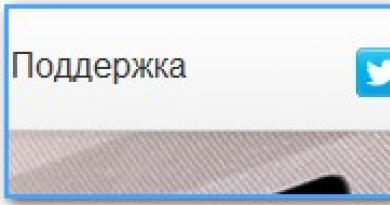Ulike måter å oppdatere Windows manuelt. Slik installerer du Windows-oppdateringer manuelt Trinn for trinn hvordan du installerer oppdateringer på Windows 7
» Hvordan installerer jeg en oppdatering i Windows 7?
Hvordan installerer jeg en oppdatering i Windows 7?
Oppdatere og installere Windows 7-oppdateringer
Oppdateringer utgitt for Windows 7 er et av de viktigste grunnlagene for sikkerhet, pålitelig funksjon og beste ytelse for operativsystemet.
Denne artikkelen vil diskutere alle mulige alternativer for å installere de nyeste oppdateringene for Windows 7. Avslutningsvis vil mulige feil og måter å fikse dem på bli diskutert.
Installere Service Pack for Windows 7
Windows 7 Service Pack er en kritisk oppdatering som inneholder komponenter som sikrer systemstabilitet. Installasjonen vil bidra til å holde operativsystemet oppdatert i så lang tid som mulig.
Ser etter en oppdateringspakke
Klikk på Start-knappen, høyreklikk Datamaskin, velg Egenskaper.

Hvis meldingen Service Pack 1 er til stede (som i skjermbildet), er oppdateringspakken allerede installert på datamaskinen.
Mulige måter å installere en oppdateringspakke på
Det er mulig å bestille en disk med oppdateringspakke fra Microsoft. For å gjøre dette må du angi versjonen av systemet som brukes på datamaskinen (32-bit eller 64-bit). Men denne metoden er ikke å foretrekke, siden en stor masse brukere i dag allerede har høyhastighetstilgang til informasjonsressurser. La oss derfor gå videre til det enkleste og raskeste alternativet - å laste ned oppdateringspakken ved hjelp av Windows Update.
Krav til diskplass
Først av alt må du sørge for at du har nok ledig plass på harddisken, selv om de fleste nedlastede filene slettes automatisk etter installasjonen.
Minimum ledig plass:
- 32-biters system (x86): 0,75 GB
- 64-bit (x64): 1 GB
Forbereder for installasjon
Før du installerer oppdateringspakken, anbefaler vi at du fullfører følgende trinn:
- Sikkerhetskopier alle viktige filer (for eksempel til en ekstern enhet som en USB, CD eller DVD, eller til en nettverksplassering).
- Når du bruker en mobil enhet som en bærbar PC eller netbook, koble den til vekselstrøm og ikke koble fra strømledningen under installasjonen eller utfør omstarter.
- Noen antivirusprogramvare kan blokkere installasjonsprosessen for oppdateringspakken eller redusere hastigheten betydelig. Du bør midlertidig deaktivere eller fjerne antivirusprogrammet. Ikke glem å gjenoppta antivirusbeskyttelsen etter at du har installert oppdateringspakken.
Hvis du tidligere har konfigurert automatiske oppdateringer på arbeidsstasjonen, vil Windows Update be deg om å installere oppdateringspakken.
Hvis du ikke blir bedt om å installere, må du gjøre følgende:
- Sjekk at datamaskinen er koblet til Internett.
- Klikk på Start-knappen, gå til Alle programmer-menyen og deretter Windows 7 Update.
- På venstre side av vinduet velger du Se etter oppdateringer.
- Hvis viktige oppdateringer blir funnet, følg lenken for å se dem i detalj. I denne listen velger du Service Pack for Microsoft Windows (KB976932), og klikker deretter OK.
- Klikk Installer oppdateringer.

Administratorrettigheter kreves for å installere tjenestepakken. Hvis du blir bedt om å angi et administratorpassord eller bekrefte rettighetene dine, skriv inn ett eller bekreft gjeldende administratorrettigheter.
Etter at installasjonen er fullført, logger du på Windows 7. Hvis oppdateringen er vellykket, vises en informasjonsmelding.
Hvis oppdateringspakken ikke er oppført, må du kanskje installere andre sikkerhetsoppdateringer før du installerer den. Installer først alle viktige oppdateringer, gå deretter tilbake til Windows 7 Update-siden, og klikk deretter på Se etter oppdateringer igjen.
Last ned og installer Service Pack fra Microsoft Download Center
Hvis du har problemer med å installere en oppdateringspakke ved hjelp av Windows 7 Update, fortvil ikke! Det er mulig å laste det ned fra Microsofts nettsted og installere det manuelt.
- Gå til Microsofts nettsted for å laste ned Windows 7-oppdateringspakken og klikk på Fortsett-knappen.
- Velg 32-biters (x86) eller 64-biters (x64) versjon av oppdateringspakken (avhengig av hvilken versjon av Windows 7 du installerte) og klikk på Last ned-knappen.
- For å begynne å installere oppdateringspakken umiddelbart, klikk på Åpne (eller Kjør)-knappen. Hvis du trenger å installere oppdateringspakken senere, klikker du på Lagre-knappen og laster ned installasjonsfilen til datamaskinen din. Når du er klar til å installere den, dobbeltklikker du på den.
- Du bør lese instruksjonene på skjermen under installasjonen. Datamaskinen starter kanskje automatisk på nytt - det er ingenting å bekymre seg for.
- Etter at installasjonen er fullført, logger du på operativsystemet. En varselmelding skal vises som indikerer om oppdateringen er fullført.
- Ikke glem å slå på antivirusprogramvaren hvis du deaktiverte den før oppdatering.
For å finne ut hvilken versjon av operativsystemet du har installert på datamaskinen, åpne Start-menyen, høyreklikk Datamaskin og velg Egenskaper. Ved å gå til System-delen, ved siden av Systemtype, kan du se typen operativsystem.
Installere gjeldende oppdateringer i Windows 7
For at Windows 7 automatisk skal se etter og installere oppdateringer når de blir tilgjengelige, må du aktivere automatiske oppdateringer.

Viktige oppdateringer vil gi deg betydelige fordeler, som økt sikkerhet og pålitelighet. Du kan også sette den til automatisk å installere anbefalte oppdateringer som kan fikse mindre problemer og forbedre datamaskinens ytelse.

Valgfrie oppdateringer vil ikke bli lastet ned eller installert automatisk med mindre du velger det.
Installer språkpakker kun for språkene som brukes i systemet. For at noen oppdateringer skal fullføre installasjonen, krever de en omstart av datamaskinen. For å forhindre tap av data, lukk alle applikasjoner og lagre dem før du starter på nytt.
Installere drivere og valgfrie oppdateringer
For å installere valgfrie oppdateringer, må du se listen over oppdateringer som Windows 7 vil vise for datamaskinen din og velge de nødvendige. Valgfrie oppdateringer installeres kanskje ikke automatisk.
- Åpne Windows 7 Update.
- På venstre side av vinduet klikker du på Se etter oppdateringer og venter mens den søker etter de siste oppdateringene for arbeidsstasjonen.
- Hvis det vises en melding om tilgjengelighet eller behov for å se etter valgfrie oppdateringer, klikk på den for å se og velge de valgfrie oppdateringene som også må installeres.
- For mer informasjon om valgfrie oppdateringer, velg dem fra listen ved å klikke på dem. Merk av i boksen for oppdateringene du vil installere og klikk OK.
- Valget er tatt. Klikk Installer oppdateringer.
Hvis du blir bedt om det, les og godta vilkårene i lisensavtalen og klikk Fullfør. Hvis du blir bedt om å angi et administratorpassord eller bekrefte rettighetene dine, skriv inn ett eller bekreft gjeldende administratorrettigheter.
Handlinger iverksatt når problemer oppstår
De vanligste måtene å få tak i oppdateringer på er manuelt å se etter oppdateringer og automatiske oppdateringer. Det er ikke uvanlig at problemer med datamaskinen, antivirusbeskyttelsen eller Internett-tilkoblingen din sjekker og installerer oppdateringer. I disse tilfellene kan du gjøre følgende:

Mange brukere støter veldig ofte på oppdateringsproblemer i Windows 7. Systemet viser hele tiden en melding om at det søker etter oppdateringer, men finner ikke noe.
Det er én løsning på dette problemet. Det er nok å manuelt laste ned og installere bare en pakke fra Microsoft, noe som vil eliminere denne feilen. La oss se på hvorfor Windows 7 Update ikke finner oppdateringer.
I ganske lang tid har Windows 7 Update forårsaket alvorlige problemer for brukerne. Dessverre tilhører jeg selv gruppen som i sin egen hud opplever problemer med å sentrere seg om de "syv". På en av datamaskinene mine, hver gang jeg prøver, avsluttes søket med den endeløse meldingen "Søker etter en oppdatering...". Først antok jeg at systemet var ute etter oppdateringer i lang tid, men da jeg lot datamaskinen være slått på over natten, ga det ikke ønsket resultat. Hva skal jeg gjøre hvis Windows 7 Update ikke fungerer som det skal?
Det viste seg at dette problemet kan løses ganske enkelt. Selvfølgelig garanterer jeg ikke at den foreslåtte metoden vil løse problemet for absolutt alle brukere, men for meg ble det umiddelbart løst manuelt - ved å installere KB3172605-pakken og utføre noen andre enkle trinn. Her er hva du må gjøre for å fikse problemet.
Trinn 1: Last ned oppdateringen for systemet ditt (men ikke installer det)
Det første trinnet er å laste ned KB3172605-pakken direkte fra Microsofts nettsted ved hjelp av en nettleser. Du finner direktelenker nedenfor for 32-biters og 64-biters versjoner.
Du må laste ned pakken, men ikke installere den ennå - vi gjør det i trinn 4. Først må du utføre to enkle trinn.
Viktig! Hvis du i det fjerde trinnet støter på et problem med å installere pakken ovenfor (for eksempel vises en melding om systeminkompatibilitet på skjermen), i stedet for det ovennevnte, må du laste ned KB3020369-pakken fra koblingene nedenfor. Men gjør dette bare hvis oppdateringene ovenfor ikke fungerer.
Trinn 2: Deaktiver Internett-tilgang
Nedlastede filer bør installeres når Internett er slått av. Hvis du bruker Wi-Fi, klikker du på ikonet for trådløst nettverk i systemstatusfeltet (nedre høyre hjørne av skjermen) og slår av tilkoblingen. Hvis du er koblet til Internett med en nettverkskabel, kan du koble den fra datamaskinen.
Alternativt kan du høyreklikke på nettverksikonet, velge Nettverks- og delingssenter, og deretter gå til kategorien Endre adapterinnstillinger og deaktivere nettverkskortet du bruker for å koble til Internett.
Trinn 3: Stopp Windows Update-tjenesten
Etter at vi har koblet fra Internett, må vi stoppe Windows Update-tjenesten. For å gjøre dette, trykk på Windows + R-tastkombinasjonen, skriv inn følgende kommando i "Kjør"-vinduet som vises og bekreft utførelsen ved å trykke Enter:
tjenester.msc
Systemtjenester-vinduet åpnes. Finn Windows Update-tjenesten i listen, høyreklikk på den og velg Stopp. Sørg for at tjenesten er stoppet og lukk deretter dette vinduet.
Trinn 4: Installer pakke KB3172605 (eller KB3020369)
Først nå kan du begynne å installere den tidligere nedlastede KB3172605-filen for systemet ditt. Kjør installasjonsfilen og bekreft installasjonen.
Hvis du får en feilmelding om at oppdateringen ikke er kompatibel med operativsystemet ditt, sørg for at du laster ned riktig versjon for systemet ditt (32-bit eller 64-bit). Hvis det fortsatt gir en feil, bruk den alternative pakken fra første trinn.
Etter installasjonen vil du bli bedt om å starte datamaskinen på nytt. Bekreft og vent mens oppdateringen er installert og operativsystemet starter.
Etter at systemet har startet opp, koble til Internett og slå på Windows Update-tjenesten (høyreklikk på den og velg "Kjør").
Gå nå til Windows Update-vinduet (for eksempel ved å bruke søkefeltet i Start-menyen) og klikk deretter på søk etter oppdateringer-knappen.
Etter omtrent 5-10 minutter åpnes en liste over oppdateringer som er tilgjengelige for installasjon. I mitt tilfelle fortsatte søket i flere minutter og løste dermed til slutt problemet med det endeløse søket i Windows Update.
Oppdaterer Windows 7 uten Windows Update
Noen ganger laster ikke Windows 7 Update ned oppdateringer, spesielt hvis det er mange av dem. Oftest skjer dette etter å ha installert systemet på nytt - vi installerte et nytt operativsystem og plutselig viser senteret en melding om at flere hundre oppdateringer er tilgjengelige for installasjon. Bare å laste dem ned én etter én tar mye tid, for ikke å snakke om å installere dem. Dette er ofte problematisk og ender med en melding om å gjenopprette datamaskinen til tidligere innstillinger, siden så mange oppdateringer ikke kan installeres (løsningen er å installere dem i små partier).
Heldigvis, etter flere år, bestemte Microsoft seg for å gjøre noe med dette problemet, på grunn av det faktum at mange brukere ikke oppdaterer "Seven" til den nyeste versjonen. Selskapet bestemte seg for å legge opp kumulative pakker for nedlasting på Microsoft Catalog-nettstedet. Pakkene oppdateres kontinuerlig og er for øyeblikket tilgjengelige for 32-biters og 64-biters versjoner av Windows 7 og 64-biters Windows Server 2008 R2.
En stor fordel med denne pakken er at vi ikke trenger å laste ned hundrevis av individuelle pakker gjennom Windows Update.
For å installere dem, må "syv" inkludere:
- installert Service Pack 1 (SP1);
- pakke KB3020369 siden april 2015
Når disse betingelsene er oppfylt, kan vi laste ned en samlepakke som oppdaterer systemet vårt til siste versjon med ett klikk. For å gjøre dette, følg følgende lenke ved å bruke Internet Explorer-nettleseren (dessverre fungerer følgende side kun under IE):
Last ned samleoppdatering for Windows 7 / Server 2008
Når du logger inn på siden, vises en liste over oppdateringer som er funnet. Tre vil være tilgjengelig for nedlasting:
- for Windows 7 (kun 32-biters versjon);
- for Win 7-datamaskiner basert på x64-prosessorer (kun 64-biters versjon);
- for Windows Server 2008 R2 x64 (kun 64-biters versjon).
Last ned pakken som samsvarer med bitstørrelsen til Windows og installer den som standard ved å kjøre installasjonsfilen. Sammendraget krever minimum 4 GB ledig diskplass.
Etter å ha installert systemet på nytt, mens du laster ned individuelle komponenter, kan brukeren støte på en situasjon der oppdateringer ikke er installert eller det er for mange av dem. For å laste ned alle oppdateringer til Windows 7 i én fil, installer den gratis Convenience Rollup Update for Windows 7 SP1-verktøyet fra Microsoft og installer filene på noen få minutter.
Forberedende stadium
Convenience Samleoppdateringsverktøyet fungerer bare hvis Service Pack 1 er installert. Hvis denne pakken ikke er tilgjengelig, må den lastes ned og installeres separat. For å se etter SP1 og finne ut bitheten til Windows 7, følg disse trinnene:
- Klikk "Start", høyreklikk på "Datamaskin"-ikonet og velg "Egenskaper".
- La oss se om SP1 er installert. Vi sjekker systemkapasiteten.

Last ned alle Windows 7-oppdateringer
Gå til Microsofts nettsted og last ned "April 2015 Service Stack Update for Windows 7 og Windows Server 2008 R2" eller en annen pakke i samsvar med systembitdybden.

Etter at pakken er lastet ned og installert på Windows 7, bør du starte PC-en på nytt.
Deretter åpner du Internet Explorer og følger koblingen. Installasjonsprogrammet for oppdateringskatalogen vises.

Velg oppdateringer fra listen i henhold til bitheten til Windows 7.

Etter å ha lastet ned pakken, start installasjonen. Når prosessen er fullført, starter du PC-en på nytt og venter på at oppdateringene skal konfigureres.
Jeg starter med konklusjoner, og så vil det være detaljerte instruksjoner om hvordan jeg anbefaler å oppdatere Windows 7-systemet, samt om automatiske oppdateringer, om å se etter oppdateringer manuelt, hvordan du slår av oppdateringen og hvorfor du ikke bør slå dem av. Gå!
Oppdateringer må installeres. En god måte å gjøre dette på er " Se etter oppdateringer, men beslutningen om å laste ned og installere er opp til meg».
Og når det vises meldinger fra Windows Update om at nye oppdateringer er funnet, må du ta deg tid til å laste ned og installere Windows-oppdateringer.
Med jevne mellomrom kan du se etter Windows-oppdateringer manuelt ved å bruke alternativet "Søk etter oppdateringer" (nummer 1 i fig. 1), uten å vente på at disse oppdateringene blir oppdaget automatisk. Og hvis oppdateringer blir funnet manuelt, installer dem også på din PC.
Med denne tilnærmingen er Windows 7-operativsystemet oppdatert og vil være maksimalt beskyttet mot.
La oss nå finne ut hvordan du setter opp oppdateringer og hvordan du installerer dem slik at de forblir nyttige, men ikke plager Windows 7-brukere.
Hvor er oppdateringsprogrammet for Windows 7?
Dette programmet kalles Windows Update. Hun kan bli funnet
- gjennom søkelinjen (“Start”-knappen – skriv inn teksten uten anførselstegn i linjen “Søk etter programmer og filer”: “Windows Update”),
- eller gjennom "Kontrollpanel" ("Start"-knappen - "Kontrollpanel" - "System og sikkerhet" - "Windows Update").
Etter dette vil Windows Update-vinduet åpnes på skjermen, som vist i fig. 1:

Ris. 1. Windows Update-vindu
I dette vinduet vil vi være interessert i to alternativer: "Søk etter oppdateringer" (nummer 1 i fig. 1) og "Innstilling av parametere" (nummer 2 i fig. 1).
Sette opp Windows 7-oppdateringer
For å konfigurere oppdateringer, klikk på inskripsjonen "Setting parameters" (nummer 2 i fig. 1). Et vindu vises for å velge hvordan du installerer Windows-oppdateringer (fig. 2):

Ris. 2. Vindu for å sette opp Windows 7-oppdateringer
Skjermbilde i fig. 2 ble laget i operativsystemet Windows 7 Professional. For andre kan oppdateringsvinduet se annerledes ut.
Utviklerne av Windows 7 tilbyr brukere av dette operativsystemet 4 måter å installere oppdateringer på (nummer 1 – 4 i fig. 2).
Hvis du er interessert i spørsmålet "Hvordan aktiverer du Windows 7-oppdatering?", må du velge en av tre metoder:
- "Installer oppdateringer automatisk (anbefalt)" (nummer 1 i fig. 2).
- "Last ned oppdateringer, men beslutninger om installasjon er tatt av meg" (solid toer, fordi i fig. 2 er det et nummer 2).
- "Se etter oppdateringer, men beslutningen om å laste ned og installere er tatt av meg" (nummer 3 i fig. 2).
Spørsmålet om hvordan du "slår av Windows 7-oppdateringen" løses ved å bruke den fjerde metoden:
La oss se på alle fire metodene mer detaljert.
Jeg vil også anbefale denne metoden, om ikke for én ting. Det består i det faktum at det å søke, laste ned og installere Windows-oppdateringer er en ganske kompleks og tidkrevende oppgave for en datamaskin. Denne prosessen går ikke ubemerket hen av brukeren. Mens du søker, laster ned og installerer oppdateringer, laster datamaskinen tungt og bremser utførelsen av andre oppgaver og programmer. Og på slutten av installasjonen av oppdateringene begynner det vanligvis å kreve en omstart av systemet.
Og alt dette skjer som regel i det mest uleilige øyeblikket. Når det ikke er tid til å stoppe (pause) arbeidet og starte PC-en på nytt.
Av en eller annen grunn vil jeg her minne om Murphys lov: "Overlatt til seg selv har hendelser en tendens til å utvikle seg fra ille til verre." Det er derfor jeg ikke ønsker å gi operativsystemet muligheten til å søke etter, laste ned og installere oppdateringer på egen hånd.
La oss se på den andre metoden for å installere Windows 7-oppdateringer.
Metode 2 "Last ned oppdateringer, men installasjonsbeslutninger tas av meg"
Forstå at installasjon av oppdateringer krever ekstra lasting av PC-en og krever en omstart for å endelig installere nye programmer, tilbyr Windows-utviklere oss dette, mer forenklede alternativet enn det forrige ("Installer oppdateringer automatisk").
Siden automatisk søk etter oppdateringer og nedlasting av dem også krever PC-ressurser, avleder det også datamaskinkraft til disse prosessene.
Og dette gjør det vanskelig for brukerne, igjen i det mest uleilige øyeblikket, som heldigvis ville ha det. Og her vil jeg gjerne huske Murphys lover: "Når ting går bra, vil det helt sikkert skje noe i nær fremtid" og "Når ting går dårlig, vil de gå enda verre i nær fremtid."
La oss derfor la denne Windows-oppdateringsmetoden være i fred og gå videre til den tredje metoden.
Metode 3 "Søk etter oppdateringer, men beslutningen om å laste ned og installere er tatt av meg" eller Hvordan deaktivere automatiske oppdateringer i Windows 7?
Her ser vi minimal distraksjon av dataressurser. Ressurser viderekobles nemlig kun for å finne oppdateringer for Windows 7-operativsystemet via Internett.
Oppdateringer som er funnet vil ikke bli lastet ned til brukerens datamaskin før brukeren bestemmer seg for å gjøre det. Denne metoden er spesielt praktisk for de som har Internett med begrenset trafikk. Fordi nedlasting av oppdateringer betyr at flere megabyte lastes ned fra Internett
Derfor, til tross for at dette bare er den tredje metoden på listen for å installere Windows-oppdateringer, er dette den jeg anbefaler for PC-brukere.
Vi skal se på hvordan du laster ned og installerer oppdateringer senere, men la oss foreløpig gå videre til den fjerde og siste metoden for å installere Windows-oppdateringer.
Dette er den siste, fjerde metoden for å oppdatere Windows 7-systemet.
Og her er jeg enig med Windows-utviklerne i at denne metoden ikke kan anbefales for databrukere.
For ved å bruke denne fjerde metoden nekter PC-brukeren dermed å motta og installere noen oppdateringer. Og dette kan føre til en økning i sikkerhetstrusler mot operativsystemet og en økning i sårbarheten.
I tillegg til å velge metoden for å laste ned og installere Windows-oppdateringer, i vinduet for å velge en metode for å installere Windows-oppdateringer, merk av følgende bokser (se fig. 2):
- "Motta anbefalte oppdateringer på samme måte som du mottar viktige oppdateringer"(nummer 5 i fig. 2). Windows-utviklere, for å fullstendig forvirre PC-brukere, kom ikke bare med viktige (eller med andre ord obligatoriske) Windows-oppdateringer, men også såkalte anbefalte oppdateringer. Det er ikke mulig å skille det ene fra det andre. Derfor, for ikke å bli forvirret, må du merke av i boksen ved siden av denne inskripsjonen.
- "Tillat alle brukere å installere oppdateringer på denne datamaskinen"(nummer 6 i fig. 2). Hvorfor er det sånn? Hvis det er flere kontoer på datamaskinen som forskjellige brukere kan jobbe under, eller til og med én bruker under forskjellige kontoer, gir denne avmerkingsboksen alle rett til å laste ned og installere oppdateringer. Avkrysningsboksen er nyttig, for ellers kan du glemme oppdateringer i lang tid hvis du jobber under en konto hvor oppdateringer ikke blir tillatt. Og dette kan føre til en økt trussel om datamaskinsårbarhet.
- "Når du oppdaterer Windows, oppgi oppdateringer for Microsoft-produkter..."(nummer 7 i fig. 2). Dette er også en nyttig avmerkingsboks, siden den lar deg motta ikke bare oppdateringer for Windows-operativsystemfiler, men også motta oppdateringer for applikasjonsprogrammer, for eksempel Microsoft Office Word, etc. Disse applikasjonene forbedres også over tid, og ved å motta oppdateringer for dem kan du ha de nyeste versjonene.
- "Vis detaljerte varsler når ny Microsoft-programvare er tilgjengelig"(nummer 8 i fig. 2). Du trenger ikke merke av i denne boksen, siden dette er et slags samtykke for å motta reklameinformasjon. Du kan gjøre det, det blir ikke verre.
Så la oss angi den tredje metoden for å installere Windows-oppdateringer: "Søk etter oppdateringer, men beslutningen om å laste ned og installere er tatt av meg." Og merk av alle boksene ovenfor (nummer 5-8 i fig. 2).
Klikk deretter på "OK"-knappen (fig. 2). Vinduet for å velge hvordan du installerer Windows-oppdateringer lukkes.
La oss gå videre til å installere Windows 7-oppdateringer
Windows Update er nå satt til å stadig søke etter nye oppdateringer. Mens det ikke er noen oppdateringer, vil Windows Update-vinduet vise meldingen "Windows krever ikke en oppdatering" på en grønn bakgrunn, som vist med nummer 3 i fig. 1.
Men så snart nye oppdateringer vises og de er funnet, vil du se inskripsjonen "Last ned og installer oppdateringer" med en gul stripe (fig. 6) som indikerer volumet som skal lastes ned fra Internett. Informasjonen er nyttig fordi for de med begrenset Internett-trafikk kan de bestemme om de skal laste ned oppdateringer.
La oss si at hvis trafikken er begrenset til 50 megabyte (for eksempel når du bruker mobilt Internett), og du må laste ned 100 megabyte med oppdateringer, vil slik informasjon være en advarsel om at dette ikke er nødvendig.
Sjekker Windows 7-oppdateringer manuelt
Oppdateringer kan sjekkes manuelt, uten å vente på at et automatisk program skal gjøre det for oss. For å gjøre dette, i "Windows Update"-vinduet, klikk på inskripsjonen "Søk etter oppdateringer" (nummer 1 i fig. 1). En løpende grønn linje "Søk etter oppdateringer" vil vises (nummer 1 i fig. 3).

Ris. 3. Se etter oppdateringer manuelt ved hjelp av Windows Update
Etter en tid vil søket avsluttes. Søkeresultatet kan være
- mangel på oppdateringer,
- funnet valgfrie (anbefalte) oppdateringer eller
- Fant obligatoriske (viktige) oppdateringer.
Både nødvendige (viktige) og valgfrie (men anbefalte) oppdateringer kan også søkes samtidig.
Installere Windows 7-oppdateringer
I fig. 4 nedenfor viser Windows Update-vinduet etter søk etter oppdateringer, når en valgfri (anbefalt) oppdatering er funnet.

Ris. 4. Windows Update-vindu etter å ha fullført søket etter oppdateringer, når en valgfri (anbefalt) oppdatering ble funnet
I vinduet som åpnes, merk av i boksen (nummer 1 i fig. 5) ved siden av navnet på oppdateringen (i dette tilfellet er det en oppdatering for programmet), og klikk deretter på "OK"-knappen (nummer 2 i Fig. 5):

Ris. 5. Forbered deg på å installere den valgfrie oppdateringen
Etter dette går vi tilbake til Windows Update-vinduet (fig. 6), hvor meldingen "Last ned og installer utvalgte oppdateringer" vises som indikerer nedlastingsstørrelsen (i dette tilfellet er det et lite volum, bare 417 KB). Her skal du klikke på "Installer oppdateringer"-knappen (nummer 1 i fig. 6).

Ris. 6. Fullføre forberedelser for å installere den valgfrie oppdateringen
Umiddelbart etter dette vil installasjonen av Windows-oppdateringer begynne. I vinduet (fig. 7) vil meldingen "Oppdateringer installeres..." vises (nummer 1 i fig. 7). Og under den vil installasjonsfremdriften vises. Installasjonen av oppdateringer kan avbrytes når som helst ved å klikke på "Stopp installasjon"-knappen (nummer 2 i fig. 7).
Men generelt anbefales det ikke å avbryte installasjonen av oppdateringer. Det er bedre å vente til installasjonen er fullført, selv om dette i noen tilfeller kan ta ganske lang tid.

Ris. 7. Utføre installasjonsprosedyren for Windows Update
Når installasjonen er fullført, kan meldingen "Oppdateringer installert vellykket" vises, som vist i fig. 8. Men hvis det er mange oppdateringer og de er komplekse, må du kanskje starte operativsystemet på nytt. I dette tilfellet vil et Windows Update-vindu be deg om å starte på nytt. Det anbefales å godta dette og starte operativsystemet på nytt for å endelig fullføre installasjonen av oppdateringer.

Ris. 8. Vinduet for fullføring av installering av Windows-oppdatering
Når du starter Windows 7-operativsystemet på nytt etter at du har installert Windows-oppdateringer, må du ikke slå av datamaskinen før hele syklusen med avlasting (stopping) av systemet og deretter oppstart av systemet er fullført. Dette kan også ta anstendig tid, men du må være tålmodig og fullføre denne prosessen på en normal måte uten å avbryte den halvveis.
Under en omstart kan det også vises meldinger på blå skjerm som indikerer fremdriften med å installere Windows-oppdateringer. Den vil vise hvor stor prosentandel av installasjonen som er fullført.
Som regel, når du laster av systemet, installeres oppdateringer med 30%, hvoretter datamaskinen slår seg av et øyeblikk og begynner å starte opp igjen. Under nedlasting er oppdateringer allerede installert 100 %, noe som også kan føre til at meldinger vises på en blå skjerm.
Og likevel, hvorfor trenger vi oppdateringer?
Motta de nyeste artiklene om datakunnskap direkte i innboksen din.
Allerede flere 3000 abonnenter
04.02.2009 06:29
Installering av Windows 7 i oppdateringsmodus er ment for følgende situasjoner:
- når Windows Vista er installert på datamaskinen og du må bytte til Windows 7 mens du opprettholder operativsysteminnstillingene og installerte programmer;
- når Windows 7 allerede er installert på datamaskinen, men du må installere det på nytt, lagre innstillingene og installerte programmer.
1. Slå på datamaskinen og vent til versjonen av Windows du har installert er fullstendig lastet.
2. Sett inn installasjonsplaten for Windows 7 i DVD-stasjonen.
3. Klikk på (Installer nå) på Windows-installasjonssiden som åpnes.
4. Velg Koble til Internett for å motta de siste installasjonsoppdateringene(Få viktige oppdateringer) slik at oppdateringer av operativsystemet automatisk lastes ned før installasjon (en Internett-tilkobling kreves).

5. På neste side, les lisensavtalen nøye, og hvis du godtar vilkårene, merk av i boksen Jeg godtar lisensvilkårene(Jeg godtar lisensvilkårene) og klikk Lengre(Neste) for å fortsette å installere Windows 7.

6. På siden Velg installasjonstype(Hvilken type installasjon ønsker du) velg Oppdater(Oppgradering).

7. Les nøye gjennom maskinvare- og profør du fortsetter med installasjonen. Vær oppmerksom på språket til versjonen av Windows 7 du installerer. Hvis du prøver å installere engelskspråklig Windows 7, vil du kun kunne gjøre dette hvis versjonen av Windows du kjører installasjonen fra også er engelsk -Språk.
8. Følg ytterligere instruksjoner.
9. Når installasjonen er fullført, sørg for å aktivere din versjon av Windows 7 med din 25-sifrede produktnøkkel innen 30 dager, ellers blir den låst. Ikke bruk piratkopierte aktiveringsnøkler.
Hvis du av en eller annen grunn ikke kan installere Windows 7 i oppdateringsmodus, bruk modusen.