Installere Windows på SSD. Sette opp en SSD-stasjon i Windows for å optimalisere ytelsen Installere Windows 7 på en SSD
Utviklerne av SSD-teknologi garanterer høye lastehastigheter og drift av systemprogramvaren. Som bemerket av programmerere som allerede bruker de nye stasjonene, har de ikke identifisert noen funksjoner ved å installere Windows 7 på en SSD som kan hindre en vanlig bruker i å gjøre det.
I utgangspunktet er prosessen delt inn i to stadier:
- det første trinnet er å sette opp selve mediet for Windows 7, noe som er enkelt å gjøre ved å bruke SSD Mini Tweaker 2.1-verktøyet;
- Det andre trinnet er direkte overføring av selve operativsystemet til en ny enhet. Det skal bemerkes at du ikke bør prøve å bruke versjoner av Windows lavere enn 7; selv bruk av XP vil ikke vise noen signifikante forskjeller mellom driften på en HDD eller en SSD.
Ting du bør vurdere før du installerer Windows 7
Før du fortsetter direkte til å laste ned og konfigurere operativsystemet, må du først koble fra alle andre lagringsstasjoner, for eksempel HDD-stasjoner, sjekke fastvareversjonen til SSD-stasjonen på nettstedet til produsenten av SSD-stasjonen og om nødvendig oppdatere det, gjør deretter endringer ved å bruke BIOS til diskdriftsmodus ved å gå fra IDE-modus til AHCI-modus (Advanced Host Controller Interface).
Fysisk installasjon av en ny stasjon kan bare forårsake vanskeligheter i tilfeller der den skal brukes på bærbare datamaskiner, siden de fleste modellene kun har én kontakt for å koble stasjonen til hovedkortet. En vei ut av situasjonen kan være å bruke en HDD-stasjon som en ekstern enhet, og plassere en SSD-stasjon på sin vanlige plass.
En situasjon kan også oppstå når det ikke er plass i datamaskindekselet for å koble til 2,5-tommers enheter, i så fall bør du bruke en "2,5-tommers til 3,5-tommers"-adapter, som ofte er inkludert i det grunnleggende SSD-stasjonssettet.

Etter å ha montert den nye disken fysisk, åpne BIOS og gå først til menyfanen "Avansert", deretter til elementet "SATA-konfigurasjon" og gå til underelementet "Sata-modusvalg" der vi merker AHCI-modusmodul.

Etter dette, trykk F10, som lagrer alle endringer som er gjort.
Prosedyrene beskrevet ovenfor er alt du trenger å vite og gjøre før du installerer operativsystemet.
OS installasjon
Det er best å installere Windows 7 ikke ved å overføre systembildet fra harddisken, men direkte fra installasjonsdisken, og koble selve harddisken fra hovedkortet når du installerer operativsystemet.
Til å begynne med må du sørge for at den fysiske installasjonen og tilkoblingen av SSD-stasjonen til SATA-grensesnittet er riktig utført, og at BIOS ser det og identifiserer det riktig. Den nødvendige informasjonen vises i menypunktet "Informasjon", der alle tilkoblede enheter vises.

Etter å ha forsikret deg om at en ny disk er til stede i listen over tilkoblede enheter, går du til "Boot"-delen, som indikerer enheten (CD eller DVD) som systemet skal lastes og installeres fra.
Den videre installasjonsprosessen er helt lik den som utføres når du arbeider med en harddisk, og bortsett fra den økte hastigheten på nedlasting og kopiering av informasjon, er det ingen forskjeller. Du må handle i samsvar med instruksjonene i installasjonsprogrammet.

Etter at installasjonen er fullført, må du igjen gå inn i BIOS og bytte oppstartspunktet fra CDen (DVD) til SSD-enheten, hvorfra Windows 7 nå lastes inn på datamaskinen.
Riktig installasjon av programvaren vil umiddelbart påvirke ytelsen til datamaskinen din.
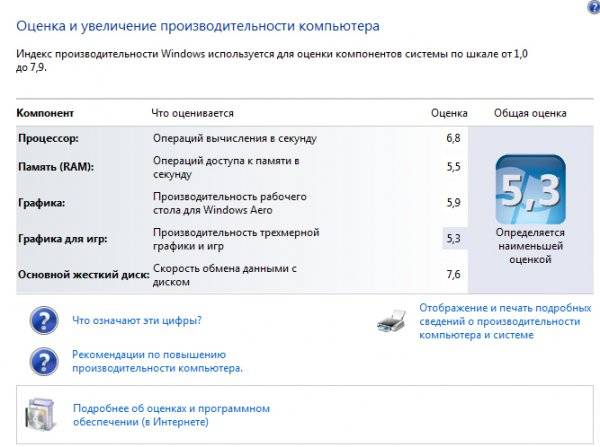
Viktig! Før du starter installasjonen, er det nødvendig å bekrefte at SSD-disken er formatert for NTFS-filsystemet (New Technology File System - utviklet av Microsoft Corporation for NT-linjen av OS).
Det er best å gjøre dette manuelt ved å skrive inn de riktige kommandoene i CMD-linjen i følgende rekkefølge:
- "Diskpart" - starter Windows-kommandotolken;
- "Liste disk" - viser en liste over alle tilkoblede lagringsmedier med detaljerte egenskaper og data;
- "Velg disk X" - velg enheten som skal formateres, "X" -parameteren erstattes av bokstavbetegnelsen til SSD-stasjonen i listen ovenfor;
- "Create partition primary align=1024" - oppretter en offset-parameter;
- "Aktiv" - aktivering av seksjonen;
- "Avslutt" - gå ut av CMD-modus.
Video: WINDOWS installasjon
Sette opp systemet på SSD
Opprinnelig ble "Seven" utviklet for å samhandle med HDD-stasjoner, siden selv om SSD-produksjonsteknologien allerede var kjent og utprøvd, var den ikke ment å bli mye brukt på grunn av den for høye kostnaden.
I denne forbindelse, for riktig drift av alle OS-tjenester, er det nødvendig å optimalisere Windows 7 slik at operasjonene øker ytelsen og ikke fører til skapelse av interne konflikter når du samhandler med SSD-disken.

Justering av OS-verktøy er også nødvendig for å øke levetiden til en ny disk, siden teknologien til solid-state-stasjoner i seg selv er avgjørende for hyppige omskrivinger, noe som sliter ut disken, som strukturelt ligner på en stor "flash-stasjon".
Optimaliseringsprosessen innledes av prosedyren med å ha drivere lastet og aktivert i systemet for å støtte AHCI-modus og TRIM-kommandoen til ATA-grensesnittet er aktivert.
Viktig! TRIM-kommandoen optimerer ytelsen til solid-state-stasjoner ved å gi dem informasjon om ubrukte blokker av systemet som kan brukes til opptak. Full støtte for TRIM-modus tilbys kun i Windows 7/8/Vista; det ble ikke gitt i tidligere versjoner.
Tilstedeværelsen av aktiverte AHCI-kontrollere vises i "Enhetsbehandling" på "Kontrollpanel" i kategorien "IDE ATA/ATAPI-kontrollere".
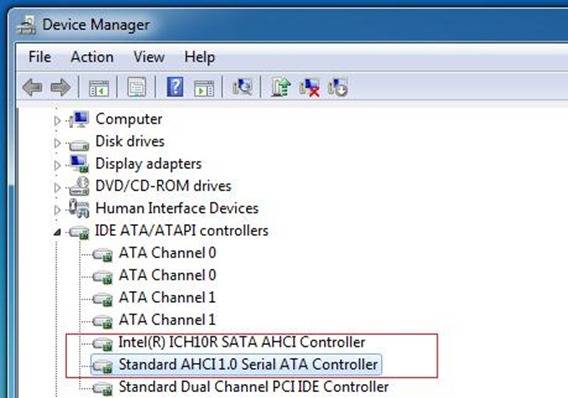
Kontroll av status og aktivering av TRIM-modus utføres fra linjen med aktive kommandoer (sekvensen med å trykke "START" - "Kjør" og angi CMD-kommandoen), men bare hvis du har administrative tilgangsrettigheter til systemet.
CDM-kommandoen for å kontrollere statusen er "fsutil behavior query DisableDeleteNotify".
Etter å ha lagt inn det, er det to mulige svar:

TIL TRIM aktiveringskommando – "fsutil atferdssett DisableDeleteNotify 0".
Nå kan du gå direkte til prosedyren for å optimalisere OS for SSD-en, nemlig:
- personsøkingsfilen enten flyttes til en annen disk eller deaktiveres;
- SSD-bufring og indekseringsprosesser er slått av;
- defragmentering av SSD-disken er forbudt;
- TEMP-mappen overføres til harddisken og skjules;
- Systemgjenoppretting og dvalemodus er deaktivert.
Deaktiver indeksering
Intil SSD-enheter er mye høyere enn for HDD-er, som Windows 7 ble utviklet for, så det er ikke behov for indeksering og caching. Deaktivering av disse to funksjonene vil bare øke påliteligheten og sikkerheten til informasjon i tilfeller av strømproblemer på datamaskinen.
Indeksering er deaktivert i kategorien SSD-diskegenskaper ved å fjerne merket for alternativet "Tillat indeksering for raskt søk"(Tillat filer å ha innhold indeksert i tillegg til filegenskaper).

Etter å ha klikket "Ok", kan datamaskinen vise motstand, men for å gjøre dette, klikker du bare "Ignorer alt" i rullegardinvinduet.
Defragmenteringstjeneste
Windows 8 oppdager uavhengig medietypen og deaktiverer automatisk defragmenteringsfunksjonen for SSD-stasjonen, og øker dermed levetiden ved å eliminere behovet for å gjentatte ganger flytte filblokker, som den er veldig følsom for.

I Windows 7 utføres deaktivering ved å ekskludere SSD-stasjonen fra listen over stasjoner som denne modusen er konfigurert for.

Opprette gjenopprettingspunkter
Ved å deaktivere "System Protection"-funksjonen (System Restore), minimerer brukeren antall tilganger til SSD-enheten for skriving og sparer plass ved å forby oppretting av kopifiler.
Deaktivering skjer i mappen "Computer Properties" i kategorien "System Configuration", og merk av for "Deaktiver beskyttelsessystem".

Optimalisering med SSD Mini Tweaker-verktøy
"SSD Mini Tweaker"- et nyttig verktøy med gratis distribusjon og en liten mengde minneplass. Når du starter det, vises bare ett vindu der alle innstillingene beskrevet ovenfor vises. Aktivering eller deaktivering av dem er nødvendig for å optimere operativsystemet for å fungere sammen med SSD-stasjonen.
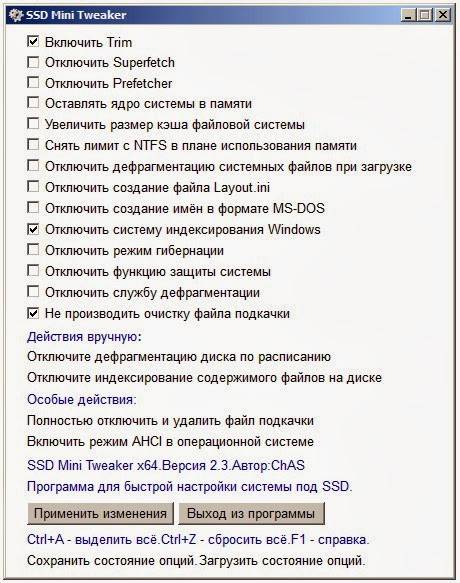
Bare merk av i boksene ved siden av de nødvendige funksjonene og klikk på "Bruk endringer" og alle handlinger i Windows 7 OS utføres automatisk.
Overgangen til en ny type media er helt berettiget når det gjelder å øke ytelsen til Windows 7-operativsystemet, og selv med minimale brukerferdigheter forårsaker ikke komplikasjoner.
Selv i svært kraftige PC-er forble harddisker (HDD) hovedbremsen i lang tid. Årsaken til dette fenomenet er at driftsprinsippet til en slik skive er forbundet med rotasjonen av spindelen, og rotasjonshastigheten kan ikke økes over en viss grense. Dette viser seg i form av forsinkelser ved tilgang til data. Moderne solid state-stasjoner (SSD-er) er fri for denne ulempen, men SSD-stasjoner krever noe optimalisering for å få maksimal ytelse. Artikkelen diskuterer problemer knyttet til å sette opp en SSD-disk når du arbeider i Windows 7.
Tiltenkt bruk av SSD-stasjoner
Hvis vi tar i betraktning at kostnadene for SSD-er fortsatt er betydelig høyere enn kostnadene for HDD-er (selv om det er en tendens til at de går ned), så forblir hovedapplikasjonsområdet for SSD-er mediet som operativsystemet er på. installert. Ytelsen til systempartisjonen bestemmer vanligvis den totale hastigheten til PC-en, inkludert oppstarts- og avslutningshastigheter, og utførelsestiden for de fleste OS-funksjoner mens PC-en kjører, som noen ganger til og med er usynlige for brukeren. Dessuten krever en slik applikasjon ikke en SSD med stor kapasitet; vanligvis er ikke mer enn 80 GB nok, og prisen på en slik stasjon vil ikke i stor grad påvirke brukerens lommebok.
Behovet for SSD-optimalisering
Moderne operativsystemer, ikke unntatt Windows 7, ble designet for å fungere med SSD-er, men mange OS-funksjoner designet for HDD-er var fortsatt tillatt for solid-state-stasjoner, selv om de ikke ga en ytelsesøkning, og noen ganger til og med reduserte den. Dette er funksjoner som indeksering, defragmentering, PreFetch, SuperFetch, ReadyBoot og noen andre.
En SSD, i motsetning til en HDD, har et stort, men begrenset antall skrivesykluser, som bestemmer dens "levetid" og påliteligheten til hele systemet som helhet. For å oppnå maksimal effekt og maksimal levetid på en slik stasjon, er det nødvendig å optimalisere (tune) både selve SSD-en og Windows.
SSD-optimalisering
Før du installerer Windows 7 på en SSD, må du fullføre følgende innstillinger:
- Sørg for at SSD-en har den nyeste fastvareversjonen. Du kan finne ut gjeldende fastvareversjon ved å bruke CrystalDiskInfo-verktøyet. Deretter må du gå til SSD-produsentens nettsted og sammenligne gjeldende versjon med den nyeste som er oppført på nettstedet. Hvis behovet for en fastvareoppdatering oppdages, må du vite om dette før du installerer operativsystemet, ellers vil alle data gå tapt etter oppdateringen! Fastvaren må oppdateres i henhold til produsentens instruksjoner;
- Bytt SATA-diskkontrolleren til AHCI-modus. Denne modusen lar deg bruke de nyeste teknologiene for å forbedre diskytelsen, spesielt SSD-er. Denne modusen støtter teknologier som:
- Hot Plug, som gir "hot replacement" og installasjon av stasjonen (uten å slå av PC-en);
- NCQ, som støtter dype kommandokøer;
- TRIM, som øker ytelsen til SSD-stasjoner og deres levetid betydelig.
Bytte til denne modusen gjøres gjennom BIOS, men dette er bare hvis du gjør det før du installerer Windows. Å bytte til AHCI-modus når operativsystemet allerede er installert betyr å få en ubehagelig effekt - du vil ikke kunne laste OS;
- I tilfeller der "syv" allerede er installert, kan du også bytte til denne modusen hvis du vet hvordan du redigerer systemregisteret. For å gjøre dette må du følge grenen HKEY_LOCAL_MACHINE\System\CurrentControlSet\services\msahci, finn Start-parameteren og sett verdien til 0. Start deretter PC-en på nytt, gå inn i BIOS og endre SATA-kontrollermodusen til AHCI. Etter omstart vil Windows 7 oppdage den nye enheten og installere den;
- Når du installerer operativsystemet, er det tilrådelig å la omtrent 15-20% av den totale SSD-kapasiteten være uallokert. Dette området vil bli brukt etter hvert som drevet gradvis slites ut.
SSD-disk og optimalisering av Windows 7 OS
Når du optimaliserer, må du huske på at noen handlinger vil kreve redigering av systemregisteret. Derfor, før du utfører optimalisering, bør du opprette et gjenopprettingspunkt eller en kopi av registeret. Før optimalisering er det også tilrådelig å bestemme Windows 7-ytelsesindeksen, slik at du etter den kan se resultatet av innstillingene som er gjort.
Å sette opp en SSD-disk når du arbeider i Windows 7 består av å utføre følgende trinn:
- Deaktiver indeksering for SSD-stasjon. For å gjøre dette, klikk Start - Datamaskin. Høyreklikk deretter på systemdisken og velg Egenskaper. I vinduet som vises, er det et alternativ "Tillat at innholdet i filene på denne disken indekseres i tillegg til filegenskapene"; du må fjerne merket for det;
- Deaktiver automatisk defragmentering av SSD-stasjonen. Den enkleste måten å gjøre dette på er å skrive inn ordet "defragmentering" i søkefeltet (på "Start"-knappen) og klikke OK. Et vindu vises der det eneste du trenger å gjøre er å fjerne merket for "Kjør som planlagt" og klikk OK;
- Deaktiver logging av NTFS-filsystem. For å gjøre dette, klikk "Start" og skriv inn cmd i søkefeltet. Et kommandolinjevindu vises (administratorrettigheter kreves), der du må skrive inn en kommando som fsutil usn deletejournal /D C: (hvis systemstasjonen er C:) og trykk Enter;
- Deaktiver hvilemodus. Hvis operativsystemet er plassert på en SSD-disk, vil det starte opp veldig raskt selv uten hvilemodus, så det er ikke behov for det. For å gjøre dette, må du gjøre det samme som i forrige avsnitt, men skriv deretter inn linjen -powercfg –h off og trykk Enter;
- Deaktiver sidefilen. Det anbefales å utføre denne handlingen hvis du har et 64-biters operativsystem og en RAM-størrelse på 4 GB eller mer. For å gjøre dette, må du følge stien Datamaskin - Egenskaper - Avanserte systeminnstillinger - Avansert - Ytelsesinnstillinger - Avansert - Virtuelt minne - Endre. Fjern merket for alternativet for automatisk størrelsesvalg og merk av for "Ingen personsøkerfil";
- Hvis byttefilen fortsatt brukes, deaktiver utlasting av kjerne- og driverkoder fra RAM. Hvis de forblir i RAM, vil antall oppføringer på SSD-en reduseres og systemets respons på brukerhandlinger vil forbedres. For å gjøre dette må du åpne registernøkkelen KEY_LOCAL_MACHINE\SYSTEM\CurrentControlSet\Control\Session Manager\Memory Management, finn DisablePagingExecutive-parameteren i den og endre verdien til 1.
Optimalisering med SSD Tweaker
Mange PC-brukere har ikke tilstrekkelig opplæring til å manuelt konfigurere Windows 7 for en SSD. SSD Tweaker-verktøyet ble utviklet spesielt for dem. Den finnes i flere versjoner – gratis og betalt. I gratisversjonen er noen funksjoner deaktivert, men selv uten dem kan du oppnå optimal interaksjon mellom Windows 7 og SSD-en, og gjøre dette både manuelt og automatisk.
I denne artikkelen vil vi se på operativsysteminnstillingene for optimal drift av SSD, funksjoner for driften av Windows-tjenester, samt noen "triks" for mer stabil drift av SSD-stasjonen og øke levetiden.
Introduksjon: SSD- og HDD-stasjoner
Solid State Drive (SSD) betydelig bedre enn en klassisk harddisk ( HDD) i hastigheten på lesing og skriving av filer.
Dette oppnås takket være helt ny teknologi for lagring av informasjon og metoder for å lese og skrive den. Samtidig har solid-state-stasjoner begrensninger knyttet til levetiden, og har også en rekke driftsfunksjoner som påvirker ytelsen.
Hvorfor er klassiske harddisker (HDDer) trege og hva påvirker hastigheten deres?
På en harddisk lagres data på roterende magnetiske plater, og hastigheten på lesing av informasjon på ulike deler av platen er forskjellig. I tillegg krever det forskjellige arrangementet av filer på tallerkenene konstant bevegelse av lesehodet, noe som gjør kopiering eller skriving av et stort antall (spesielt små) filer veldig sakte.
Noen ganger kan en fil være skrevet i deler på forskjellige deler av tallerkenen, noe som også vil redusere hastigheten på å lese en slik fil: lesehodet må flyttes til en ny posisjon og vente på at magnetplaten roterer for å begynne å lese neste del av filen.
Hvorfor er en SSD-stasjon flere ganger raskere, og hva bestemmer kvaliteten på arbeidet?
I SSD-stasjoner lagres data på flash-minnebrikker (vanligvis brukes NAND-minne). NAND-kontrolleren er ansvarlig for å få tilgang til cellene, hvis oppgaver inkluderer å utføre cellelese- og skriveoperasjoner, samt distribuere belastningen.
Hastigheten for tilgang til en individuell minnecelle på en SSD-disk er mye høyere enn for en HDD-disk. I tillegg kan SSD-diskkontrolleren utføre et stort antall operasjoner med minneceller samtidig, noe som gjør det mulig å øke hastighetsgapet ytterligere i forhold til klassiske harddisker.
Ulempen med denne teknologien er at minneceller har en begrenset omskrivingssyklus.
Den garanterte ressursen er omtrent 300 tusen til 1 million ganger.
Så kvalitetenSSD disken avhenger av typen flash-minne, så vel som av kvaliteten på kontrolleren, som må balansere belastningen slik at alle celler omskrives jevnt, samt implementere andre viktige administrasjonsproblemer SSD disk.
Hvilke operativsysteminnstillinger og tjenester påvirker levetiden til en SSD-stasjon.
Fryser, fryser og blå skjermbilder (BSOD) etter installasjon av en ny SSD-stasjon.
Hvis du møter fryser (sekund lang datamaskin fryser) eller hyppige blå skjermbilder etter at du begynte å bruke en ny SSD-stasjon, må du mest sannsynlig:
- Installer alle de siste oppdateringene til Windows-operativsystemet.
- Oppdater SSD-fastvaren.
- Oppdater hovedkortets BIOS.
Hvorfor er det så viktig å la 10 til 30 % av plassen på SSD-en din være uallokert eller uallokert?
Det er tilrådelig å alltid la minst 20-30 % av plassen på SSD-en være ledig.
Dette er nødvendig slik at NAND-kontrolleren, gjennom hvilken all logikken for å jobbe med diskens flashminne er implementert, har et stort antall ledige blokker. Disse gratisblokkene kan brukes aktivt i prosessen med søppelinnsamling, slitasjeutjevning, og også for å erstatte flashminneblokker som har mislyktes.
Faktisk har solid state-stasjoner en spesiell reserve for slike formål.
Det kalles " reserve sone» SSD-disk. Denne reservesonen er ikke tilgjengelig for operativsystemet og kan kun nås av kontrolleren.
Når mesteparten av den ledige diskplassen er borte, må kontrolleren utføre operasjoner for å flytte informasjon til midlertidige blokker av reserveområdet.
Du har sikkert lagt merke til at SSD-diskkapasitet har et merkelig format: for eksempel, 240 GB i stedet for 256 GB. Og hvis du ser på mengden tilgjengelig plass, vil det være enda mindre, ca 222 GB. Faktisk har mest sannsynlig disken din en kapasitet 256 GB, og om 8-13% Flash-minnet på disken brukes som en "reservesone".
Et stort volum av reservesonen er nødvendig for jevn hastighet på driften av SSD-disken (spesielt merkbar under tung belastning), så vel som dens jevne slitasje, uavhengig av hvor mye plass du opptar på den - 25% eller 95% .
Men alle produsenter oppfører seg forskjellig: noen dyre stasjoner fra selskapet Intel kan ha opptil 30 % reservesone(i overkant av volumet tilgjengelig for brukeren), mens andre produsenter, prøver å gjøre kostnadene SSD disk så billig som mulig, kutt dette området til 6-7%
, eller til og med utgi fastvare som lar brukere endre størrelsen selv. Ved å bruke verktøy for å teste SSD-diskytelse, kan du uavhengig sammenligne hastighetsytelsen til den samme disken med en stor mengde ledig plass og en liten mengde når disken er full 95%
.
Bare disker av meget høy kvalitet med tilstrekkelig reserveareal bør ikke redusere stabiliteten i driftshastigheten.
Hvilke Windows 7-tjenester er nyttige for en SSD, og hvilke er best deaktivert?
Defragmentering, midlertidige filer, indeksering - alt dette krever mye disktilgang, noe som er svært uønsket for SSD-er på grunn av tilstedeværelsen av et begrenset antall skrivesykluser, noe som definitivt ikke er tilfelle på HDD-er.
Windows 7 kan ikke finjustere tjenester i samsvar med driftsegenskapene til SSD-stasjoner. Men du kan uavhengig deaktivere noen tjenester som definitivt ikke hjelper driften av SSD-stasjonen (og noen ganger til og med er skadelige, for eksempel diskdefragmentering).
Du kan også bestemme deg for å deaktivere noen tjenester som ikke er relevante for deg. Videre i artikkelen finner du en beskrivelse av slike tjenester i Windows 7 og en algoritme for å deaktivere dem.
Deaktiverer SSD-diskdefragmentering i Windows 7
En helt unødvendig (i tillegg utslitt SSD) prosess, kun relevant for en enkel harddisk (HDD), overføring fragmenter filer spredt over hele stasjonen i forskjellige områder for å øke hastigheten på lesingen fra disken.
Fragmentering er den naturlige oppdelingen av filer i deler på en harddisk, som deretter registreres i områder som er fysisk fjernt fra hverandre på magnetisk informasjonslagring.
SSD-disken distribuerer data uavhengig i blokker ved hjelp av kontrolleren og trenger ikke defragmentering.
La oss se på hvordan du deaktiverer defragmenteringstjenesten i Windows 7:
Trinn 1.
Åpne menyen " Start
"→ skriv inn i søkefeltet: " defragmentering
" → velg elementet " Defragmenterer harddisken din"
.  Figur 1. Finn og start Hard Disk Defragmenter-applikasjonen.
Figur 1. Finn og start Hard Disk Defragmenter-applikasjonen.
Steg 2.
I vinduet som vises, klikk på knappen " Sett opp tidsplan"
→ fjern merket for " Utfør etter planen"
→ « OK
»
→ lukk dialogboksen.  Figur 2. Vindu for å sette opp en diskdefragmenteringsplan.
Figur 2. Vindu for å sette opp en diskdefragmenteringsplan.
Klar.
Merk følgende! Denne handlingen deaktiverer defragmentering for alle systemstasjoner, inkl. og HDD. Start prosessen manuelt om nødvendig.
Deaktivering av Prefetch-tjenesten i Windows 7.
Denne tjenesten har en ganske god effekt på driften av harddisken, og øker lastehastigheten til operativsystemet og brukerprogramvaren.
Tjenesten akkumulerer data om hvilke filer og programmer som åpnes når operativsystemet starter og de første sekundene av driften for å optimalisere metoder for å få tilgang til slike filer. Men SSD-en fungerer allerede ekstremt raskt og trenger ikke slik optimalisering.
Derfor " Forhåndshenting "Du kan trygt slå den av, og frigjøre stasjonen fra unødvendig (om enn liten) slitasje. For å gjøre dette, bruk registerredigering (regedit):
- « Start "→ skriv inn i søket: " regedit » → klikk Høyreklikk(heretter RMB) på linjen med programmet som ble funnet → kjør på vegne av administrator. Deretter ser vi i hierarkiet (til venstre i vinduet) etter følgende nøkkel: « HKEY_LOCAL_MACHINE\SYSTEM\CurrentControlSet\Control\Session Manager\Memory Management\PrefetchParameters».
- Nå på høyre side av vinduet finner vi varen Muliggjøre Prefetcher , høyreklikk på den → « Endring… ».
- Endre verdien 3 (eller 1) til 0, lagre, lukk registerredigering og start PC-en på nytt.
 Figur 3. Endre registernøkkelen for å deaktivere Prefetch-tjenesten.
Figur 3. Endre registernøkkelen for å deaktivere Prefetch-tjenesten.Laget!
Merk.
Tjenester Superfetch Og Readyboot det er ikke nødvendig å deaktivere det, fordi de har praktisk talt ingen effekt på SSD-en, noen ganger skriver de bare loggfiler på bare noen få megabyte store, noe som hjelper systemet til å fungere og starte opp litt bedre. La oss nå gå videre til kontroversielle funksjoner, deaktivering som kan redusere PC-ytelsen litt, men forlenge levetiden til solid-state-stasjonen betydelig.
Optimalisering av nyttige Windows 7-tjenester
Overføring av midlertidige filer til HDD
En ganske kontroversiell avgjørelse. Ytterligere handlinger vil tillate deg å overføre:- nettleserbuffer.
- midlertidige programvarefiler.
- installasjons- og hjelpefiler.
Her er valget helt og holdent ditt.
Hvis du bestemmer deg for å overføre midlertidige filer til harddisken, er instruksjonene nedenfor med Windows 7 som eksempel:
Trinn 1.
knapp " Start
" → søk: " Miljøvariabler
"→ velg" Endre gjeldende brukers miljøvariabler"
.
 Figur 4. Vindu for å endre miljøvariabler i Windows 7.
Figur 4. Vindu for å endre miljøvariabler i Windows 7.
Steg 2.
Nå endrer vi verdiene i variabelkolonnen en etter en ved å klikke på " Endring…
" Vi angir hele ønsket bane for lagring av filer, og starter med bokstaven HDD (for eksempel " D
:\...\
Temp
"), først i tilfelle TEMP, og deretter på lignende måte TMP.
Lagre verdiene og lukk vinduet ved å klikke " OK
».
Advarsel.
Det er bedre å legge igjen midlertidige filer på plassene sine, fordi en SSD kjøpes nettopp for å øke komforten under arbeid, og for ikke å hele tiden blåse bort støvpartikler fra den, og beskytte den "som øyet ditt."
Selvfølgelig åpnes programmer raskt, men for eksempel å laste inn sider i en nettleser vil ta mye lengre tid.
Deaktivere indeksering i Windows 7
Indeksering fremskynder prosessen med å finne ønsket fil på disken.
På en SSD er den fullstendig deaktivert, selv om du ofte søker etter noe ved å skrive inn spørringer i Explorer. Det vil ta litt mer tid å søke etter filer, men disken vil ikke lenger bli skrevet til logger, som skaper ytterligere skriveoperasjoner selv når systemet er inaktivt på skrivebordet.
Indeksering er deaktivert i " Egenskaper » disk. La oss ta en nærmere titt:
- Åpen " Datamaskinen min" , finn vår SSD (basert, for eksempel på minnekapasitet) → høyreklikk → velg det siste elementet " Egenskaper ».
 Figur 5. Vinduet Lokale diskegenskaper.
Figur 5. Vinduet Lokale diskegenskaper.- Fjern merket for " Tillat at innholdet i filene på denne stasjonen indekseres i tillegg til filegenskaper »
- Lukk vinduet ved å klikke på " OK ».
La oss nå gi et eksempel på optimaliseringsmetoder som finnes i mange kilder, men jeg anbefaler på det sterkeste ikke å lytte til dem for å bevare verdifulle systemfiler i tilfelle en virusinfeksjon eller maskinvarefeil.
Ikke deaktiver personsøkingsfilen helt - flytt den til en HDD med mindre kapasitet.
Det anbefales på det sterkeste ikke å deaktivere denne filen selv om det er nok RAM, fordi minidumper av systemfeil skrives til den i tilfelle BSOD (blå skjerm av død) og andre problemer med programvare og maskinvare.
Og det er nettopp uten en personsøkerfil at du ikke vil kunne nøyaktig vite hele essensen av problemet som har oppstått hvis OS ikke starter opp av en eller annen grunn.
Data fra programmer eller tjenester kan også skrives til den når du installerer Windows-oppdateringer eller når du installerer programvare som vil bli forespurt etter at datamaskinen er startet på nytt.
Det er imidlertid en vei ut– la en liten del av personsøkingsfilen ligge på harddisken (som standard skrives den til SSD-en, som alle andre systemstasjoner).
Trinn-for-trinn-instruksjoner om hvordan du flytter sidefilen til en annen stasjon i Windows 7.
- På menyen " Start » klikk høyre museknapp (RMB) under element " Datamaskin » → videre " Egenskaper » .
- I vinduet som dukker opp finner vi " Avanserte systeminnstillinger "(vanligvis i midten til venstre) og velg med venstre museklikk.
- Under punktet " Opptreden "Klikk på knappen" Alternativer... »
 Figur 6. "Avansert"-fane for å endre innstillinger for virtuelt minne i Windows 7.
Figur 6. "Avansert"-fane for å endre innstillinger for virtuelt minne i Windows 7.- Neste i vinduet som vises " Ytelsesalternativer "velg fanen" I tillegg " og klikk på " Endring "under elementet" Virtuell hukommelse ", åpnes vinduet for personsøkerfil.
 Figur 7. Vinduet med innstillinger for virtuelt minne i Windows 7.
Figur 7. Vinduet med innstillinger for virtuelt minne i Windows 7.- Fjern merket for " Velg automatisk personsøkingsfilstørrelse ».
- Vi konfigurerer den ved å fjerne swap-filen fra SSD-en, og installer deretter den anbefalte " etter systemvalg » på HDD. Lagre endringene og start på nytt.
Nå vil dumper bli registrert uten problemer, og solid-state-stasjonen vil bli frigjort fra unødvendig belastning av denne filen.
Trenger jeg å deaktivere dvale- og hvilemodus? Fordeler og ulemper.
Deaktivering av dvale- og hvilemodus kan være relevant i følgende situasjoner:
- Du bruker ikke disse Windows 7-funksjonene, men bruker alltid " skru av».
- Når du bruker en SSD, opplever du fryser (datamaskinen eller den bærbare datamaskinen kan ikke våkne opp fra dvale- eller dvalemodus). BSOD's (blåskjermer av død) når du bruker disse modusene.
Installering av en SSD øker hastigheten på oppstart og avslutning av operativsystemet flere ganger.
Så "Hibernation", som er kjent og nyttig for mange, blir mindre relevant enn på en treg HDD. Dessuten, når Windows ikke slår seg helt av, skriver den filer fra midlertidig minne (RAM) til systemdisken, og når den er slått på, laster den dem tilbake.
Følgelig, hver gang modusen brukes, blir SSD-en tvunget til å skrive til seg selv en fil som når omtrent 70 % av RAM-kapasiteten. Og for å spare allerede begrenset SSD-skrivesykluser, kan du fullstendig (reversibelt) deaktivere dvalemodus (så vel som "Dvalemodus") ved å bruke standard "Avslutt".
På denne måten vil vi få noen fordeler:
Ulemper ved å deaktivere dvale- og hvilemodus.
Ulempe det er et lite tap av tid mens du venter på at operativsystemet og programmene skal lastes helt inn, noe som kan være nødvendig umiddelbart, noe som skjer, ser du, ganske sjelden.
Så i de fleste tilfeller vil "Shutdown" være den mest vellykkede løsningen når du slår av PC-en, og det er fullt mulig å klare seg uten "Hibernation" når du bruker en høyhastighets SSD.
"Sove modus" aldri skriver ikke filer til RAM, men reduserer bare forbruket til PC-en ved å redusere strømforsyningen til mange av maskinvaredelene (alle dataene som var i det midlertidige minnet forblir der).
Så du trenger bare å deaktivere den i tilfelle BSOD og andre systemfeil.
Forbud mot å slå av disker når det gjelder strømforsyning.
Sitter fast i dvalemodus.Noen ganger, i henhold til innstillingene, slår strømforsyningskortet, datamaskinen eller den bærbare datamaskinen av harddiskene for å spare ressurser. Dette kan skje samtidig som hvilemodus er slått på, eller etter at hvilemodus allerede har begynt.
Dataskjermen blir tom og deretter, enten umiddelbart eller over tid, vil Windows slå av harddiskene. Gamle drivere eller fastvare for SSD-stasjoner kan oppføre seg feil i denne situasjonen, og datamaskinen fryser fordi... Harddisken initialiseres ikke etter at strømmen er slått av.
Dette problemet kan forveksles med en datamaskin med en SSD-stasjon som fryser i hvilemodus.
For å gjøre dette må du gå til menyen " Start
" → skriv inn i søkefeltet: " strømforsyning
 Figur 8. Gå til strøminnstillinger.
Figur 8. Gå til strøminnstillinger.
Klikk deretter "
» → gå til element « Endre avanserte strøminnstillinger
"(Figur 9).

Deaktiver hvilemodus og/eller dvalemodus.
4.5.1 La oss begynne med hvilemodus.
Som vi beskrev ovenfor, for å gjøre dette må du gå til menyen " Start " → skriv inn i søkefeltet: " strømforsyning » → velg det aktuelle elementet (Figur 8).Klikk deretter " Stille inn hvilemodus " (plassert omtrent til venstre i midten av vinduet som vises), og velg deretter verdien " Aldri "i parameteren" Sett datamaskinen i hvilemodus "(Figur 11).
 Figur 11. Deaktiver å sette datamaskinen i hvilemodus.
Figur 11. Deaktiver å sette datamaskinen i hvilemodus.
Klar! Dvalemodus er deaktivert.
4.5.2 La oss gå videre til å deaktivere dvalemodus.
Dvalemodus er en avslutningsmodus der alle prosesser fjernes fra RAM kopiert påSSD, danner en fil hiberfil.sys som sløser med ressurser (omskrive sykluser, i dette tilfellet) til solid-state-stasjonen. Deaktiverer dvalemodus gjøres ved å skrive inn en spesifikk kommando i kommandolinjekonsollen ( cmd.exe). Først må du åpne kommandolinjen ved å skrive inn " Start " be om: " cmd "og kjør den på vegne av administrator(ved å trykke på RMB og velge " Kjør som administrator »)Kopier nå (eller skriv inn manuelt) følgende inn i linjen:
powercfg.exe -h av
Merk følgende!
Kombinasjon Ctrl+V fungerer ikke i cmd.exe. Bruk musen til å sette inn en kommando ( RMB → Lim inn).
 Figur 12. Legge inn data på kommandolinjen for å deaktivere dvalemodus.
Figur 12. Legge inn data på kommandolinjen for å deaktivere dvalemodus.Trykk Enter, vent et par sekunder, lukk kommandolinjen.
Etter omstart av PC-en, vil dvalefilen bli slettet fra vår SSD, og skriving til disken vil ikke skje igjen før du aktiverer funksjonen tilbake (i samme kommando, endre "av" til "på"). Ferdig. Dvalemodus vil ikke lenger plage SSD-stasjonen.
Hvorfor du ikke kan deaktivere Windows gjenopprettingspunkt
Det vil gjøre umulig den enkleste korrigeringen av systemfiler i tilfelle feil installasjon eller fjerning av programvare, drivere, etc. Sjekkpunktet hjelper noen ganger mye, så å deaktivere det er upraktisk og til og med skadelig.
Konfigurer en SSD-stasjon automatisk ved å bruke det gratis SSD Mini Tweaker-programmet
Et program som vil hjelpe deg å raskt automatisere noen av handlingene som er oppført her - SSD Mini Tweaker. Denne programvaren er bærbar, dvs. krever ikke installasjon, og også gratis.
Vinduet til dette optimeringsprogrammet (V 2.7) med anbefalte (universelle) innstillinger vil se slik ut:  Figur 13. SSD Mini Tweaker programvindu for optimalisering av en SSD-stasjon.
Figur 13. SSD Mini Tweaker programvindu for optimalisering av en SSD-stasjon.
Konklusjon
Nå, etter å ha blitt kjent med måter å optimalisere Windows 7 for rask og holdbar drift av en SSD-stasjon, kan du gjøre et valg i retning av ytelse og levetid for SSD-en, eller gjøre den mest korrekte balansen, etter din mening.
Hei kjære venner, i dag vil jeg fortelle deg hvordan du installerer Windows på en SSD-stasjon og utfører det viktige første oppsettet.
Solid state-stasjoner blir mer og mer populære hver dag på grunn av deres fenomenale driftshastigheter sammenlignet med harddisker.
For et halvt år siden satte jeg sammen en systemenhet for meg selv, med komponenter med god ytelse, men jeg kjøpte ikke en ssd, noe jeg nå angrer på!
Da koster de dobbelt så mye, men hvem visste at alt ville bli slik, rubelens fall, stigende priser og annet politisk klovneri, men det handler ikke om det nå.
Vel, jeg kunne ikke motstå og kjøpte en ssd, jeg kunne ikke motstå fristelsen. Jeg bestemte meg for å bruke denne disken som en systemdisk, det vil si at operativsystemet og programmene er installert på den. Alle andre data lagres på harddisken.
Kamerater, jeg skal si dere, dette er bomben! Oppstart av systemet fra å trykke på strømknappen til å laste inn skrivebordet tar sju, ti sekunder, og på harddisken var det halvannet minutt.
Programmer åpner og kjører mye raskere. Photoshop med en haug med plugins åpnes i løpet av et par sekunder, tidligere måtte du vente omtrent ti. Generelt er det mange fordeler, jeg anbefaler det til alle!
Installere Windows 7 på SSD
Først av alt, koble stasjonen til datamaskinen. Jeg vil ikke fortelle deg hvordan du gjør dette, alt er enkelt! Det viktigste er at hovedkortet ditt støtter SATA III, som du må koble til, ellers på SATA II Du vil ikke få den beste ytelsen fra denne typen stasjoner.
Deretter er det nødvendig å BIOS angi driftsmodus for vår SSD AHCI. Siden alles BIOS er forskjellig, vil innstillingene følgelig variere litt. For eksempel må jeg gå til fanen Konfigurasjon, og velg deretter SATA-kontroller arbeidsmodus, og velg fra rullegardinlisten AHCI. Neste skal du klikke F10, for å lagre endringene.
Nå kan du begynne å installere Windows 7 på SSD-en. Det er det samme som den vanlige installasjonen, som jeg skrev i detalj om i artikkelen min.
Sette opp en SSD under Windows 7
I prinsippet, etter installasjon, vil systemet fungere normalt, men vi må forlenge levetiden til solid-state-stasjonen og deaktivere noen systemfunksjoner som negativt påvirker driften av selve SSD-en.
For å gjøre dette må du laste ned programmet SSD Mini Tweaker 2.4 for x32 og x64 bit systemer. Start programmet, og i vinduet som åpnes, merk av for alle boksene som på bildet nedenfor:

Deaktiverer planlagt defragmentering på SSD-er

Klikk på knappen Sett opp en tidsplan . Et innstillingsvindu åpnes der du må klikke på knappen Velg stasjon:

I vinduet som vises, fjern merket for SSD-stasjonen og klikk OK .

Deaktiver indeksering av filinnhold på en SSD.
Klikk på inskripsjonen Deaktiver indeksering av filinnhold på disk . I vinduet som vises, fjerner du merket i boksen og klikker OK .

Et bekreftelsesvindu for endring av attributter vises. Merk av i boksen som vist nedenfor og klikk OK .

Etter dette kan det dukke opp en melding om at du ikke har nok rettigheter til å utføre denne operasjonen for enkelte filer. Klikk Hopp over for alle! På grunn av noen systemfiler vil ingenting skje.
Etter å ha fullført alle innstillingene ovenfor, klikk Bruk endringer , lukk programmet og start datamaskinen på nytt.

Vel det er alt, nå vet du det hvordan installere Windows på SSD, samt utføre det første oppsettet.
Hvis du har kommentarer, forslag eller spørsmål angående denne artikkelen, skriv i kommentarene, vi vil prøve å finne ut av det.


