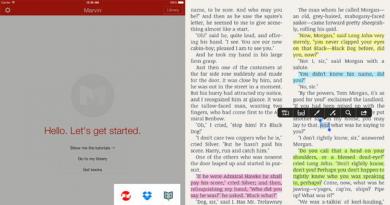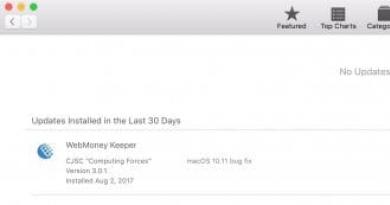BIOS: inicialize a partir de disco ou unidade flash. Configurando o BIOS para instalar o Windows - um guia completo Instalando o sistema a partir do BIOS
Recentemente, muitas placas-mãe, em vez do firmware usual do BIOS, têm uma versão melhorada chamada uefi. A interface do programa suporta seleção de idioma, permite a utilização de novos tipos de discos rígidos com capacidade superior a 2 TB e contém outras melhorias. Se você tiver o firmware uefi BIOS mais recente instalado em seu computador, iremos informá-lo sobre como instalar o Windows 7 em algumas etapas.
Vantagens do firmware UEFI sobre o programa BIOS
A vantagem do firmware uefi é a aceleração extremamente eficaz do carregamento do seu sistema operacional. Além disso, o BIOS UEFI facilita a restauração de informações, a instalação de atualizações e tem outras vantagens. Usuários experientes entendem a diferença entre discos MBR e GPT, mas você pode querer manter a cabeça baixa. Basta lembrar que o uefi é o futuro próximo e o BIOS está obsoleto.
Um recurso desagradável do firmware UEFI
A característica mais triste deste programa é a incapacidade de migrar de um sistema operacional Windows 8 instalado para um novo computador. Portanto, se você tiver 8 pré-instalados, não conseguirá instalar 7 tão facilmente. Isso se deve à presença de um protocolo obrigatório que a Microsoft agora exige de todas as versões licenciadas do Windows - o carregamento do Secure Boot, que está ausente no Windows 7 e não é fornecido nas versões anteriores do sistema operacional. Isso pode ser resolvido desativando esta opção no menu do programa. Vá para a seção Segurança, desative a inicialização segura.

Não se esqueça de ativar o modo de compatibilidade! A rota é a seguinte: Guia Avançado - Configuração do sistema - Boot Mod (talvez seleção do modo de sistema operacional).

Definimos a opção encontrada da seguinte forma: altere o UEFI OS (ou UEFI BOOT) para “CSM Boot” ou “UEFI and Legacy OS”, “CMS OS”.

Antes de começar, você mesmo precisa criar uma unidade flash USB inicializável ou ter um disco de instalação licenciado com este sistema. Recomendamos que os proprietários de kits de distribuição comecem a reinstalar imediatamente, pois o método de como trabalhar com uma unidade flash USB inicializável está descrito abaixo nas instruções. O disco de instalação não causará problemas.
Agora vamos configurar o uefi para instalação a partir de uma unidade flash.

O Windows 7 é um sistema operacional popular da Microsoft
Hoje, mais e mais pessoas estão bem versadas em computadores. Eles usam ativamente a Internet e as redes sociais, navegam em programas, podem tratar vírus particularmente irritantes e até mesmo desmontar e remontar a unidade do sistema. E quando precisam instalar o Windows 7 via BIOS, ficam confusos. Parece que o que há de tão difícil nisso? Basta executar o disco ou unidade flash, reiniciar o computador e seguir o passo a passo que o instalador solicitar. O princípio é aproximadamente o mesmo da instalação de qualquer programa, exceto que é um pouco mais complicado. E a dificuldade está no fato de você precisar saber a sequência correta - o que e como fazer. Mais precisamente, você precisa saber como entrar no BIOS e como reinstalar o Windows através do BIOS.
Preparando uma imagem do Windows 7
Antes de instalar o Windows 7, você precisa gravar a imagem de instalação (arquivos de instalação) em um disco ou unidade flash. Afinal, durante a instalação, todos os arquivos do disco rígido serão excluídos, portanto o sistema operacional será instalado a partir de um pen drive.
Não faz diferença o tipo de mídia a partir da qual você instala o Windows. Mas hoje, quando unidades flash e netbooks que não possuem unidade óptica estão se tornando especialmente populares, o Windows é mais frequentemente instalado a partir de uma unidade flash.
Gravando uma imagem em uma unidade flash
Portanto, depois de receber o disco (ou imagem) de instalação do Windows 7, todos esses arquivos precisam ser copiados para uma unidade flash USB. Isso pode ser feito usando o programa UltraISO.

Para fazer isso, você precisa instalá-lo, especificando simultaneamente todas as configurações necessárias (caminho de instalação, etc.). A versão suave não tem significado. O principal é que na última etapa da instalação você não precisa desmarcar os dois últimos itens - “Associar um arquivo .iso a este programa” e “Instalar um emulador ISO”. Após a conclusão da instalação, o programa se oferecerá para registrar o produto, mas você poderá selecionar a opção “Período de teste”, que permitirá a utilização deste software por 30 dias. Isso é suficiente para ter tempo de gravar uma imagem do Windows 7 em uma unidade flash USB.
Antes de gravar a imagem, você deve inserir a unidade flash USB em qualquer conector USB livre. Então você precisa executar o programa e executar as seguintes etapas:
- Abra a imagem de instalação do sistema operacional usando os itens “Arquivo - Abrir”.
- Vá para “Boot - Gravar imagem de disco”.
- Selecione a unidade flash desejada no campo Unidade de disco (se mais de um dispositivo USB estiver conectado).
- Verifique no item “Arquivo de imagem” se você selecionou a imagem correta.
- Selecione USB-HDD na linha “Método de gravação”.
- Clique no botão “Gravar”.
Antes de gravar a imagem, o programa perguntará ao usuário se ele realmente deseja continuar o processo, já que o pen drive será formatado e todos os dados serão apagados. Portanto, você precisa visualizar o conteúdo da unidade flash com antecedência e salvar os dados para garantir. Se não houver nada importante na unidade flash, você pode clicar no botão “Sim”. A mensagem “Gravação bem-sucedida” informará ao usuário que a imagem foi gravada no pen drive.
Gravando uma imagem em disco
Para gravar uma imagem do Windows 7 em disco, você pode usar um programa bastante popular chamado Nero Express. Para fazer isso, você precisa iniciar o programa, clicar no ícone “Imagem, Projeto, Copiar” e selecionar “Imagem de Disco”. Uma nova janela será aberta na qual você precisa especificar o caminho para a imagem desejada. Se por algum motivo a imagem de instalação do SO não for exibida na pasta (e definitivamente estava lá), então é recomendado que na linha “Tipo de arquivo” selecione “Todas as imagens e projetos suportados”. Após o usuário especificar o caminho para o arquivo, será aberta a seguinte janela na qual você deverá clicar no botão “Gravar” (ou “Gravar”). Depois de algum tempo, o disco será gravado.
Como instalar o Windows via BIOS
A imagem está gravada, agora você pode reinstalar o Windows. Para reinstalar o Windows, você precisa reiniciar o computador (ou laptop) e. Normalmente, a tecla Delete (Del) é usada para isso. Mas pode ser diferente em modelos diferentes: F2, F8, etc. Em qualquer caso, assim que o computador for ligado, a tela indicará todas as teclas disponíveis, bem como as ações que elas realizam.
Depois de acessar o BIOS, você precisará encontrar a seção do menu responsável. Dependendo da placa-mãe e da versão do BIOS, esta seção pode estar localizada em locais diferentes.

A tarefa do usuário é encontrar um item de menu chamado “Boot”, “Boot Device” ou “First Boot Device”. E em primeiro lugar você precisa instalar o DVD-ROM (se a instalação for a partir de um disco) ou USB (se for a partir de uma unidade flash). Por exemplo, você encontrou o item “Primeiro dispositivo de inicialização”, no qual o disco rígido (Disco rígido) está selecionado, e abaixo está o item “Segundo dispositivo de inicialização”, no qual a unidade de DVD-ROM está selecionada. Ou seja, por padrão, quando você liga o computador, os dados são carregados primeiro do disco rígido e depois da unidade. Tudo está correto aqui. Mas para instalar o Windows, você precisa trocar esses 2 pontos para que o disco da unidade seja carregado primeiro e depois o disco rígido. Isso pode ser feito usando as setas e a tecla Enter. Depois disso, você precisa salvar todas as alterações (usando a tecla F10) e sair do BIOS para instalar o Windows. O computador será reiniciado e você verá a mensagem “Pressione qualquer tecla para carregar do CD”. Ou seja, você precisa pressionar qualquer botão para iniciar a instalação do Windows.
Etapas semelhantes devem ser executadas se o sistema operacional for instalado a partir de uma unidade flash. Somente em vez do item “DVD-ROM” você precisa selecionar um conector USB.
Se depois disso aparecer na tela a mensagem “Windows carregando arquivos”, significa que a instalação foi iniciada. Concluída esta etapa, aparecerá a janela de instalação do Windows 7, onde você deverá selecionar o idioma de instalação, formato de hora e layout do teclado. Como regra, o padrão é o russo em todos os lugares, portanto, nesta fase, você não precisa alterar nada. Após clicar no botão “Avançar”, aparecerá uma nova janela onde você poderá iniciar o processo de reinstalação do SO. Mas antes é aconselhável ler “O que você deve saber antes de instalar” (principalmente para quem está fazendo isso pela primeira vez).
Após clicar no botão “Instalar”, você precisará aceitar os termos do contrato de licença (marque a caixa) e clicar novamente no botão “Avançar”. Depois disso, o programa perguntará ao usuário como ele deseja reinstalar o Windows. Existem 2 opções aqui:
- atualizar;
- instalação completa.
Uma atualização é a instalação de outro sistema operacional além do existente. E uma instalação completa é uma instalação do zero. Naturalmente, seria melhor remover completamente o Windows via BIOS e instalar um novo sistema operacional. Portanto, você precisa selecionar “Instalação completa”.

Na próxima etapa, será aberta uma janela onde será apresentada uma lista de discos rígidos. Aqui você pode dividir 1 partição em várias: por exemplo, na unidade local C e na unidade local D. O Windows geralmente é instalado na unidade C, por isso é aconselhável alocar pelo menos 50 GB para ele - aproximadamente 20 GB serão ocupados pelo OS, o resto para o futuro. Além disso, se o usuário estiver reinstalando o sistema operacional e já houver alguns dados armazenados no disco rígido, eles poderão ser excluídos aqui. Como excluir? Para fazer isso, selecione a partição de disco desejada, clique no botão “Configuração de disco” e selecione “Formatar”.
Após todas as ações necessárias terem sido concluídas, você precisa clicar no disco local onde deseja instalar o sistema operacional e clicar no botão “Avançar”. O processo de instalação começará e aqui você poderá monitorar o andamento dos componentes instalados e das atualizações. Como regra, em bons computadores, todo o processo leva cerca de 15 a 20 minutos.
Depois disso, só falta seguir alguns passos - inserir o nome de usuário, definir uma senha (opcional) e inserir a chave de ativação. Se não houver nenhuma chave no momento, você pode simplesmente clicar em “Avançar” e inserir a chave mais tarde (ou marcar a caixa de seleção “Ativar sistema operacional quando conectado à Internet”). Em seguida, você precisará definir a hora e a data e também selecionar o tipo de rede. Depois disso, a área de trabalho será carregada e a instalação do Windows 7 será concluída.
Resta apenas personalizar o computador para você - instalar drivers, selecionar, instalar os programas necessários para a operação, etc.
O Windows é instalado a partir de um CD/DVD ou unidade flash inicializável. A Microsoft fez isso para que qualquer computador pudesse ser inicializado. Mesmo com um disco rígido novo, não formatado e completamente vazio. Mas sabemos que o computador sempre inicializa a partir do disco rígido. Portanto, você precisa forçar o computador a inicializar a partir de uma unidade flash ou unidade de CD/DVD/USB. E então instale o Windows no seu disco rígido. Para fazer isso, você precisa realizar uma pequena configuração do BIOS. Surge a pergunta: "Como posso inicializar a partir de uma unidade flash no BIOS? Como posso instalar o Windows via BIOS a partir de uma unidade flash?"
Este procedimento foi desenvolvido para selecionar o dispositivo a partir do qual o sistema operacional será inicializado. Isso é feito nas configurações do BIOS. E não está de forma alguma relacionado a nenhuma versão específica do Windows. Portanto, é sempre realizado da mesma forma. Portanto, se você precisar configurar o BIOS para instalar o Windows 7/10 XP ou simplesmente inicializar seu computador a partir de um CD/DVD, você terá que realizar esta configuração do BIOS. Se precisar inicializar seu computador a partir de uma unidade flash ou unidade USB externa conectada por meio de uma porta USB, você precisará realizar a mesma configuração. A única diferença é que um pen drive ou disco USB deve ser conectado previamente à porta USB, como disco de boot, e antes de ligar o PC. Então o BIOS, ao carregar, irá reconhecê-los como um disco de inicialização e colocar uma entrada sobre o dispositivo detectado na lista a partir da qual o sistema operacional pode ser carregado. Então, vamos começar. Como inicializar a partir de uma unidade flash?
Como instalar o Windows via BIOS a partir de uma unidade flash - Faça login no BIOS
Primeiro, precisamos entrar no BIOS (BIOS - Basic Input/Output System - “sistema básico de entrada/saída”). Na fase inicial de inicialização do computador, todo o controle é realizado por este sistema. Ele testa todos os equipamentos, incluindo todas as mídias possíveis do sistema operacional, e cria listas de onde elas podem ser baixadas. Se o seu computador estiver ligado, você precisará desligá-lo completamente e ligá-lo novamente. Ao ligá-lo, você verá algo como esta tela. 
Ou algo como o abaixo com a imagem da tela inicial. 
Em ambos os casos há uma inscrição no canto inferior esquerdo. Que diz “Por favor, pressione a tecla “Del” para ir para o programa de instalação. Isso se aplica a PCs desktop. Para laptops e netbooks, a tecla “F2” geralmente é usada. Para entrar no BIOS, esta tecla deve ser pressionada enquanto a inscrição está visível. Você pode pressionar e segurar ou pressionar várias vezes. Depois de pressionar o botão "Del", o programa de configuração será carregado rapidamente. E você verá uma das duas opções de interface do BIOS mais comuns. Em computadores modernos, o programa de configuração pode ter uma interface gráfica, mas funciona principalmente de forma automática e ao clicar nas imagens exibe apenas informações sobre o estado do PC.
Interface ( interface) é um conjunto de capacidades, métodos e métodos de interação entre dois sistemas, dispositivos ou programas para a troca de informações entre eles. Ou seja, pode ser traduzido como tela de controle ou interação.

Procure no topo da tela "Award BIOS". A próxima foto tem a mesma inscrição. Este é o mesmo prêmio da empresa (uma das mais famosas gravadoras de BIOS), mas usa interfaces de BIOS diferentes. Na verdade, não há muita diferença nessas interfaces. Existe outra empresa muito conhecida, AMI (American Megatrends, Inc). Seu BIOS, por analogia com o anterior, é denominado AMI BIOS e também pode possuir duas interfaces semelhantes.
A imagem superior na tela azul exibe uma lista de seções do menu, uma descrição das teclas de controle e a parte inferior exibe breves informações sobre o que está contido na seção destacada.
A tela cinza exibe imediatamente informações básicas sobre o sistema. E o menu está localizado na parte superior da tela em uma linha. 
Para passar da primeira tela azul do menu para a mesma com fundo cinza, basta selecionar o primeiro item do menu “Standard CMOS Features”. Como você pode ver, as telas são bastante semelhantes. Na parte superior há informações sobre a hora e a data do sistema. A seguir está um bloco de informações sobre dispositivos de disco conectados (discos rígidos e unidades de CD/DVD). Há informações sobre disquetes conectados ou desconectados (unidades de disquete). Bem como informações sobre a quantidade de RAM instalada. E talvez algumas palavras sobre as mensagens emitidas pelo sistema em caso de erro ou travamento ao inicializar o computador. 
Isso é verdade para comparar interfaces. Na verdade, estaremos interessados em uma seção completamente diferente.
Como teremos que considerar dois tipos de BIOS e a sequência será um pouco diferente, proponho dividir ainda mais nosso artigo em duas partes independentes.
Na primeira parte veremos como instalar o Windows via BIOS a partir de uma unidade flash ou como configurar o BIOS para inicializar a partir de uma unidade flash com uma tela azul e uma tela de menu separada.
Na segunda parte, veremos como instalar o Windows via BIOS a partir de uma unidade flash ou como configurar o BIOS para inicializar a partir de uma unidade flash com tela cinza e um menu localizado na parte superior.
Como instalar o Windows a partir de uma unidade flash via BIOS - Parte 1
E assim o BIOS com interface azul. Como você se lembra, este BIOS possui um menu separado como primeira tela. O número de itens neste menu pode variar bastante dependendo da placa-mãe do computador. BIOS é escrito para hardware específico. Quanto mais moderna for sua placa-mãe, melhor será o BIOS. E quanto mais legal (mais multifuncional) for o BIOS, mais itens de menu poderá haver. Mas os pontos principais permanecem praticamente inalterados. Ah, quase esqueci: em BIOS desse tipo o mouse não funciona, então realizamos todas as ações apenas com teclas. O que pode ser feito e com quais teclas está escrito na parte inferior da tela, no menu. Abaixo você pode ver breves informações sobre o que há em cada seção do menu. O mouse só pode ser utilizado nas interfaces gráficas dos BIOS mais modernos.
Vamos começar do começo. Diante de nós está a primeira tela e nosso menu.
Aqui selecionamos o segundo item "Recursos avançados do BIOS", traduzido como "Funções adicionais do BIOS". Eu o delineei em vermelho.
 Instalando o Windows a partir de uma unidade flash via BIOS - Seção "Recursos avançados do BIOS"
Instalando o Windows a partir de uma unidade flash via BIOS - Seção "Recursos avançados do BIOS" Na tela que se abre, na quarta linha, onde está destacado em vermelho, o item se chama “First Boot Device”, traduzido como "Primeiro dispositivo de boot". Este dispositivo é o primeiro a ser verificado quanto à presença de um sistema operacional e seu carregamento. Se o sistema operacional for detectado, ele será inicializado. Se o sistema operacional não for encontrado no primeiro dispositivo, o BIOS verifica o segundo dispositivo e, se necessário, o terceiro. Portanto, temos a oportunidade de manipular muito bem esta sequência.
A maneira mais fácil é abrir o primeiro dispositivo pressionando o botão “Enter” e selecionar o dispositivo que precisamos. Como mostrado abaixo. 
Na lista que se abre, selecione "CDROM". Se você também tiver três pontos, recomendo que selecione “CDROM” no primeiro, “HDD-0” no segundo e coloque qualquer valor no terceiro. Via de regra as coisas não chegam ao terceiro ponto e dois sempre são suficientes. É nesta lista que aparecerá o nome do pen drive ou drive externo caso estejam conectados à “porta USB” antes de ligar o computador. Em seguida, eles também podem ser selecionados como dispositivos para carregar o sistema operacional. Como já disse, um pen drive ou drive externo deve ser preparado antecipadamente como inicializável. E o pacote de instalação do Windows deve ser gravado neles. Bem, agora escolhemos CDROM. Após concluir a configuração, a tela ficará mais ou menos assim. 
Depois disso, pressionamos a tecla “ESC” e saímos desta seção para o menu principal.
 Como configurar o BIOS para inicializar a partir do disco - saída "ESC" para o menu principal
Como configurar o BIOS para inicializar a partir do disco - saída "ESC" para o menu principal Aqui selecionamos o penúltimo item "Salvar e sair da configuração" - Salvar e sair. Uma janela vermelha (alarme) aparecerá na tela com uma pergunta repetida "Tem certeza de que deseja salvar as alterações nas configurações 'CMOS' e sair" e é solicitado que pressione “Y” (Sim) ou “N” (Não).
A tela fica vermelha, alarmante para que você pare e pense se fez tudo certo. Porque algumas configurações podem fazer com que o computador não funcione. Mais precisamente, pode funcionar, mas você não verá nada. Isso pode acontecer, por exemplo, se você tiver uma placa de vídeo integrada. E se você definir “exibir para uma placa de vídeo externa” nas configurações, mas fisicamente não tiver uma, o sistema enviará a imagem para a porta de vídeo externa, onde nada está instalado. O computador irá parar de funcionar porque nada pode ser exibido na tela. Então, para fazer a troca, você precisa encontrar uma placa de vídeo adequada e instalá-la no computador. O monitor também precisa ser trocado para uma placa de vídeo externa. E só então você poderá fazer alterações no BIOS.
Esta foi uma breve digressão sobre uma possível falha se as configurações forem feitas incorretamente, mas por enquanto pressionamos a tecla “Y” e o computador reinicia.  Inicializando a partir de uma unidade flash USB no BIOS - selecione "Sim"
Inicializando a partir de uma unidade flash USB no BIOS - selecione "Sim"
Depois disso, se houver um disco de boot na unidade de CD/DVD (no nosso caso, um disco de instalação do Windows), ao ligar o computador, o computador começará a inicializar a partir do CD/DVD (no nosso caso, um disco de instalação do Windows). começará a partir do CD/DVD).
Isso é tudo. Se você possui esse tipo de BIOS, agora sabe como selecionar a inicialização a partir de uma unidade flash no BIOS ou como configurar o BIOS para inicializar a partir de uma unidade flash. Se precisar configurar o BIOS para instalar o Windows 7/8/8.1/10, você terá que seguir todos os mesmos passos. A propósito, se precisar inicializar seu computador a partir de uma unidade externa conectada por meio de uma porta USB, você precisará realizar a mesma configuração. A única diferença é que o disco rígido externo deve ser conectado previamente a uma porta USB, como disco de boot, e antes de ligar o PC. Então o BIOS, ao carregar, irá reconhecê-lo como um disco de inicialização e colocar uma entrada sobre o dispositivo detectado na lista a partir da qual o sistema operacional pode ser carregado. Como você pode ver, configurar o BIOS para inicializar a partir de uma unidade flash ou configurar o BIOS para instalar o Windows não depende da versão do Windows e é feito exatamente da mesma maneira, apenas com diferença no dispositivo que está sendo conectado.
Se você não entendeu alguma coisa no texto do artigo, assista a um vídeo pequeno, mas bastante compreensível.
Agora vamos para a segunda parte, como configurar o BIOS para inicializar a partir de uma unidade flash.
Como instalar o Windows via BIOS a partir de uma unidade flash - Parte 2
Este BIOS torna a configuração para instalação do Windows um pouco mais fácil. O menu principal fica na parte superior da tela e quase sempre disponível. O número de itens de menu também pode variar um pouco dependendo da placa-mãe, mas o item de seleção do dispositivo de inicialização está imediatamente disponível. Logo na primeira tela, na parte superior, selecione o item de menu “Boot”. E nos encontramos na seção de seleção de downloads de dispositivos. 
Selecione o primeiro item “Boot Device Priority” - a ordem das unidades para carregar o sistema operacional.

Nesta figura já está selecionado “CDROM” no primeiro item, e “Disco Rígido” no segundo item. Mas para fazer esta escolha, assim como na primeira versão (azul) do BIOS, pressione “Enter”. Uma lista de dispositivos é aberta. 
Selecione o dispositivo desejado na lista. No nosso caso é "CDROM". Pressione Enter".
É aqui que uma unidade flash ou unidade USB externa aparecerá se estiverem conectadas à porta USB antes de ligar o computador.

Na janela que se abre, selecione o primeiro item “Sair e salvar alterações”. 
Clique em "Sim". O computador será reiniciado. E a instalação do Windows começará se o disco de instalação estiver na unidade.
Um vídeo curto, mas de alta qualidade, sobre como escolher um dispositivo de inicialização neste tipo de BIOS.
Isso é tudo! Agora você sabe configurar o BIOS para instalar o Windows. Repito mais uma vez que as configurações do BIOS não dependem da versão do Windows ou, em geral, do tipo de sistema operacional, e são executadas exatamente da mesma forma para qualquer sistema operacional. Portanto, se você precisar de um ajuste no BIOS para instalar o Windows 7 a 10, terá que seguir as mesmas etapas. E deixe-me lembrá-lo novamente, se precisar inicializar seu computador a partir de uma unidade flash ou unidade externa conectada por meio de uma porta USB, você precisará realizar a mesma configuração. A única diferença é que um pen drive ou disco rígido externo deve ser conectado previamente a uma porta USB, como um disco de boot, e antes de ligar o PC. Então o BIOS, ao carregar, irá reconhecê-los como um disco de boot e colocará uma entrada sobre o dispositivo detectado na lista a partir da qual o sistema operacional pode ser carregado.
Isso é tudo. Agora você sabe configurar o BIOS para inicializar seu computador a partir de um CD/DVD/USB ou de uma unidade flash. Desejo boa sorte a todos. Aproveite para sua saúde.
Instalar um sistema operacional é uma das habilidades mais difíceis, mas ao mesmo tempo uma das habilidades básicas associadas à manutenção de um computador pessoal. O sistema instalado no computador pode falhar a qualquer momento, pelo que só será possível continuar a trabalhar com o dispositivo após restaurar o sistema operacional Windows. Embora o sistema esteja em constante aprimoramento e sua resistência a falhas e erros esteja aumentando, o usuário ainda precisa estar pronto a qualquer momento para poder restaurar a funcionalidade do PC.
A instalação via BIOS, como caso especial, é a forma mais confiável de se livrar de problemas em um sistema operacional previamente instalado, formatando o disco rígido e instalando tudo do zero. Se o usuário decidir instalar o Windows via BIOS, ele precisará preparar antecipadamente os drivers para todos os dispositivos do computador (na maioria das vezes fornecidos em um disco que acompanha o PC), e também ter em mãos a própria distribuição do sistema operacional. Além disso, ao alterar os parâmetros do sistema básico de entrada/saída do computador, você deve ter muito cuidado, pois configurações incorretas do BIOS também podem causar falhas no computador.
Navegação rápida pelo artigo
Preparação
Antes de iniciar a reinstalação, você precisará estudar o conteúdo dos discos que acompanham seu laptop ou computador. Um deles deve conter software para placa de vídeo, placa de som, adaptador de rede e outros dispositivos. Também é importante que as versões do driver no disco sejam projetadas especificamente para o sistema operacional instalado no computador.
Se não houver disco ou se as versões do programa estiverem desatualizadas, antes da instalação é recomendável visitar o site do fabricante do laptop (sites dos fabricantes do dispositivo) e encontrar a seção de download, de onde você pode baixar as versões mais recentes do software para uma mídia removível.
Também vale a pena cuidar da disponibilidade da versão necessária do próprio sistema operacional. Deve atender às características do computador e aos requisitos do usuário, além de ser licenciado. Portanto, pode ser uma versão in a box do Windows da loja ou uma mídia de instalação criada usando ferramentas oficiais (programa Media Creation Tool).
Reinstalação
Na verdade, o próprio BIOS está envolvido apenas indiretamente no processo de instalação. Nele, o usuário especifica qual dispositivo deve ser verificado primeiro em busca de arquivos do sistema operacional. Por padrão, o disco rígido é indicado ali, para que o computador inicialize exatamente o sistema instalado. O usuário deve especificar uma unidade de disco ou unidade USB como o dispositivo principal do computador para iniciar o programa de instalação.
Para fazer isso você precisará de:
- Ligue o computador.
- Siga atentamente as inscrições na primeira tela, que aparece imediatamente após pressionar o botão liga / desliga. Normalmente, na parte inferior da tela está escrito qual botão você precisa pressionar para entrar no BIOS. Alguns computadores também incluem um botão que permite, ignorando configurações desnecessárias, alterar apenas um parâmetro associado ao dispositivo principal.
- Acesse o próprio BIOS usando o botão indicado.
- Abra a seção “Boot” ou “Device Priority”.
- Use os controles do teclado para definir a unidade USB ou DVD-ROM como o primeiro dispositivo.
- Use a tecla “Esc” para retornar à tela principal do BIOS.
- Selecione a opção “Salvar e Sair”.
Depois disso, o computador será reiniciado. Quando a mídia inserida for detectada, o computador solicitará que você pressione qualquer botão para iniciar a instalação.
Em seguida, o processo prosseguirá em modo semiautomático e exigirá apenas uma participação mínima do usuário. O programa de instalação é acompanhado por instruções em russo e explicará em cada etapa o que precisa ser feito. Após a conclusão da instalação do Windows, basta instalar todos os drivers da mídia pré-preparada (caso não tenham sido instalados automaticamente junto com o sistema) e instalar todos os programas necessários ao funcionamento diário.
Cada usuário, mais cedo ou mais tarde, se depara com a necessidade de reinstalar o sistema operacional. Isso pode ser feito a partir de um disco ou de uma unidade flash. Este processo não é tão complicado como pode parecer à primeira vista. Este artigo irá apresentar todas as suas nuances.
Criando uma unidade flash USB inicializável
A primeira “parada” no caminho para o novo SO será gravá-lo em um pendrive a partir do qual será feita a instalação. Para isso precisamos do programa Ultra ISO (ou similar). Vejamos esse processo passo a passo:

Preparando para instalação
Trabalhar com BIOS muitas vezes parece confuso para os usuários, mas não é o caso. Então, como instalar o Windows via BIOS?

Importante! Antes de executar o instalador, você precisa ter certeza de que possui drivers para o novo sistema operacional. Eles podem ser baixados dos sites oficiais dos dispositivos e de outros recursos especializados.
Instalação do Windows
Após a reinicialização, a inicialização será iniciada a partir da unidade flash inserida, o que permitirá reinstalar o sistema. Passo a passo ficará assim:

O processo de instalação foi iniciado. Durante este processo, os arquivos do sistema operacional serão transferidos da unidade flash para a partição correspondente do disco rígido. Isso pode levar algum tempo (15 a 30 minutos). Não desligue a energia nem remova a unidade flash da porta.
Observação! Durante a instalação, o computador será reinicializado várias vezes - isso é normal durante o processo.
Ao final, o sistema solicitará que você especifique um nome de usuário e uma senha para proteger seu PC, bem como uma dica para restaurá-los. Você pode pular esta etapa se desejar. Isso conclui a instalação. Como você pode ver, reinstalar o Windows a partir de uma unidade flash não é nada difícil. Tudo que você precisa fazer é seguir as instruções deste artigo. Os profissionais recomendam reinstalar o sistema operacional uma vez a cada seis meses para evitar problemas com sua operação, portanto, marque esta página como favorita.