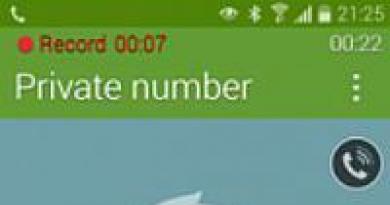Como abrir o BIOS sem reiniciar o computador. Dicas para o usuário - como entrar no menu BIOS. Funções básicas do BIOS
BIOS é o Sistema Básico de Entrada/Saída, o coração do computador, sem o qual o funcionamento normal de outros componentes e software é impossível. Quando você liga o computador, o BIOS é iniciado primeiro e somente depois de ligá-lo o sistema operacional começa a carregar.
Teoricamente, como o Windows inicializa após o BIOS, reinstalar o sistema operacional ou adicionar outro sistema operacional não deve afetar a operação normal do BIOS. No entanto, muitas vezes há casos em que uma tentativa de instalar um segundo sistema operacional resulta no não carregamento do BIOS.
Nesse caso, podemos assumir que as configurações do BIOS estão erradas e restaurar as configurações padrão pode resolver o problema. Para redefinir as configurações, você precisa realizar as seguintes operações.
- Desconecte o PC e monitor da rede elétrica.
- Abra a unidade de sistema e remova a bateria da placa-mãe.
- Espere alguns minutos.
- Retorne a bateria do sistema ao seu lugar.
- Conecte a alimentação ao computador e ao monitor.
Após reiniciar, o BIOS começará a carregar “como da primeira vez”. Se o problema desaparecer depois disso, é recomendável formatar o disco rígido inicializável e reinstalar o sistema operacional. De preferência um que já tenha funcionado sem problemas. É bem possível que o sistema operacional adicionado tenha sido danificado na distribuição.
Problemas de conexão
Existe uma grande probabilidade de o BIOS não carregar devido a interrupções nas redes de alimentação ou loops de dados. Para verificar esta opção, primeiro você precisa ouvir se o cooler da placa-mãe está girando. O BIOS faz parte do processador e, portanto, o resfriamento insuficiente da placa-mãe leva ao mau funcionamento.
Talvez os grupos de contato do ventilador tenham se soltado, por isso não funciona. Depois disso, inspecione cuidadosamente todos os cabos e conexões de cabos. Verifique se há poeira acumulada na placa-mãe ou nos contatos. A poeira é um excelente condutor de corrente elétrica e também cria campos eletrostáticos, aos quais a eletrônica é muito sensível.
- Limpe a poeira do dispositivo usando um aspirador de pó e uma escova.
- Desconecte sequencialmente os contatores e limpe os terminais de sujeira e oxidação. Você pode usar uma borracha escolar para limpar os contatos.
- Verifique se todos os conectores estão firmemente conectados. É provável que a vibração tenha causado a separação dos contatos e, portanto, o equipamento parou de funcionar corretamente.
Após a manutenção, você pode tentar reiniciar o computador. A tela fica preta novamente e o BIOS não carrega? Então podemos assumir que um dos módulos internos está com defeito. Incluir a própria placa-mãe pode falhar ou precisar ser atualizada.

Você pode baixar o novo firmware da placa-mãe no site oficial do fabricante. Atualizar o firmware é uma tarefa difícil e bastante arriscada. Portanto, se você não sabe exatamente o que e como fazer, é melhor não correr riscos, caso contrário você pode estragar todo o seu computador, inclusive os discos rígidos. É melhor entrar em contato com o centro de serviço.
Blocos defeituosos no computador
Nenhuma das opções acima ajudou? Então a probabilidade de falha de hardware aumenta e você pode começar a verificar os blocos.
Desconecte e remova do dispositivo tudo o que não seja necessário para a inicialização do computador. Deixe apenas a placa-mãe, a fonte de alimentação e um dos pentes de RAM. O computador não funcionará neste estado, mas é possível verificar a operacionalidade da própria placa-mãe.
Um motivo comum para a incapacidade de iniciar um computador é a energia insuficiente da fonte de alimentação. Por exemplo, você substituiu a placa-mãe por uma mais avançada, que requer mais eletricidade. No entanto, a fonte de alimentação permanece antiga. Ou então - discos rígidos adicionais ou alguns outros componentes funcionais foram instalados na unidade do sistema. O consumo de energia pode aumentar significativamente. Instalar uma fonte de alimentação mais potente resolverá o problema. Se o problema, claro, for falta de energia.
Freqüentemente, o carregamento do BIOS é impedido por um mau funcionamento da placa de vídeo. Se possível, você precisa verificar a placa de vídeo substituindo-a por outra semelhante. Ou instale a placa de vídeo em outro computador. Aqui você precisa verificar a compatibilidade do equipamento. Caso contrário, você não encontrará o problema, mas poderá criar novos problemas.

Se a configuração mínima - placa-mãe, fonte de alimentação, soquete de RAM - a unidade de sistema estiver funcionando e o BIOS estiver carregando, o problema está em um dos módulos removidos. Após instalar e conectar a próxima unidade, tente ligar o computador novamente e veja o que acontece. Assim que o BIOS parar de reiniciar, podemos presumir que você descobriu uma unidade com defeito. Agora só falta encontrar um semelhante e substituí-lo.
Na realidade, muitas vezes tudo acaba sendo muito mais complicado. Por exemplo, às vezes o computador inicializa e funciona normalmente e então, sem motivo aparente, começa a falhar. O problema pode ser falhas de software ou de componentes.
Esses períodos de operação normal, alternados com a incapacidade de carregar o BIOS, são típicos de três tipos de problemas.
- Presença de microfissuras na placa-mãe. Por causa disso, o contato desaparece periodicamente.
- Os capacitores eletrolíticos da placa-mãe ou da fonte de alimentação secaram. Este mau funcionamento aplica-se principalmente a unidades de sistema antigas que estão em uso há muito tempo. Às vezes, capacitores defeituosos podem ser identificados pelo inchaço característico da caixa.
Mau contato nos fios conectados. Como já mencionado - presença de poeira, oxidação de contatos, pressão insuficiente. Se os contatores possuírem parafusos de fixação, estes deverão ser totalmente apertados. A situação oposta também acontece - parafusos de fixação muito apertados levam à deformação dos conectores e mau contato na conexão.
Boa tarde.
Muitos usuários novatos enfrentam uma questão semelhante. Além disso, há uma série de tarefas que não podem ser resolvidas a menos que você entre no BIOS:
Ao reinstalar o Windows, você precisa alterar a prioridade para que o PC possa inicializar a partir de uma unidade flash ou CD;
Redefina as configurações do BIOS para o ideal;
Verifique se a placa de som está ligada;
Alterar hora e data, etc.
Haveria muito menos perguntas se diferentes fabricantes padronizassem o procedimento de login no BIOS (por exemplo, usando o botão Excluir). Mas isso não é verdade, cada fabricante atribui seus próprios botões de login e, portanto, às vezes até mesmo usuários experientes não conseguem entender imediatamente o que é o quê. Neste artigo, gostaria de examinar os botões de login do BIOS de diferentes fabricantes, bem como algumas armadilhas pelas quais nem sempre é possível acessar as configurações. E então... vamos começar.
Observação! A propósito, também recomendo que você leia o artigo sobre os botões para chamar o menu de inicialização (o menu no qual você seleciona um dispositivo de inicialização - ou seja, por exemplo, uma unidade flash USB ao instalar o Windows) -
Como entrar na Bios
Depois de ligar o computador ou laptop, o BIOS assume o controle dele ( sistema básico de entrada/saída, um conjunto de microprogramas necessários para fornecer acesso do sistema operacional ao hardware do computador). A propósito, quando você liga o PC, o BIOS verifica todos os dispositivos do computador e se pelo menos um deles está com defeito: você ouvirá sinais sonoros pelos quais poderá determinar qual dispositivo está com defeito (por exemplo, se a placa de vídeo estiver com defeito, você ouvirá um bipe longo e 2 bipes curtos).
Para entrar na BIOS ao ligar o computador, normalmente você tem alguns segundos para fazer tudo. Neste momento, você precisa de tempo para pressionar o botão para entrar nas configurações do BIOS - cada fabricante pode ter seu próprio botão!
Os botões de login mais comuns: DEL, F2
Em geral, se você olhar mais de perto a tela que aparece quando você liga o PC, na maioria dos casos você notará um botão para fazer login (exemplo abaixo na imagem). Aliás, às vezes essa tela não fica visível devido ao fato do monitor ainda não ter ligado naquele momento (neste caso, você pode tentar simplesmente reiniciar o PC após ligá-lo).

Award Bios: botão para entrar na Bios - Excluir.
Combinações de botões dependendo do fabricante do laptop/computador
| Fabricante | Botões de login |
| Acer | F1, F2, Del, CtrI+AIt+Esc |
| ASUS | F2, Del |
| A.S.T. | Ctrl+AIt+Esc, Ctrl+AIt+DeI |
| Compaq | F10 |
| CompUSA | Del |
| Cibermax | Esc |
| Dell 400 | F3, F1 |
| Dimensão Dell | F2, Del |
| DellInspiron | F2 |
| Dell Latitude | F2, Fn+F1 |
| Dell Optiplex | Del, F2 |
| Precisão Dell | F2 |
| eMáquina | Del |
| Porta de entrada | F1, F2 |
| HP (Hewlett Packard) | F1, F2 |
| HP (exemplo para HP15-ac686ur) | F10-Bios, F2-UEFI Meny, seleção de opção de inicialização Esc |
| IBM | F1 |
| Laptop IBM E-pro | F2 |
| IBMPS/2 | CtrI+AIt+Ins, Ctrl+AIt+DeI |
| Tangente Intel | Del |
| Mícron | F1, F2, Del |
| Packard Bell | F1, F2, Del |
| Lenovo | F2, F12, Del |
| Roverbook | Del |
| Samsung | F1, F2, F8, F12, Del |
| Sony Vaio | F2, F3 |
| tigre | Del |
| Toshiba | ESC, F1 |
Chaves para entrar no BIOS (dependendo da versão)
Por que às vezes é impossível entrar no BIOS?
1) O teclado funciona? Pode ser que a tecla desejada simplesmente não funcione bem e você não tenha tempo de pressionar o botão a tempo. Além disso, como opção, se você tiver um teclado USB e ele estiver conectado, por exemplo, a algum tipo de divisor/distribuidor (adaptador) - é possível que ele simplesmente não funcione até que o sistema operacional Windows seja carregado. Eu mesmo encontrei isso várias vezes.
Solução: conecte o teclado diretamente na parede traseira da unidade de sistema à porta USB, ignorando “intermediários”. Se o PC for completamente “antigo”, é possível que a BIOS não suporte teclado USB, então você precisa usar um teclado PS/2 (ou tente conectar um teclado USB através de um adaptador: USB -> PS/2) .

Adaptador usb -> ps/2
2) Em laptops e netbooks, preste atenção neste ponto: alguns fabricantes proíbem que dispositivos alimentados por bateria entrem nas configurações da BIOS (não sei se isso é intencional ou apenas algum tipo de erro). Portanto, se você tiver um netbook ou laptop, conecte-o à rede e tente inserir as configurações novamente.
3) Pode valer a pena redefinir as configurações do BIOS. Para fazer isso, você precisa remover a bateria da placa-mãe e aguardar alguns minutos.
Eu ficaria grato por sua adição construtiva ao artigo. Por que às vezes é impossível entrar no BIOS?
Para obter acesso para controlar todo o hardware do sistema do computador, você precisa saber como entrar no menu do sistema, ou BIOS. Na maioria das vezes, isso é necessário para instalar um novo sistema operacional a partir de uma mídia externa.
BIOS é um conjunto completo de programas de sistema que criam o sistema básico de entrada e saída de dados em um computador. Todos esses programas estão localizados na placa-mãe do seu PC.
A principal tarefa do menu BIOS é gerenciar o processo de inicialização do sistema operacional e indicar a fila de inicialização dos dispositivos.
Usando as funções do menu do sistema, você pode aumentar a eficiência do processador, alterar a frequência do barramento, etc., visualizar as características de fábrica do PC, definir a hora, alterar o idioma, etc.

Maneira padrão de entrar no BIOS
Este método é o mais comum e adequado para a maioria dos computadores pessoais e laptops com Windows.
A essência do método é que você precisa entrar no menu quando o computador já estiver ligado, mas antes que o sistema operacional comece a carregar.
Por esta desligue o computador e reinicie-o. Nos primeiros 3-5 segundos após pressionar a tecla liga / desliga, clique no botão F2. Após alguns segundos, o menu do sistema BIOS aparecerá na tela do monitor.

F2 é a tecla mais comum para abrir o menu do sistema. No entanto, dependendo do fabricante do computador e da marca da placa-mãe, a tecla de chamada pode ser diferente. A seguir chamamos sua atenção para tabelas de correspondência entre teclas de atalho do BIOS, fabricante do dispositivo e fabricante do BIOS, amplamente distribuídas na Internet.


O botão para ativar a janela de configurações é indicado na janela inicial de inicialização do computador pessoal. Caso não veja nenhuma informação, tente entrar no menu usando as teclas Del, F10, F1 ou Esc alternadamente. Como resultado da execução correta de todas as ações, a janela do sistema de E/S deverá aparecer:

A aparência do menu do sistema e a disposição das guias podem diferir em computadores diferentes. Tudo depende da versão do firmware do BIOS e do fabricante.
Se por algum motivo você não conseguiu entrar no BIOS usando o método de inicialização padrão, use um dos métodos descritos abaixo.
Usando opções especiais de inicialização
Este método é relevante para sistemas operacionais Windows versões oito e dez. Este método também é adequado para iniciar a instalação de um novo sistema operacional a partir de uma unidade flash ou disco.

Siga as instruções:
- abra uma busca por arquivos e diretórios em seu computador;
- Digite a palavra “Recuperação” no campo de texto e abra o objeto especificado nos resultados da pesquisa;
- a seguir, no lado direito da janela que se abre, encontre o item de opções especiais de download;
- Clique no botão “Reiniciar”. O computador será reiniciado e a seguinte janela aparecerá:

- selecione o bloco “Diagnóstico”;
Importante! Se você quiser entrar na BIOS para inicializar a partir de uma unidade flash ou disco, selecione “Usar dispositivo” e a seguir selecione o local a partir do qual a inicialização será feita.

- na nova janela, clique em “Opções avançadas”;
- agora selecione o bloco “UEFI Firmware”;

- Na janela que aparece, clique no botão reiniciar. Alguns segundos após realizar esta ação, o menu BIOS aparecerá na tela.
Você pode ativar o menu de E/S usando a linha de comando normal do seu computador. Este método é muito simples e não requer muitas etapas. Você só precisa iniciar a linha de comando e inserir um único comando.
Para abrir a Linha de Comando, pressione simultaneamente as teclas Win + R e digite “cmd” (sem aspas, como na Fig. 7) no campo de texto da janela que aparece.

Depois de um segundo, você verá a janela da linha de comando:

Agora digite o comando shutdown.exe /r /o(Fig.9) e pressione Enter:

Comando Shift+Reiniciar
A próxima maneira de abrir a janela do BIOS é usar as teclas de atalho do sistema operacional. Abra o menu Iniciar e selecione o ícone Desligar PC. Em seguida, passe o mouse sobre Reiniciar e, mantendo pressionada a tecla Shift, clique nele. Este método permite abrir um menu de opções especiais para iniciar o sistema operacional.

Usando software de terceiros
Você também pode entrar no BIOS por meio de aplicativos de terceiros. Vejamos alguns dos mais populares:
- Ajustar BIOS– o utilitário permite que você entre no BIOS e altere os parâmetros do barramento do sistema. A peculiaridade do programa é que ele permite trabalhar com o BIOS sem desligar o sistema operacional. Porém, para que todas as alterações sejam salvas e tenham efeito, é necessário reiniciar o computador. O TweakBIOS também pode otimizar o desempenho de componentes como a placa-mãe do PC ou CPU. O utilitário é compatível com todas as versões do sistema operacional Windows;
Saudações a todos os leitores do blog de informática! Outro dia me deparei com um laptop Samsung NP300E5C-S0VRU com o problema BOOTMGR está faltando. O problema é basicamente padrão. A solução é restaurar o bootloader via Live-CD ou reinstalar o Windows. Como, segundo o cliente, o disco rígido estava formatado, decidiram reinstalá-lo.
Não tem problema - tudo está normal, vá para o BIOS, configure para inicializar a partir de uma unidade flash USB, instale o Windows. Vamos lá... Ops... Não tão rápido, mano!
O laptop Samsung NP300E5C não entra no BIOS ao pressionar f2
O laptop interrompeu o processo de seu renascimento no primeiro ponto. Quando pressionei F2, ele escreveu “Entrando no SETUP” por uma fração de segundo, mas ainda continuou inicializando a partir do disco rígido e exibiu persistentemente a mensagem BootMgr está ausente.
Físico desconectando o disco rígido Não deu nenhum resultado - o laptop simplesmente entrou em uma reinicialização cíclica, impedindo-me de entrar no BIOS via F2 ou iniciar o Modo de Recuperação via F4.
Pesquisando na Internet mostrou que o problema é bastante comum, especificamente para este modelo. O fato é que este laptop tem o teclado bloqueado por padrão ao entrar na BIOS. Ao reinstalar o Windows 8 para 7, primeiro você teve que entrar no UEFI via Win8, desabilitar o Secure Boot e habilitar o CSV. E então execute algumas ações para reinstalar o Windows.
O proprietário do laptop de alguma forma formatou o disco rígido sem primeiro alterar as configurações do BIOS e, conseqüentemente, entrou em um “círculo vicioso” - para entrar no BIOS, você tinha que instalar o sistema operacional e, para instalar o sistema operacional, você teve que entrar no BIOS.
BIOS não inicia no laptop
Existem diferentes soluções para este problema oferecidas na Internet, mas vou oferecer a minha, que testei pessoalmente.
Lista do que você vai precisar:

Então, você tem um disco rígido com o sistema operacional instalado, inseriu-o no seu laptop. Nós o lançamos, o sistema operacional deve carregar. Instalamos drivers pré-baixados para adaptadores de rede, conectamos o laptop à Internet via Wi-Fi ou cabo.
Lançamos o programa de atualização do BIOS baixado desde o início. site. Esta é a aparência da janela do utilitário de atualização do BIOS em laptops Samsung (no fundo está o site da Samsung, de onde tudo foi baixado):

Como você pode ver na imagem, a versão atual do BIOS do sistema é igual à versão mais recente do BIOS disponível para download (firmware P09RAP). Isso ocorre porque tirei a foto após a atualização.
Essas versões provavelmente não combinam com você, então, em primeiro lugar, certifique-se de ter uma bateria inserida e carregada com pelo menos 30% e um dispositivo de rede conectado. Em segundo lugar, clique no botão “Atualizar”.
Portanto, o andamento da atualização do BIOS chegou ao fim, o laptop foi reinicializado. Muito provavelmente, o sistema operacional irá parar de carregar, mas agora isso não é um problema para nós, porque o BIOS está desbloqueado! Pressionamos F2 ao carregar, alteramos as configurações para as que precisamos (desativamos Secure biot e habilitamos Legacy CSV) e instalamos com calma qualquer Windows que quisermos!
Laptop não entra na BIOS - [resolvido]
É possível que o problema seja quando BIOS não inicia ao pressionar F2, Pode ocorrer em outros laptops além da Samsung. Além disso, pode ocorrer ao substituir um disco rígido. Tudo pode ser resolvido atualizando o BIOS para a versão mais recente. E atualizar o BIOS não é um procedimento tão difícil, como você pode conferir lendo este artigo!
O mais importante é que não haja queda repentina de energia, caso contrário pegaremos um “tijolo”. Que terá que ser revivido desmontando o laptop, dessoldando o chip BIOS com uma pistola de ar quente, passando-o pelo programador e soldando-o novamente. Esta é uma operação que não está disponível para todos.
Que bom que pude ajudá-lo com minha nota! Se você tiver alguma dúvida, escreva nos comentários! Não se esqueça de se inscrever nas atualizações do blog para não perder artigos interessantes sobre como consertar e configurar seu equipamento de informática!
Bom dia.
Mais cedo ou mais tarde, todo mundo que trabalha em um computador se depara com a necessidade de entrar na BIOS (Aproximadamente. : sua versão mais moderna é UEFI, seu princípio de funcionamento e funções são os mesmos) e altere alguns parâmetros. A propósito, isso pode ser necessário por vários motivos, por exemplo:
- decidiu reinstalar o Windows, mas o computador não vê a unidade flash de instalação (disco). E você só precisa alterar a prioridade de inicialização no BIOS;
- decidi fazer overclock na CPU (você ainda terá que alterar a frequência lá);
- A hora ou data no computador é mostrada incorretamente - você precisa alterar as configurações;
- operação instável do PC;
- o computador não vê o disco rígido conectado, etc. Na verdade, existem vários motivos para entrar no BIOS.
Neste artigo, quero ver como isso é feito (e o que você deve prestar atenção se não conseguir entrar no BIOS). O artigo é direcionado ao usuário iniciante de PC.
Então, vamos começar ✌...
PASSO 1: Noções básicas importantes
BIOS/UEFI- um conjunto de microprogramas que fornecem ao sistema operacional Windows e aos programas acesso ao hardware do computador (ou seja, hardware). Depois de ligar o computador (ou laptop), o BIOS inicia primeiro (e só então o sistema operacional), que verifica todos os equipamentos da máquina, e se algo não estiver funcionando bem, você ouvirá sinais sonoros (por exemplo, se a placa de vídeo estiver com defeito, 1 bipe longo e 2 bipes curtos soarão).
Assim, após ligar o PC/laptop, você terá apenas um momento (1÷2 segundos) para pressionar uma tecla especial para entrar no BIOS/UEFI (se não tiver tempo, pressioná-la é inútil).

Pressione o botão Enter do BIOS várias vezes antes e durante o aparecimento do primeiro logotipo (imediatamente após ligar o dispositivo)
Importante!
Se você possui um sistema operacional Windows 8 ou 10 moderno instalado (e funciona/inicializa), não precisa se preocupar com todos os tipos de chaves...
Agora você pode entrar na BIOS sem nenhuma chave, basta aproveitar a oportunidade que o Windows oferece... (veja minha nota, cujo link é fornecido abaixo)
Como entrar no UEFI (BIOS) a partir da interface do Windows 8, 10 (sem usar teclas especiais F2, Del, etc.) -
Por falar nisso!
Se você possui um laptop, preste atenção ao corpo do dispositivo. Alguns modelos (por exemplo, da Lenovo) contêm recursos especiais. teclas para entrar no BIOS (você precisa pressioná-las quando o dispositivo estiver desligado).

PASSO 2: identificar o fabricante
Cada fabricante (Dell, Asus, etc.) possui seus próprios botões para entrar na BIOS (UEFI)! Aliás, eu pessoalmente não acho isso muito conveniente, poderiam padronizar...
As chaves mais populares para entrar no BIOS:
Excluir, F2, Esc, F1.
Você pode adivinhar qual você tem, mas nem sempre funciona 👀. Sem conhecer o modelo do equipamento, talvez você nunca encontre a preciosa chave, pois... em alguns casos, são usadas combinações de 3 teclas! Você pode imaginar quantas combinações existem?..
Portanto, existem várias maneiras:

PASSO 3: conhecer o fabricante (versão BIOS) - determinar o botão
Agora, conhecendo o fabricante do equipamento (por exemplo, modelo de laptop ou tipo de BIOS)- tudo que você precisa fazer é encontrar a chave para entrar no BIOS. Você pode fazer isso usando a tabela abaixo (ou use um mecanismo de pesquisa ou alguns diretórios).
Por falar nisso, tenho várias tabelas em meu blog com teclas de atalho para entrar no BIOS e no menu de inicialização (para diferentes fabricantes) -
Tabela nº 1: fabricante e botões de entrada do BIOS
| Fabricante de computadores/laptops | Chaves |
|---|---|
| Acer (Aspire, Power, Veriton, Extensa, Ferrari, TravelMate, Altos) | Del ou F1 |
| Acer (servidor Altos 600) | Ctrl+Alt+Esc ou F1 |
| Acer (PC mais antigo) | F1 ou Ctrl+Alt+Esc |
| UM POUCO | Del |
| Asus | Del, F2 |
| AMI (Megatendências Americanas AMIBIOS, AMI BIOS) | Del |
| AMI (American Megatrends AMIBIOS, AMI BIOS) – versão antiga | F1 ou F2 |
| ASRock | Del ou F2 |
| Prêmio BIOS (Prêmio BIOS) | Del |
| Prêmio BIOS (AwardBIOS) – versão antiga | Ctrl+Alt+Esc |
| BIOSTAR | Del |
| Compaq (Presario, Prolinea, Deskpro, Systempro, Portátil) | F10 |
| Compaq (computadores mais antigos) | F1, F2, F10 ou Del |
| Chaintech | Del |
| Cibermax | Esc |
| Dell (XPS, Dimension, Inspiron, Latitude. OptiPlex, Precision, Vostro) | F2 |
| Dell (modelos 486 mais antigos) | Ctrl+Alt+Enter |
| Sistema Dell Dimension L566cx | Del |
| Dell (modelos de laptop mais antigos) | Fn+Esc ou Fn+F1 |
| Dell (alguns modelos) | Redefinir duas vezes |
| ECS (grupo de elite) | Del ou F1 |
| eMachines (eMonster, eTower, eOne, Série S, Série T) | Del ou Tab |
| eMachine (alguns computadores mais antigos) | F2 |
| Fujitsu (LifeBook, Esprimo, Amilo, Tablet, DeskPower) | F2 |
| Gateway usando Phoenix BIOS (DX, FX, One, GM, GT, GX, Profile, Astro) | F1 |
| GIGABYTE | Del |
| Hewlett-Parkard (HP Pavilion, TouchSmart, Vectra, OmniBook, Tablet) | F1 |
| Hewlett-Parkard (alternativa HP) | F2 ou Esc |
| Tablet PC Hewlett-Parkard (HP): | F10 ou F12 |
| IBM ThinkPad usando Phoenix BIOS | Ctrl+Alt+F11 |
| IBM (computadores ou notebooks mais antigos) | F2 |
| Informações | F2 |
| Lenovo (ThinkPad, IdeaPad, Série 3000, ThinkCentre, ThinkStation) | F1 ou F2 |
| Lenovo (produtos mais antigos) | Ctrl+Alt+F3, Ctrl+Alt+Ins ou Fn+F1 |
| MSI (Micro-estrela) | Del |
| Micron (MPC Computadores ClientPro, TransPort) | Del ou F1, F2 |
| Microid Research MR BIOS | F1 |
| NEC (PowerMate, Versa, Série W) | F2 |
| Packard Bell (Série 8900, Série 9000, Pulsar, Platinum, EasyNote, imedia, iextreme) | Del ou F1, F2 |
| BIOS Phoenix (BIOS Prêmio Phoenix) | Del |
| Phoenix BIOS (Phoenix-Award BIOS) – versão antiga | Ctrl+Alt+S, Ctrl+Alt+Esc, Ctrl+Alt+Ins ou Ctrl+S |
| Sharp (notebooks, Actius UltraLite) | F2 |
| Samsung | F2 |
| Sony (VAIO, série PCG, série VGN) | F1, F2 ou F3 |
| Sony Vaio Série 320 | F2 |
| Toshiba (Portégé, Satellite, Tecra) | Esc ou F1 |
| Zênite, Fênix | Ctrl+Alt+Ins |
PASSO 4: reinicie o computador e clique em especial. chave
Na verdade, conhecendo a chave, você reinicia ou desliga o computador e depois de ligá-lo - pressione este botão várias vezes até que a janela de configurações do BIOS ou UEFI apareça na sua frente (exemplo na foto abaixo).


Visualização típica da janela ao fazer login no UEFI
Se a janela de configurações não aparecer, reinicie o computador novamente e tente outra chave ( Aproximadamente. : na tabela acima, via de regra, são indicadas duas teclas, para diferentes modelos de dispositivos) .
ETAPA 5: Gerenciar configurações e opções do BIOS
Muitos iniciantes ficam assustados com o fato de o mouse não funcionar no BIOS, não haver idioma russo e terem que configurar tudo usando apenas o teclado (embora no novo UEFI, que substituiu o BIOS clássico, todas essas deficiências sejam eliminadas ).
Enquanto isso, tudo é bem simples. Para muitos parâmetros - sua finalidade pode ser entendida a partir do contexto, e os botões de controle mais necessários geralmente são indicados na parte inferior ou à direita do menu de configurações (observe a foto com o menu UEFI abaixo: à direita há uma seção “Teclas de atalho” - ou seja, teclas de atalho).

Alterando a prioridade de inicialização (as teclas de controle são mostradas à direita) / UEFI
Outra dica: se você não sabe o que significa este ou aquele parâmetro, não recomendo alterá-lo (se for sua primeira vez na BIOS).
O significado mais popular dos botões:
- Setas; flechas– mover para cima, para baixo, esquerda-direita;
- F1 – ajuda (o botão é padrão, em muitos outros programas - também abre a seção com ajuda);
- F6 ou F9 – define configurações padrão;
- F10– salve todas as configurações feitas no BIOS (usado com muita frequência) ;
- Digitar– confirmar/entrar no menu selecionado onde o cursor está posicionado (a seleção é feita através das setas do teclado);
- Esc– função reversa da tecla Enter - voltar ou sair (também usado com muita frequência);
- Teclas de mais e menos – aumentam ou diminuem o valor (respectivamente);
- Tab – move o cursor para o próximo menu (algo como as adições às setas).
Aliás, assim como no UEFI (cuja foto forneci acima), na BIOS o menu à direita (ou abaixo) também dá dicas sobre qual botão é responsável por quê.

Dicas: setas - mova o cursor, Enter - entre, F1 - ajuda, F10 - salve as configurações e saia, Esc - saia.
PASSO 6: por que não consigo entrar na BIOS (motivos)
Pode haver muitos motivos, mas na maioria das vezes me deparo com o seguinte:

Isso é tudo que tenho por hoje, acréscimos seriam muito úteis...