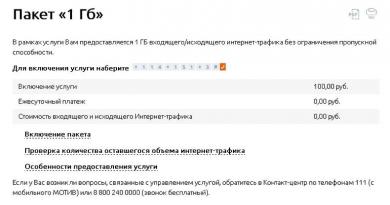Como verificar se o seu disco rígido está ativo. Como verificar o desempenho do seu disco rígido em poucos minutos? Testando via HDD Regenerator
O disco rígido (HDD) é o elemento mais importante de um computador no qual todas as informações, programas e arquivos do usuário necessários são armazenados. Como qualquer outro componente, com o tempo o disco rígido se desgasta, seu funcionamento normal é interrompido e falhas começam a ocorrer. Junto com o desgaste físico, que leva ao aparecimento dos chamados setores defeituosos (blocos defeituosos), ocorrem frequentemente erros lógicos associados ao sistema de arquivos, aos índices e à tabela de arquivos principal.
Por enquanto, você pode não observar nenhum problema com seu disco rígido, mas isso não garante que um dia o disco rígido não morrerá. Portanto, é importante verificar periodicamente (uma ou duas vezes por ano) seu disco rígido em busca de erros e setores defeituosos que exijam reparo. O monitoramento regular permitirá que você monitore a condição da mídia e responda em tempo hábil às mudanças em sua condição. Claro, você não deve negligenciar um método comprovado de proteção de informações como o backup. Os dados mais valiosos devem ser duplicados em um dispositivo de armazenamento de backup.
Sintomas de falha no disco rígido
Na maioria dos casos, os HDDs funcionam sem problemas durante vários anos, sem exigir atenção especial. Porém, em caso de operação inadequada (impacto físico, falta de resfriamento adequado), o recurso do meio de armazenamento é significativamente reduzido. Em raras situações, pode haver defeito de fabricação ou falha repentina.
Falhas no disco rígido podem ser indicadas por carregamento excessivo do sistema operacional, desaparecimento injustificado de arquivos e pastas e inicialização lenta de aplicativos. Os sintomas óbvios de perda de funcionalidade de um disco rígido são lentidão nos programas e longos períodos de cópia de arquivos. Se o computador trava constantemente e nada além de reiniciar ajuda, então, no processo de identificação das causas, a verificação do disco rígido deve ser o primeiro ponto.
Usando ferramentas padrão do Windows 7/10
Você pode testar a mídia usando ferramentas padrão do Windows. A maneira mais fácil é selecionar o disco rígido desejado no Explorer, clicar com o botão direito sobre ele e ir até a aba “Serviço”.
Em seguida, clique no botão “Executar verificação” e defina os parâmetros de verificação na janela que se abre. Se ambas as caixas de seleção estiverem marcadas, o Windows corrigirá automaticamente todos os erros do sistema e restaurará setores danificados durante o diagnóstico.

Os resultados da auditoria podem ser encontrados no relatório.

Linha de comando
Você também pode auditar seu disco rígido usando o utilitário chkdsk chamado a partir da linha de comando. Na verdade, tal verificação não será muito diferente da opção acima.
Portanto, inicie a linha de comando selecionando o item de menu Iniciar necessário. Em seguida, digite o comando na janela: chkdsk G: /f /r
- G – nome do disco rígido que está sendo testado (selecione o disco que você irá verificar);
- f – verificação e correção de erros;
- r – detecção e recuperação de setores defeituosos.

Todas as informações sobre erros e setores defeituosos encontrados serão exibidas à medida que os diagnósticos forem realizados.

Programas de terceiros para verificar seu disco rígido
Existem muitos programas e utilitários para localizar setores defeituosos e corrigir erros de HDD. Listaremos apenas os mais famosos.
Vitória
Talvez a ferramenta de verificação de disco rígido mais popular. O programa pode ser iniciado no modo Windows e DOS a partir de uma unidade flash USB inicializável.
A interface oferece cinco guias: Padrão, SMART, Testes, Avançado e Configuração. Em primeiro lugar, vá para a seção Padrão, onde na lista de dispositivos selecionamos o disco rígido de nosso interesse. A área do passaporte da unidade exibirá informações básicas sobre o HDD.

Em seguida, selecione a guia INTELIGENTE e pressione o botão “Obter SMART”. SMART (Self-Monitoring, Analisys and Reporting Technology) é uma tecnologia de automonitoramento de disco rígido. Aqueles. O disco rígido monitora seu funcionamento durante a operação, registrando informações sobre um conjunto de parâmetros que permite avaliar o estado da mídia. São essas informações de serviço que estamos tentando obter.
Após clicar em “Get SMART”, a inscrição GOOD sobre fundo verde ou a inscrição BAD! aparecerá à direita do botão. em vermelho. A segunda opção indicará que a mídia está em condições insatisfatórias e provavelmente precisará ser substituída. Para um estudo mais detalhado das estatísticas SMART, prestemos atenção à lista de parâmetros à esquerda. Aqui estamos interessados principalmente no atributo 5 Contagem de setores realocados, indicando o número de setores remapeados. Se houver muitos deles, o disco começou a “desmoronar”, ou seja, sua superfície está se degradando rapidamente e é urgente fazer uma cópia de todos os dados. Nesse caso, não adianta restaurar o disco rígido.

Capítulo Testes permite verificar se há setores defeituosos no disco rígido, bem como tentar “curar” ou reatribuir blocos ilegíveis. Para um teste simples do disco rígido, coloque a chave em Ignorar e inicie o teste com o botão Iniciar. A saúde do sector é avaliada medindo o tempo de resposta. Quanto menor for, melhor. Cada intervalo de tempo de resposta possui seu próprio código de cores. Os blocos mais lentos estão marcados em verde, laranja e vermelho. Os setores que não puderam ser lidos estão marcados em azul. Se houver um grande número de blocos “lentos” e ilegíveis, o disco rígido deverá ser substituído.

O programa Victoria permite restaurar setores defeituosos, mas não consideraremos todas as nuances do procedimento. Além disso, o “tratamento” muitas vezes contribui apenas para uma ligeira extensão da vida útil do meio de armazenamento. Para reatribuir blocos defeituosos, execute uma verificação com o modo habilitado Remapear. Se a restauração foi bem-sucedida, não se apresse em se alegrar. Novo diagnóstico do disco após um determinado período de operação. O aparecimento de novos blocos defeituosos indicará que a degradação do disco rígido é irreversível e é hora de encontrar um substituto.
HDDScan
Este é outro programa útil para identificar problemas no disco rígido. Após iniciar o aplicativo, selecione a unidade que precisa ser verificada na lista Selecionar unidade.

Abaixo clicamos no botão “S.M.A.R.T.” e conheça o relatório fornecido.

Agora vamos diagnosticar a superfície do disco. Clique no botão redondo à direita da lista suspensa de mídia e selecione Testes de Superfície no menu que é aberto.


Clique no botão Adicionar Teste, adicionando assim um teste à lista e iniciando sua execução.

Você pode receber informações sobre o andamento dos testes nos modos Gráfico, Mapa e Relatório. Todos os blocos também são distribuídos em grupos com marcações coloridas correspondentes dependendo do tempo de acesso.



Ao final, é gerado um relatório final.

Talvez isso seja tudo o que gostaríamos de dizer sobre os métodos de verificação da funcionalidade do disco rígido de um computador. Esperamos que as informações fornecidas sejam úteis para você e o ajudem a salvar dados importantes.
Um disco rígido é um dispositivo de armazenamento no qual todas as informações do computador são armazenadas. É por esta razão que é importante monitorar o estado do HDD e realizar diagnósticos regularmente para solucionar problemas em tempo hábil. Isso é ideal, mas até que ocorram problemas com a unidade, os usuários muitas vezes nem pensam em como o disco rígido é diagnosticado e por que ele é necessário. Se o seu computador e as informações nele contidas são importantes para você, reserve um tempo para ler este guia, que o ajudará a aprender como testar seu disco rígido usando software sem gastar muito tempo.
Verificamos a funcionalidade usando ferramentas integradas do Windows
Se você não tiver tempo ou habilidades para usar o software especial necessário para diagnosticar o HDD, poderá usar o que está integrado no Windows nativamente. Os passos são simples:
Através do Explorer ou do atalho “Meu Computador”, acesse o HDD.
Clique com o botão direito no ícone da unidade e selecione “Propriedades” no menu que é aberto.

Na página que aparece, vá até a aba “Serviço” localizada na parte superior. Clique em "Verificar".

Aguarde até que o programa integrado termine de verificar a integridade da sua unidade.
Infelizmente, esse método não é tão eficaz quanto o diagnóstico usando software especial - ele só pode indicar alguns erros e solicitar que o usuário verifique os setores com mais seriedade. Para fazer uma varredura completa e eliminar falhas e danos, é necessária uma abordagem mais séria.
Digitalize o HDD em software de terceiros
Existem muitos programas com os quais você pode descobrir a presença de erros no disco rígido, bem como removê-los, e analisar as instruções de uso de cada um deles é um assunto muito longo e complexo. Por este motivo, a seguir você poderá se familiarizar com o método que envolve a utilização do popular programa Victoria. Ao escolher outro software, lembre-se que o princípio de funcionamento dos aplicativos de diagnóstico de disco é praticamente o mesmo de programa para programa. Aqui estão as instruções para Victoria:
Execute o aplicativo como administrador acessando o menu usando RMB no atalho do programa.

Na janela do aplicativo que é aberta, encontre a guia Padrão na parte superior e clique nela.
Na nova página você verá uma lista de mídias detectadas pelo seu sistema – elas estão listadas no canto superior direito do aplicativo. Selecione seu HDD e clique no botão Passport. Se você fez tudo corretamente e a mídia está disponível para uso, Victoria irá notificá-lo imediatamente sobre isso.

Vá até a aba SMART, localizada, via de regra, ao lado da aba que você abriu anteriormente. Aqui você precisa selecionar Get SMART e aguardar a aprovação do aplicativo.

Vá para a seção TESTE e pressione o botão INICIAR para começar a diagnosticar seu HDD.

Durante o processo de verificação, Victoria exibirá o status do HDD com uma grade de quadrados. Quadrados cinza indicam que está tudo bem - para o funcionamento normal do equipamento, todos ou a grande maioria de todos os setores devem estar assim. Os quadrados vermelhos são setores danificados que ficam pendurados como peso morto e interferem na operação da unidade.

Se você tiver quadrados azuis - setores ilegíveis, será necessário digitalizá-los novamente no Victoria com o modo Remapear ativado.
Agora você sabe verificar o status da mídia.
Lembre-se de que com o tempo, há cada vez mais setores ilegíveis no disco - eles aparecem como resultado de deformações mecânicas, uso intensivo de memória e também por vários outros motivos. Este é um fenômeno normal que pode ser comparado ao envelhecimento do hospedeiro.
Compartilhe o artigo com seus amigos para que eles também aprendam sobre isso e como diagnosticar erros de HDD por conta própria. Não se esqueça de se inscrever para receber atualizações para não perder novos materiais interessantes!
Erros frequentes no sistema ou mesmo reinicializações com “tela da morte” obrigam a uma análise minuciosa de todos os componentes do computador. Neste artigo falaremos sobre a maneira mais fácil de verificar setores defeituosos em um disco rígido, bem como avaliar sua condição sem chamar especialistas caros.
Todas as demais ações serão realizadas por meio de software especial. Você não precisa usar cada software um por um, pois bastará escolher apenas uma opção. Em primeiro lugar, sugerimos que se familiarize com todos os métodos apresentados para, em última análise, escolher a solução ideal para si.
Método 1: integridade do disco rígido
O programa mais simples e rápido que pode verificar rapidamente a capacidade de manutenção de um disco rígido é o HDD Health. A interface local é muito amigável e o sistema de monitoramento integrado não permitirá que você perca problemas sérios com o dispositivo de memória, mesmo em um laptop. Unidades HDD e SSD são suportadas. O processo de uso em si é o seguinte:

Infelizmente, o programa, exceto para fins informativos, não auxilia de forma alguma o usuário na correção de erros. É adequado para avaliação e monitoramento únicos, mas para corrigir problemas detectados, você precisará entrar em contato Método 2 ou outros programas.
Método 2: Vitória
Victoria é legitimamente considerado um dos melhores programas para testar e restaurar discos rígidos com setores defeituosos. Não requer instalação, pois os desenvolvedores criaram imediatamente uma versão portátil que roda a partir do arquivo. O processo de verificação da unidade aqui é o seguinte:
- Baixe o arquivo do site oficial do Victoria, abra-o e execute o arquivo executável.
- Vá para a guia "Padrão".
- Clique no botão aqui "Passaporte" para visualizar as informações do disco rígido e selecione o dispositivo que deseja verificar.
- As informações da unidade também são exibidas na barra de status na parte inferior.
- Na aba "INTELIGENTE" você pode obter informações básicas sobre a integridade do disco. Para fazer isso, clique no botão "Fique esperto".
- A saída de informações não levará muito tempo. Porém, depois disso você receberá uma tabela com valores e marcas de status. Confira para ficar um pouco atento à saúde do seu aparelho.
- Em seguida, vá para a guia principal "Testes".
- Deixe todas as configurações padrão por enquanto, basta executar a verificação.
- Blocos de cores diferentes começarão a ser criados na janela. O intervalo até verde é considerado normal, então os blocos são considerados instáveis e as marcas azuis significam a presença de erros (na maioria das vezes são setores defeituosos). As informações de latência são exibidas na seção à direita.
- Após a conclusão da digitalização, você deve se familiarizar separadamente com o número de blocos vermelhos e azuis. Se for grande o suficiente, o disco será considerado instável.
- A recuperação ocorre devido à reatribuição de setores defeituosos, durante a verificação eles ficam simplesmente ocultos. Isso é feito através de testes com o conjunto de atributos "Remapear". Você aprenderá informações mais detalhadas sobre restauração um pouco mais tarde.











Além disso, gostaríamos de ressaltar que alguns usuários podem ter problemas ao executar testes no Victoria devido à instalação do modo AHCI. Para evitar dificuldades, é recomendável selecionar o modo IDE (Compatibilidade) no BIOS. Encontre todas as informações necessárias sobre este tópico nos materiais listados abaixo.
Se durante a análise você encontrou um grande número de setores defeituosos e deseja restaurar a unidade usando o mesmo software, recomendamos que você leia as instruções fornecidas em nosso outro artigo no link a seguir. Lá, o autor descreveu esse processo com o máximo de detalhes possível, explicando cada ação necessária para ser concluída.
Método 3: HDDScan
Outro programa semelhante ao Victoria, mas com uma interface mais moderna se chama HDDScan. Recomendamos utilizá-lo caso surja alguma dificuldade com Victoria ou você não esteja satisfeito com ele por determinados motivos. O processo de teste não é muito diferente aqui.
- Para começar, você pode obter informações básicas sobre a integridade da sua unidade selecionando-a e clicando em "INTELIGENTE".
- As informações aqui são exibidas aproximadamente no mesmo nível mostrado em Victoria.
- A seguir, retorne ao menu principal e execute um dos tipos de testes. Você aprenderá mais sobre eles abaixo.
- Deixe as configurações de análise inalteradas.
- Para exibir informações detalhadas, clique duas vezes com o botão esquerdo do mouse na linha de tarefas.
- Como você pode ver, o mapa de digitalização é quase o mesmo da versão discutida anteriormente, apenas as marcas coloridas diferem ligeiramente no atraso.
- Após a conclusão da análise, é possível visualizar um relatório detalhado, que mostra o status do drive em forma de gráfico e informações adicionais.







Agora vamos dar uma olhada em cada opção de teste, pois é importante escolher a metodologia certa para obter informações precisas:
- Verificar— digitalizar setores sem ler dados sobre eles;
- Ler— verificar setores com leitura de dados (portanto, levará muito mais tempo);
- Borboleta— blocos de leitura aos pares, um do início e outro do final;
- Apagar— blocos de gravação preenchidos com números de setor (excluir todos os dados do usuário).
O programa, assim como o primeiro, apenas diagnostica problemas. Acima já disponibilizamos links para artigos através dos quais as falhas identificadas podem ser eliminadas.
Conclusão
Hoje em dia, vários desenvolvedores criaram um número bastante grande de programas que permitem verificar se há erros no disco rígido. Eles funcionam aproximadamente com o mesmo princípio, então não faz sentido desmontá-los. Em vez disso, recomendamos que você leia o material separado em nosso site, que contém análises das soluções detalhadas mais populares.
Se de repente você descobrir que a unidade que está usando não está funcionando, é necessário fazer reparos. Porém, nem sempre apenas especialistas podem ajudar nisso. Certas ações são bastante realizáveis manualmente. Leia mais sobre isso mais adiante.
Se o disco rígido não estiver visível no sistema, consulte o seguinte material:
Hoje você conheceu métodos de software para verificar a funcionalidade do seu disco rígido. Como você pode ver, não há nada de complicado nisso, basta selecionar um dos softwares propostos para iniciar os testes.
Tempo de leitura: 6 minutos. Visualizações 321 Publicado em 01/12/2016
Em um computador moderno, o disco rígido é o dispositivo menos confiável. Como o número de falhas deste componente é muito grande, e todo o perigo é que você não pode prever o momento em que ele irá quebrar, mas você pode verificar periodicamente se o disco rígido está funcionando. Devido ao diagnóstico e prevenção inoportunos, muitos usuários perdem importantes Informação. Portanto, recomendo que você sempre preste atenção no funcionamento do seu computador.
Nesse caso, você precisa verificar se o disco rígido está funcionando. Vou lhe dizer como fazer isso neste artigo.
Vejamos primeiro como funciona um disco rígido e em que ele consiste.
O HDD consiste em placas de vidro e alumínio revestidas com uma camada especial de material ferromagnético. Em termos simples, um disco rígido é um dispositivo de gravação magnética.
Para maior clareza, estou anexando uma imagem do interior do HDD.
Na produção de discos rígidos, a etapa final é a formatação de baixo nível, que forma um “mapa de disco”, dividindo-o em trilhas e setores. Marcas especiais também são aplicadas para garantir que a cabeça caia no setor desejado. Um setor é uma unidade de medida em um disco rígido igual a 512 bytes.
Para verificar a capacidade de manutenção do disco rígido, usaremos programas especiais.
Verificando a temperatura do HDD
É importante monitorar a temperatura do disco rígido, pois o superaquecimento pode levar à sua falha. Para verificar a temperatura do disco rígido, você pode usar utilitários como AIDA ou HDD Life.
Você pode baixar esses programas nos sites oficiais, para isso insira os nomes dos programas.
Após instalar o programa HDDLife, execute-o e você verá claramente o status do seu disco rígido, bem como sua temperatura.
Você também pode realizar um teste de disco, se desejar.

No programa AIDA você também pode visualizar os parâmetros de temperatura do disco.
Para isso, inicie o programa, abra o item “Computador” - “Sensores”

Todas as informações estão ao seu alcance. Se você perceber que a temperatura dos discos rígidos está alta o suficiente, será necessário instalar o resfriamento ativo. Sistemas especiais de resfriamento para discos rígidos são vendidos nas lojas.
Verificamos o status do disco rígido usando CrystalDiskInfo.
Você pode baixar o programa CrystalDiskInfo no site oficial, ele é distribuído gratuitamente, mas possui funcionalidades bastante ricas e pode fornecer ao usuário todas as informações necessárias sobre o estado do disco. Se o programa, após o diagnóstico, determinar que o disco está totalmente funcional, ele avaliará a condição como “Boa”. Se houver algum problema, o programa dará uma classificação de “Alarme” ou “Ruim” se o disco estiver morrendo.

Você também pode visualizar informações S.M.A.R.T no CrystalDiskInfo - estes são os dados iniciais pelos quais o programa avalia a condição do disco.
Verificamos o status do disco rígido com o programa Victoria.
Para evitar problemas com seu disco rígido com antecedência, recomendo usar o programa Victoria para Windows. Com sua ajuda, você pode obter uma grande quantidade de informações importantes sobre o disco, bem como verificar se há setores defeituosos no disco e evitá-los. O programa possui uma versão gratuita e uma paga, para determinar o estado do disco bastará utilizarmos a versão gratuita. O programa é indicado até mesmo para iniciantes, pois possui uma interface intuitiva, e ao escanear o HDD o usuário vê claramente o estado dos setores.
Como estamos interessados apenas no estado do disco, não nos aprofundaremos no processo de verificação profunda e restauração de setores problemáticos, se houver, mas para uma compreensão completa, descreverei as principais funções. Primeiramente baixe o programa, ele é bastante leve e pesa menos de 1 MB, então após o download inicie o aplicativo - o ícone com uma cruz verde. Na janela principal do programa você verá um menu horizontal com alternância de guias. Vejamos os mais importantes.

Durante o teste, o programa irá verificar o disco em busca de legibilidade dos setores, como você pode ver, a qualidade dos setores é destacada em cores diferentes. Vamos descobrir o que cada uma das cores significa.
- Os setores cinzentos são os setores mais rápidos, não temos dúvidas sobre eles.
- Os setores verdes são setores que funcionam mais lentamente, mas também estão em boas condições.
- Laranja - setores lentos, se o disco tiver muitos desses setores, então é preciso pensar na saúde dele, pois por causa deles o disco passa a funcionar mais devagar e, via de regra, tais setores irão falhar no futuro.
- Vermelho – os setores estão danificados e não podem ser lidos. Se o programa os detectar, você precisará pensar em um novo disco.
- Os setores azuis com uma cruz são aqueles que causaram falha na leitura. As informações deles não podem ser restauradas, mas você pode substituir este setor por um que esteja funcionando, e talvez o disco funcione um pouco mais, mas é melhor não atrasar a substituição.
Se você prestar atenção, existem quatro botões no painel da aba de teste: Ignorar, Apagar, Remapear, Restaurar, eles também serão úteis para nós, vamos ver sua finalidade.
- Ignorar é uma função na qual apenas um teste de superfície é realizado e nenhuma ação é aplicada aos setores defeituosos.
- Apagar – quando esta função estiver habilitada, os setores defeituosos serão apagados.
- Remapear – se esta função estiver habilitada, o programa tentará substituir setores defeituosos por setores em funcionamento. Ou seja, ao digitalizar, o programa encontra um setor defeituoso, marca-o como não funcionando e substitui-o por um setor bom e funcionando.
- Restaurar – esta função está disponível apenas na versão paga do programa. Quando habilitado, o programa tentará restaurar o setor inativo.
Descrevi as principais funções do programa, basta selecionar a que necessita e executar o teste. Pode demorar bastante, dependendo da capacidade do disco rígido, bem como do seu estado. Portanto, por favor, seja paciente. Se forem encontrados muitos setores problemáticos em seu disco, não demore em comprar um novo e certifique-se de transferir todas as informações importantes para outro o mais rápido possível, e não se arrependa de perdê-lo no futuro.
Isso é tudo para mim, agora você sabe como verificar a integridade do seu disco rígido e pode tomar medidas para substituí-lo com antecedência.
Bom humor a todos vocês! Amigos, nesta publicação veremos uma maneira muito simples e primitiva de como verifique o disco rígido para desempenho e erros usando o Windows 7, 8 e 10.
Este método é muito adequado para iniciantes, bem como para identificar setores defeituosos do disco rígido na fase inicial de sua ocorrência. Além disso, nesta situação você só precisa pressionar alguns botões.

E na janela que se abre, clique com o botão direito no disco rígido. Em seguida, selecione a seção “Propriedades” no menu de contexto:

E depois disso, siga o caminho “Service-Check”:

Às vezes, o sistema operacional pode exibir uma mensagem informando que nenhuma verificação é necessária. Não prestamos atenção a isso e clicamos com segurança no item “Verificar disco”:

Se você estiver usando o Windows 10, o processo de verificação do disco será iniciado automaticamente, após a conclusão do qual será exibido um veredicto: há erros ou não:

Se você clicar no item “Mostrar detalhes”, será aberto o log de eventos do sistema, onde você poderá se familiarizar com todos os detalhes deste processo:

Se você usa o Windows 7 ou 8 em seu trabalho, a seção do serviço “Verificar” será um pouco diferente daquela mostrada no artigo. Mas isso não muda a essência, basta marcar as duas caixas existentes e pronto.
Além disso, nessas versões do sistema operacional, ao verificar com a letra C, será necessário reinicializar o sistema, pois será exibida uma mensagem informando que o disco está ocupado e o diagnóstico não será iniciado.
Isso é tudo, amigos, agora vocês sabem exatamente como verificar se há funcionalidade e erros no disco rígido usando o Windows 7, 8 e 10. E neste artigo veremos um método mais avançado. E para finalizar, como sempre, você pode assistir a um vídeo assustador.