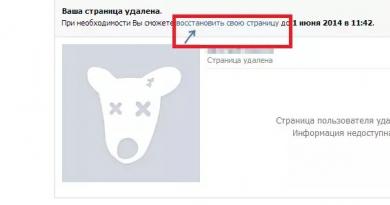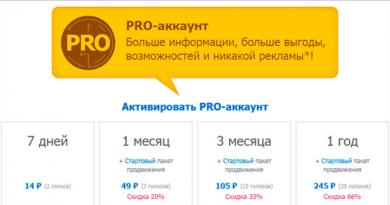Como instalar Linux Ubuntu? Instruções passo a passo para iniciantes. WUBI – Instalando o Ubuntu diretamente do Windows
A instalação correta do Ubuntu a partir de uma unidade flash proporcionará a capacidade de trabalhar em um computador ou laptop em um sistema operacional que permite o uso legal e gratuito da maioria dos programas e da própria plataforma, ao contrário do Windows, que é distribuído gratuitamente ou usando “piratas ” distribuições.
O Linux também possui outras vantagens que o usuário receberá após instalar o Ubuntu. E isso não levará muito tempo e seguirá algumas recomendações simples.
Benefícios de instalar a partir de uma unidade USB
Ao instalar o Ubuntu OS a partir de uma unidade flash, o usuário obtém uma série de vantagens em comparação com a instalação da distribuição em um CD ou DVD:
- Possibilidade de instalar o sistema em um dispositivo sem drive de disco (que pode, por exemplo, estar quebrado ou totalmente ausente, como em alguns PCs modernos, quase todos os netubes ou nettops);
- Alta velocidade de instalação, já que os pen drives USB 2.0 e 3.0 são muito mais rápidos que os discos;
- Não há problemas para acessar informações devido a superfícies de disco arranhadas.
Criando uma unidade flash USB para instalar o Ubuntu
Antes de instalar o sistema operacional em seu computador, você deve primeiro baixar seu kit de distribuição de um site confiável e instalá-lo em uma unidade flash, convertendo-o para um formato ISO adequado.
Se você já possui uma imagem do sistema, você deve gravá-la em mídia.
O kit de distribuição já disponível em um pen drive simplificará ainda mais o procedimento, mas, via de regra, ocupá-lo apenas com o programa de instalação é ineficaz - é mais fácil armazenar o Ubuntu no disco rígido do computador.
Ou na mesma mídia, mas configurada não para carregar, mas para armazenar informações - o kit de distribuição não ultrapassa 2 GB e pode ser localizado livremente em mídia formatada em FAT32.
1. Baixe a distribuição
O download da distribuição não levará muito tempo - você pode encontrar versões mais ou menos modernas nos sites Ubuntu.com ou Ubuntu.ru.
Hoje, um dos sistemas mais atuais é o Ubuntu 14.04.
Você também pode encontrar versões mais antigas aqui, mas os requisitos de recursos do computador para Linux não são tão diferentes para as diferentes opções quanto para Windows.
E as plataformas mais recentes têm mais funcionalidades.
2. Crie um disco de inicialização no Windows
Em seguida, insira o dispositivo na porta USB, reinicie o computador e inicie a instalação.
Outra opção é chamar o menu de inicialização quando o computador inicializar (pressionando Esc, F2, F8 ou uma das outras teclas de função da linha superior) e selecionar inicializar a partir da mídia.
Baixe Ubuntu Live
A distribuição Ubuntu Desktop é um sistema operacional que inicializa em modo Live, ou seja, sem a necessidade de instalação em um PC.
Neste caso, a funcionalidade da plataforma será aproximadamente a mesma.
No entanto, é mais conveniente trabalhar no sistema quando os arquivos do sistema ainda estão no disco rígido.
Imediatamente após a inicialização automática da unidade flash inicializável, uma janela aparecerá na tela solicitando que você primeiro selecione o idioma com o qual o usuário prefere trabalhar e, em seguida, o modo de inicialização ou instalação apropriado:

Após selecionar a segunda opção e o idioma russo (ou inglês, se for mais conveniente para alguns propósitos, ou qualquer outro), uma nova janela é aberta chamada “Preparando para instalar o Ubuntu”.

Aqui você verá quanto espaço existe nas partições do disco rígido onde o sistema será instalado e se há conexão com a Internet - geralmente ela é desligada durante a instalação, mas todas as atualizações do Ubuntu podem ser baixadas posteriormente.
O menu também sugere a instalação de software de terceiros, se estiver integrado na distribuição (codecs para reprodução de som, etc.).
A próxima etapa é selecionar uma opção de instalação. Entre eles existe a possibilidade:
- Instalar o sistema, deixando operacional a plataforma já disponível no computador (por exemplo, Windows);
- Substitua o sistema antigo por um novo;
- Realizar uma instalação com capacidade de criptografar registros para aumentar o nível de segurança de trabalho no computador;
- Etiquete você mesmo os discos, alterando completamente os tamanhos existentes.

Conselho! Na maioria dos casos, para usuários que estão começando a trabalhar com Linux Ubuntu, vale a pena escolher a primeira opção. Usuários experientes são aconselhados a selecionar o segundo ou último item do menu.
Selecionando o tamanho da partição do disco rígido
Ao optar por instalar dois sistemas operacionais simultaneamente, a próxima janela mostra os tamanhos das partições do HDD. Aqui você pode escolher qual parte deles será ocupada pelo novo sistema operacional e qual permanecerá atribuída ao antigo.
E, embora você possa particionar um disco usando editores de partição especiais, é melhor fazer isso movendo o separador entre os volumes.

No exemplo mostrado, um dos discos tem tamanho de 16 GB. Ao mesmo tempo, a maior parte (9,5 GB formatados em NTFS) será dada ao sistema operacional Windows, e 6,5 GB com o sistema de arquivos ext4 poderão ser usados pelo Ubuntu.
Hoje, instalar uma versão completa e moderna (14.04) levará relativamente pouco, cerca de 10 GB.
No entanto, há uma condição - ao instalar no Windows, outros 4-5 GB são necessários para a partição swap, onde o conteúdo da RAM será gravado temporariamente quando o Ubuntu estiver em execução.
Além disso, o Linux, se sobrar um segundo sistema, deverá ocupar 2 partições.
Mas em um disco físico, já dividido em 3-4 partes, isso não é possível (o número de discos lógicos não deve ultrapassar 4).
Neste caso, você terá que criar uma partição separada para instalar o sistema operacional.
Concluindo a instalação do sistema operacional
Após selecionar “Instalar agora”, aparecerá um aviso sobre a criação de partições adicionais e redimensionamento das antigas.
Tudo isso leva muito tempo - quanto mais alterações, mais tempo levará para instalar o sistema operacional.
Assim que a instalação for concluída, o usuário poderá escolher as configurações regionais para o novo sistema, incluindo idioma e layout, bem como fuso horário.
Isso conclui a transferência do Ubuntu de uma unidade flash para um computador.

Conclusão
Após escolher um nome de usuário e, se necessário, definir uma senha, é necessário reiniciar o computador.
O menu de seleção de opções de inicialização aparece novamente na tela, exigindo que você insira uma senha.
E depois de entrar no sistema pela primeira vez, resta personalizá-lo conectando-se à Internet, instalando os codecs, drivers e programas necessários, dependendo dos requisitos de funcionalidade do sistema.
Este guia orienta você passo a passo no processo de instalação do Ubuntu Linux. Instalar o Ubuntu é muito fácil e rápido. Com o lançamento de cada nova versão do Ubuntu, os desenvolvedores tentam simplificar ao máximo o processo de instalação do sistema. Neste guia, orientarei você através do processo completo de instalação do Ubuntu, com cada etapa acompanhada por uma captura de tela e uma descrição. Via de regra, os usuários têm maiores dificuldades apenas com o particionamento do disco, todo o resto não é mais difícil do que instalar algum programa. Veremos o processo de instalação do Ubuntu em um disco rígido vazio, bem como a instalação do Ubuntu próximo ao Windows, ou seja, o caso quando você já tem o sistema operacional Windows instalado e deseja instalar o Ubuntu próximo a ele.
- Gravar uma imagem iso em disco - para instalação a partir de um CD/DVD.
Gravando uma imagem iso em uma unidade USB (criando uma unidade flash inicializável) - para instalar o Ubuntu a partir de uma unidade flash. - — este item só precisa ser preenchido se você já tiver o Windows instalado e quiser instalar o Ubuntu junto a ele.
Este guia orienta você no processo de instalação do Ubuntu 12.04. Outras versões do Ubuntu são instaladas exatamente da mesma maneira.
Atualizado: o Ubuntu 18.04 é instalado de forma semelhante. Sinta-se à vontade para usar este guia.
Primeiro de tudo, você baixa o kit de distribuição do Ubuntu e depois grava-o na mídia desejada (unidade flash ou disco). Se você deseja instalar o Ubuntu próximo ao Windows, você pré-aloca espaço livre em disco. Em seguida, você reinicia o computador, configura o BIOS e inicializa a partir do disco (ou unidade flash). Você pode inicializar em um sistema LiveCD (um sistema que funciona sem instalação no computador diretamente do disco) ou pode iniciar o processo de instalação sem carregar o sistema LiveCD. Vejamos todo o processo de instalação passo a passo.
Se você está instalando o Ubuntu pela primeira vez e não tem experiência suficiente, é altamente recomendável fazer backup de seus dados importantes (copiá-los para outra mídia). Naturalmente, isso é verdade se você não estiver instalando o Ubuntu em um computador limpo.
Iniciando a instalação do Ubuntu
Vamos supor que você já inseriu uma unidade flash ou disco e ligou o computador. O instalador deve iniciar o download. A seguinte janela aparecerá na sua frente (vamos chamá-la de tela inicial).
O ícone do teclado não tão informativo na parte inferior da tela inicial significa que se você pressionar qualquer tecla do teclado, você será levado a um menu.
Se você não clicar em nada, o download continuará e a seguinte janela aparecerá. À esquerda da lista você pode selecionar um idioma (este idioma será usado no sistema LiveCD) - selecione russo. Em seguida você pode clicar no botão Experimente o Ubuntu para inicializar no sistema LiveCD e iniciar a instalação a partir daí, ou pressione imediatamente o botão Instale o Ubuntu. Aconselho você a inicializar no sistema LiveCD, então clique no botão Experimente o Ubuntu.
Se você pressionar uma tecla arbitrária enquanto a tela inicial é exibida, o menu de seleção de idioma será exibido. Use as setas para selecionar Russo e pressione Enter. 
Aparecerá um menu no qual selecionamos o primeiro item Execute o Ubuntu sem instalá-lo no seu computador. Assim, inicializaremos no sistema LiveCD e a partir daí iniciaremos a instalação. Se por algum motivo o sistema LiveCD não iniciar, você poderá selecionar a segunda opção e iniciar a instalação imediatamente. 
Ao inicializar no LiveCD, você precisa clicar duas vezes no ícone na área de trabalho Instale o Ubuntu (instale o Ubuntu).
Seleção de idioma e configurações iniciais
A primeira coisa que teremos que fazer é selecionar o idioma do futuro sistema (o Ubuntu será instalado no mesmo idioma). Escolher russo e pressione o botão Continuar.
Na próxima janela, “Preparando para instalar o Ubuntu”, você deverá marcar duas caixas: “Baixar atualizações durante a instalação” e “Instalar este software de terceiros”. Se você selecionar a opção “Baixar atualizações durante a instalação”, durante a instalação todas as atualizações mais recentes serão baixadas automaticamente da Internet e instaladas (assim como os arquivos de localização). Observo que neste caso a instalação demorará mais. Se você não tiver uma conexão com a Internet no momento, poderá atualizar o sistema após a instalação. A segunda opção (marca de seleção) significa que você concorda que alguns componentes de código fechado serão instalados (por exemplo, codecs MP3 e FLASH). Aconselho você a marcar duas caixas e pressionar o botão Continuar.
Particionamento de disco
Chegamos ao estágio que causa mais dificuldades para os iniciantes - é o particionamento do disco rígido (disco rígido). Tentarei descrever brevemente alguns princípios básicos do particionamento do disco rígido.
Cada disco rígido pode ser dividido em várias partes, essas partes são chamadas de partições (ou partições). Por exemplo, se você usa Windows, pode ter apenas uma partição - sua unidade C ou, por exemplo, o disco rígido pode ser dividido em duas partes - em duas unidades C e D (em duas partições).
O Ubuntu Linux deve ser instalado em uma partição separada do disco rígido. O sistema de arquivos Linux possui uma estrutura de diretórios específica. A raiz do sistema de arquivos é designada como “/” (barra), todos os dados do usuário são armazenados no diretório /home (se fizermos uma analogia com o Windows, é algo como a pasta Meus Documentos), o bootloader está localizado em o diretório /boot e assim por diante. E você pode colocar /home em uma partição separada do disco rígido, /boot em outra e o restante do sistema de arquivos “/” (também conhecido como partição do sistema) em uma terceira. No caso mais simples, você precisa criar apenas uma partição em seu disco rígido para a raiz “/”. Há também um tipo especial de partição de disco rígido que o Linux usa - uma partição swap. Uma partição swap é uma área do disco rígido que o Linux pode usar nos casos em que há pouca RAM ou precisa descarregar o sistema operacional (o computador entra no modo de suspensão - hibernação).
Como já escrevi, no caso mais simples você só precisa criar uma seção. No entanto, é melhor criar pelo menos três partições. A primeira é a partição raiz (com um volume entre 30 e 50 GB), a segunda é a partição /home (o volume geralmente é levado ao máximo) e a terceira é a partição swap (o volume geralmente é considerado igual ao quantidade de RAM). Neste guia, crio exatamente três seções.
Para referência: 1GB = 1024MB, não 1000MB. Para simplificar, durante a instalação considero que 1000MB é 1GB, por isso indico os tamanhos em múltiplos de 1000. O próprio instalador ajusta um pouco.
Existem três tipos de partições: primária, lógica e estendida. Uma partição estendida é simplesmente uma combinação de várias partições lógicas.
Para tabela de partição MBR Pode haver apenas 4 partições primárias para cada disco rígido (incluindo estendida). Só pode haver uma seção estendida. Pode haver quantos lógicos você quiser. O Windows geralmente já está instalado na partição primária, mas as partições do Linux podem ser combinadas em uma partição estendida. Para fazer isso, durante a instalação você só precisa especificar que o tipo de cada partição será lógico, então o Ubuntu irá colocá-las automaticamente em uma partição estendida.
Para tabela de partição GPT(Tabela de partição GUID) não existe o conceito de partições lógicas e estendidas. Em discos com tabela GPT, apenas partições primárias são criadas. Você pode criar 128 partições em um disco GPT.
Os discos rígidos no Linux são chamados de sda, sdb, sdc, etc. Cada partição do disco é denominada sda1, sda2, etc.
Se o disco usar uma tabela de partição MBR, os primeiros quatro dígitos serão usados para designar partições primárias e o restante será usado para partições lógicas. Por exemplo, você pode particionar o disco assim:
sda1 - partição primária com Windows
sda2 - partição estendida:
- sda5 - partição lógica /
- sda6 - partição lógica /home
- sda7 - partição lógica de troca
Cada partição do disco rígido pode ser formatada com um sistema de arquivos específico. No Windows, geralmente são usados sistemas de arquivos Fat32 ou NTFS. Existem vários sistemas de arquivos para Linux, mas no momento em que escrevo este guia, o melhor é Ext4, então formatarei todas as partições Linux em Ext4.
Abaixo estão duas maneiras de instalar o Ubuntu. O primeiro método é instalar o Ubuntu em um disco rígido vazio quando você tiver um disco rígido completamente vazio ou novo. O segundo método é instalar o Ubuntu em um disco rígido que já tenha o Windows instalado. No segundo caso, ao iniciar o computador, aparecerá um menu (menu GRUB), no qual você poderá escolher qual sistema operacional iniciar.
Instalação em um disco rígido novo (limpo)
Instalar o Ubuntu em um disco rígido vazio é um dos mais fáceis, pois você não corre o risco de danificar dados importantes ou formatar acidentalmente partições existentes na unidade. Se você tiver um disco rígido novo e vazio que não contenha outros sistemas operacionais, a seguinte janela aparecerá na sua frente. Você pode selecionar o primeiro item, então o instalador fará tudo automaticamente, mas nós selecionaremos o segundo item e particionaremos o disco da maneira que desejarmos. Então, selecione o item “Outra opção” e pressione o botão Continuar.
Uma janela aparecerá com uma lista de discos e partições. Como não há partições no novo disco rígido, a lista simplesmente mostrará seu disco rígido /dev/sda. Primeiro de tudo, precisamos criar uma tabela de partições. Observe que sua tabela de partições pode já ter sido criada e você pode pular esta etapa. Clique no botão Nova tabela de partição.
Um aviso aparecerá, clique no botão Continuar.
Uma nova tabela de partição será criada e a janela de layout do disco será semelhante à mostrada na imagem abaixo. Observe que agora você pode ver o volume atual do disco (espaço livre). Agora vamos criar três partições (root /, home e swap. Para criar uma nova partição, clique na inscrição " lugar livre" e pressione o botão Adicionar.
Como já escrevi, criaremos três seções. A primeira será a partição raiz/de 30 GB, a segunda partição inicial de 218 GB e a partição swap de 2 GB. Ao criar partições, especificaremos que todas as partições devem ser lógicas. O instalador criará automaticamente uma partição estendida (estendida) e colocará nossas três partições lógicas nela.
Assim, a janela para adicionar uma nova seção se abriu diante de nós. Especifiquei o tipo de partição como Lógica, o tamanho em megabytes é 30.000 MB. A localização do trecho foi indicada por Home. Sistema de arquivos Ext4 e ponto de montagem / (partição raiz). Depois de definir todas as configurações, pressione o botão OK.
Agora a janela com uma lista de partições de disco conterá nossa partição raiz. Ao mesmo tempo, a quantidade de espaço livre diminuirá proporcionalmente. Agora vamos criar uma seção inicial. Clique em um item da lista lugar livre e então o botão Adicionar.
Na janela de criação de uma nova partição, selecione novamente o tipo de partição Lógica. Aloco espaço máximo para o tamanho da partição inicial, portanto, como decidi deixar 2 GB para troca, definimos o tamanho da partição inicial como o espaço livre atual menos 2 GB. No meu caso são 218 GB. Indicamos a localização Começar, sistema de arquivos Ext4 e ponto de montagem /lar.
A seção inicial será adicionada à lista de partições. Resta apenas criar uma partição swap. Selecione um item da lista lugar livre e pressione o botão Adicionar.
Na janela de criação de partição, especifique o tipo novamente Lógico, tamanho 2.000 MB (todo o espaço livre restante), localização Começar. No ponto Usar como escolher: partição de troca. Não há necessidade de especificar o ponto de montagem. 
Como resultado, acabamos com três partições no disco rígido. Agora só temos que selecionar o dispositivo no qual o bootloader será instalado (na lista “Dispositivo para instalação do bootloader do sistema” na parte inferior da janela), no nosso caso selecionamos /dev/sda (o bootloader será instalado em nosso disco rígido). Na verdade, as partições ainda não foram criadas ou formatadas, apenas compilamos uma lista de ações para o instalador. Observe que as marcas de seleção na coluna Formatação deve estar oposto às partições raiz e inicial. Pela última vez, verifique se você digitou tudo corretamente e clique no botão Instale agora.
Instalação próxima ao Windows
Muitas vezes, os usuários instalam o Ubuntu lado a lado (em paralelo) com o Windows. Neste caso, ao inicializar o computador, você poderá escolher qual sistema iniciar. Assumiremos que você já alocou espaço suficiente em seu disco rígido para instalar o Ubuntu. Caso ainda não tenha feito isso, siga as instruções descritas no artigo “Preparando um disco no Windows antes de instalar o Ubuntu”.
No meu caso, tenho o Windows instalado no meu laptop, que está localizado em uma partição de 42 GB e aloquei 105 GB de espaço livre para o Ubuntu, além de haver uma partição oculta de 1,5 GB onde os arquivos de recuperação do Windows são armazenados (desde que o laptop foi comprado com o sistema pré-instalado).
Assim, o instalador detectará automaticamente que você já tem o Windows instalado e oferecerá diversas opções para instalar o Ubuntu. A saber: instalação automática junto ao Windows, substituição completa do Windows pelo Ubuntu e instalação manual (particionamento manual do disco de acordo com as suas necessidades). 
Se você selecionar a segunda opção, todos os dados do disco serão excluídos e, como resultado, um Ubuntu será instalado.
Se você selecionar o primeiro item, o próprio Ubuntu se instalará automaticamente no espaço livre que você alocou (para mim é uma partição de 105 GB). Neste caso, o disco será dividido em apenas duas partições: root/e swap. Esta é a aparência do meu disco após esta instalação: 
Aconselho você a usar o particionamento manual do disco, então selecione o terceiro item denominado “ Outra variante"e pressione o botão Continuar.
Uma janela será aberta mostrando a estrutura do seu disco rígido (ou unidades, se você tiver vários). Mostra claramente as partições do disco, seus tamanhos, sistemas de arquivos e espaço ocupado. Na imagem abaixo você pode ver apenas a partição de aproximadamente 1,5 GB (partição de recuperação para Windows), cerca de 40 GB são usados para Windows e mais de 100 GB de espaço livre que deixamos para instalar o Ubuntu. Clique na linha " lugar livre" e pressione o botão Adicionar.
A janela para criar uma nova partição será aberta. Em primeiro lugar, criaremos uma partição raiz “/”. Selecionando o tipo de partição Lógico, instalei o volume ~18GB, localização " Começar", sistema de arquivos Ext4 e ponto de montagem "/". 
Depois de adicionar a partição raiz, a estrutura do disco ficará assim. Clique na linha novamente lugar livre"e pressione o botão Adicionar.
Agora criaremos uma partição inicial. Aloquei todo o espaço disponível para ele menos 2 gigabytes, que irão para a partição swap. As configurações são as seguintes: tipo de partição “Lógica”, tamanho ~93GB, localização “inicial”, sistema de arquivos Ext4 e ponto de montagem /home. 
Depois de adicionar a partição /home, obtemos a seguinte estrutura de disco. Restam apenas 2 GB para a partição swap. Clique na linha " lugar livre" e depois o botão Adicionar.
Tudo o que precisamos fazer é criar uma partição swap. Selecione o tipo de partição Lógico, defina o tamanho igual aos 2 GB restantes, localização Começar e no campo “Usar como” defina o item “ partição de troca", você não precisa selecionar um ponto de montagem (o campo estará bloqueado). 
Como resultado, obtemos a seguinte estrutura de disco rígido. E a última coisa que devemos verificar é a opção inferior “Dispositivo para instalação do gerenciador de inicialização do sistema”. Na lista suspensa você deve indicar seu disco rígido (tenho /dev/sda, no qual fizemos todo o particionamento), o bootloader do sistema GRUB será instalado nele. 
Configurações adicionais
O processo de instalação do sistema começará. Ao mesmo tempo, você será solicitado a realizar algumas configurações personalizadas. Na primeira tela você deve selecionar a cidade (país) em que se encontra: 
Em seguida, selecione o layout do teclado e pressione o botão Continuar. Eu selecionei de duas listas russo.
Em seguida, você deve criar um usuário principal.
No campo " seu nome" Escreva seu nome completo.
No campo " Nome do computador» especifique o nome do computador, por exemplo - meu-computador-casa.
No campo " entre com seu nome de usuário»Indique seu nome de usuário (em letras latinas minúsculas). É aconselhável escolher um nome de usuário que não seja muito longo e simples, e é assim que seu diretório inicial será chamado posteriormente (no meu caso é /home/yuriy).
Abaixo você deve inserir sua senha e confirmação de senha. Observe que você inserirá essa senha ao fazer login no sistema, bem como durante quaisquer configurações administrativas do sistema (por exemplo, ao atualizar ou instalar programas).
aperte o botão Continuar.
Você pode então ser solicitado a selecionar uma imagem para o seu usuário (avatar). Como meu laptop possui uma webcam embutida, o instalador sugeriu que eu tirasse uma foto minha (botão “ Tire uma foto»). ![]()
Em seguida, o instalador oferece a importação de contas de outros sistemas operacionais. Por algum motivo, não foi oferecido importar dados do Windows 7, mas normalmente você pode importar alguns dados do usuário (por exemplo, favoritos do Windows), mas nunca fiz isso. Então, basta pressionar o botão Continuar.
Copiando arquivos
Agora o processo de instalação começará e você poderá ver algumas apresentações do sistema (apresentação de slides). A instalação levará alguns minutos. 
Reiniciando o computador
Por fim, quando a instalação for concluída, aparecerá uma mensagem solicitando que você reinicie o computador. Desde que iniciei a instalação a partir de um sistema LiveCD, também fui solicitado Continuar conhecido com sistema LiveCD. aperte o botão Reinício. Muito provavelmente, você também será solicitado a remover a unidade flash (se a instalação foi via USB) ou remover o disco (ou o CD-ROM será aberto automaticamente), caso contrário, quando você reiniciar, você iniciará a inicialização automática a partir do CD / unidade flash novamente. 
Primeiro começo
Depois que o computador for reiniciado, a janela de login aparecerá na sua frente. Você deve inserir a senha (que você forneceu ao instalar o Ubuntu) e pressionar Enter. 
A área de trabalho do Ubuntu será inicializada. Neste ponto, a instalação do Ubuntu pode ser considerada concluída. Após a instalação, como regra, uma janela aparecerá imediatamente solicitando a instalação adicional dos arquivos de localização do sistema, bem como a atualização do sistema (caso isso não tenha sido feito durante a fase de instalação). 
Se você está lendo este artigo, então quer saber como instalar o Ubuntu para o seu computador.
Espero que você tenha certeza de que seu computador possui um disco rígido livre.
Se você instalar o Ubuntu em um disco rígido onde o Windows está instalado, poderá ter problemas e ter que reinstalar tudo. E Deus me livre, claro, se todas as fotos e músicas acumuladas ao longo da vida forem perdidas))…
O artigo é destinado a usuários de nível intermediário que não entendem realmente o que é um sistema de arquivos de disco rígido, suas partições, etc. Tentarei ilustrar o processo de instalação deste sistema operacional com o máximo de detalhes possível. E então, vamos lá!
Instale o Linux Ubuntu no seu computador
E então... Primeiro, precisamos ter o próprio sistema operacional disponível antes de instalá-lo. Baixe o Ubuntu você pode, e deve, no site oficial ubuntu.com na seção Download. Aqui você precisa escolher uma arquitetura. 32 bits ou 64 bits. Selecione arquitetura de 64 bits somente se você tiver mais de 2 GB de RAM instalada:


Vamos começar com o processo Instalações Ubuntu(Lembro que para iniciantes é melhor usar um disco rígido separado). Insira o disco de distribuição na unidade do seu computador. Reinicie o computador no modo de configuração do BIOS. Na BIOS você precisa definir a ordem dos dispositivos de inicialização. Coloque sua unidade de DVD em primeiro lugar. Encontre informações sobre como inserir as configurações do BIOS na Internet.
Salve as configurações do BIOS. Reinicializamos e vemos:

Pressione qualquer tecla e selecione um idioma:

Na próxima janela, você pode simplesmente iniciar o Ubuntu a partir do disco. Isso significa que nada mudará no seu computador. O Ubuntu irá inicializar a partir do DVD e pronto. É claro que não será possível trabalhar em tal ambiente. Portanto, escolha a 2ª opção. "Instalar Ubuntu":

Finalmente aparece algo que lembra o Windows - gráficos. Existem janelas e uma seta. Viva. Aqui selecionamos o idioma do programa de instalação. Claro russo:

O instalador agora verifica se você atende aos requisitos e está conectado à Internet. Se você tiver uma conexão com a Internet, marque 2 caixas de seleção para que o programa de instalação baixe as atualizações do Ubuntu e também instale arquivos adicionais:

Na próxima janela, selecione o método de instalação do Ubuntu. A primeira opção excluirá todos os arquivos do disco rígido especificado. E a instalação será feita nele. Mais uma vez, certifique-se de que não haja dados importantes no disco rígido.

Agora você precisa selecionar o fuso horário em que está. Selecione clicando no mapa. Clique onde você mora e controle o fuso horário na linha inferior:

Selecione o layout do teclado. Aqueles. em que idioma os caracteres serão inseridos no sistema...

O layout foi escolhido. Na próxima janela, indique seu nome, nome do computador e nome de usuário do sistema. Senha e senha repetidas.
Ao ligar o computador, o Ubuntu solicitará que você insira seu nome de usuário e senha. Se você deseja que o Ubuntu inicialize imediatamente, sem inserir login e senha, marque a caixa apropriada

Isso é tudo. Começou Processo de instalação do Ubuntu para o seu computador

Agora só falta esperar um pouco... Durante o processo de instalação, o programa irá baixar as atualizações. A velocidade depende diretamente da velocidade da sua conexão com a Internet e da velocidade do seu computador. Ao final, o programa de instalação informará que você precisa reiniciar o computador. Por falar nisso. Primeiro, remova o DVD da unidade e só então reinicie o computador:

Bem, aqui está a preciosa tela de inicialização do Ubuntu:

E então a própria área de trabalho:

Depois de algum tempo, o sistema informará que o suporte ao idioma não está totalmente instalado:

Claro, você pode ver por si mesmo que parte da interface do sistema e alguns programas estão em inglês.
Clique em “Realizar esta ação agora”. Na janela "Nenhuma informação de idioma disponível", clique em "Atualizar":


Parabéns! Você foi capaz de instalar o Ubuntu para o seu computador!
Ative o JavaScript para visualizar oEste artigo é destinado àqueles usuários que são bons em computadores em geral e possuem ampla experiência trabalhando com Windows em particular, mas possuem pouco conhecimento (ou nenhum conhecimento) de Linux. É por isso que este artigo não usará vocabulário específico do UNIX. Tarefas comuns do Linux, como particionar seu disco rígido, instalar software e conectar os plug-ins necessários, serão completamente resolvidas usando uma interface gráfica de usuário (GUI).
Preparação
Hardware
Uma das qualidades mais atraentes do Linux é o nível relativamente baixo de requisitos técnicos, mesmo para os sistemas mais modernos. Os requisitos mínimos de sistema para Ubuntu são 512 MB de RAM e 5 GB de espaço em disco. Portanto, o Ubuntu é ideal para uso em netbooks que não se destacam no desempenho do Windows.
Qual versão devo escolher?
Primeiro você precisa baixar o arquivo ISO. Em primeiro lugar, você deverá escolher entre a versão regular e o LTS. Uma nova versão do Ubuntu aparece a cada seis meses e uma versão LTS é lançada a cada dois anos. Ubuntu com índice LTS é suportado por três anos, além dos dois anos em que esta versão será a última. Se você está sempre em busca de novos produtos, escolha a versão regular e atualize o lançamento (ver versão) a cada seis meses. Se você quiser personalizar o sistema e deixá-lo como está, escolha LTS e então atualizará para a próxima versão a cada dois anos se quiser permanecer sempre nas versões LTS. Observe que nada impede que você atualize a versão LTS para a versão normal a cada seis meses.
Escolha entre 32 bits ou 64 bits
Em seguida, você precisará escolher entre uma versão de 32 e 64 bits do sistema. Lembre-se de que, assim como o Windows, a versão de 64 bits do Ubuntu terá mais problemas de compatibilidade do que sua contraparte de 32 bits. Também pode haver problemas com suporte de driver em uma plataforma de 64 bits. Em última análise, a escolha é sua, a versão de 64 bits pode oferecer melhor desempenho, mas os sistemas de 32 bits serão menos incômodos e, como usuário novato, isso é muito importante. Pergunte: E quanto ao suporte para mais de 4 GB de RAM? A resposta é simples - você só precisa instalar o kernel com o índice “pae” através do gerenciador gráfico de pacotes.
Download
Então, você decidiu qual versão do Ubuntu usará. Siga o link para baixar o ubuntu, no campo “Escolha seu sabor”, selecione a versão 32 bits ou 64 bits, clique em “Obter Ubuntu XX.XX”. Talvez depois disso você será solicitado a responder uma pesquisa, mas agora não temos interesse nisso, no final da página clique em “Agora não, leve-me para o download ›” (tradução “Agora não, comece a baixar ›”) . Depois disso, a página de download será aberta e o download começará após alguns segundos. A imagem *.iso da distribuição Ubuntu ocupa cerca de 700 MB, por isso é recomendado usar um gerenciador de download para que você possa baixar a imagem caso a conexão seja perdida.
Aviso: Recomendamos fortemente que você faça backup de todos os seus dados importantes antes de prosseguir com as etapas deste guia, especialmente se desejar instalar o Ubuntu no mesmo disco rígido do seu sistema Windows. E isso não é porque o Ubuntu possa estragar alguma coisa, mas porque o usuário muitas vezes, sem saber, executa algumas ações de maneira incorreta, desviando-se daquelas descritas no manual. Também recomendamos que você leia o artigo inteiro antes de seguir as instruções. Você terá que fazer alterações na tabela de partição do disco, portanto poderá ocorrer perda de dados. Você deve saber como gravar uma imagem ISO em um CD e como configurar o BIOS para inicializar a partir de uma unidade óptica. Além disso, você precisará conhecer os fundamentos do particionamento de um disco rígido. Se você quiser uma inicialização alternativa do Ubuntu e do Windows, instale o Windows primeiro, porque se você instalar o Ubuntu antes do Windows, provavelmente enfrentará problemas. Se você não confia no particionador incluído no CD de instalação do Ubuntu, mas não confia, ou apenas deseja usar sua própria solução de particionamento, você precisará de pelo menos 20 GB de espaço livre não particionado para o Ubuntu seguir nossas instruções.
Vamos começar a instalação
Depois de gravar o arquivo ISO em um CD ou USB baixado do site oficial do Ubuntu, você pode reiniciar.
Não se esqueça de pré-configurar o BIOS para inicializar a partir de CD/DVD.
Após carregar o CD, use as teclas do cursor para selecionar o idioma de instalação e pressione Enter.
Pressione a tecla ↓ e depois Enter para selecionar o item Instale o Ubuntu.
Etapa 1 de 8
A Etapa 1 do assistente de instalação gráfica envolve a seleção do idioma do novo sistema operacional. Com seu idioma selecionado no painel esquerdo, clique no botão Avançar.

Etapa 2 de 8
Em seguida, você precisará selecionar seu fuso horário. Você pode simplesmente clicar no local desejado no mapa ou selecionar uma região ou cidade importante localizada em seu fuso horário. Depois de definir seu fuso horário, clique em Avançar.

Etapa 3 de 8
A terceira etapa está relacionada à configuração do teclado. Você pode deixar a opção Layout sugerido ou escolha suas próprias configurações especificando o idioma do teclado no painel esquerdo e o layout do teclado no painel direito. Depois de fazer sua escolha, clique no botão Avançar.

Etapa 4 de 8
Esta etapa envolve a realização de duas tarefas: em primeiro lugar, a preparação, que consiste em liberar espaço para partições Linux, e em segundo lugar, a criação de partições Linux.
Para começar, serão apresentadas várias opções, dependendo do que está atualmente em seu disco rígido. Selecione Definir partições manualmente e pressione Avançar, sem prestar atenção ao que está atualmente no disco.

Etapa 5 de 8
Se o disco estiver completamente vazio ou você quiser instalar o Ubuntu no segundo disco rígido e deixar o Windows no primeiro, siga as instruções Partes B.
Se o sistema operacional Windows estiver instalado no disco e houver espaço livre em disco não alocado, siga as instruções Partes C.
Preparando o disco rígido Parte A.

Preparando o disco rígido Parte B.

Preparando o disco rígido Parte C.

Etapa 6 de 8
Esta parte do processo de instalação é muito simples, mas é muito importante anotar ou lembrar as informações inseridas aqui! Digite seu nome no campo superior. No segundo campo aparecerá seu nome de usuário, derivado do nome que você especificou acima. Aqui você pode alterar seu nome de usuário caso não esteja satisfeito com a opção proposta. O principal é não esquecer o nome de usuário digitado! Você precisará de um nome de usuário e senha para mais do que apenas fazer login no sistema.

Etapa 7 de 8
O próximo passo é chamado Transferindo configurações de outros sistemas operacionaisé um assistente para transferência de arquivos e configurações de suporte. Esta etapa será ignorada se não houver outros sistemas operacionais instalados no seu computador. Se o Ubuntu for seu único sistema operacional, você irá direto para a última etapa. Se você já possui um sistema operacional Windows instalado, será solicitado que você transfira arquivos e configurações de contas de usuário do Windows para o Ubuntu.
Etapa 8 de 8
A etapa final exibe uma janela que resume todas as alterações e configurações selecionadas.

Botão Adicionalmente… abre uma janela com opções avançadas para o carregador de inicialização GRUB, bem como configurações do servidor proxy e um convite para participar de uma pesquisa de usuário. Se você tiver vários discos rígidos, certifique-se de que o carregador de boot esteja instalado no disco rígido que inicializará primeiro. O valor padrão geralmente aponta para o primeiro disco rígido na fila de inicialização. Confirme sua escolha com o botão OK. Se você estiver pronto clique Instalar para começar a copiar arquivos para o seu disco rígido.

Dependendo da configuração do seu sistema, a cópia dos arquivos pode demorar algum tempo. Assim que o processo for concluído, você será solicitado a reiniciar o computador clicando em Reinício.

Depois de algum tempo, a unidade de CD será aberta e você será solicitado a remover o disco e pressionar a tecla Enter.

Depois de carregar o BIOS, você será saudado pelo carregador de boot do Ubuntu: . Se o Ubuntu for o único sistema operacional, o sistema inicializará imediatamente; caso contrário, você terá três opções de inicialização. A primeira opção é o sistema Ubuntu, que inicializará automaticamente em 10 segundos. A segunda opção é o “modo de recuperação”, semelhante ao “modo de segurança” do Windows. A terceira opção é executar um teste de RAM. O Windows será a quarta opção. Você pode esperar 10 segundos para o Ubuntu inicializar ou usar as teclas do cursor para selecionar manualmente uma das opções e pressionar Enter.
É isso, o sistema está instalado, agora você pode iniciar a russificação, customizando o design e instalando aplicativos adicionais, boa sorte!
Instale o Ubuntu e outras versões Linux em computadores com outros sistemas operacionais ou sem eles, é bastante simples. O principal é saber a sequência correta de todas as ações.
O Linux é interessante de várias maneiras. Pelo menos porque tem acesso a tarefas com as quais o próprio Windows nunca sonhou. Digamos que você tenha um computador de modelo antediluviano e, claro, novas versões do Windows não estejam disponíveis para unidades mais antigas. Além disso, ao escolher o Linux gratuito, você economiza na instalação do SO.
Você não precisa de nenhuma habilidade especial para instalar o Linux. No entanto, você deve inicialmente decidir sobre uma versão específica. Arch não é recomendado para iniciantes porque sua instalação é mais complicada que outras distribuições. Mas a maioria dos outros instala com facilidade e rapidez; até mesmo o Windows não se compara à facilidade e velocidade de instalação do Linux.

Observação! Antes de instalar o Linux, é importante fazer cópia de segurança informações importantes no seu computador. Durante a instalação, o disco rígido pode perder os arquivos necessários. Portanto, seria útil salvar os dados em um dispositivo portátil. Embora, se você seguir rigorosamente as instruções abaixo, a perda de dados não deverá ocorrer. Mas o seguro, em qualquer caso, não fará mal.
Se sistemas operacionais como Windows, macOS ou até mesmo um PC simples estiverem instalados em seu computador, você poderá instalar o Linux com segurança. O Linux é registrado como sistema operacional principal, bem como para operação paralela com outro sistema. Em geral, cabe a você decidir como usá-lo.
1. Baixe a versão Linux

Você não sabe qual distribuição é ideal para você? Leia como escolher.
Depois de decidir a opção desejada, você deve ir ao site oficial da distribuição selecionada, onde vai até a seção de downloads e seleciona a versão que se adapta ao tamanho de bits do seu processador.
Normalmente, as fontes oficiais do Linux oferecem download de acordo com dois princípios para você escolher:
Claro, o último método é o mais rápido.
2. Grave a versão Linux em um dispositivo portátil

Ao baixar o Linux no formato ISO, ele deve ser montado em uma mídia removível (CD, unidade flash). Transferir informações para mídia removível é simples - gravação regular. Para fazer isso, você precisa clicar com o botão direito no elemento selecionado e selecionar o item apropriado na janela que se abre, a função é “Gravar imagem de disco”.
Para gravar ISO para uma unidade flash e, em seguida, para:
- Janelas - Rufus;
Os programas listados acima são incrivelmente fáceis de entender.
3. Preparando a partição do disco
Este procedimento é necessário se desejar utilizar vários sistemas simultaneamente. Mas, se o Linux for o único sistema funcional, esta etapa pode ser ignorada.
janelas

- abra a “Ferramenta de Gerenciamento de Disco”, onde selecionamos o disco ou uma partição separada onde planejamos gravar o futuro sistema operacional. 10 GB é uma quantidade suficiente de memória. Se seus planos incluem o download de outros arquivos, então você precisa selecionar “Diminuir Volume” com o mesmo botão direito do mouse e depois “OK”;
- o processo é muito longo. Ao finalizar, um vazio aparecerá na mídia, destacado em preto. É aqui que o Linux precisa ser colocado. Se você se cansar do Linux, poderá substituí-lo por outro sistema operacional da mesma forma que sugerimos para o Linux.
Mac OS

Se você possui macOS, pode encontrar espaço para Linux usando a função Utilitário de Disco. Selecionamos nosso disco e clicamos em “+”, criando assim uma partição para Linux. Tal como na versão anterior, o processo será longo.
4. Preparando o bootloader
janelas
Agora a conversa diz respeito exclusivamente a PCs novos nos quais está instalado o Windows das seguintes séries: 8; 8.1 ou 10. O truque desses computadores é que eles usam um gerenciador de inicialização UEFI, que não carrega nenhum sistema operacional, com exceção do Windows “nativo”.
Mas sabemos como enganar este princípio. Entramos no BIOS, desativamos a função Secure Boot e reiniciamos. Todos! O computador agora está pronto para baixar e instalar novos sistemas operacionais. Você pode colocar esses sistemas operacionais próximos ao Windows.
Mac OS
Aqui você terá que trabalhar um pouco mais, pois o macOS requer muito mais etapas para instalar o Linux emparelhado com o macOS.
A sequência de ações é a seguinte: desligue o SIP, reinicie o sistema, pressione Cmd + R. Após o qual aparecerá o menu Recuperação, no qual você precisa selecionar “Terminal” e digitar “csrutil” sem aspas
desativar". Reinicializamos novamente. O SIP agora está desativado.
Por padrão, você tem o Boot Camp integrado, projetado exclusivamente para instalação do Windows. Portanto, precisamos baixar e instalar o rEFlnd. Graças a este aplicativo, você pode baixar o sistema operacional que precisa, incluindo Linux.
Então você precisa descompactar o arquivo baixado. Para abri-lo após descompactar, você precisa abrir o “Terminal” e digitar “diskutil” sem aspas
lista". Na janela que aparece, você precisa encontrar o bootloader EFI necessário. Normalmente é denominado /dev/disk0s1. Digite “mount /dev/disk0s1” e execute rEFlnd movendo install.sh da pasta descompactada para o menu “Terminal”.
5. Inicializando o Linux a partir da mídia
Primeiro de tudo, você precisa reiniciar. A seguir, selecione nossa mídia Linux. As etapas dependem do tipo de sistema operacional. Se falamos de Windows, nossos principais assistentes são Esc, F9 ou Bios. Para Macintosh - pressione longamente Ortion.
6. Comece a instalar o Linux
Vejamos os processos usando o Ubuntu como exemplo. Deve-se acrescentar que a maioria das versões do Linux (openSUSE, Mint, Debian, Fedora, Manjaro e muitas outras) são instaladas da mesma forma que o Ubuntu. Algumas versões requerem um instalador pseudográfico. A diferença nas ações do instalador é que na versão pseudográfica é necessário selecionar funções por meio de teclas. Outras manipulações são realizadas de maneira semelhante.
Portanto, selecione o idioma do sistema e clique em “Instalar”. Em seguida, marque “Instalar software de terceiros”, para que nosso novo Linux possa usar drivers proprietários. Em seguida, selecione “Baixar atualizações durante a instalação”, que pode ser deixado ativado, mas isso não se aplica a uma conexão rápida à Internet.
7. Particionamento de disco
Agora você precisa ter o máximo de cuidado possível, pois você pode apagar o disco no qual o sistema operacional antigo está salvo. O que acontece a seguir depende se o Linux será o único sistema funcional ou um sistema adicional.
Instalando Linux em vez do atual
Existem duas maneiras de instalar o Linux como seu único sistema operacional.
auto

cria novas partições e instala o sistema, excluindo todos os dados anteriores do disco. As vantagens desse método são óbvias, porque você não precisa quebrar a cabeça com etapas manuais. Para este método, você precisa selecionar “Apagar disco e instalar Linux”. Recomenda-se primeiro salvar as informações em outro disco rígido;
manual

Esta opção é melhor que a anterior porque você determina independentemente os tamanhos das partições. Para selecionar o modo de instalação manual, você deve clicar em “Outra opção” e depois em “Continuar”.
O Linux mostrará todas as partições do seu computador. Eles podem ser excluídos e usados a seu critério. No entanto, sob nenhuma circunstância você deve tocar nas seções onde as informações de que você precisa estão armazenadas.
Para instalar o Linux como sistema operacional principal, selecione a partição com o sistema operacional instalado e exclua-a usando a tecla “-”. Depois disso, nas vagas vagas criamos as seguintes seções:

- root - para armazenar arquivos de sistema do sistema operacional. Por que escolher – Ext4 e /;
- swap ou paginação são necessários como RAM adicional. Você só precisa selecionar “Trocar Partição” no menu de sistemas de arquivos;
- home – armazenamento para seus arquivos. Para selecionar esta partição específica, clique em Ext4 e /home.
Após a conclusão, clique em “Continuar” e confirme as ações. O programa apaga as partições especificadas e cria novas em seu lugar.
Instalando o Linux como segundo sistema operacional
O Linux como sistema operacional vizinho de outro sistema operacional, assim como a versão anterior, é instalado automática e manualmente.
auto

Quanto à configuração automática, os instaladores do Linux quase sempre veem os sistemas carregados no computador, é claro, caso tenham sido criados. Se não for criado, selecione “Instalar próximo ao Windows”. Então tudo acontece automaticamente.
Manual

A instalação manual é necessária caso você mesmo queira alocar o número de lugares que considera necessário. Para fazer isso, selecione “Outra opção” e depois “Continuar”. Depois disso, o sistema mostrará o espaço vazio que você preparou para o Linux. A partição raiz é criada imediatamente. A seção Home não é necessária nesta situação.
Clique em “Continuar”. O programa não mexe nos seus documentos, deixando-os em seus lugares originais. Ao mesmo tempo, cria novos no espaço desocupado. Você decide qual sistema operacional inicializar na inicialização.
8. Fase final

Um programa para determinar seu fuso horário pode perguntar sobre sua localização e também solicitar que você escolha um idioma, forneça seu nome e crie uma senha.

Agora espere a instalação terminar. Assim que o processo de instalação for concluído, o sistema solicitará que você remova o disco de instalação e reinicie. Certifique-se de desabilitar o BIOS se estiver habilitado.
Após a reinicialização, você verá a área de trabalho do sistema instalado. Você pode realizar todas as mesmas ações de outro sistema operacional.