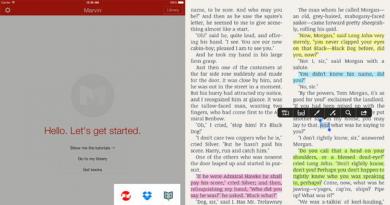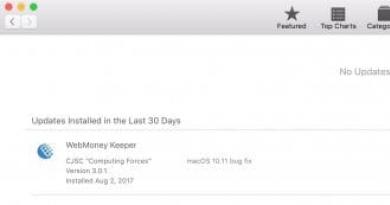A fila de impressão do Windows 8.1 não foi limpa. Como limpar o histórico de impressão? Removendo um documento da fila da impressora
Olá amigos, hoje resolvi escrever um artigo sobre um problema bastante comum. O problema está relacionado a quando a fila de impressão trava nos sistemas operacionais Windows. Esse problema impede que novos documentos sejam enviados para impressão, por isso descreverei aqui várias maneiras de limpar a fila de impressão.
Método um
Assim, a limpeza da fila de impressão geralmente é feita através da janela “Dispositivos e Impressoras”. Para chegar lá você precisa ir ao Painel de Controle e depois "Equipamento e Som", e depois em .
Você precisa clicar com o botão direito na impressora problemática e selecionar "Ver filas de impressão". Na janela que se abre, clicamos no menu "Uma impressora" e selecione no menu de contexto que aparece. Todas as filas erradas, bem como as concluídas, devem ser apagadas.

Acontece que os documentos não são retirados da fila de impressão. Isso significa que, muito provavelmente, eles estão bloqueados pelo sistema ou pelo driver da impressora. Esses documentos só podem ser apagados quando você reinicia o computador e a impressora. Se você não puder fazer isso, poderá removê-los da fila à força.
Quero dizer que quando um documento é enviado para impressão, dois arquivos são criados em determinado local do sistema: um tem a extensão .SHD– existem configurações de impressão e um segundo arquivo com a extensão .SPL– que contém dados de impressão. Esses dados estão localizados no disco do sistema ao longo do caminho \System32\spool\impressoras.

Agora precisamos deletar todo o conteúdo da pasta PRINTERS, o que também irá deletar as filas de impressão. Veremos isso no próximo método.
Método dois. Limpar a fila de impressão através da linha de comando
Para concluir esta tarefa, precisamos executar a linha de comando como administrador e, em seguida, executar estes comandos na ordem:
- spooler de parada de rede
- del %systemroot%\system32\spool\printers\*.shd /F /S /Q
- del %systemroot%\system32\spool\printers\*.spl /F /S /Q
- spooler de início de rede

Este conjunto de comandos primeiro interrompe o serviço de impressão, depois exclui todos os arquivos com extensão .spl e .shd e as pastas PRINTERS e, em seguida, inicia o serviço de impressão novamente.
Se você não conseguiu inserir esses comandos, tente fazer o download aqui este ficheiro e execute-o como administrador. Este é o mesmo conjunto de comandos, apenas em um arquivo bat.
Importante! Acontece que o script pode não funcionar, neste caso é necessário verificar se o diretório está realmente nas configurações da impressora C:\windows\system32\spool\Impressoras. Para fazer isso, vá em “Dispositivos e Impressoras”, clique na impressora e selecione o item no topo da janela "Propriedades do servidor de impressão", na janela que se abre, vá para "Opções extras" e aí vemos o caminho.

Esta técnica que analisamos funciona em todas as versões do Windows. Começando com sete e terminando com dez. Se você tiver alguma dúvida, escreva nos comentários ou escreva para nós através do grupo VKontakte.
Equipar um computador com uma impressora também implica problemas adicionais que surgem de vez em quando durante o processo de impressão. A falha na impressão se torna um ponto sensível para os usuários.
Os motivos podem ser muito diversos, desde uma falha banal de energia no equipamento até uma solicitação aleatória de impressora virtual ou ausente. Em qualquer caso, todos os motivos podem ser resolvidos, se, claro, o estado técnico da impressora permitir que sejam corrigidos.
Muitas vezes, o motivo da interrupção da impressão é uma falha de software que ocorre na operação do serviço do sistema - “Spooler de impressão”. Neste caso existem várias soluções, aqui ficam mais detalhes sobre elas...
O método mais eficaz é simplesmente reiniciar o computador e a impressora. Às vezes basta reiniciar apenas a impressora, mas se a impressão não for retomada, não tenha pressa em reenviar o documento, pois ele está na fila de impressão.
Se após alguns minutos, após ligar a impressora, a impressão não for iniciada, você deve reiniciar o próprio computador, e não importa se é local ou se você está usando - a causa da falha está no sistema operacional. Por algum motivo, o logout não é possível, então tente o próximo método.
Limpando a fila de impressão
Reiniciar o próprio Windows envolve limpar os arquivos de impressão temporários e redefinir a fila, mas você também pode iniciar manualmente esta ação na impressora ativa. Para fazer isso, abra o “Painel de Controle” e vá até a seção “Dispositivos e Impressoras”. Encontre o ícone com seu equipamento ativo e clique com o botão direito nele. No contexto, selecione o item “Limpar fila de impressão”. Alguns segundos e a ação está concluída!
A função funciona em muitos casos, mas se o serviço do Windows responsável pela impressão estiver travado não será possível limpar a fila.
Forçar a limpeza da fila de impressão
Para limpar à força a fila de impressão, você deve reiniciar o serviço Spooler de impressão e limpar os arquivos temporários preparados pelo sistema. Há quase 100% de garantia de que não haverá problemas quando você solicitar a impressão novamente e o documento sairá na bandeja da impressora.
Para facilitar para você, combinaremos todas as ações em um arquivo executável. Clique duas vezes nele e o diretório do sistema "\spool\printers\" será limpo e o serviço de spooler de impressão será reiniciado.
Conteúdo do arquivo:
Spooler de parada de rede del /f /q %systemroot%\system32\spool\printers\*.shd del /f /q %systemroot%\system32\spool\printers\*.spl spooler de início de rede
Em vez de um posfácio
Portanto, agora sabemos o que fazer se ocorrer um erro durante o processo de impressão. Mesmo que os dois primeiros métodos tenham se mostrado eficazes no seu caso, não tenha preguiça de baixar o arquivo para limpeza forçada, pois não há garantias de que da próxima vez será possível sobreviver ou haverá uma situação relacionada .
Acho que muitas pessoas já se depararam com uma situação em que um documento fica “preso” na fila de impressão... não quer ser excluído e, por causa disso, outros trabalhos de impressão não são impressos.
Primeiro, um pouco de teoria ÚTIL para nós! Vamos expandir nosso vocabulário por um lado e entender a essência do que está acontecendo por outro...
O que é uma fila de impressão, spooler de impressão, etc. ?
carretel– carregar/baixar dados;
CARRETEL– abr. de Operações Simultâneas de Impressão On Line – processamento online simultâneo de trabalhos de impressão;
spooler (spooler de impressão)– spooler, spooler de impressão – 1) spooler de impressão – programa-Agendador, que aceita documentos, enviado pelo usuário para impressão, os salva (no disco ou na RAM) e envia em ordem de prioridade para selecionado Impressora. O endereço do disco do Spooler de impressão (aplicativo Spooler SubSystem) é \Windows\System32\spoolsv.exe; 2) o subsistema de impressão recebe, processa, despacha e distribui os documentos enviados para impressão. Endereço do disco do subsistema de impressão (DLL do subsistema de spooler) – \Windows\System32\spoolss.dll;
arquivo de spool– arquivo de spool, arquivo de spool – um arquivo no qual o conteúdo de um trabalho de impressão é despejado durante o processo de spool;
enrolando– 1) spooling (processo de processamento de documentos enviados para impressão, que ficam armazenados em disco ou em RAM até que o dispositivo de impressão possa processá-los); 2) troca (dados); bombeamento (dados) (simultaneamente à resolução do problema);
spool de impressão– saída de um trabalho de impressão com bombeamento (preliminar);
fila de impressão– fila de trabalhos de impressão (fila de impressão) – uma lista de documentos aguardando para serem impressos. A fila de impressão (Windows Vista e XP) é criada na pasta \Windows\system32\spool\PRINTERS;
Buffer de impressão– a criação de uma fila de impressão permite que o processador do computador acelere o processamento de um trabalho de impressão, salvando-o temporariamente no disco rígido antes de enviá-lo para a impressora. Como resultado, o processador pode devolver o controle ao programa a partir do qual está imprimindo muito mais rapidamente do que se o próprio programa processasse todo o trabalho e o enviasse diretamente para a impressora.
Vejamos agora como cancelar um trabalho de impressão.
– XP: clique em Iniciar –> Configurações –> Impressoras e Faxes (Vista/W7: Iniciar –> Painel de Controle –> Impressoras);
– na caixa de diálogo Impressoras e Faxes (Impressoras), clique duas vezes com o botão esquerdo do mouse para abrir a janela da impressora desejada (ou clique com o botão direito na impressora desejada e selecione Abrir no menu de contexto que é aberto);
– Na fila de impressão, clique com o botão direito no item que deseja interromper a impressão e selecione Cancelar (para cancelar todos os trabalhos, selecione Limpar fila de impressão no menu Impressora).
Notas
1. Se você não conseguir cancelar um trabalho de impressão seguindo estas etapas, pressione o botão Cancelar na própria impressora.
3. Para visualizar rapidamente uma lista dos trabalhos de impressão atuais, clique duas vezes no ícone da impressora na área de notificação da barra de tarefas (ao lado do relógio).
3. O usuário só pode cancelar seus próprios trabalhos de impressão. Para cancelar o trabalho de impressão de outro usuário, você deve ter permissão para gerenciar documentos na impressora.
Problemas ao cancelar trabalhos de impressão
Se você cancelar trabalhos de impressão imediatamente (enquanto a impressão já estiver em andamento), não será possível limpar a fila de impressão imediatamente. Às vezes é possível cancelar um trabalho de impressão somente após uma reinicialização (e às vezes, após uma reinicialização, a impressora começa a imprimir um trabalho de impressão que parecemos já ter cancelado).
Nesses casos, você pode tentar manualmente limpar pasta da fila imprimir ( \Windows\system32\spool\IMPRESSORAS). É verdade que nem sempre isso é possível, porque... Esta pasta possui os atributos Oculto, Sistema, Somente leitura, portanto o Windows não permitirá que você faça muitas travessuras nesta pasta.
Você pode tentar limpar a fila de impressão usando um gerenciador de arquivos alternativo, por exemplo, FAR ou Total Commander (a caixa de seleção Mostrar arquivos ocultos e de sistema deve ser marcada nas configurações).
Existe outro método que foi comprovado mais de uma vez:
– concluir todos os trabalhos de impressão;
– pare o spooler de impressão;
– crie uma pasta especial para trabalhos de spool de impressão (por exemplo, C:\spool);
– especifique sua localização nas configurações do servidor de impressão (ou através do Registro);
– inicie o spooler de impressão;
– agora se você tiver problemas para cancelar a impressão, inicie os Serviços (ou Gerenciador de Tarefas);
– descarregar o spooler de impressão spoolsv.exe;
– abra a pasta C:\carretel e exclua todos os arquivos temporários(cada trabalho de impressão, via de regra, é “formatado” por um par de arquivos em spool - *.SPL, *.SHD, por exemplo, 00012.SHD e 00012.SPL (ou FP00031.SPL e FP00031.SHD). Para algumas impressoras, na pasta filas de impressão, além de *.SPL, também são criados arquivos *.SHD, arquivos *.tmp);
– inicie o spooler de impressão.
Como descarregar (parar) o spooler de impressão (spooler de impressão)
- clique em Iniciar -> Configurações -> Painel de controle -> Ferramentas administrativas -> Serviços (ou Iniciar -> Executar... -> na lista suspensa Abrir da caixa de diálogo Executar um programa, digite services.msc -> OK );
– clique em Parar serviço.
Como iniciar o spooler de impressão
- clique em Iniciar -> Configurações -> Painel de controle -> Ferramentas administrativas -> Serviços (ou Iniciar -> Executar... -> na lista suspensa Abrir da caixa de diálogo Executar um programa, digite services.msc -> OK );
– na caixa de diálogo Serviços, encontre Spooler de impressão;
– clique em Iniciar serviço.
É isso... não é grande coisa!
Publicado: 29 de setembro de 2014Saudações, amigos.
Pavel Komarkov está em contato com você e no artigo de hoje vamos descobrir como você pode limpar a fila de impressão da impressora e o que fazer se essa mesma fila de impressão não quiser ser limpa. Começaremos com métodos de limpeza padrão e passaremos gradualmente para métodos mais radicais. Acredite em mim, um dos métodos certamente funcionará. A impressora simplesmente não tem chance.
Nós, por sua vez, também precisaremos mostrar uma certa teimosia na luta contra a impressora para tentar todos os métodos possíveis e não desistir prematuramente. Então vamos começar.
Maneira padrão de limpar a fila de impressão
Primeiro precisamos abrir a janela com a fila de impressão da impressora. Podemos fazer isso de duas maneiras. Usando uma transição de bandeja:
Ou acessando o item de menu "Iniciar" -> "Dispositivos e Impressoras":


Independentemente de como você navega, você acabará com uma janela como esta com filas de impressão suspensas:

Na janela vemos 3 documentos aguardando para serem impressos. Porém, por algum motivo, nossa impressora não imprimirá os documentos preparados.
Por que não pode ser impresso?
No meu caso, é claro, está claro o porquê. Porque a impressora não está conectada. Preste atenção no título da janela com a fila de impressão. Diz "Trabalhar de forma autônoma". Isso significa que minha impressora imprimirá os documentos preparados assim que eu conectá-la novamente.
Agora, antes de continuar lendo, pense se sua impressora criou uma fila de impressão por algum motivo completamente trivial. Talvez você tenha esquecido alguma coisa? Por exemplo, para recarregar um cartucho, algo está preso incorretamente na impressora ou talvez algo esteja preso na própria impressora e interfira na impressão?
Cancelar impressão
OK. Vamos supor que você não saiba por que a impressora não deseja imprimir. Ou vice-versa. Você sabe que a falha é causada por outro erro do Windows ou da impressora e somente reiniciar a impressão ajudará. Vamos tentar limpar a fila de impressão da impressora e adicionar arquivos à fila de impressão novamente.
Você pode limpar completamente a fila de impressão da impressora:

e de alguns arquivos individuais:

Se a fila de impressão não for limpa
Se de repente a fila de impressão não quiser ser limpa usando meios padrão. Mas a impressora não reage de forma alguma a todas as suas ações para cancelar a impressão, a última opção permanece - limpar manualmente a fila de impressão da impressora.
Para fazer isso, precisaremos desabilitar temporariamente o serviço de impressão do Windows, excluir os arquivos temporários da pasta do sistema (arquivos responsáveis pela fila de impressão preparada) e, em seguida, reiniciar o serviço de impressão.
Tudo isso pode ser feito novamente de duas maneiras. A primeira é usar a janela Serviços e o Windows Explorer padrão. E a segunda é usando o console do Windows. O segundo método, claro, é mais complicado e você pode facilmente conviver com o primeiro, mas se realmente quiser impressionar alguém, também pode escolhê-lo. Vou dar uma olhada em ambos.
O primeiro método para limpar manualmente a fila de impressão
Clique com o botão direito no ícone do computador e vá em “Gerenciar”:


Na janela de serviços procuramos o serviço responsável pela impressão e paramos. No Windows 8 é chamado de "Gerenciador de Impressão", no Windows 7 também é algo semelhante. Acho que você mesmo encontrará.
Depois disso, vá para a pasta do sistema por este caminho:
C:\WINDOWS\system32\spool\PRINTERS
E exclua todos os arquivos de lá.
Excluído? Agora reinicie o serviço responsável pela impressão e verifique a fila de impressão da impressora. Estará vazio.
A segunda maneira de limpar manualmente a fila de impressão
Abra o menu Iniciar. Na barra de pesquisa, digite cmd e inicie o console encontrado como administrador:

No próprio console, insira as seguintes linhas uma por uma:
spooler de parada de rede
spooler de início de rede
Após cada linha inserida, pressione Enter e aguarde uma resposta do console.
Breve explicação: A primeira linha interrompe o serviço de spooler de impressão do Windows. A segunda linha verifica a presença de arquivos da fila de impressão na pasta do sistema e, se encontrados, os exclui. A terceira linha inicia o serviço Windows Print Spooler.
Automatize a limpeza de filas de impressão
Existe outra maneira de eliminar filas de impressão presas o mais rápido possível. É conveniente usar quando ocorrem falhas de impressão constantemente. OK. Fale menos, trabalhe mais.
Crie um novo documento de texto e insira as seguintes linhas nele:
spooler de parada de rede
SE EXISTIR "\Windows\System32\spool\PRINTERS\" del "\Windows\System32\spool\PRINTERS\*.*" /f /s /q
spooler de início de rede
@pausa
Salvamos um documento de texto com extensão .bat e o executamos como administrador sempre que temos problemas com filas de impressão congeladas.
O arquivo Bat irá interagir com o console do Windows quase da mesma maneira que descrevi para você no segundo método. Só que você não precisará mais esperar a resposta do console e pressionar Enter após inserir cada linha. O arquivo bat fará toda essa rotina para você.
De vez em quando, acontece que a impressora ou o sistema operacional começa a funcionar mal e o processo de impressão é interrompido, fazendo com que o documento fique preso na fila de impressão. Nesses casos, a fila deve ser limpa para continuar a impressão do texto.
A maneira mais básica de limpar a fila de impressão é pressionar o botão apropriado (comando) no menu “Cancelar” da sua impressora. Na maioria das vezes, este comando é atribuído a um dos botões externos da impressora (cruz vermelha, preta). Para ativar o comando “limpar fila de impressão”, você deve manter este botão pressionado por cerca de 5 a 10 segundos.
Segunda via
Alguns modelos de impressora limpam automaticamente a fila após serem desconectados do computador. Portanto, desligue a impressora, aguarde um pouco (20 a 30 segundos) e reconecte o dispositivo ao computador. Um efeito semelhante é obtido reiniciando a impressora (desligando a energia).
Terceira via

Quarto método

Quinto método

Sexto método
Se, ao limpar a fila de impressão, o processo "Excluir" travar após a tentativa de remover arquivos da lista de espera "Imprimir". O usuário do computador deve:

Último método
Use este método de limpeza da fila de impressão apenas como último recurso, se os métodos acima não ajudarem. Mas primeiro, certifique-se de ter drivers (disco) para sua impressora ou de ter acesso à Internet. Para reinstalar drivers de impressora.

Script para limpar automaticamente a fila de impressão
Caso haja necessidade de automatizar o processo de limpeza da fila de impressão, isso pode ser feito por meio de um script especial (programa de comando). Será criado desta forma.