Alguns ajustes úteis no Mac que você não deve perder. Este widget é obrigatório em todos os computadores Mac Monitorando a temperatura da CPU em um computador FreeBSD
Preparamos uma seleção de dicas que o ajudarão a passar do jardim de infância dos produtores amadores de papoula para o círculo dos produtores profissionais de papoula. Você definitivamente não conhecia 4 das 5 técnicas descritas na coleção, mas já corrigimos isso.
O material irá ajudá-lo a usar rapidamente o painel Emoji, configurar um aplicativo específico para abrir um arquivo específico, descobrir a temperatura dos componentes dentro do seu Mac, redimensionar imagens rapidamente sem software adicional através do Automator e também adicionar atalhos para páginas da web diretamente no a doca.
Como usar rapidamente a barra Emoji Smiley

Enquanto trabalhávamos neste material, conversamos com mais de dez produtores experientes de papoula.
Acontece que a maioria deles nem sabe usar corretamente o Emoji em um Mac, outros usam todo um labirinto de menus do sistema para fazer isso, e apenas um tinha conhecimento do acesso rápido a eles.
Primeira maneira para iniciantes, envolve adicionar acesso a um menu com símbolos e Emoji no ícone do idioma na barra do sistema macOS.
Para fazer isso, primeiro vá em “Preferências do Sistema”, vá até a seção “Teclado” e marque a caixa ao lado de “Mostrar painéis de teclado e símbolos na barra de menu”.
Agora, ao clicar no ícone do idioma na barra do sistema, a opção “Mostrar painel de Emojis e Símbolos” será exibida.
Eu não chamaria essa maneira de usar todos esses sinais e emoticons na correspondência de realmente conveniente. Além disso, tenho outra opção...
O caminho certo envolve adicionar rapidamente Emoji e símbolos ao texto por meio de um menu especial, que você vê na captura de tela sob o título deste item.
Para usá-lo você precisa de uma combinação de teclas ⌃Control + ⌘Command + ␣Espaço.
eu enfatizo, além de emoticons, este menu contém símbolos alfabéticos, pictogramas, símbolos técnicos e outros sinais. Foi desse menu que retirei os símbolos para representar os atalhos de teclado do parágrafo anterior. Confortável!
Como sempre abrir um arquivo em um programa específico

Este truque é destinado a quem usa Mac há pouco tempo e ainda sente falta dos computadores Windows.
Por algum motivo, poucas pessoas falam sobre isso, mas inicialmente o macOS usa uma lógica diferente para trabalhar com arquivos. Se num PC você trabalha inicialmente com documentos que abre em um programa específico do Explorer, aqui, ao contrário, primeiro você inicia o aplicativo e depois seleciona os dados com os quais trabalhar. Mas não é tão importante.
Para abrir um arquivo específico não no programa padrão, mas em outro aplicativo, abra um menu adicional para trabalhar com ele, mantenha pressionada ⌥Option, abra “Sempre aberto no programa” e selecione o que você precisa. Boas-vindas inesperadas!
É isso, agora algum outro software será utilizado para um arquivo específico. Além disso, para todos os outros documentos do mesmo tipo, a aplicação padrão ainda será relevante.
Por que isso é necessário? Por exemplo, você usa constantemente uma imagem de modelo no Adobe Photoshop, agora pode abri-la neste programa em vez de “Visualizar” com um simples clique duplo.
Como descobrir a temperatura dos componentes dentro de um Mac

Nunca vi um iMac superaquecer. Acho que isso se deve ao fato de poucas pessoas os carregarem para todos os lugares. MacBook é outra questão. De vez em quando trabalho na praia e nos bancos do parque posso colecionar essas coleções de conselhos. O resultado é uma grande quantidade de poeira, independente da regularidade da limpeza e do superaquecimento.
Mas geralmente é muito difícil determinar se um MacBook está superaquecendo a olho nu. O fato é que o corpo metálico do laptop atua como uma das ferramentas de dissipação de calor dos componentes internos, por isso aquece muito bem. Isso é especialmente perceptível se você trabalhar de joelhos.
Portanto, neste caso, o que é importante para nós não é a temperatura do case em si, mas a quantidade de ℃ no processador, chip gráfico e outros componentes. E no verão tudo isso se torna especialmente relevante.
Todos eles são equipados com sensores especiais que controlam o acionamento e aceleração dos ventiladores de refrigeração. Mas você não conseguirá visualizar a temperatura sem software adicional. Você precisa de um aplicativo como o Macs Fan Control, que pode ser baixado de forma totalmente gratuita.
Em geral, este programa específico destina-se ao controle manual de coolers, mas também será adequado para nossos propósitos. O menu à direita contém todos os dados de temperatura necessários para compará-los com os recomendados.
- Temperatura crítica do processador 95°C (de preferência não mais que 75°C)
- Procurando gráficos com temperatura de 95°C (tente até 75°C)
- É melhor não superaquecer toda a memória acima de 50℃
Se tudo dentro estiver muito quente, é necessário fornecer acesso de ar para as aberturas de ventilação: remova o MacBook da cama ou sofá e coloque-o sobre uma superfície dura. Se a temperatura ambiente estiver acima de 35°C, é melhor pelo menos se esconder da luz solar direta. Se tudo mais falhar, você precisará ir a um centro de serviço para limpeza.
Como redimensionar imagens rapidamente usando o Automator

Se você trabalha regularmente com muitas imagens para qualquer finalidade, criar uma “receita” para o Automator mais comum do pacote macOS padrão será especialmente relevante para você.
Por exemplo, altero constantemente o tamanho das imagens dos materiais do site. Anteriormente, eu usava o desajeitado Adobe Photoshop para esta tarefa simples. Possui um "Processador de Imagens" que fica oculto no menu Arquivo > Scripts. Mas com o Automator essa tarefa é simplificada.
Passo 1. Abra o Automator e selecione Novo Documento.
Passo 2. No menu de tipo de documento, selecione Serviço.
Etapa 3. Selecione a seção “Arquivos e Pastas” no menu à esquerda.
Passo 4. Arraste “Obter itens especificados do Finder” da lista para o menu à direita.
Etapa 5. Selecione “Arquivos de imagem” no menu suspenso “Serviço recebido selecionado”.
Etapa 6 Selecione a seção "Foto" no menu à esquerda.
Etapa 7 Arraste o item “Alterar escala da imagem” da lista para o menu à direita e selecione “Não adicionar” na caixa de diálogo que aparece.
Etapa 8 Selecione o tamanho em pixels ou % que sua “receita” utilizará para processar as imagens.
Etapa 9 Salve o comando via Arquivo > Salvar ou ⌘Command + S, digite um nome para ele como “Redimensionar para 1024px”.
É isso, agora no menu adicional para trabalhar com imagens no Finder haverá o comando “Redimensionar para 1024px”, que mudará instantaneamente seu tamanho para 1024 pixels (este é o meu caso) de largura.
Em geral, o Automator é uma ferramenta macOS muito poderosa que oferece tantas possibilidades que é assustador imaginar. Nós Necessariamente Voltaremos ao seu uso mais adiante.
Como adicionar atalhos de páginas da Web diretamente ao Dock

Se você visita constantemente o site em busca de novas informações interessantes, verifica seus feeds de mídia social ou visita outros sites, tenho uma ótima maneira para você fazer isso de forma mais rápida e conveniente.
Para fazer isso, basta adicionar um atalho para uma página da web diretamente no Dock.
Passo 1. Abra o Safari e acesse o site (por exemplo, site) ao qual deseja adicionar um atalho no Dock.
Passo 2. Selecione o campo de entrada de endereço e arraste seu ícone para qualquer lugar no Finder.
Etapa 3. Selecione a imagem que será usada para o atalho (logotipo iPhones.ru).
Existem vários motivos pelos quais você pode querer verificar a temperatura da CPU do seu Mac. Você pode estar comparando uma nova máquina que comprou ou talvez esteja apenas tentando descobrir quando os ventiladores entram em ação. Seja qual for o motivo, o problema é que os Macs não oferecem nativamente um recurso para verificar a temperatura da CPU. Não se preocupe, neste artigo direi como você pode verificar a temperatura da CPU no seu Mac, usando monitores de temperatura da CPU de terceiros e um utilitário Terminal simples.
Verifique a temperatura da CPU no Mac com Fanny
Um dos melhores métodos para monitorar a temperatura da CPU no Mac é usar Fanny. Este aplicativo foi desenvolvido por Daniel Storm, está disponível gratuitamente e é compatível com macOS Sierra. Junto com o monitoramento da CPU, Fanny também permite verificar detalhes do ventilador. Depois de baixar este aplicativo, você pode simplesmente movê-lo para a pasta Aplicativos e iniciar o aplicativo.
A aplicação é iniciado como um ícone da barra de menu, que exibe informações como a velocidade atual do ventilador, juntamente com a velocidade máxima do ventilador que pode ser alcançada. Abaixo disso, você verá a temperatura da CPU do seu Mac.
O aplicativo vem com um Widget da Central de Notificações também, que você pode ativar seguindo as etapas abaixo:
1. Vá para o Centro de Notificação, e na parte inferior, clique em “ Editar“. Pode ler 1 novo“, em vez de Editar.

2. Clique no ícone “+” ao lado de “Fanny” para adicioná-lo à sua Central de Notificações.

Isso é tudo, agora você poderá veja a temperatura da CPU do seu Mac na Central de Notificações. Isso é mais fácil do que colocá-lo na barra de menu, porque para iniciar a Central de Notificações basta deslizar dois dedos a partir da borda direita do trackpad do Mac.

Verifique a temperatura da CPU do Mac no terminal
Se preferir usar o Terminal para verificar a temperatura da CPU do seu Mac, basta seguir as etapas abaixo:
1. Baixe o código fonte para osx-cpu-temp do repositório GitHub, clicando no botão “ Download”E, em seguida, clicando em“ Baixar ZIP“.

2. Descompacte o arquivo você acabou de baixar. Então, lance terminal, e navegue até o diretório onde você extraiu osx-cpu-temp. Você pode usar o comando “cd” para isso. “cd” na pasta que foi extraída do arquivo ZIP e digite “ fazer“. Isso criará o aplicativo e você poderá executá-lo.

Para executar o aplicativo, basta digitar “ ./osx-cpu-temp“. Isso exibirá a temperatura da CPU no Terminal.

Se você quiser mude as unidades sendo usado, basta usar o comando da seguinte forma:
- “./osx-cpu-temp -F”Para exibir a temperatura em Fahrenheit
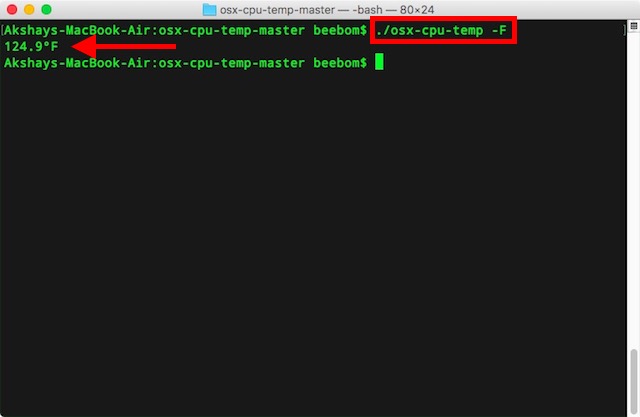
- “./osx-cpu-temp -C”Para exibir a temperatura em Celsius
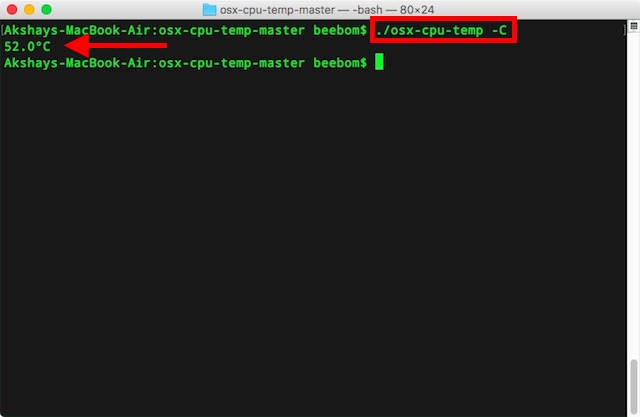
Observação : Você sempre terá que navegar até o diretório “osx-cpu-temp” para executar o comando. Se não quiser fazer isso, você pode adicionar o caminho do diretório à sua variável de ambiente $PATH. Então, você pode simplesmente executar o comando como “osx-cpu-temp” para obter a temperatura da CPU.
Monitore facilmente a temperatura da CPU no Mac
Você pode usar esses métodos para verificar facilmente a temperatura da CPU no seu Mac, na barra de menu, na Central de Notificações ou no Terminal. Tentei todos os métodos no meu MacBook Air rodando macOS Sierra e funcionaram bem. Existem muitas outras formas disponíveis, mas a maioria delas é paga ou exige muito trabalho para ser configurada e está além do escopo deste artigo. No entanto, se você souber de algum método que seja simples o suficiente para ser abordado neste artigo, informe-nos na seção de comentários abaixo.
Muitos proprietários de Mac preferem monitorar de perto - não apenas externo, mas também “interno”. Para fazer isso, o “Monitor do Sistema” padrão não é suficiente para eles: eles instalam de 3 a 4 aplicativos de terceiros e monitoram a maioria dos parâmetros com a ajuda deles. Mas e se tudo isso estivesse certo na central de notificações do Mac, e ainda com uma implementação visual bacana?
E existe esse widget. Chegou ao Mac no mês passado e se chama MONIT. Um nome revelador, não é? Ele extrai informações sobre uma variedade de indicadores - quantidade, carga do processador ou RAM, mostra dados de conexão de rede junto com velocidades de upload e download e muito mais.

Ao clicar na opção desejada, você verá informações mais detalhadas sobre ela.

O programa é realmente prático e útil - queríamos saber o quão ocupado o processador estava, abrimos a central de notificações - e tudo estava visível! Mas a sua principal vantagem é o preço. O MONIT é distribuído de forma totalmente gratuita, você pode baixá-lo no link abaixo.
Nome: MONITAR
Editor/Desenvolvedor: Tildeslash Norge Ltd
Preço: De graça
Compras dentro do aplicativo: Não
Compatibilidade: OS X 10.11 e superior
Link:
Neste artigo, direi como testar o desempenho de diferentes componentes do seu Mac: processador, placa gráfica e SSD. Os resultados do teste ajudarão você a entender que é hora de fazer a manutenção do seu computador.
Neste artigo, direi como testar o desempenho de diferentes componentes do seu Mac: processador, placa gráfica e SSD. Os resultados do teste ajudarão você a entender que é hora de fazer a manutenção do seu computador: . E, claro, compare o desempenho do seu computador com outros modelos.
Durante os testes, você precisa monitorar a condição de todos os componentes. Portanto, primeiro falarei sobre dois utilitários de monitoramento: Dispositivo Intel Power E Menus iStat. E depois sobre seus pacotes de teste favoritos: Geekbench, Liquidificador, Cinabench, Prime95, Refúgio, Vallay E Teste de velocidade de disco.
Darei exemplos de testes em meus computadores: um MacBook 2015 de 12 polegadas e um Hackintosh. Aqui estão breves características das máquinas de teste:
 Teste o MacBook 12 2015 com processador Intel Core M 1,1 GHz
Teste o MacBook 12 2015 com processador Intel Core M 1,1 GHz  Hackintosh com processador Intel Core i7-8700 3,2 GHz
Hackintosh com processador Intel Core i7-8700 3,2 GHz Dispositivo Intel Power
Para que é adequado?
O programa é ótimo para testar temperaturas, ruído do ventilador e a capacidade do computador de suportar carga máxima. O Blender carrega todos os núcleos e threads da CPU em 100% e mantém essa carga até o término da renderização.
Se o seu computador superaquecer e começar a acelerar o processador, você verá isso através do Intel Power Gadget. Se tudo estiver bem, as linhas ficarão quase retas.
 Meu Hackintosh tem um bom resfriamento, então a frequência e a temperatura não mudam mesmo durante a execução de um teste completo do Blender
Meu Hackintosh tem um bom resfriamento, então a frequência e a temperatura não mudam mesmo durante a execução de um teste completo do Blender Não cabe
O Blender não é adequado para testar o subsistema gráfico na renderização. Ele tem essa função, mas é totalmente adaptado para placas de vídeo Nvidia. A renderização no Radeon, que a Apple usa, demorará mais do que na CPU. Então nem tente.
Em computadores mais fracos, o teste pode demorar mais de uma hora. Neste caso, é melhor usar Cinabench R20.
Muitos usuários de Mac gostam de ficar de olho nas estatísticas do sistema, incluindo utilização do processador, uso de memória, atividade do disco, uso da rede, temperatura da CPU, velocidade do ventilador e talvez estatísticas da bateria. oferece uma maneira de fazer isso, mas é limitada, então se você preferir ver todos os tipos de atividades de recursos do sistema em um único painel de controle, você pode apreciar esses dois widgets da Central de Notificação para Mac OS X.
O primeiro é chamado Monit e, uma vez adicionado ao Notification Center, oferece um meio de ver rapidamente uma visão geral da atividade da CPU, uso de memória, atividade de disco, bateria e atividade de rede. Você pode então clicar em qualquer um dos pequenos ícones de atividades para obter mais informações sobre cada um.

O segundo utilitário se chama Fanny e monitora a velocidade do ventilador e a temperatura da CPU do Mac, também na Central de Notificações. Esta ferramenta é provavelmente mais útil para usuários de laptops Mac, mas muitos usuários de desktops gostam de saber o que seu ventilador está fazendo e a que temperatura a CPU está funcionando.
- (livre)

Ambos os utilitários são instalados normalmente na Central de Notificações no Mac e, depois de abrir o aplicativo individual, você pode adicionar o widget à Central de Notificações abrindo o painel de controle, clicando em “Editar”, adicionando os widgets e orientando-os no painel da Central de Notificações conforme achar necessário. Você também pode desinstalá-los a qualquer momento através da mesma seção Editar da Central de Notificações.

Tenha em mente que o monitoramento da atividade do sistema usa uma pequena quantidade de CPU, portanto, se você estiver realmente precisando de processador ou recursos, talvez não queira ter esse tipo de widget funcionando. E se você não é do tipo que deseja instalar ferramentas ou utilitários de terceiros e pode oferecer funcionalidades semelhantes sem nenhum complemento no Mac OS X, o que é ótimo se você e todo o widget que o acompanha são um incômodo ou inútil .
-
Acho que o OP Ted está se referindo às etapas necessárias para instalar o aplicativo, não ao recurso que você mencionou, que fica disponível somente após a instalação do Fanny.
Para instalar Fanny no Mojave, coloque o aplicativo em sua pasta /Applications, abra a página Notificações em sua área de trabalho, role até o final da página, clique no botão Editar, localize o aplicativo Fanny na lista de widgets na parte superior da mesma página e pressione o botão verde + para ativar Fanny. Um pequeno ícone de leque para Fanny aparecerá na barra de ferramentas na parte superior da tela da área de trabalho, fornecendo um menu suspenso simples.
Acabei de instalar o Fanny v1.03 no meu novo Mac mini. A temperatura aparece, mas as enormes velocidades do ventilador listadas são totalmente absurdas para aquela máquina.
Também tentei “Macs Fan Control” e deu o mesmo problema, caso contrário está bom.
O melhor aplicativo desse tipo foi o Lobotomo Fan Control, mas ele não funciona mais devido a alterações no OS X. Tinha controle automático de velocidade do ventilador com base na temperatura.
Então, estou usando smcFanControl por enquanto, Wake Ups de baixa inatividade. Mas nenhum controle automático de velocidade do ventilador.
Sinto que o resfriamento padrão do Mac às vezes deixa meu Mac Mini 2011 esquentar demais (99C) ao esperar muito antes de aumentar a velocidade do ventilador, e é por isso que estou interessado nesses utilitários.
Obrigado por isso. Eu nunca soube sobre Monit, até agora. Estou procurando um substituto adequado para o widget iStat Pro, há muito desatualizado e sem suporte. Gostei do widget do Dashboard e de ter todas as estatísticas do sistema disponíveis com o apertar de um botão. O sucessor do desenvolvedor, iStat Menus, nunca me interessou. Parecia mais desajeitado e eu realmente não queria dezenas de barras e gráficos obstruindo minha barra de menu. Abrir a Central de Notificações (a Central de Notificações é, basicamente, o novo Painel) para visualizar essas informações é preferível para mim. E “grátis” também não faz mal. Estou experimentando para ver se gosto.
Esse é um aplicativo mal nomeado. Na maior parte do mundo de língua inglesa, com exceção dos norte-americanos, “fanny” significa “vagina”. Sim, rimos muito ao visitar americanos quando eles falam sobre seus pacotes engraçados. Não consigo ver isso sendo instalado no meu laptop.
Nos EUA, “fanny” é uma gíria para bunda, então sim, concordo que é um aplicativo mal nomeado… mesmo que as versões australianas ou americanas da palavra possam realmente ser ventosas… AH, querido
Esse não é o meu entendimento e vou elaborar. Para referência, estou executando o MacOS Sierra 10.12.6 e tenho Fanny há anos.
Nunca recebi uma notificação de Fanny, mas após a instalação, um pequeno ícone de ventilador apareceu na pequena barra na parte superior da tela (à esquerda do wifi, da bateria e dos gráficos de data e hora).
Se eu clicar nesse ícone, um pequeno menu suspenso aparecerá informando as velocidades dos meus ventiladores e a temperatura da CPU. Esse menu suspenso não é atualizado automaticamente, portanto não é perfeito, mas se você clicar nesse ícone repetidamente, o menu suspenso será atualizado uma vez por segundo.
Espero que ajude!
Uso os menus iStat há alguns anos. É semelhante a isto. Se você não sabe o que significam todas essas estatísticas do sistema, você ficará louco ao observá-las. A CPU, a memória e outras estatísticas frequentemente passam por altos e baixos durante todo o dia, e isso é normal. Se você não entender isso, pensará que algo está errado.


