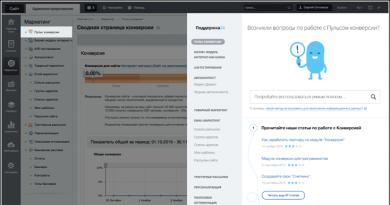Os aplicativos não são transferidos para o cartão de memória do Android. Como transferir aplicativos para um cartão de memória no Android. Como transferir aplicativos para o cartão SD usando programas de terceiros
Mover programas da memória interna de um gadget para um cartão SD externo é um problema relevante para muitos proprietários de smartphones novos e antigos com sistema operacional Android.
O GooglePlay possui muitos aplicativos úteis, mas os recursos do dispositivo são limitados. E transferir aplicativos é uma boa maneira rápida de economizar na memória do telefone.
Além disso, a falta de memória reduz o desempenho do Android e, para resolver esse problema, é recomendável mover pelo menos alguns dos aplicativos que consomem muitos recursos para armazenamento externo.
Por que os aplicativos são instalados na memória interna?
Os desenvolvedores de aplicativos decidem independentemente onde seu produto será instalado.
A maioria dos aplicativos móveis são instalados na memória do gadget porque o armazenamento removível (ou seja, cartão SD) é considerado menos confiável em comparação com a memória interna porque:
- todas as informações contidas nele não são criptografadas;
- Um cartão SD com defeito ou de baixa qualidade não é capaz de fornecer operação estável dos aplicativos;
- A remoção acidental ou intencional do cartão SD do telefone impossibilitará o acesso aos aplicativos.
Limitações ao transferir aplicativos para um cartão SD
Em diferentes versões do sistema operacional Android, o algoritmo para transferir programas para um cartão de memória é diferente, mas existem regras gerais:
- é permitido mover aplicativos e alguns utilitários do sistema se esta função for fornecida pelos desenvolvedores; em ambos os casos, os aplicativos deverão ser baixados do Google Play e instalados pelo usuário;
- Os aplicativos do sistema que foram originalmente integrados ao sistema operacional Android não podem ser transferidos para outra mídia.
Mover programas para um cartão SD usando meios padrão
As primeiras versões do Android introduziram a capacidade de transferir jogos e outros aplicativos para uma unidade externa. A partir do Android 6.0 Marshmallow, um novo recurso apareceu - formatar um cartão SD como memória interna.
Instrução em vídeo:
Instruções para transferir programas para Android 2.2 - 5.1:
- Vá ao menu “Configurações” – seção “Aplicativos” (ou “Gerenciador de Aplicativos” em versões mais antigas do Android);
- Selecione aplicativos adequados para transferência; por conveniência, eles podem ser classificados por tamanho ou data de instalação no telefone;
- Clique no botão “Mover para cartão SD” (se a opção não estiver disponível, significa que o software é executado apenas a partir do armazenamento integrado).
A função padrão não move todos os dados: trata-se principalmente do cache, por isso é melhor baixar um utilitário especial para mover aplicativos (veja abaixo).
O procedimento para usuários de smartphones com Android 6.0 e superior consiste nas seguintes etapas:
- Em “Aplicativos”, selecione o que deseja mover;
- Abra a aba “Memória”;
- Clique em “Alterar” e depois em “Cartão de memória”.
Observação. A opção “Armazenamento Adotável” no Android 6.0 e versões mais recentes expande a memória interna usando mídia removível.
Preparando o cartão SD para transferência de aplicativos
Para instalar aplicativos posteriormente, você precisa configurar o cartão de memória:
- Formate o SD através das configurações do telefone ou aplicativo;
- Marque a opção “ ”;
- Reinicie seu smartphone.
Após essas etapas, um botão “Memória” aparecerá no Gerenciador de Aplicativos (seção “Aplicativos” em Configurações), permitindo alterar a localização do software.
Utilitários Android para mover aplicativos
Os métodos descritos acima são inúteis se
- Versão Android abaixo de 4.2.2,
- firmware personalizado não suporta movimentação da memória interna,
- o desenvolvedor proibiu tais manipulações.
No entanto, existem programas especiais que podem ser usados para contornar facilmente o obstáculo e transferir muitos aplicativos para um cartão SD; entretanto, não garantem o alcance do resultado desejado. De qualquer forma, experimente!
AppMgr III (Aplicativo 2 SD)
Na verdade, você pode baixar o aplicativo.
Link2SD irá lidar com tarefas como:
- transferir aplicativos para um cartão SD;
- Limpar cache;
- classificar programas de acordo com diferentes critérios;
- criando atalhos na tela inicial do seu celular;
- determinar a disponibilidade de espaço livre.
Como usar Link2SD:
- Aprovar a concessão de direitos de superusuário;
- Filtre os aplicativos pelo parâmetro “Suporta App2SD”;
- Selecione o que você precisa e realize a transferência.
A memória interna de um dispositivo móvel baseado no sistema operacional Android é um verdadeiro gargalo. Não importa quão espaçoso seja um tablet ou smartphone, o espaço para instalação de aplicativos em qualquer um deles geralmente se esgota rapidamente. Não é tão fácil aumentá-lo como em um computador e, em alguns dispositivos, é completamente impossível, então os usuários precisam procurar soluções alternativas. Uma das mais simples é transferir aplicativos para um cartão SD.
A transferência de aplicativos da memória interna para o cartão pode ser feita usando ferramentas Android e utilitários de terceiros. No entanto, nem um nem outro método é uma panacéia.
Por que alguns aplicativos não podem ser movidos para o cartão?
Existem vários motivos pelos quais os dados do aplicativo não podem ser transferidos da memória interna para o armazenamento externo. Por exemplo:
- A funcionalidade do programa é garantida somente quando instalado na memória interna do aparelho.
- A função de transferência não é suportada pelo sistema operacional. Portanto, no Android 4.3 e mais recente, nenhum aplicativo pode ser transferido para o cartão usando o sistema - simplesmente não há botão.
- Propriedades individuais do dispositivo. Os proprietários observam que em dispositivos de marcas diferentes, a capacidade de transferir programas da memória interna para um cartão não é a mesma.
Como transferir um programa para SD usando o sistema operacional Android
Proprietários de dispositivos com versões mais antigas do Android (até 4.3) têm sorte nesse aspecto - eles possuem um botão de transferência “mágico” embutido no próprio sistema. Para usá-lo, inicie o utilitário Configurações e na seção Dispositivo, toque no botão Aplicativos.
Em seguida, selecione o programa que deseja transferir na lista. Em seus parâmetros existe um botão “Mover para cartão de memória”. Se o programa suportar esta operação, o botão estará ativo.

No meu exemplo, existe outro botão aqui - “Mover para memória interna”, pois o Adobe Flash Player já está armazenado no cartão. Mas acho que está claro como deveria ser.
Como já disse, nem todas as aplicações podem ser transferidas desta forma, mas apenas aquelas que o permitem.
Transferindo aplicativos usando ferramentas de terceiros
Agora vamos descobrir como sair da situação se não houver botão. Felizmente, muitos utilitários especiais foram criados para transferir programas entre a memória interna e o SD. A maioria deles é gratuita e suportada por sistemas Android versão 2.3 e posteriores. aqui estão alguns exemplos:
- Mova para o cartão SD. Não requer direitos de superusuário (root).
- AppMgr III. Também funciona sem direitos de root.
- Apps2SD: ferramenta tudo em um. Requer raiz.
- FolderMount é especialmente eficaz porque permite transferir o cache para o cartão SD, em vez do próprio aplicativo (apk). É o cache que contém os arquivos mais pesados que ocupam a maior parte do espaço da memória interna. Requer direitos de root.
- Link2SD. Também é muito eficaz, pois permite transferir completamente os aplicativos para o cartão junto com seus “gibles” - bibliotecas, cache Dalvik e outros dados de serviço, criando um link simbólico no local original. Requer direitos de root.
Deixe-me lembrá-lo de que esses utilitários podem não funcionar em alguns dispositivos (o que é adequado para Asus pode ser inútil para Sony Xperia, LG ou Lenovo). Se você não consegue resolver um problema com apenas um, tente os outros.
Exemplo de transferência de programas para SD usando Link2SD
Além de fazer root, antes de usar o Link2SD você precisará criar outra partição primária no cartão SD na qual os arquivos do aplicativo serão armazenados. Para fazer isso, você pode usar qualquer ferramenta de particionamento de disco - Paragon, Minitool, etc.
Após a preparação, reinicie o seu dispositivo e inicie o Link2SD. Avançar.
Muitas vezes, os proprietários de smartphones Android se deparam com o fato de que a memória interna do dispositivo está lotada e, portanto, não é possível instalar um novo aplicativo. Para responder à questão de como transferir aplicativos para um cartão de memória, preparamos este material.
Os fãs de longa data do sistema operacional Android sabem que desde o Android 2.2 até o Android 4.4, havia uma função para transferir aplicativos para um cartão de memória. Alguns firmware ainda o possuem, portanto, antes de tudo, recomendamos tentar o seguinte método.
Capacidades internas do sistema operacional Android
Vá em “Configurações” e selecione “Aplicativos”. Após selecionar o software que você planeja transferir, abra sua janela de configurações e selecione “Transferir para cartão SD” no menu. Lembramos que quase todos os desenvolvedores garantem o funcionamento estável de seu produto somente se ele estiver instalado em uma unidade interna.
Outra opção está disponível a partir do Android 6.0. Você pode usar o cartão SD como parte do armazenamento interno usando o recurso Adoptable Storage. O sistema irá formatar e criptografar o pen drive, impossibilitando o uso do cartão fora do smartphone.
A ativação da função de armazenamento adotável ocorre da seguinte forma: nas configurações do smartphone, selecione a seção “Memória”, a seguir clique no cartão SD e com um toque longo vá até suas “Configurações”, selecione “Formatar como memória interna” e “ Apagar e formatar”.
Após concluir essas etapas, você deve selecionar a opção “Usar como armazenamento interno” e reiniciar o smartphone. Depois disso, uma aba adicional “Memória” aparecerá no menu do aplicativo, com a qual você poderá transferi-la para um cartão SD. Se esses métodos não estiverem disponíveis em seu firmware e o aplicativo desejado não puder ser transferido, você deverá recorrer a aplicativos especiais.
Programas
« Mova para o cartão SD» é o programa mais simples desenvolvido para transferência de aplicativos. Ao selecionar “Mover para cartão de memória” no menu, encontre o aplicativo desejado, clique nele e clique em “Mover”. Também entre as funções do programa você encontrará a possibilidade de excluir aplicativos e gerenciar arquivos APK, ou seja, instalar aplicativos de fontes de terceiros.
Se você tiver direitos de root, poderá usar este aplicativo para limpar o lixo pré-instalado do seu smartphone. O programa é gratuito, mas se você se incomodar com a publicidade dentro do aplicativo, terá que pagar 67 rublos pelo seu desaparecimento.
AppMgr III
Uma ferramenta mais avançada que permite, além da transferência banal de aplicações, também realizar quaisquer manipulações com as mesmas. A transferência funciona exatamente da mesma forma que no aplicativo anterior, então vamos nos concentrar em seus outros recursos. O AppMgr III pode excluir ou ocultar um aplicativo, abrir sua página do Google Play, acessar as configurações do Android ou limpar o cache.
Usando direitos de root, você pode expandir significativamente a funcionalidade - excluir aplicativos sem confirmação, congelá-los e transferir aplicativos automaticamente para um cartão de memória após a instalação. A versão completa do programa, que permite instalar o widget do programa, atualizar módulos de hora em hora e assim por diante, custa 179 rublos.
Link2SD
E aqui está um gerenciador completo para usuários avançados. Vamos fazer uma reserva imediatamente que o aplicativo requer direitos de root e configuração e, portanto, para uma transferência única do aplicativo, você pode usar uma opção menos trabalhosa.
Primeiro, você precisa criar uma área oculta no cartão de memória no sistema de arquivos ext3/ext4. O aplicativo utiliza esta área como emulador da memória interna do telefone. Isso pode ser feito usando o próprio eixo Android via Recovery ou usando aplicativos de terceiros para Windows.
No primeiro caso, o percurso é o seguinte:
Mude para o modo de recuperação. Dependendo do smartphone, isso pode ser conseguido usando os seguintes métodos:
- pressione os botões de volume e energia ao mesmo tempo;
- pressione o botão liga / desliga e imediatamente depois - o botão de volume;
- Pressione os botões de volume, energia e home ao mesmo tempo.
- Uma vez na recuperação, selecione Avançado e clique em Particionar cartão SD.
- Selecione o sistema de arquivos ext3 e especifique o tamanho, por exemplo 1024 megabytes. Definimos o tamanho do arquivo de paginação como zero; ele já está presente no sistema.
- Reinicializamos o smartphone, após reiniciar o cartão de memória deve diminuir o tamanho da partição oculta.
Outro método para quem não quer experimentar o Recovery é criar uma partição usando o EaseUS Partition Master. Depois de instalar este utilitário em seu PC doméstico, conecte um cartão SD a ele.
Tendo encontrado o drive desejado na janela principal do programa, clique em suas partições e clique em “Excluir Partição”. Quando tivermos a única partição restante com o sistema de arquivos não alocado, selecione a ação reversa - “Criar partição” e selecione ext3 como o tipo de sistema de arquivos. Agora temos uma seção oculta à nossa disposição.
Trabalhando com Link2SD
Depois de criar uma partição oculta, você deve conceder direitos de root ao aplicativo e reiniciar seu smartphone. A transferência de um aplicativo para um cartão de memória agora é feita de duas maneiras:
Dentre outras funções do Link2SD, vale destacar o seguinte:
- converter para sistemas;
- congelar;
- execute, reinstale e desinstale;
- Limpar cache;
- apagar dados;
- crie atalhos na área de trabalho;
- abra a página de configurações no Android;
- distribua o arquivo APK de instalação.
Tudo isso está disponível mesmo na versão gratuita do aplicativo, mas por apenas 100 rublos você pode adquirir uma versão estendida, que também permite limpar automaticamente o cache, transferir dados externos de vários aplicativos e, claro, livrar-se de anúncio.
Esperamos que, graças a este artigo, você tenha resolvido a questão de por que os dados não são transferidos para o cartão flash e como esse problema é resolvido.
Se você está lendo isso, significa que estava interessado, então inscreva-se em nosso canal no e, por um lado, dê um like (polegar para cima) por seus esforços. Obrigado!
Dispositivos Android modernos suportam a expansão da memória interna com cartões de tamanho bastante decente. Isso é útil por vários motivos. Por exemplo, no caso de uma redefinição de fábrica ou outra falha, você não perderá aplicativos e informações pessoais importantes. Entre outras coisas, em smartphones e tablets fracos, isso permite acelerar um pouco o dispositivo, deixando-o com espaço adicional para criar um arquivo de troca.
Maneira integrada de transferir um aplicativo para um cartão SD no Android
Para muitas aplicações existe um método nativo de transferência para um cartão. Para determinar se você pode mover o programa para outra unidade, vá em “Configurações” -> “Aplicativos” e veja se o botão “Mover para SD” está ativo. Se sim, fique à vontade para clicar e esperar que o sistema resolva a tarefa sozinho. Se o botão não estiver ativo, os desenvolvedores podem ter bloqueado esta função (trabalhar a partir do disco integrado é mais rápido por padrão). Neste caso, vá para a seção 2 e use software de terceiros.
Programas para transferência para cartão SD no Android
Existe uma grande variedade de programas pagos e gratuitos que podem nos ajudar na tarefa atribuída. Porém, o mais popular deles é o AppMgr III, também conhecido como App 2 SD. Além de sua função principal (transferir programas para o cartão), também limpa o cache e mostra informações resumidas dos arquivos, sua distribuição em grupos, espaço livre no dispositivo e assim por diante. A gestão do programa é extremamente simples: todo o conteúdo do telefone/tablet está dividido em 3 secções – “No telefone”, “No mapa”, “Só no telefone”. Consequentemente, os aplicativos “No mapa” podem ser movidos para a seção “No telefone” e o terceiro grupo, infelizmente, não pode ser transferido de forma alguma. É muito conveniente que o App 2 SD suporte a capacidade de seleção e transferência em massa, para que você não precise perder tempo arrastando programas um por um.
Transferir cache para cartão SD no Android
Um detalhe interessante em relação à otimização de dispositivos Android é que o cache pode ocupar mais espaço do que os próprios arquivos do aplicativo. Portanto, uma transferência separada do cache para um cartão SD pode ser útil. Para isso, você precisará de outro programa chamado FolderMount, além de estar previamente enraizado. Se o seu dispositivo atender a esses requisitos, use o programa da seguinte maneira:
- inicie o FolderMount e clique em “+” no canto superior direito da tela;
- na linha “Nome”, digite o nome da aplicação cujo cache queremos mover;
- na linha “Fonte”, respectivamente, escreva o endereço da pasta com o cache, por exemplo *SD/Android/obb/pasta do programa*;
- na linha “Destino”, selecione o local final;
- Clique na caixa de seleção na parte superior e no ícone de alfinete ao lado do nome do primeiro item da lista;
- Quando a transferência for concluída, o “pin” ficará verde.


Se você está planejando transferir programas para um cartão externo porque o dispositivo ficou lento, não se apresse em se complicar com esse processo. Pode valer a pena usar programas especiais para liberar espaço em disco, após o qual o dispositivo recuperará todas as suas funcionalidades.
Hoje veremos a resposta à questão de como mover arquivos para um cartão de memória. Na verdade, esta é uma tarefa muito simples, mas nem todos os usuários entendem imediatamente como realizá-la.
1. Método número 1. Usando um gerenciador de arquivos
Importante! De qualquer forma, você precisará de um gerenciador de arquivos para mover arquivos para o Android. É impossível fazer isso sem ele.
Este axioma é relevante para aqueles casos em que você deseja usar apenas seu smartphone ou tablet. Se você permitir a possibilidade de usar um computador, tudo ficará muito mais simples e você poderá prescindir de programas adicionais.
Mas agora vamos nos concentrar na utilização de gerenciadores, ou seja, em realizar uma tarefa diretamente do telefone. Para começar, analisaremos o procedimento para mover fotos no gerenciador de arquivos Samsung (você pode baixá-lo - para que você entenda do que estamos falando).
Neste programa você precisa fazer isso:
- Vá para a pasta "Imagens". Está na tela principal do aplicativo Meus Arquivos.
- Selecione as fotos que deseja mover. Para fazer isso, mantenha o dedo sobre qualquer foto. Você poderá marcar caixas ao lado de várias fotos. Faça isso. Caso precise selecionar tudo que está na memória do seu celular/tablet, utilize a opção “Todos”, que está localizada no canto superior esquerdo. Em seguida, marcas de seleção aparecerão em todos os lugares.
- Clique em “Opções” no canto superior direito.

Arroz. Nº 1. Selecionando fotos no gerenciador de arquivos
- Depois de tocar em “Propriedades”, um menu suspenso aparecerá. Ele terá opções sobre o que você pode fazer a seguir. Selecione a função “Mover”.

Arroz. Nº 2. Função "Mover" no menu suspenso
- Depois disso, você deve escolher em qual pasta irão as informações previamente selecionadas. Primeiro, clique em “Cartão de memória”.

Arroz. N ° 3. Opções de caminho de viagem
- Depois é só ir até a pasta onde deseja ver as fotos. Haverá um botão “Concluído” no canto superior direito. Quando estiver na pasta desejada, toque nela. Tudo o que você selecionar irá para este local.

Arroz. Nº 4. Botão "Concluído" em uma pasta
Isso é tudo! As fotos selecionadas serão transferidas para o cartão SD.
Se quiser fazer o mesmo para outros tipos de arquivo, o procedimento será exatamente o mesmo. E o próprio princípio permanece o mesmo para qualquer gerenciador de arquivos. Ou seja, não importa qual programa você use, apenas siga três etapas simples:
- selecionar arquivos;
- pressione o botão mover;
- escolha o lugar para onde irão.
Se você instalar o Total Commander, ES Explorer ou qualquer outro gerenciador, os passos serão os mesmos. Além disso, um toque longo é quase sempre usado para selecionar. Depois disso, é possível marcar as caixas ao lado do que você irá mover.
Alguns gerentes possuem uma função de cópia, que também pode ser usada com sucesso. Por exemplo, se você usar o mesmo ES Explorer, então haverá O procedimento acima pode ser realizado da seguinte forma:
- Selecione o arquivo desejado. Como antes, basta mantê-lo pressionado e marcar a caixa.
- Se você virar seu smartphone ou tablet horizontalmente, botões para diversas funções aparecerão à direita. Em outros casos, eles estão na parte inferior. Portanto, há um botão “Copiar” ali.

Arroz. Número 5. Botão Copiar no ES Explorer
- Não se surpreenda que nada possa acontecer a seguir. Então você precisa retornar à janela para visualizar os armazenamentos disponíveis. Para fazer isso, basta deslizar para a direita. Selecione o local onde as informações serão copiadas.
- Uma vez na pasta desejada, clique em “Inserir”. Este recurso aparecerá onde estava o botão Copiar, ou seja, à direita ou inferior. Basta clicar nele e em alguns instantes os dados aparecerão no novo local.

Arroz. Número 6. Botão Colar no ES Explorer
- Dessa forma, agora os arquivos precisam ser retirados do local onde estavam antes. Para fazer isso, vá até a pasta onde estavam originalmente. No menu de funções, selecione “Cortar” ou “Excluir”. Depois disso, você terá um arquivo restante na nova pasta.
Como você pode ver, tudo também é bastante simples.
2. Método número 2. Usamos um computador
Se por algum motivo não for possível realizar a tarefa através do próprio telefone ou tablet, será necessário recorrer ao auxílio de um computador. Para fazer isso você precisará de um cabo USB.
Se tudo estiver pronto, faça o seguinte:
- Conecte seu gadget ao PC ou laptop via USB.
- Na janela Computador, Este PC ou Meu Computador, dependendo da sua versão do Windows, abra o dispositivo conectado. É bem possível que ele se abra sozinho ou apareça uma janela na qual você precisará escolher o que fazer a seguir. Em qualquer caso, você precisa garantir que vê o conteúdo da memória.
- Você verá dois discos - “Cartão”, ou seja, um cartão de memória e “Telefone”, ou seja, a memória do dispositivo. Vá para "Telefone".

Arroz. Nº 7. Cartão de memória e telefone no computador
- Selecione o arquivo que deseja copiar. Depois, há duas opções: mover ou copiar. Se você gostou mais do primeiro, abra “Cartão” em uma janela separada, ou seja, inicie novamente “Computador” e vá para a memória do dispositivo conectado. Em seguida, basta usar o cursor do mouse para mover o arquivo de uma janela para outra. E se quiser copiar, clique com o botão direito no arquivo, selecione “Copiar” no menu suspenso, vá até a pasta onde ele estará localizado, clique com o botão direito novamente, selecione “Colar”. Depois de tudo, remova-o também da pasta onde estava originalmente.


Arroz. Nº 8. Copie e cole no Windows
Tudo acontece quase da mesma forma que quando você normalmente passa de uma pasta para outra no Windows. Boa sorte!