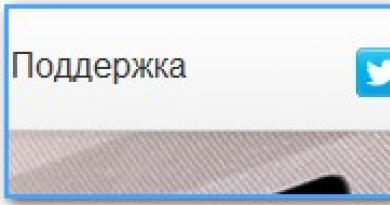Diferentes maneiras de atualizar o Windows manualmente. Como instalar qualquer atualização do Windows manualmente Passo a passo como instalar atualizações no Windows 7
» Como instalar uma atualização no Windows 7?
Como instalar uma atualização no Windows 7?
Atualizando e instalando atualizações do Windows 7
As atualizações lançadas para o Windows 7 são um dos principais alicerces da segurança, funcionamento confiável e melhor desempenho do sistema operacional.
Este artigo discutirá todas as opções possíveis para instalar as atualizações mais recentes do Windows 7. Concluindo, serão discutidos possíveis erros e maneiras de corrigi-los.
Instalando o Service Pack para Windows 7
O Windows 7 Service Pack é uma atualização crítica que contém componentes que garantem a estabilidade do sistema. Sua instalação ajudará a manter o sistema operacional atualizado pelo maior período de tempo possível.
Verificando um pacote de atualização
Clique no botão Iniciar, clique com o botão direito em Computador e selecione Propriedades.

Se a mensagem Service pack 1 estiver presente (como na captura de tela), o service pack já está instalado no computador.
Possíveis maneiras de instalar um pacote de atualização
É possível solicitar um disco com pacote de atualização da Microsoft. Para isso, será necessário indicar a versão do sistema utilizado no computador (32 bits ou 64 bits). Mas esse método não é preferível, pois hoje uma grande massa de usuários já possui acesso em alta velocidade aos recursos de informação. Portanto, vamos passar para a opção mais simples e rápida - baixar o pacote de atualização usando o Windows Update.
Requisitos de espaço em disco
Em primeiro lugar, você precisa ter certeza de que possui espaço livre suficiente no disco rígido, mesmo que a maioria dos arquivos baixados sejam excluídos automaticamente após a instalação.
Espaço livre mínimo:
- Sistema de 32 bits (x86): 0,75 GB
- 64 bits (x64): 1GB
Preparando para instalação
Antes de instalar o pacote de atualização, recomendamos que você conclua as seguintes etapas:
- Faça backup de todos os arquivos importantes (por exemplo, em um dispositivo externo, como USB, CD ou DVD, ou em um local de rede).
- Ao usar um dispositivo móvel, como um laptop ou netbook, conecte-o à alimentação CA e não desconecte o cabo de alimentação durante a instalação ou execute qualquer reinicialização.
- Alguns softwares antivírus podem bloquear o processo de instalação do pacote de atualização ou retardá-lo significativamente. Você deve desativar ou remover temporariamente seu antivírus. Não se esqueça de retomar a proteção antivírus após instalar o service pack.
Se você já configurou atualizações automáticas em sua estação de trabalho, o Windows Update solicitará que você instale o service pack.
Se não for solicitado a instalação, você deverá fazer o seguinte:
- Verifique se o seu computador está conectado à Internet.
- Clique no botão Iniciar, vá para o menu Todos os Programas e depois para Windows 7 Update.
- No lado esquerdo da janela, selecione Verificar atualizações.
- Se forem encontradas atualizações importantes, siga o link para visualizá-las em detalhes. Nesta lista, selecione Service Pack para Microsoft Windows (KB976932) e clique em OK.
- Clique em Instalar atualizações.

São necessários direitos de administrador para instalar o pacote de serviços. Se você for solicitado a inserir uma senha de administrador ou confirmar seus direitos, insira uma ou confirme seus direitos administrativos atuais.
Após a conclusão da instalação, faça login no Windows 7. Se a atualização for bem-sucedida, uma mensagem informativa aparecerá.
Se o service pack não estiver listado, talvez seja necessário instalar outras atualizações de segurança antes de instalá-lo. Primeiro, instale todas as atualizações importantes, depois retorne à página de atualização do Windows 7 e clique novamente em Verificar atualizações.
Baixe e instale o Service pack do Centro de Download da Microsoft
Se você tiver problemas para instalar um pacote de atualização usando o Windows 7 Update, não se desespere! É possível baixá-lo no site da Microsoft e instalá-lo manualmente.
- Acesse o site da Microsoft para baixar o pacote de atualização do Windows 7 e clique no botão Continuar.
- Selecione a versão de 32 bits (x86) ou 64 bits (x64) do pacote de atualização (dependendo de qual versão do Windows 7 você instalou) e clique no botão Download.
- Para começar imediatamente a instalar o pacote de atualização, clique no botão Abrir (ou Executar). Se precisar instalar o pacote de atualização posteriormente, clique no botão Salvar e baixe o arquivo de instalação para o seu computador. Quando estiver pronto para instalá-lo, clique duas vezes nele.
- Você deve ler as instruções na tela durante a instalação. O computador pode reiniciar automaticamente - não há nada com que se preocupar.
- Após a conclusão da instalação, faça login no sistema operacional. Uma mensagem de notificação deverá aparecer indicando se a atualização foi concluída.
- Não se esqueça de ativar o software antivírus se você o desativou antes de atualizar.
Para descobrir qual versão do sistema operacional você instalou em seu computador, abra o menu Iniciar, clique com o botão direito em Computador e selecione Propriedades. Indo para a seção Sistema, ao lado do Tipo de Sistema você pode ver o tipo de sistema operacional.
Instalando atualizações atuais no Windows 7
Para que o Windows 7 verifique e instale atualizações automaticamente assim que estiverem disponíveis, você deve habilitar as atualizações automáticas.

Atualizações importantes proporcionarão benefícios significativos, como maior segurança e confiabilidade. Você também pode configurá-lo para instalar automaticamente atualizações recomendadas que podem corrigir pequenos problemas e melhorar o desempenho do seu computador.

As atualizações opcionais não serão baixadas ou instaladas automaticamente, a menos que você opte por fazê-lo.
Instale pacotes de idiomas apenas para os idiomas utilizados no sistema. Para que algumas atualizações concluam a instalação, elas exigem a reinicialização do computador. Para evitar a perda de dados, feche todos os aplicativos e salve-os antes de reinicializar.
Instalando drivers e atualizações opcionais
Para instalar atualizações opcionais, você precisa visualizar a lista de atualizações que o Windows 7 exibirá para o seu computador e selecionar as necessárias. As atualizações opcionais podem não ser instaladas automaticamente.
- Abra a atualização do Windows 7.
- No lado esquerdo da janela, clique em Verificar atualizações e aguarde enquanto procura as atualizações mais recentes para sua estação de trabalho.
- Se aparecer uma mensagem sobre a disponibilidade ou necessidade de verificar atualizações opcionais, clique nela para visualizar e selecionar as atualizações opcionais que também precisam ser instaladas.
- Para obter mais informações sobre atualizações opcionais, selecione-as na lista clicando nelas. Marque a caixa das atualizações que deseja instalar e clique em OK.
- A escolha foi feita. Clique em Instalar atualizações.
Se solicitado, leia e aceite os termos do contrato de licença e clique em Concluir. Se você for solicitado a inserir uma senha de administrador ou confirmar seus direitos, insira uma ou confirme seus direitos administrativos atuais.
Ações tomadas quando surgem problemas
As formas mais comuns de obter atualizações são a verificação manual de atualizações e as atualizações automáticas. Não é incomum que problemas com seu computador, proteção antivírus ou conexão com a Internet verifiquem e instalem atualizações. Nestes casos, você pode fazer o seguinte:

Muitos usuários muitas vezes encontram problemas de atualização no Windows 7. O sistema exibe constantemente uma mensagem informando que está procurando por atualizações, mas não encontra nada.
Existe uma solução para este problema. Basta baixar e instalar manualmente apenas um pacote da Microsoft, o que eliminará esse erro. Vejamos por que o Windows 7 Update não encontra atualizações.
Há muito tempo, o Windows 7 Update vem causando sérios problemas aos seus usuários. Infelizmente, eu próprio pertenço ao grupo que, na sua própria pele, tem problemas em centrar-se no “sete”. Em um dos meus computadores, sempre que tento, a busca termina com a mensagem interminável “Procurando por uma atualização...”. A princípio presumi que o sistema estava procurando atualizações há muito tempo, mas quando deixei o computador ligado durante a noite não trouxe o resultado desejado. O que devo fazer se a atualização do Windows 7 não funcionar corretamente?
Descobriu-se que esse problema pode ser resolvido com bastante facilidade. Claro, não garanto que o método proposto resolverá o problema para absolutamente todos os usuários, mas para mim foi resolvido instantaneamente manualmente - instalando o pacote KB3172605 e executando algumas outras etapas simples. Aqui está o que você precisa fazer para resolver o problema.
Etapa 1: Baixe a atualização para o seu sistema (mas não a instale)
A primeira etapa é baixar o pacote KB3172605 diretamente do site da Microsoft usando um navegador da web. Você encontrará links diretos abaixo para versões de 32 e 64 bits.
Você precisa baixar o pacote, mas não instalá-lo ainda - faremos isso na etapa 4. Primeiro você precisa realizar duas etapas simples.
Importante! Se na quarta etapa você encontrar problemas ao instalar o pacote acima (por exemplo, uma mensagem sobre incompatibilidade do sistema for exibida na tela), então, em vez do acima, você precisará baixar o pacote KB3020369 nos links abaixo. Mas faça isso apenas se as atualizações acima não estiverem funcionando.
Passo 2: Desative o acesso à Internet
Os arquivos baixados devem ser instalados quando a Internet estiver desligada. Se você estiver usando Wi-Fi, clique no ícone da rede sem fio na área de notificação (canto inferior direito da tela) e desligue a conexão. Se você estiver conectado à Internet usando um cabo de rede, poderá desconectá-lo do computador.
Alternativamente, clique com o botão direito no ícone de rede, selecione Central de Rede e Compartilhamento, vá para a guia Alterar configurações do adaptador e desative a placa de rede que você está usando para se conectar à Internet.
Etapa 3: interrompa o serviço Windows Update
Depois de nos desconectarmos da Internet, precisamos interromper o serviço Windows Update. Para fazer isso, pressione a combinação de teclas Windows + R, digite o seguinte comando na janela “Executar” que aparece e confirme sua execução pressionando Enter:
serviços.msc
A janela Serviços do Sistema será aberta. Encontre o serviço Windows Update na lista, clique com o botão direito nele e selecione Parar. Certifique-se de que o serviço esteja interrompido e feche esta janela.
Etapa 4: instale o pacote KB3172605 (ou KB3020369)
Só agora você pode começar a instalar o arquivo KB3172605 baixado anteriormente para o seu sistema. Execute o arquivo do instalador e confirme a instalação.
Se você receber um erro informando que a atualização não é compatível com o seu sistema operacional, certifique-se de baixar a versão correta para o seu sistema (32 ou 64 bits). Se ainda apresentar erro, use o pacote alternativo da primeira etapa.
Após a instalação, você será solicitado a reiniciar o computador. Confirme e aguarde enquanto a atualização é instalada e o sistema operacional inicializa.
Após a inicialização do sistema, conecte-se à Internet e ligue o serviço Windows Update (clique com o botão direito sobre ele e selecione “Executar”).
Agora vá para a janela do Windows Update (por exemplo, usando a barra de pesquisa no menu Iniciar) e clique no botão procurar por atualizações.
Após cerca de 5 a 10 minutos, uma lista de atualizações disponíveis para instalação será aberta. No meu caso, a busca continuou por vários minutos e assim finalmente resolveu o problema da busca interminável no Windows Update.
Atualizando o Windows 7 sem o Windows Update
Às vezes, o Windows 7 Update não baixa atualizações, especialmente se houver muitas delas. Na maioria das vezes, isso acontece após a reinstalação do sistema - instalamos um novo sistema operacional e de repente o centro exibe uma mensagem informando que várias centenas de atualizações estão disponíveis para instalação. Basta baixá-los um por um leva muito tempo, sem falar na instalação deles. Isso geralmente é problemático e termina com uma mensagem sobre como restaurar as configurações anteriores do computador, pois muitas atualizações não podem ser instaladas (a solução é instalá-las em pequenos lotes).
Felizmente, depois de vários anos, a Microsoft decidiu fazer algo a respeito deste problema, devido ao fato de muitos usuários não atualizarem adequadamente o “Seven” para a versão mais recente. A empresa decidiu colocar pacotes cumulativos para download no site do Catálogo da Microsoft. Os pacotes são atualizados constantemente e estão atualmente disponíveis para versões de 32 e 64 bits do Windows 7 e Windows Server 2008 R2 de 64 bits.
Uma grande vantagem deste pacote é que não precisamos baixar centenas de pacotes individuais através do Windows Update.
Para instalá-los, o “sete” deve incluir:
- Service Pack 1 (SP1) instalado;
- pacote KB3020369 desde abril de 2015
Quando essas condições forem atendidas, podemos baixar um pacote cumulativo que atualizará nosso sistema para a versão mais recente com um clique. Para fazer isso, siga o seguinte link usando o navegador Internet Explorer (infelizmente, a página a seguir só funciona no IE):
Baixe o pacote cumulativo de atualizações para Windows 7 / Server 2008
Ao fazer login no site, uma lista de atualizações encontradas será exibida. Três estarão disponíveis para download:
- para Windows 7 (somente versão de 32 bits);
- para computadores Win 7 baseados em processadores x64 (somente versão de 64 bits);
- para Windows Server 2008 R2 x64 (somente versão de 64 bits).
Baixe o pacote que corresponde ao tamanho do seu Windows e instale-o como padrão executando o arquivo de instalação. O rollup requer um mínimo de 4 GB de espaço livre em disco.
Após reinstalar o sistema, ao baixar componentes individuais, o usuário pode se deparar com uma situação em que as atualizações não são instaladas ou há muitas delas. Para baixar todas as atualizações do Windows 7 em um arquivo, basta instalar o utilitário gratuito Convenience Rollup Update para Windows 7 SP1 da Microsoft e instalar os arquivos em alguns minutos.
Fase preparatória
O utilitário Convenience Rollup Update só funciona se o Service Pack 1 estiver instalado. Se esse pacote não estiver disponível, ele deverá ser baixado e instalado separadamente. Para verificar o SP1 e descobrir o número de bits do Windows 7, siga estas etapas:
- Clique em “Iniciar”, clique com o botão direito no ícone “Computador” e selecione “Propriedades”.
- Vamos ver se o SP1 está instalado. Verificamos a capacidade do sistema.

Baixe todas as atualizações do Windows 7
Vamos ao site da Microsoft e baixamos a “Atualização da pilha de serviços de abril de 2015 para Windows 7 e Windows Sever 2008 R2” ou outro pacote de acordo com o número de bits do sistema.

Depois que o pacote for baixado e instalado no Windows 7, você deverá reiniciar o PC.
Em seguida, abra o Internet Explorer e siga o link. O instalador do catálogo de atualização aparecerá.

Selecione as atualizações da lista de acordo com o número de bits do Windows 7.

Após baixar o pacote, inicie a instalação. Assim que o processo for concluído, reinicie o PC e aguarde a configuração das atualizações.
Começarei com as conclusões e, em seguida, haverá instruções detalhadas sobre como recomendo atualizar o sistema Windows 7, bem como sobre atualizações automáticas, sobre como verificar atualizações manualmente, como desativar a atualização e por que você não deve ligar eles fora. Ir!
As atualizações precisam ser instaladas. Uma boa maneira de fazer isso é " Procure atualizações, mas a decisão de baixar e instalar cabe a mim».
E quando aparecem mensagens do Windows Update informando que novas atualizações foram encontradas, você precisa reservar um tempo para baixar e instalar as atualizações do Windows.
Periodicamente, você pode verificar manualmente se há atualizações do Windows usando a opção “Pesquisar atualizações” (número 1 na Fig. 1), sem esperar que essas atualizações sejam detectadas automaticamente. E, se as atualizações forem encontradas manualmente, instale-as também no seu PC.
Com esta abordagem, o sistema operacional Windows 7 estará atualizado e estará protegido ao máximo.
Vamos agora descobrir como configurar atualizações e como instalá-las para que permaneçam úteis, mas não incomodem os usuários do Windows 7.
Onde está localizado o programa de atualização do Windows 7?
Este programa é denominado Windows Update. Ela pode ser encontrada
- através da linha Pesquisar (o botão “Iniciar” – digite o texto sem aspas na linha “Pesquisar programas e arquivos”: “Windows Update”),
- ou através do “Painel de Controle” (o botão “Iniciar” – “Painel de Controle” – “Sistema e Segurança” – “Windows Update”).
Após isso, a janela do Windows Update será aberta na tela, conforme mostrado na Fig. 1:

Arroz. 1. Janela de atualização do Windows
Nesta janela estaremos interessados em duas opções: “Buscar atualizações” (número 1 na Fig. 1) e “Definir parâmetros” (número 2 na Fig. 1).
Configurando atualizações do Windows 7
Para configurar as atualizações, clique na inscrição “Parâmetros de configuração” (número 2 na Fig. 1). Uma janela aparecerá para selecionar como instalar as atualizações do Windows (Fig. 2):

Arroz. 2. Janela para configuração de atualizações do Windows 7
Captura de tela na fig. 2 foi feito no sistema operacional Windows 7 Professional. Para outros, a janela de atualização pode parecer diferente.
Os desenvolvedores do Windows 7 oferecem aos usuários deste sistema operacional 4 maneiras de instalar atualizações (números 1 – 4 na Fig. 2).
Se você estiver interessado na pergunta “Como habilitar a atualização do Windows 7?”, Você precisa escolher um dos três métodos:
- “Instalar atualizações automaticamente (recomendado)” (número 1 na Fig. 2).
- “Baixar atualizações, mas as decisões sobre a instalação são tomadas por mim” (dois sólidos, porque na Fig. 2 há um número 2).
- “Procure atualizações, mas a decisão de baixar e instalar é minha” (número 3 na Fig. 2).
A questão de como “desligar a atualização do Windows 7” é resolvida usando o quarto método:
Vejamos todos os quatro métodos com mais detalhes.
Eu também recomendaria esse método, se não fosse por um motivo. Consiste no fato de que pesquisar, baixar e instalar atualizações do Windows é uma tarefa bastante complexa e demorada para um computador. Este processo não passa despercebido ao usuário. Ao pesquisar, baixar e instalar atualizações, o computador carrega muito e retarda a execução de outras tarefas e programas. E ao final da instalação das atualizações, geralmente começa a ser necessária a reinicialização do sistema.
E tudo isso acontece, via de regra, no momento mais inoportuno. Quando não há tempo para parar (pausar) o trabalho e reiniciar o PC.
Por alguma razão, gostaria de relembrar aqui a lei de Murphy: “Deixados por si mesmos, os eventos tendem a evoluir de mal a pior”. É por isso que não quero dar ao sistema operacional a capacidade de procurar, baixar e instalar atualizações por conta própria.
Vejamos o segundo método de instalação de atualizações do Windows 7.
Método 2 “Baixar atualizações, mas as decisões de instalação são tomadas por mim”
Entendendo que a instalação de atualizações requer carga adicional do PC e uma reinicialização para finalmente instalar novos programas, os desenvolvedores do Windows nos oferecem esta opção mais simplificada que a anterior (“Instalar atualizações automaticamente”).
Como a busca automática por atualizações e o download delas também requerem recursos do PC, também desvia a energia do computador para esses processos.
E isso dificulta para os usuários, novamente no momento mais inoportuno, por sorte. E aqui gostaria de recordar as Leis de Murphy: “Quando as coisas vão bem, algo está fadado a acontecer num futuro muito próximo” e “Quando as coisas vão mal, num futuro muito próximo irão piorar ainda mais”.
Portanto, vamos deixar esse método de atualização do Windows de lado e passar para o terceiro método.
Método 3 “Procurar atualizações, mas a decisão de baixar e instalar é minha” ou Como desabilitar as atualizações automáticas no Windows 7?
Aqui vemos uma distração mínima dos recursos do computador. Ou seja, os recursos são desviados apenas para encontrar atualizações para o sistema operacional Windows 7 via Internet.
As atualizações encontradas não serão baixadas para o computador do usuário até que ele decida fazê-lo. Este método é especialmente conveniente para quem tem Internet com tráfego limitado. Porque baixar atualizações significa megabytes adicionais baixados da Internet
Portanto, apesar de este ser apenas o terceiro método da lista para instalação de atualizações do Windows, este é o que recomendo para usuários de PC.
Veremos como baixar e instalar atualizações mais tarde, mas por enquanto vamos passar para o quarto e último método de instalação de atualizações do Windows.
Este é o último e quarto método para atualizar o sistema Windows 7.
E aqui concordo com os desenvolvedores do Windows que esse método não pode ser recomendado para usuários de computador.
Porque ao usar este quarto método, o usuário do PC se recusa a receber e instalar quaisquer atualizações. E isso pode levar a um aumento nas ameaças à segurança do sistema operacional e a um aumento na sua vulnerabilidade.
Além de selecionar o método de download e instalação de atualizações do Windows, na janela de seleção de um método de instalação de atualizações do Windows, marque as seguintes caixas (ver Fig. 2):
- "Receba atualizações recomendadas da mesma forma que recebe atualizações importantes"(número 5 na Fig. 2). Os desenvolvedores do Windows, para confundir completamente os usuários de PC, criaram não apenas atualizações importantes (ou em outras palavras, obrigatórias) do Windows, mas também as chamadas atualizações recomendadas. Não é possível distinguir um do outro. Portanto, para não se confundir, é necessário marcar a caixa ao lado desta inscrição.
- "Permitir que todos os usuários instalem atualizações neste computador"(número 6 na Fig. 2). Por que é isso? Se houver várias contas no computador sob as quais diferentes usuários possam trabalhar, ou mesmo um usuário com contas diferentes, esta caixa de seleção dará a todos eles o direito de baixar e instalar atualizações. A caixa de seleção é útil porque, caso contrário, você poderá esquecer as atualizações por muito tempo se trabalhar com uma conta onde as atualizações não serão permitidas. E isso pode levar a uma ameaça crescente de vulnerabilidade do computador.
- "Ao atualizar o Windows, forneça atualizações para produtos Microsoft..."(número 7 na Fig. 2). Esta também é uma caixa de seleção útil, pois permite que você receba não apenas atualizações para arquivos do sistema operacional Windows, mas também atualizações para programas aplicativos, como Microsoft Office Word, etc. Esses aplicativos também melhoram com o tempo e o recebimento de atualizações permite que você tenha as versões mais recentes.
- "Mostrar notificações detalhadas quando novo software Microsoft estiver disponível"(número 8 na Fig. 2). Você não precisa marcar esta caixa, pois se trata de uma espécie de consentimento para receber informações publicitárias. Você consegue, não será pior.
Então, vamos definir o terceiro método para instalar atualizações do Windows: “Procurar atualizações, mas a decisão de baixar e instalar é minha”. E marque todas as caixas acima (números 5-8 na Fig. 2).
Em seguida, clique no botão “OK” (Fig. 2). A janela para escolher como instalar as atualizações do Windows será fechada.
Vamos prosseguir com a instalação das atualizações do Windows 7
O Windows Update agora está configurado para procurar constantemente por novas atualizações. Embora não haja atualizações, a janela do Windows Update exibirá a mensagem “O Windows não requer atualização” em um fundo verde, conforme mostrado pelo número 3 na Fig. 1.
Mas assim que novas atualizações aparecerem e forem encontradas, você verá a inscrição “Baixar e instalar atualizações” com uma faixa amarela (Fig. 6) indicando o volume que deve ser baixado da Internet. A informação é útil porque, para quem tem tráfego limitado na Internet, permite decidir se deseja baixar atualizações.
Digamos que se o tráfego estiver limitado a 50 Megabytes (por exemplo, ao usar a Internet móvel) e você precisar baixar 100 Megabytes de atualizações, essa informação será um aviso de que isso não é necessário.
Verificando as atualizações do Windows 7 manualmente
As atualizações podem ser verificadas manualmente, sem esperar que um programa automático faça isso por nós. Para isso, na janela “Windows Update”, clique na inscrição “Pesquisar atualizações” (número 1 na Fig. 1). Uma linha verde em execução “Pesquisar atualizações” aparecerá (número 1 na Fig. 3).

Arroz. 3. Verifique manualmente se há atualizações usando o Windows Update
Depois de algum tempo, a pesquisa terminará. O resultado da pesquisa pode ser
- falta de atualizações,
- encontrou atualizações opcionais (recomendadas) ou
- Atualizações obrigatórias (importantes) encontradas.
As atualizações obrigatórias (importantes) e opcionais (mas recomendadas) também podem ser pesquisadas simultaneamente.
Instalando atualizações do Windows 7
Na Fig. A figura 4 abaixo mostra a janela do Windows Update após a busca por atualizações, quando uma atualização opcional (recomendada) é encontrada.

Arroz. 4. Janela do Windows Update após concluir a busca por atualizações, quando uma atualização opcional (recomendada) foi encontrada
Na janela que se abre, marque a caixa (número 1 na Fig. 5) ao lado do nome da atualização (neste caso, é uma atualização do programa) e a seguir clique no botão “OK” (número 2 na Figura 5):

Arroz. 5. Prepare-se para instalar a atualização opcional
Após isso, retornaremos à janela do Windows Update (Fig. 6), onde aparecerá a mensagem “Baixar e instalar as atualizações selecionadas” indicando o tamanho do download (neste caso, é um volume pequeno, apenas 417 KB). Aqui você deve clicar no botão “Instalar atualizações” (número 1 na Fig. 6).

Arroz. 6. Concluindo os preparativos para instalar a atualização opcional
Imediatamente depois disso, a instalação das atualizações do Windows começará. Na janela (Fig. 7) aparecerá a mensagem “Atualizações estão sendo instaladas...” (número 1 na Fig. 7). E abaixo dele será mostrado o andamento da instalação. A instalação das atualizações pode ser interrompida a qualquer momento clicando no botão “Parar instalação” (número 2 na Fig. 7).
Mas, em geral, não é recomendado interromper a instalação de atualizações. É melhor esperar até que a instalação seja concluída, embora em alguns casos isso possa demorar bastante.

Arroz. 7. Executando o procedimento de instalação da atualização do Windows
Depois de concluída a instalação, poderá aparecer a mensagem “Atualizações instaladas com sucesso”, conforme mostrado na Fig. 8. Mas se houver muitas atualizações e elas forem complexas, pode ser necessário reiniciar o sistema operacional. Nesse caso, uma janela do Windows Update solicitará que você reinicie. É aconselhável concordar com isso e reiniciar o sistema operacional para finalmente concluir a instalação das atualizações.

Arroz. 8. Janela de conclusão da instalação da atualização do Windows
Ao reinicializar o sistema operacional Windows 7 após instalar as atualizações do Windows, você não deve desligar o computador até que o ciclo completo de descarregamento (parada) do sistema e inicialização do sistema seja concluído. Isso também pode levar um bom tempo, mas você precisa ser paciente e concluir esse processo normalmente, sem interrompê-lo no meio.
Além disso, durante uma reinicialização, podem aparecer mensagens de tela azul indicando o andamento da instalação das atualizações do Windows. Ele mostrará qual porcentagem da instalação foi concluída.
Via de regra, ao descarregar o sistema, as atualizações são instaladas em 30%, após o que o computador desliga por um momento e começa a inicializar novamente. Durante o download, as atualizações já estão 100% instaladas, o que também pode resultar na exibição de mensagens em tela azul.
E ainda, por que precisamos de atualizações?
Receba os artigos mais recentes sobre conhecimentos de informática diretamente em sua caixa de entrada.
Já mais 3.000 assinantes
04.02.2009 06:29
A instalação do Windows 7 no modo de atualização destina-se às seguintes situações:
- quando o Windows Vista está instalado em seu computador e você precisa mudar para o Windows 7 mantendo as configurações do sistema operacional e os programas instalados;
- quando o Windows 7 já está instalado no computador, mas é necessário reinstalá-lo, salvando as configurações e os programas instalados.
1. Ligue o computador e espere até que a versão do Windows instalada seja completamente carregada.
2. Insira o disco de instalação do Windows 7 na unidade de DVD.
3. Na página de instalação do Windows que é aberta, clique em (Instalar agora).
4. Selecione Conecte-se à Internet para receber as atualizações mais recentes do instalador(Obtenha atualizações importantes) para que as atualizações do sistema operacional sejam baixadas automaticamente antes da instalação (é necessária uma conexão com a Internet).

5. Na próxima página, leia atentamente o Contrato de Licença e se concordar com seus termos marque a caixa eu aceito os termos de licença(Aceito os termos de licença) e clique em Avançar(Próximo) para continuar instalando o Windows 7.

6. Na página Selecione o tipo de instalação(Qual tipo de instalação você deseja) selecione Atualizar(Atualizar).

7. Revise cuidadosamente o relatório de compatibilidade de hardware e software antes de prosseguir com a instalação. Preste atenção ao idioma da versão do Windows 7 que você está instalando. Se você estiver tentando instalar o Windows 7 em inglês, só poderá fazer isso se a versão do Windows a partir da qual você está executando a instalação também for o inglês. -linguagem.
8. Siga as instruções adicionais.
9. Assim que a instalação for concluída, certifique-se de ativar sua versão do Windows 7 com sua chave de produto de 25 dígitos dentro de 30 dias, caso contrário, ela será bloqueada. Não use chaves de ativação piratas.
Se por algum motivo você não conseguir instalar o Windows 7 no modo de atualização, use o modo.