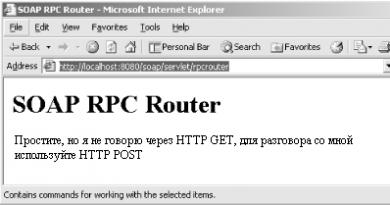Drivers compatíveis para hp laserjet 1010. Dicas para quem vai instalar o software sozinho
A impressora HP LaserJet 1010 trabalha duro, este modelo já tem mais de dez anos e a HP 1010 continua imprimindo apesar de sua idade

No site oficial da HP, não há mais drivers para HP1010 para Windows 7.
A HP nos oferece drivers para esses sistemas.

Você pode experimentar os drivers do Vista em modo de compatibilidade, mas isso é um incômodo, porque existe uma opção ainda mais simples!
Opção alternativa para instalar uma impressora HP 1010 no Windows 7 (testada em x64):
1. Conecte a impressora HP LaserJet 1010 utilizando um cabo USB;
2. Iniciar -> Dispositivos e Impressoras -> Instalar uma Impressora;
3. Adicione uma impressora local -> porta padrão (DOT4_001) -> driver de impressora;
4. Eu costumo instalar para que os drivers sejam atualizados (isso leva de 3 a 5 minutos), então na lista de drivers selecionamos HP LJ 3055 PCL5 (por exemplo HP)

5. Renomeamos a impressora para não nos confundirmos, pois precisamos, por exemplo, HP LaserJet 1010 e concluímos a instalação.

6. Fazemos um teste de impressão, tudo deve funcionar, bingo!
Adicionado em 01/09/2017
Dizem que ao usar um driver 3055 às vezes ocorre um erro.
Portanto, uma solução mais estável foi encontrada - HP Universal Print Driver para Windows PCL5 (64 bits) para Windows 7 de 64 bits, instale-o e, se não quiser, instale o driver à força no gerenciador de dispositivos.
Frases: instalação da impressora HP 1010 Windows 7, driver para Windows 7 HP LaserJet 1010, download de drivers HP LaserJet 1010, personalidade não suportada PCL HP 1010 Windows 7
Um driver é essencialmente um elo entre o sistema operacional, ou seja, software e hardware, ou seja, dispositivos físicos como placas de vídeo, impressoras, processadores, etc. O sistema operacional pode conter drivers básicos para os dispositivos mais necessários - mouse, teclado, mas todo o resto exigirá drivers novos.
Como instalar o driver?
1. A maneira mais fácil, se houver um arquivo de instalação, basta executá-lo e seguir as instruções do instalador.2.Se não houver nenhum instalador disponível e houver apenas arquivos com as extensões *.inf, *.dll, *.vxt, *.sys, *.drv., o algoritmo de ações deverá ser aproximadamente o seguinte:
a) Primeiro você precisa selecionar o ícone ( Meu computador) e clique com o botão direito nele, selecione ( Propriedades).
b) Agora vá para a aba ( Equipamento) e pressiona o botão ( gerenciador de Dispositivos).

c) Agora você precisa selecionar o dispositivo para o qual o driver será instalado/atualizado. Na linha com o dispositivo, você precisa clicar com o botão direito e selecionar ( Propriedades) ou você pode simplesmente clicar duas vezes nele para acessar as configurações desejadas. 
d) Vá para a aba ( Motorista), selecione o botão ( Atualizar).

e) Na caixa de diálogo que aparece, selecione o item ( Não, não desta vez) e vai para ( Avançar).
f) Nesta fase existem duas opções. Você pode tentar instalar os drivers automaticamente, então o próprio sistema operacional tentará encontrar os drivers adequados para o dispositivo e instalá-los, para isso selecionamos ( Instalação automática (recomendado)) , se a tentativa falhar, você precisará passar para o segundo ponto ( Instalação a partir de um local especificado) e selecione ( Avançar).

g) Este item de menu implica uma escolha entre procurar um driver em mídia removível e a opção de especificar você mesmo a pasta com o driver. Portanto, se você possui um disco com drivers, é necessário inserir o disco no CD-rom e selecionar a opção ( Pesquise em mídias removíveis (disquetes, CDs...)) e ir ( Avançar).
Se o driver for encontrado e baixado da Internet, você precisará especificar manualmente o caminho para a pasta na qual os dados de instalação do driver estão localizados da seguinte maneira. Selecione o item ( Inclua o seguinte local de pesquisa:) e vai para ( Análise), agora selecione a pasta com o driver na lista e clique no botão ( OK). Agora seguimos em frente com ousadia ( Avançar), se tudo for feito corretamente, será iniciada a instalação do driver necessário. 
HP LaserJet 1010
Windows 2003/2008/2012/XP/Vista/7/8/8.1/10 - driver universal
Para os sistemas acima, você pode instalar um driver universal da HP.
Opções de bits: x32/x64
Tamanho do driver: 14 MB (x32) e 20 MB (x64)
Abaixo preparamos instruções que permitirão que você instale o driver HP LaserJet 1010. Mas se tiver problemas ao instalar esta opção de driver, você pode usar outras opções - HP LaserJet 2200 Series PCL5 ou HP LaserJet 3055. Você deve instalar manualmente o driver básico e selecione 2 drivers listados anteriormente para escolher.
Windows Vista/7/8/8.1/10
Opções de bits: x32
Tamanho do driver: 1 MB
Como instalar o driver no Windows 10
Uma dificuldade significativa ao usar equipamentos de escritório HP é o processo de configuração inicial. As instruções fornecidas pelo fabricante são na maioria das vezes formais e difíceis de entender, por isso os usuários muitas vezes cometem erros que levam à perda de desempenho do equipamento. Preparamos um algoritmo passo a passo detalhado que o ajudará a evitar erros ao instalar novos dispositivos.
A primeira coisa que você precisa fazer é baixar os drivers da impressora HP LaserJet 1010, que estão disponíveis para download nos hiperlinks publicados no topo desta página. Você também pode tentar pesquisar esta distribuição no site oficial na seção “Suporte Técnico”. O mais importante nesta etapa é que você precisará descompactar os arquivos do driver, que serão arquivados após o download. Recomendamos usar o utilitário gratuito 7ZIP para isso. Você também pode descompactar a pasta usando o utilitário padrão do Windows.
Agora passamos a determinar as informações sobre a profundidade de bits do sistema operacional do nosso dispositivo. Procuramos o ícone “Meu Computador” na área de trabalho e selecionamos suas “Propriedades”.
Se por algum motivo esse ícone não existir (por exemplo, ele foi excluído), abra a barra de pesquisa (está localizada ao lado do menu “Iniciar”) e digite “Meu Computador” lá. Agora chamamos suas propriedades. Será aberta uma janela contendo todos os dados sobre o sistema operacional utilizado. Estamos interessados na linha “Tipo de sistema”. Nós nos lembramos desses dados.
Agora vamos para a opção “Painel de Controle”, de onde instalaremos e configuraremos a impressora. Digite “Painel de Controle” na barra de pesquisa. A seguir, entre o conjunto de ícones para configuração do seu computador, selecione “Hardware e Sons”, onde nos interessa o link “Ver dispositivos e impressoras” - clique nele.
O sistema nos mostrará uma lista de todas as impressoras instaladas anteriormente, mas estamos interessados no ícone “Adicionar Impressora” na parte superior. Vamos clicar nele.
O assistente de instalação começará imediatamente a procurar automaticamente impressoras que foram conectadas ao computador, mas não instaladas. Não esperamos que esta operação seja concluída e clicamos imediatamente no link “A impressora que você precisa não está na lista”.
Na janela que se abre, selecione a opção “Adicionar uma impressora local ou de rede com parâmetros especificados manualmente”. Coloque uma marca de seleção ao lado e clique em “Avançar”.
Agora verificamos as configurações da porta para conectar o dispositivo de impressão. Deve haver uma marca de seleção ao lado de “Usar uma porta existente” e a porta em si deve ser selecionada como “LTP1: (Porta da impressora)”. Depois disso, você pode clicar em “Avançar”.
A porta LTP1 selecionada pode não ser adequada para você e, portanto, se a impressora não funcionar, selecione DOT4_001 na lista.
O sistema irá redirecionar para uma lista de arquivos de driver disponíveis para impressoras - aqui você não precisa selecionar nenhum, basta clicar no botão “Receber do disco”.
O assistente de instalação solicitará que você insira o disco do driver, clique em “Procurar”.
Agora selecione o arquivo chamado “hpc1015c” dentro dos arquivos que descompactamos no início das instruções. Depois disso, clique em “Abrir”.
Agora você deve selecionar a impressora a ser instalada em seu computador - HP LaserJet 1010 HB.
Depois disso, clique em "OK".
Restam muito poucos passos - um deles é inserir um nome para nossa impressora (pode ser qualquer coisa). Depois disso, clique em “Avançar”.

Existe uma série de impressoras maravilhosas: HP LJ (LaserJet) 1010, que já têm mais de 10 anos, mas ao mesmo tempo continuam a funcionar de forma mais do que eficiente. E tudo ficaria bem, mas este modelo em si é antigo e esta impressora não é mais suportada em nenhuma versão moderna do Windows (a partir do Windows 7).
O que fazer? Muitos criam patches, executam drivers em modo de compatibilidade e assim por diante, mas a receita é realmente simples: basta usar um driver de um modelo semelhante da HP, que ainda seja compatível com a versão do Windows que você precisa.
HP LJ 1010 para Windows 7 x32/x64 bits
Para que nossa impressora funcione no Windows 7 (e até na versão 64 bits!), basta selecionar o driver (integrado no Windows) durante a instalação: HP LJ2200 PCL5. Observação: após instalar o driver, seria uma boa ideia entrar nas configurações e desabilitar as opções que não estão na HP LaserJet 1010: por exemplo, o módulo duplex.
HP LJ 1010 para Windows 10 x86/x64 bits
E tudo ficaria bem com o driver HP LJ 2200 (que está instalado no Windows 7 para a impressora HP LJ 1010), se não fosse por um “mas”: o Windows 10 não tem mais driver para a HP LJ 2200! O que fazer? Existem várias opções:
- Pegamos um computador com Windows 7 com o mesmo número de bits do Windows 10 que precisamos (ou seja, por exemplo, se tivermos Windows 10 x64, precisamos do Windows 7 x64), conectamos a impressora a este computador, instalamos o driver para HP 2200 PCL5 nele, verificamos se tudo está funcionando bem, compartilhamos a impressora na rede e conectamos esta impressora de rede ao nosso computador com Windows 10.
Ao conectar essa impressora, o driver para HP LJ 2200 PCL5 será instalado no Windows 10, após o qual você poderá conectar nosso sofrido HP LJ 1010 diretamente a um computador com Windows 10 e apontá-lo para HP LJ 2200 PCL5 motorista que já temos. - O segundo método é muito mais simples: como driver para a impressora HP LaserJet 1010 no sistema operacional Windows 10, especifique o driver para HP LJ3055 PCL5. Este é um driver integrado no Windows 10 e está disponível no Windows 10 de 32 bits e no Windows 10 de 64 bits.
- Método não testado: Use o driver de impressão universal HP.
- E por fim, a melhor opção para os usuários mais (pro) avançados: conectar o HP LJ 1010 a um servidor rodando Linux e imprimir via CUPS. Neste caso, no Windows você pode selecionar qualquer (ou quase qualquer) driver de impressora compatível com PostScript.
A impressora HP LJ 1010 parou de imprimir, um erro PCL é exibido
Se a sua impressora HP 1010 estava imprimindo normalmente, mas em algum momento parou e começou a apresentar um erro PCL - basta desligá-la, aguardar alguns segundos e ligá-la novamente. Tais manipulações devem ser feitas regularmente com ele, isso pode até ser chamado de comportamento “normal”.
Abaixo você está convidado a baixar Driver para impressora HP LaserJet 1010, eles também são adequados para as séries LaserJet 1012 e LaserJet 1015. Você pode usar sua impressora tanto com eixos mais antigos do Windows XP, 2000, 98 e ME, quanto com o Windows 7 mais recente para versões de 32 e 64 bits (64 bits) . Para o Windows Vista, os drivers da Semerka são adequados. É possível que no Windows 7 o driver da HP LaserJet 1010 seja instalado automaticamente ou por meio do Assistente para adicionar hardware. Então, se você ainda não conseguiu instalar o driver sem fazer o download, prossiga com o download:
O arquivo com drivers para Windows 7 32/64 bits não contém um arquivo exe de inicialização. Portanto, para instalar o driver, conectamos a impressora ao computador, vamos ao gerenciador de dispositivos, clicamos com o botão direito no dispositivo de impressora desinstalado e clicamos em “Atualização de driver”, a seguir selecionamos pesquisar no computador e especificamos o caminho para o descompactado arquivo com o driver da LaserJet 1010.
Descrição da impressora HP LaserJet 1010
Compacta e fácil de usar, a impressora HP LaserJet 1010 não irá distraí-lo de seu objetivo principal. O alimentador de papel pode aceitar até 150 folhas A4 padrão, a velocidade de impressão chega a 12 cópias por minuto com nível de ruído de 62 dB. A impressora possui 8 megabytes de memória, o recurso permite imprimir até 2.000 cópias com preenchimento de 5%.
O driver da impressora HP LaserJet 1010 não é instalado e apresenta erro? Ajuda para instalar uma impressora.

Baixe antivírus grátis