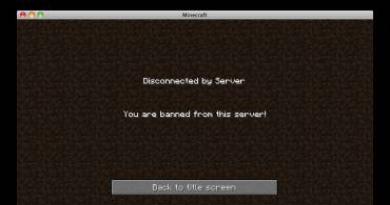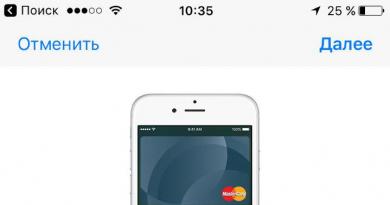Cum se utilizează raportul universal. Cum se utilizează un raport universal Cum se utilizează un raport universal în 1s 8.3
Caracteristici ale „Raportului universal” în programul 1C 8.3 Contabilitate.
În programul 1C 8.3 Enterprise Accounting 3.0, în secțiunea „Rapoarte”, există multe rapoarte diferite pentru fiecare tip de activitate. Practic sunt suficiente pentru contabilitatea de zi cu zi. Dar, uneori, pentru a analiza o anumită problemă, este necesar să săpăm mai profund, chiar până la compararea, de exemplu, a înregistrărilor dintr-un document și din registrele pe care le afectează. Și există momente în care rapoartele standard pur și simplu nu sunt suficiente.
Pentru o astfel de analiză aprofundată a datelor sau pentru a vă crea propriul raport în programul 1C 8.3, există un „Raport universal”. Voi lua în considerare capacitățile sale în acest articol.
Descrierea generală a raportului universal din 1C 8.3
Mai întâi, să ne dăm seama unde să găsim un raport universal? Dacă mergem la meniul „Rapoarte” și apoi facem clic pe linkul „Raport universal”, vom vedea această fereastră:
Să aruncăm o privire rapidă asupra comenzilor sale.

Am terminat cu linia de sus.
- Mai jos, cel mai interesant buton este „Afișează setările”. Este mai bine să arătați cu un exemplu aici
Instrucțiuni pentru crearea unui raport universal 1C 8.3
Întrucât lucrăm în programul 1C: „Enterprise Accounting 3.0”, ne interesează în primul rând registrele contabile. În configurația 3.0, doar unul este disponibil pentru noi - „contabilitate și contabilitate fiscală”. Să-l alegem. Să ne uităm la cifra de afaceri din contul „Materiale” 10.01.
Selectați o perioadă. Voi avea asta pe tot parcursul anului 2012. Apoi, faceți clic pe butonul „Afișați setările”:

Pentru a obține denumirile materialelor, selectăm gruparea cu primul subconto. În el este stocat numele, sau mai degrabă o legătură către nomenclatură.
Accesați fila „Selecții”:

Aici trebuie să indicăm că vrem să vedem doar scorul 10.01.
Dacă doriți, puteți specifica aici câte condiții de selecție doriți.
Să facem clic pe butonul de generare și să vedem ce avem:

Se poate observa că raportul conține prea multe coloane inutile. Cum ar fi contabilitatea valutară, contabilitatea fiscală etc. În acest exemplu, aceste înregistrări nu sunt păstrate și dorim să eliminăm aceste coloane din raport.
Ne întoarcem la setări și mergem imediat la fila „Indicatori”:

Eliminam casetele de selectare din acele coloane pe care nu trebuie sa le afisam.
În fila „Generare”, puteți specifica câmpul după care va avea loc sortarea. De exemplu, astfel încât materialele să apară în ordine alfabetică:

Faceți clic pe „Generează”:

Obținem rezultatul dorit. În acest fel, puteți obține un număr mare de opțiuni de raportare.
Acum raportul poate fi tipărit sau trimis prin e-mail.
Dacă selectați aceste numere în coloanele cu numere, suma numerelor selectate va apărea în partea de sus în câmpul cu pictograma „Suma”.
Pe baza materialelor de la: programist1s.ru
Rapoartele 1C 8.3 sunt un obiect special de metadate conceput pentru a crea o prezentare prietenoasă a datelor din tabelele bazei de date 1C.
Să ne dăm seama cum să configurați rapoartele, pentru ce sunt necesare, cum diferă rapoartele externe de cele încorporate și cum diferă rapoartele de procesare.
Pentru a crea sau a personaliza un raport, trebuie să cunoașteți funcțiile încorporate și . Orice s-ar putea spune, baza pentru crearea aproape a oricărui raport este interogarea inițială care primește datele. Prelucrăm aceste date și le afișăm într-o formă ușor de utilizat.
Rapoartele sunt principalul lucru în orice sistem informațional, așa că 1C a acordat o atenție deosebită dezvoltării rapoartelor și a creat un număr mare de designeri și mecanisme pentru crearea acestora.
Să ne uităm la metodele de bază pentru crearea rapoartelor
Cum să faci un raport în 1C folosind un aspect
Crearea folosind un aspect este cea mai rutină modalitate. Cu toate acestea, ei recurg adesea la el din disperare, pentru că... în această metodă, dezvoltatorul scrie complet fiecare acțiune în cod, ceea ce înseamnă că putem face orice. Alte mecanisme nu se pot lăuda cu asta.
Dar, în acest caz, toate elementele, meniurile și alte „arcuri” vor trebui introduse manual, ceea ce necesită foarte multă muncă.
Obțineți 267 de lecții video pe 1C gratuit:
Crearea unui raport folosind designerul de formulare de ieșire
Designerul de formulare de ieșire este un mecanism încorporat în platformă care facilitează elaborarea rapoartelor. Designerul este disponibil numai pentru formularele obișnuite.

Proiectantului i se oferă solicitarea și toți parametrii necesari pentru viitorul raport, iar acesta, la rândul său, generează module și formulare de raport. Mecanismul se bazează pe un obiect al limbajului încorporat 1C 8.2 - Generator de rapoarte.
Crearea unui raport folosind Raportul generic
Raportul universal are o funcționalitate excelentă, o interfață convenabilă de setări care este familiară utilizatorului:

Rapoarte bazate pe sistemul de compunere a datelor
Aceasta este metoda cea mai progresivă de a crea rapoarte în 1C, recomandată chiar de 1C. a apărut în platforma 1C în versiunea 8.1.
SKD vă permite să creați rapoarte simple fără o linie de programare deloc, deoarece are un constructor foarte flexibil și funcțional pentru a crea o schemă de compunere a datelor:

În toate configurațiile recente, toate rapoartele sunt scrise folosind un sistem de compunere a datelor.
Care este diferența dintre rapoartele externe și cele încorporate?
După cum este scris în documentație - nimic. Mecanismul de raportare extern a fost creat pentru a depana rapoartele în timpul dezvoltării.
Singura diferență atunci când dezvoltați o soluție este că nu puteți accesa un raport extern „pe nume”, spre deosebire de un raport încorporat.
Cum diferă un raport de procesare?
De fapt, practic nimic. Principala diferență este scopul utilizării obiectului: rapoartele sunt necesare pentru a afișa informații, iar rapoartele sunt necesare pentru a modifica informațiile.
Principalele diferențe de proprietăți: în rapoarte, puteți specifica Schema de compoziție a datelor de bază (DCS) și puteți specifica setări pentru salvarea parametrilor raportului.
Se întocmește un raport în avans de la persoana responsabilă, care se găsește la secțiune Bancă și casă – Casă – Rapoarte în avans.
În antetul documentului trebuie să indicați:
- din- data întocmirii raportului de avans;
- Persoana responsabila - persoana care a furnizat raportul prealabil.
Reflectarea sumelor contabile emise anterior în raportul de avans
17 octombrie Druzhnikov G.P. a adus un raport în avans pentru fondurile contabile emise anterior în valoare de 30.000 de ruble.
Dacă angajatului i s-au acordat anterior fonduri, acestea ar trebui să fie indicate în filă Avansuri .

Puteți completa această filă doar selectând documente folosind butonul Adăuga. Avansurile către persoanele responsabile pot fi emise în următoarele documente:
- Eliberarea documentelor bănești tip de operație Emiterea către o persoană responsabilă , de exemplu, dacă Organizația le-a achiziționat sau le-a transferat unei persoane responsabile.
- Retragere de numerar tip de operație Emiterea persoanelor responsabilela , Dacă .
- Debitarea din contul curent tip de operație Transferați la o persoană responsabilă , Dacă .
În exemplul nostru, Druzhnikov G.P. a fost emis anterior un avans în valoare de 30.000 de ruble.

Dacă avansurile nu au fost emise anterior, atunci această filă nu este completată, iar rambursarea cheltuielilor către un angajat făcută din fonduri personale pentru nevoile organizației este Bukhekspert8 recomandă efectuarea plăților prin contul „Decontări pentru alte tranzacții”.
Cum să întocmești un raport în avans la achiziționarea de materiale și articole de inventar
Să ne uităm la modul de realizare a unui raport în avans în 1C 8.3 pentru achiziționarea de materiale și bunuri folosind exemplul achiziționării de articole de papetărie de către o persoană responsabilă.
- verifica cu TVA alocat pentru achizitionarea de papetărie de la Kontur SRL:
- Hârtie A4 - 5 puncte la un preț de 236 de ruble. (inclusiv TVA 18%);
Dacă persoana responsabilă a furnizat documente primare pentru achiziționarea de materiale, bunuri sau alte inventare (MPI), atunci lista acestora este indicată în fila Bunuri .
Documente suplimentare pentru stocurile pentru care salariatul a raportat Chitanță (act, factură) nu este nevoie sa creezi! Detașarea materialelor și mărfurilor la depozitul achiziționat de persoana responsabilă se realizează printr-un document Raport în avans .

Pe fila Bunuri completați numele, numărul de stocuri și suma pentru care au fost achiziționate, precum și datele privind TVA-ul depus, furnizorul și documentul în baza căruia se poate deduce TVA.

Raport în avans SF. La postarea unui document Tată înainteT Factură emisă pentru suma TVA înscrisă în coloană TVA, care poate fi luată pentru deducere.
SF nu este inclusă, în timp ce TVA alocată în documentul primar este indicată în coloană TVA .
Ca urmare a documentului Tată înainteT

Dacă contabilul a plătit furnizorul pentru mărfuri și nu a existat nicio livrare, mărfurile nu au ajuns la depozit și există doar o chitanță de plată, atunci este necesar:
- Achiziția articolelor de inventar ar trebui să fie procesată atunci când ajung la organizație. În acest caz, nu este indicat nimic;
- indicați plata către contrapartidă în filă Plată .
Cheltuieli zilnice și de călătorie în raportul de avans
Să vedem cum să reflectăm alocațiile zilnice în raportul de avans și cheltuielile de călătorie de afaceri folosind următorul exemplu.
Indemnizațiile zilnice în cadrul Organizației în conformitate cu Reglementările privind călătoriile de afaceri sunt plătite la rata de 700 de ruble/zi, în total - 4.200 de ruble.
- bilet de cale ferată (Moscova-Soci) în valoare de 4.000 de ruble. (inclusiv TVA 18% - 120 ruble);
- bilet de cale ferată (Soci-Moscova) în valoare de 5.000 de ruble. (inclusiv TVA 18% - 130 ruble);
- chitanță și SF pentru cazare la hotel în valoare de 9.440 de ruble. (inclusiv TVA 18%).
Cheltuielile de călătorie (inclusiv indemnizațiile zilnice acordate unui angajat) sunt indicate în filă Alții .

Servicii și alte costuri în raportul de cheltuieli din 1C 8.3 folosind exemplul costurilor poștale
Să vedem cum să completați un raport în avans în 1C pentru achiziționarea de servicii poștale folosind următorul exemplu.
- Cec KKM pentru plata poștale în valoare de 354 de ruble (inclusiv TVA 18%);
Toate cheltuielile unei persoane responsabile care nu au o formă materială sunt luate în considerare pe filă Alte .

Se introduc datele de pe documentul primar, denumirea costurilor si cuantumul acestora, precum si datele privind TVA-ul depus, furnizorul si documentul in baza caruia se poate deduce TVA. Aici este necesar să se arate și mărcile poștale care au fost folosite și reflectate în contabilitate ca documente bănești.
Dacă contabilul a atașat documentului Raport în avans factura emisă către organizație, atunci trebuie să bifați caseta SF. Dacă, în loc de SF, sunt atașate documente care corespund caracteristicilor formularului de raportare strictă (SRF), de exemplu, bilete, atunci trebuie să bifați suplimentar caseta BSO. La postarea unui document Raport în avans un document va fi creat automat Factură emisă pentru suma TVA indicată în coloană TVA. Această sumă de TVA poate fi dedusă.
Dacă este atașat doar un document primar (de exemplu, o chitanță de casă), în care este evidențiat TVA, atunci caseta de selectare SF nu este inclusă, în timp ce TVA alocată în documentul primar se înscrie în coloană TVA. Ca urmare a documentului Raport în avans acest TVA va fi anulat ca cheltuieli care nu sunt luate în considerare la impozitarea profiturilor.

Plata către contrapartidă în raportul de avans
Să ne uităm la cum să completați un raport în avans în 1C pentru plata către o contrapartidă folosind următorul exemplu.
- ordin bancar pentru plata prin internet în valoare de 1.534 de ruble.
Pe fila se întocmește un raport de avans al unui angajat pentru transferul unui avans sau plăți către o contrapartidă Plată .

Crearea de rapoarte este una dintre funcțiile principale ale oricărui sistem de contabilitate. Ce tipuri de rapoarte există în 1C Accounting 3.0, cum sunt configurate rapoartele în 1C Accounting 8.3 și ce instrumente există pentru crearea de noi rapoarte - vom analiza astăzi.
Tipuri de rapoarte standard
Programul de contabilitate 1C al companiei este inițial preinstalat cu o gamă largă de rapoarte care vă permit să obțineți toate informațiile necesare. Lista lor completă este prezentată în secțiunea „Rapoarte/Rapoarte standard”:
De asemenea, fiecare secțiune a programului prezintă alte tipuri de rapoarte standard, de exemplu, rapoartele de salariu din 1C 8.3 sunt stocate în secțiunea „Salarii și Personal/Rapoarte de salariu”.
În fiecare raport, există posibilitatea de „personalizare suplimentară” a raportului, și anume, puteți adăuga sau elimina câteva câmpuri suplimentare, adăugați grupare, selecție etc.
Să luăm în considerare opțiunea de configurare folosind exemplul de adăugare a unui câmp suplimentar la raportul standard „Balanțul contului” (selectați contul 10). Pentru a face acest lucru, din butonul „Afișare setări”, accesați „Câmpuri suplimentare”, adăugați un câmp nou, iar în formularul de selecție mergeți la câmpul de care avem nevoie, de exemplu, pentru a reflecta numărul articolului în raport, selectați Câmpul „Număr articol”, care se află în interiorul câmpului „Nomenclatură” (pentru a extinde câmpul trebuie să faceți clic pe „+”):

După ce faceți clic pe „Generare”, apare câmpul suplimentar pe care l-am selectat.
De exemplu, luați în considerare o situație în care raportul necesită includerea întregii liste de articole care conțin cuvântul „boot” în nume. Ce trebuie sa fac? Făcând clic pe „Afișare setări”, accesați fila „Selectare”, adăugați un câmp nou, iar în fereastra care apare, deschizând câmpul „+” „Nomenclatură”, selectați „Nume”.

După generarea raportului, primim o nomenclatură care conține doar valoarea pe care am specificat-o în nume.
Generarea de rapoarte pe document
În secțiunea „Rapoarte standard” există un raport universal care vă permite să afișați informații din astfel de obiecte de configurare precum:
- Document;
- Director;
- Registrul de acumulare;
- Registrul de informații;
- Registrul de calcul.
Să ne uităm la exemple de situații în care un raport îl va ajuta pe utilizator să nu recurgă la elaborarea de rapoarte externe, ci să folosească un mecanism de setări standard.
De exemplu, trebuie să generăm un raport care să reflecte toate bunurile primite de la o anumită contraparte pentru o anumită perioadă. Pentru a face acest lucru, în antetul raportului, selectați din lista derulantă tipul de obiect – „Document”, tipul de obiect – „Chitanță (acte, facturi)”, și indicați tipul – „Marfă”.


*Câmpul Counterparty nu există inițial.
În câmpul „Tip de comparație” setați „Egal”, în „Valoare” selectați contrapartea dorită din director.

În partea de sus a raportului, indicați perioada necesară și generați raportul.

Puteți salva setările pe care le-am făcut: pentru a face acest lucru, faceți clic pe butonul „Mai multe/Salvați”.
Să luăm în considerare o situație în care, pentru a genera corect raportarea reglementată, este necesară verificarea tuturor mișcărilor în registrul „Contabilitatea separată TVA” cu document.
Pentru a face acest lucru, în antetul raportului, selectați tipul de obiect din lista derulantă - „Registrul de acumulare”, în câmpul următor selectați tipul de obiect - „Contabilitatea separată TVA”, în ultimul câmp selectați tipul - „Solduri și cifra de afaceri”.
Pentru ca raportul să afișeze informații în contextul documentelor, faceți clic pe butonul „Afișare setări” pentru a merge la setările raportului, apoi la fila „Indicatori”, adăugați un câmp nou și în fereastra care apare, selectați „ Câmpul „Registrar” („registrar” este documentul care conține o mișcare formată de-a lungul registrului de acumulare). Câmpul nou adăugat este reflectat implicit în partea de jos a listei de câmpuri: folosind „săgețile albastre” mutam câmpul „Registrar” în partea de sus a listei.

În acest articol, am analizat ce opțiuni există pentru a lucra cu raportarea în 1C Accounting 8, cum să folosiți setările raportului și ce informații pot fi obținute folosind un raport universal.
După ce ați citit acest articol, veți învăța cum să utilizați un raport universal și veți putea să vă creați propriile rapoarte personalizate în program.
De exemplu, voi crea două rapoarte: un raport privind documentele de vânzare și un raport privind costurile întreprinderii.
Să deschidem formularul de raport universal (secțiunea Administrare):

În partea de sus există un panou de setări, iar în partea de jos există un câmp de tabel pentru afișarea datelor:

Raport document de vânzare
Să începem configurarea unui raport privind documentele de implementare. Să alegem o perioadă:
În câmpul următor indicăm că raportul se va baza pe documente:


În câmpul următor trebuie să selectați sursa de date din document (părțile tabelare ale documentului sunt listate + Date de bază- acestea sunt detaliile antetului). Să selectăm datele din partea tabelară Bunuri pentru a obține date despre articolele vândute:

Click mai jos Completează și formează:

Rezultatul a fost un raport liniar fără grupări. Să complicăm puțin și să grupăm datele obținute pe organizații. Să mergem la setări:
Alege vedere extinsă setari:

Accesați marcajul Structura:

Aici vedem singura grupare - înregistrări detaliate - aici sunt afișate toate datele:

Faceți dublu clic pe el și selectați câmpul de organizare în formularul care se deschide (aceasta nu este o proprietate în secțiunea tabelară Produse, ci în document, deci câmpul va arăta astfel: Link.Organizare):

Clic Închide și Formează:

Acum, pentru organizații, să adăugăm o grupare imbricată după contrapărți (selectați gruparea după organizație, faceți clic pe Adăugași selectați câmpul imbricat Contrapartidă de câmp Legătură):

Raportul s-a schimbat:

Dar după cum puteți vedea, am pierdut date despre documentele în sine, nomenclatură, conturi contabile etc. Acest lucru s-a întâmplat pentru că am schimbat grupul Intrări detaliate, să-l adăugăm la grupările existente:

Acum datele lipsă sunt din nou în raport:

Pentru a configura lista de coloane, accesați fila de setări Câmpuri și sortare:

Să dezactivăm casetele de selectare pentru câmpurile inutile și să reformatam raportul:

Acum numărul de coloane a scăzut.
Nu este nevoie să ne gândim că am făcut un raport de vânzări cu drepturi depline. În primul rând, rapoartele din program trebuie făcute nu în funcție de documente, ci în funcție de registre (tabelele interne ale sistemului) și, în al doilea rând, unele dintre documentele date pot să nu fie postate sau chiar marcate pentru ștergere, astfel încât imaginea poate fi incorectă . În acest caz, am făcut exact acest lucru conform tuturor documentelor de vânzare generate (pentru perioada specificată).
Raportul costurilor
Să creăm un raport de cost complet, doar că acum vom folosi datele documentului în locul postărilor. Pentru a face acest lucru, trebuie să selectați un registru contabil:
În câmpul din stânga, programul oferă tipul de date din registrul tranzacțiilor. Regula aici este următoarea: dacă faceți un raport care va afișa unele solduri (de exemplu, mărfuri în depozite), selectați tipul Resturi, dacă aveți nevoie de un raport care să arate unele informații de funcționare pentru o perioadă (de exemplu, vânzările pentru luna sau cheltuielile înregistrate), alegeți Revoluții. Solduri și cifra de afaceri trebuie să alegeți dacă doriți să faceți, de exemplu, o situație a decontărilor reciproce cu contrapărțile, care, pe lângă soldurile inițiale și finale, va arăta și cifra de afaceri aferentă perioadei.
În exemplul nostru, acestea vor fi revoluții. Accesați setări, fila Structură:

Adăugăm o grupare superioară după organizație și o grupare subordonată după subcont1 (acestea vor fi articole de cost). Pe marcaj Câmpuri și sortare punem doar semnul folosirii câmpului Cifra de afaceri subconto Dt:

În partea dreaptă a tabelului de sortare, faceți clic Adăugași selectați numele organizației și subconto1, tastați - în ordine crescătoare:

Pe prima filă vom adăuga selecția după conturi:

Clic Închideți și formați:

Rezultatul a fost un raport de cost complet. Pentru a-l putea folosi în viitor (fără a fi nevoie să îl configurați din nou), trebuie să salvați versiunea raportului:

Poate exista un număr arbitrar de opțiuni salvate. În acest fel, puteți colecta informații arbitrare în sistem într-o formă convenabilă pentru dvs.
Dacă unele momente ți-au cauzat dificultăți și neînțelegeri, urmărește videoclipul de la începutul articolului, unde vă arăt totul mai clar. Pentru o cunoaștere mai detaliată a configurației, recomand