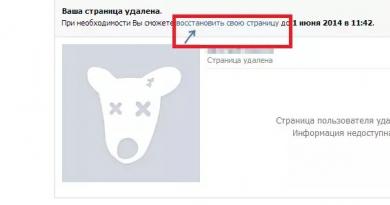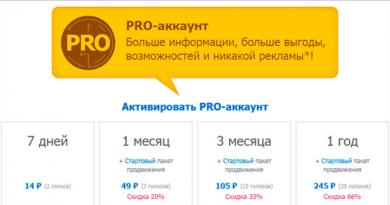Cum se instalează Linux Ubuntu? Instrucțiuni pas cu pas pentru începători. WUBI – Instalarea Ubuntu direct din Windows
Instalarea corectă a Ubuntu de pe o unitate flash va oferi posibilitatea de a lucra pe un computer sau laptop într-un sistem de operare care prevede utilizarea legală gratuită a majorității programelor și a platformei în sine, spre deosebire de Windows, care este distribuit gratuit sau folosind „piratat”. ” distribuții.
Linux are și alte avantaje pe care utilizatorul le va primi după instalarea Ubuntu. Și acest lucru nu va dura mult timp și urmând câteva recomandări simple.
Beneficiile instalării de pe o unitate USB
Prin instalarea sistemului de operare Ubuntu de pe o unitate flash, utilizatorul primește o serie de avantaje în comparație cu instalarea kitului de distribuție pe un CD sau DVD:
- Capacitatea de a instala sistemul pe un dispozitiv fără o unitate de disc (care, de exemplu, poate fi ruptă sau absentă cu totul, ca în unele PC-uri moderne, aproape toate netuburi sau nettops);
- Viteză mare de instalare, deoarece unitățile flash USB 2.0 și 3.0 sunt mult mai rapide în comparație cu discurile;
- Nu există probleme la accesarea informațiilor din cauza suprafețelor discurilor zgâriate.
Crearea unei unități flash USB pentru instalarea Ubuntu
Înainte de a instala sistemul de operare pe computer, ar trebui mai întâi să descărcați kitul său de distribuție de pe un site de încredere și să îl instalați pe o unitate flash, transformându-l într-un format ISO adecvat.
Dacă aveți deja o imagine de sistem, ar trebui să o inscripționați pe suport media.
Kitul de distribuție deja disponibil pe o unitate flash va simplifica și mai mult procedura, dar, de regulă, ocuparea acestuia numai cu programul de instalare este ineficientă - este mai ușor să stocați Ubuntu pe hard diskul computerului.
Sau pe același suport, dar configurat nu pentru încărcare, ci pentru stocarea informațiilor - kitul de distribuție nu depășește 2 GB în dimensiune și poate fi localizat liber pe medii formate în FAT32.
1. Descărcați distribuția
Descărcarea kitului de distribuție nu va dura mult timp - puteți găsi versiuni mai mult sau mai puțin moderne pe site-urile web Ubuntu.com sau Ubuntu.ru.
Astăzi, unul dintre cele mai actuale sisteme este Ubuntu 14.04.
Puteți găsi, de asemenea, versiuni mai vechi aici, dar cerințele de resurse de computer pentru Linux nu sunt la fel de diferite pentru diferitele opțiuni ca și pentru Windows.
Și cele mai recente platforme au mai multe funcționalități.
2. Creați un disc de pornire în Windows
Apoi introduceți dispozitivul în portul USB, reporniți computerul și începeți instalarea.
O altă opțiune este să apelați meniul de pornire atunci când computerul pornește (apăsând Esc, F2, F8 sau una dintre celelalte taste funcționale din rândul de sus) și selectați pornirea din media.
Descărcați Ubuntu Live
Distribuția Ubuntu Desktop este un sistem de operare care pornește în modul Live, adică fără a fi nevoie de instalare pe un PC.
În acest caz, funcționalitatea platformei va fi aproximativ aceeași.
Cu toate acestea, este mai convenabil să lucrați în sistem atunci când fișierele de sistem sunt încă pe hard disk.
Imediat după ce unitatea flash bootabilă pornește automat, pe ecran va apărea o fereastră care vă va cere să selectați mai întâi limba cu care utilizatorul preferă să lucreze, apoi modul de lansare sau instalare corespunzător:

După selectarea celei de-a doua opțiuni și a limbii rusă (sau engleză, dacă este mai convenabil pentru anumite scopuri, sau orice alta), se deschide o nouă fereastră numită „Pregătirea instalării Ubuntu”.

Aici veți vedea cât spațiu este pe partițiile hard diskului în care va fi instalat sistemul și dacă există o conexiune la Internet - de obicei este oprită în timpul instalării, dar toate actualizările pentru Ubuntu pot fi descărcate ulterior.
Meniul sugerează, de asemenea, instalarea de software terță parte dacă este încorporat în distribuție (codecuri pentru redarea sunetului etc.).
Următorul pas este să selectați o opțiune de instalare. Printre acestea există posibilitatea:
- Instalați sistemul, lăsând platforma deja disponibilă pe computer (de exemplu, Windows) operațională;
- Înlocuiți sistemul vechi cu unul nou;
- Efectuați o instalare cu capacitatea de a cripta înregistrările pentru a crește nivelul de securitate al lucrului pe computer;
- Etichetați singur discurile, schimbându-le complet dimensiunile existente.

Sfat!În cele mai multe cazuri, pentru utilizatorii care abia încep să lucreze cu Linux Ubuntu, merită să alegeți prima opțiune. Utilizatorii experimentați sunt sfătuiți să selecteze al doilea sau ultimul element de meniu.
Selectarea dimensiunii partiției hard diskului
Când alegeți să instalați două sisteme de operare simultan, următoarea fereastră arată dimensiunile partițiilor HDD. Aici puteți alege ce parte dintre ele va fi ocupată de noul sistem de operare și care va rămâne atribuită celui vechi.
Și, deși puteți partiționa un disc folosind editori de partiții speciali, este mai bine să faceți acest lucru mutând separatorul între volume.

În exemplul prezentat, unul dintre discuri are o dimensiune de 16 GB. În același timp, cea mai mare parte (9,5 GB formatate în NTFS) vor fi date sistemului de operare Windows, iar 6,5 GB cu sistemul de fișiere ext4 vor putea fi utilizate de Ubuntu.
Astăzi, instalarea unei versiuni cu drepturi depline și modernă (14.04) va dura relativ puțin, aproximativ 10 GB.
Cu toate acestea, există o condiție - când se instalează deasupra Windows, sunt necesari încă 4-5 GB pentru partiția de swap, unde conținutul RAM va fi scris temporar când Ubuntu rulează.
În plus, Linux, dacă rămâne un al doilea sistem, ar trebui să ocupe 2 partiții.
Dar pe un disc fizic, deja împărțit în 3-4 părți, acest lucru nu este posibil (numărul de discuri logice nu trebuie să depășească 4).
În acest caz, va trebui să creați o partiție separată pentru a instala sistemul de operare.
Finalizarea instalării sistemului de operare
După ce ați selectat „Instalați acum”, va apărea un avertisment despre crearea de partiții suplimentare și redimensionarea celor vechi.
Toate acestea necesită destul de mult timp - cu cât sunt mai multe modificări, cu atât va dura mai mult pentru a instala sistemul de operare.
Odată ce instalarea este finalizată, utilizatorului i se oferă o gamă de setări regionale pentru noul sistem, inclusiv limba și aspectul, precum și fusul orar.
Acest lucru finalizează transferul Ubuntu de pe o unitate flash pe un computer.

Concluzie
După alegerea unui nume de utilizator și, dacă este necesar, setarea unei parole, trebuie să reporniți computerul.
Meniul de selectare a opțiunii de pornire apare din nou pe ecran, solicitându-vă să introduceți o parolă.
Și după ce vă conectați la sistem pentru prima dată, tot ce rămâne este să îl personalizați pentru dvs., conectându-vă la Internet, instalând codecurile, driverele și programele necesare, în funcție de cerințele pentru funcționalitatea sistemului.
Acest ghid vă prezintă pas cu pas procesul de instalare a Ubuntu Linux. Instalarea Ubuntu este foarte ușoară și destul de rapidă. Odată cu lansarea fiecărei versiuni noi de Ubuntu, dezvoltatorii încearcă să simplifice cât mai mult posibil procesul de instalare a sistemului. În acest ghid, vă voi ghida prin procesul complet de instalare Ubuntu, fiecare pas fiind însoțit de o captură de ecran și descriere. De regulă, utilizatorii au cele mai mari dificultăți doar cu partiționarea discului; orice altceva nu este mai dificil decât instalarea unui program. Ne vom uita la procesul de instalare a Ubuntu pe un hard disk gol, precum și la instalarea Ubuntu lângă Windows, adică cazul în care aveți deja instalat sistemul de operare Windows și doriți să instalați Ubuntu lângă acesta.
- Inscripționarea unei imagini ISO pe disc - pentru instalare de pe un CD/DVD.
Scrierea unei imagini ISO pe o unitate USB (crearea unei unități flash bootabile) - pentru instalarea Ubuntu de pe o unitate flash. - — acest element trebuie completat doar dacă aveți deja instalat Windows și doriți să instalați Ubuntu lângă el.
Acest ghid vă prezintă prin procesul de instalare a Ubuntu 12.04. Alte versiuni de Ubuntu sunt instalate exact în același mod.
Actualizat: Ubuntu 18.04 se instalează în mod similar. Simțiți-vă liber să utilizați acest ghid.
În primul rând, descărcați kitul de distribuție Ubuntu, apoi îl inscripționați pe mediul dorit (unitate flash sau disc). Dacă doriți să instalați Ubuntu lângă Windows, atunci pre-alocați spațiu liber pe disc. Apoi reporniți computerul, configurați BIOS-ul și porniți de pe disc (sau unitatea flash). Puteți porni fie într-un sistem LiveCD (un sistem care funcționează fără instalare pe computer direct de pe disc), fie puteți începe procesul de instalare fără a încărca sistemul LiveCD. Să ne uităm la întregul proces de instalare pas cu pas.
Dacă instalați Ubuntu pentru prima dată și nu aveți suficientă experiență, atunci este foarte recomandabil să faceți o copie de rezervă a datelor importante (copiați-le pe alt mediu). Desigur, acest lucru este adevărat dacă nu instalați Ubuntu pe un computer curat.
Pornirea instalării Ubuntu
Să presupunem că ați introdus deja o unitate flash sau un disc și ați pornit computerul. Programul de instalare ar trebui să înceapă descărcarea. Următoarea fereastră va apărea în fața ta (să-i spunem ecranul de introducere).
Pictograma de tastatură nu atât de informativă din partea de jos a ecranului de introducere înseamnă că, dacă apăsați orice tastă de pe tastatură, veți fi direcționat către un meniu.
Dacă nu faceți clic pe nimic, atunci descărcarea va continua și va apărea următoarea fereastră. În partea stângă a listei puteți selecta o limbă (această limbă va fi folosită în sistemul LiveCD) - selectați Rusă. Apoi puteți face clic pe butonul Încearcă Ubuntu pentru a porni în sistemul LiveCD și a începe instalarea de acolo sau apăsați imediat butonul Instalați Ubuntu. Vă sfătuiesc să porniți în sistemul LiveCD, așa că faceți clic pe butonul Încearcă Ubuntu.
Dacă apăsați o tastă arbitrară în timp ce este afișat ecranul de introducere, atunci va fi afișat meniul de selecție a limbii. Folosiți săgețile pentru a selecta rusă și apăsați Enter. 
Va apărea un meniu în care selectăm primul articol Rulați Ubuntu fără a-l instala pe computer. Astfel, vom porni în sistemul LiveCD și de acolo vom lansa instalarea. Dacă dintr-un motiv oarecare sistemul LiveCD nu pornește, atunci puteți selecta a doua opțiune și puteți începe imediat instalarea. 
Când porniți în LiveCD, trebuie să faceți dublu clic pe pictograma de pe desktop Instalați Ubuntu (Instalați Ubuntu).
Selectarea limbii și setările inițiale
Primul lucru pe care va trebui să-l facem este să selectăm limba viitorului sistem (Ubuntu va fi instalat în aceeași limbă). Alege Rusăși apăsați butonul Continua.
În fereastra următoare, „Pregătirea instalării Ubuntu”, vi se cere să bifați două casete: „Descărcați actualizări în timpul instalării” și „Instalați acest software terță parte”. Dacă selectați opțiunea „Descărcați actualizări în timpul instalării”, atunci în timpul instalării toate cele mai recente actualizări vor fi descărcate automat de pe Internet și instalate (precum și fișierele de localizare). Remarc că în acest caz instalarea va dura mai mult. Dacă nu aveți în prezent o conexiune la internet, puteți actualiza sistemul după instalare. A doua opțiune (bifă) înseamnă că sunteți de acord că vor fi instalate unele componente cu sursă închisă (de exemplu, codecuri MP3 și FLASH). Vă sfătuiesc să bifați două căsuțe, apoi să apăsați butonul Continua.
Partiționarea discului
Am ajuns la stadiul care provoacă cele mai multe dificultăți începătorilor - aceasta este partiționarea hard disk-ului (hard disk-ului). Voi încerca să descriu pe scurt câteva principii de bază ale partiționării hard diskului.
Fiecare hard disk poate fi împărțit în mai multe părți, aceste părți se numesc partiții (sau partiții). De exemplu, dacă utilizați Windows, atunci este posibil să aveți o singură partiție - unitatea dvs. C sau, de exemplu, hard disk-ul poate fi împărțit în două părți - în două unități C și D (în două partiții).
Ubuntu Linux trebuie instalat pe o partiție separată de hard disk. Sistemul de fișiere Linux are o structură specifică de directoare. Rădăcina sistemului de fișiere este desemnată ca „/” (slash), toate datele utilizatorului sunt stocate în directorul /home (dacă facem o analogie cu Windows, acesta este ceva de genul folderului My Documents), bootloader-ul este situat în directorul /boot și așa mai departe. Și puteți pune /home pe o partiție separată de hard disk, /boot pe alta și restul sistemului de fișiere „/” (alias partiția de sistem) pe o a treia. În cel mai simplu caz, trebuie să creați o singură partiție pe hard disk pentru rădăcina „/”. Există, de asemenea, un tip special de partiție de hard disk pe care Linux îl folosește - o partiție de swap. O partiție de swap este o zonă de pe hard disk pe care Linux o poate folosi în cazurile în care RAM este scăzută sau trebuie să elimine sistemul de operare (calculatorul intră în modul de repaus - hibernare).
După cum am scris deja, în cel mai simplu caz trebuie să creați o singură secțiune. Cu toate acestea, este mai bine să creați cel puțin trei partiții. Prima este partiția rădăcină (cu un volum undeva între 30-50GB), a doua este partiția /home (volumul este de obicei dus la maxim) și a treia este partiția de swap (volumul este de obicei egal cu cantitatea de RAM). În acest ghid, creez exact trei secțiuni.
Pentru referință: 1 GB = 1024 MB, nu 1000 MB. Pentru simplitate, în timpul instalării, consider că 1000MB este 1GB, deci indic dimensiunile în multipli de 1000. Instalatorul însuși le reglează puțin.
Există trei tipuri de partiții: primare, logice și extinse. O partiție extinsă este pur și simplu o combinație de mai multe partiții logice.
Pentru tabelul de partiții MBR Pot exista doar 4 partiții primare pentru fiecare hard disk (inclusiv extins). Nu poate exista decât o singură secțiune extinsă. Pot fi oricâte logice doriți. Windows este de obicei deja instalat pe partiția principală, dar partițiile Linux pot fi combinate într-o singură partiție extinsă. Pentru a face acest lucru, în timpul instalării trebuie doar să specificați că tipul fiecărei partiții va fi logic, apoi Ubuntu le va plasa automat într-o partiție extinsă.
Pentru tabelul de partiții GPT(GUID Partition Table) nu există un concept de partiții logice și extinse. Pe discurile cu un tabel GPT, sunt create numai partițiile primare. Puteți crea 128 de partiții pe un disc GPT.
Hard disk-urile în Linux sunt denumite sda, sdb, sdc etc. Fiecare partiție de pe disc este numită sda1, sda2 etc.
Dacă discul folosește un tabel de partiții MBR, atunci primele patru cifre sunt folosite pentru a desemna partițiile primare, iar restul sunt folosite pentru partițiile logice. De exemplu, puteți partiționa discul astfel:
sda1 - partiție primară cu Windows
sda2 - partiție extinsă:
- sda5 - partiție logică /
- sda6 - partiție logică /home
- sda7 - partiție de swap logică
Fiecare partiție de hard disk poate fi formatată cu un anumit sistem de fișiere. În Windows, sunt utilizate de obicei sisteme de fișiere Fat32 sau NTFS. Există mai multe sisteme de fișiere pentru Linux, dar la momentul scrierii acestui ghid, cel mai bun este Ext4, așa că voi formata toate partițiile Linux în Ext4.
Mai jos sunt două moduri de a instala Ubuntu. Prima metodă este să instalați Ubuntu pe un hard disk gol atunci când aveți un hard disk complet gol sau nou. A doua metodă este să instalați Ubuntu pe un hard disk care are deja instalat Windows. În al doilea caz, când porniți computerul, va apărea un meniu (meniul GRUB), în care puteți alege ce sistem de operare să lansați.
Instalare pe un hard disk nou (curat).
Instalarea Ubuntu pe un hard disk gol este una dintre cele mai ușoare, deoarece nu riscați să deteriorați datele importante sau să formatați accidental partițiile existente pe unitate. Dacă aveți un hard disk nou și gol care nu conține alte sisteme de operare, atunci următoarea fereastră va apărea în fața dvs. Puteți selecta primul element, apoi programul de instalare va face totul automat, dar vom selecta al doilea element și vom partiționa singur discul așa cum ne dorim. Deci, selectați elementul „Altă opțiune” și apăsați butonul Continua.
Va apărea o fereastră cu o listă de discuri și partiții. Deoarece nu există partiții pe noul hard disk, lista va afișa pur și simplu hard disk-ul /dev/sda. În primul rând, trebuie să creăm un tabel de partiții. Vă rugăm să rețineți că tabelul de partiții poate să fi fost deja creat și puteți sări peste acest pas. Faceți clic pe butonul Tabel de partiții nou.
Va apărea un avertisment, faceți clic pe butonul Continua.
Va fi creat un nou tabel de partiții și fereastra de aspect al discului va arăta ca cea afișată în captura de ecran de mai jos. Vă rugăm să rețineți că acum puteți vedea volumul curent al discului (spațiu liber). Acum vom crea trei partiții (root /, home și swap. Pentru a crea o nouă partiție, faceți clic pe inscripția " loc liber" și apăsați butonul Adăuga.
După cum am scris deja, vom crea trei secțiuni. Prima va fi rădăcina/partiția de 30 GB, a doua partiție de acasă de 218 GB și partiția de swap de 2 GB. La crearea partițiilor, vom specifica că toate partițiile trebuie să fie logice. Programul de instalare va crea automat o partiție extinsă (extinsă) și va plasa cele trei partiții logice ale noastre în ea.
Deci, fereastra pentru adăugarea unei noi secțiuni s-a deschis în fața noastră. Am specificat tipul de partiție ca logică, dimensiunea în megaocteți este de 30000MB. Locația secțiunii a fost indicată de Home. Sistemul de fișiere Ext4 și punctul de montare / (partiția rădăcină). După ce setați toate setările, apăsați butonul Bine.
Acum fereastra cu o listă de partiții de disc va conține partiția noastră rădăcină. În același timp, spațiul liber va scădea în mod corespunzător. Acum să creăm o secțiune de pornire. Faceți clic pe un articol din listă loc liber iar apoi butonul Adăuga.
În fereastra pentru crearea unei noi partiții, selectați din nou tipul de partiție Logică. Aloc spațiu maxim pentru dimensiunea partiției de acasă, prin urmare, deoarece am decis să las 2 GB pentru schimb, atunci definim dimensiunea partiției de acasă ca spațiul liber curent minus 2 GB. In cazul meu este de 218 GB. Indicăm locația start, sistemul de fișiere Ext4 și punctul de montare /Acasă.
Secțiunea de pornire va fi adăugată la lista de partiții. Tot ce rămâne este să creați o partiție de swap. Selectați un articol din listă loc liberși apăsați butonul Adăuga.
În fereastra de creare a partiției, specificați din nou tipul Logic, dimensiune 2000MB (tot spațiul liber rămas), locație start. La punct Foloșește ca alege: partiție de schimb. Nu este nevoie să specificați punctul de montare. 
Drept urmare, am ajuns să avem trei partiții pe hard disk. Acum trebuie doar să selectăm dispozitivul pe care va fi instalat bootloader-ul (în lista „Device for installing system bootloader” din partea de jos a ferestrei), în cazul nostru selectăm /dev/sda (bootloader-ul va fi instalat pe hard disk-ul nostru). De fapt, partițiile nu au fost încă create sau formatate; am compilat doar o listă de acțiuni pentru instalator. Vă rugăm să rețineți că bifele din coloană Formatare ar trebui să fie vizavi de partițiile rădăcină și de acasă. Pentru ultima dată, verificați dacă ați introdus totul corect și faceți clic pe butonul Instaleaza acum.
Instalare lângă Windows
Destul de des, utilizatorii instalează Ubuntu unul lângă altul (în paralel) cu Windows. În acest caz, atunci când porniți computerul, veți putea alege ce sistem să porniți. Vom presupune că ați alocat deja suficient spațiu pe hard disk pentru a instala Ubuntu. Dacă nu ați făcut deja acest lucru, urmați instrucțiunile descrise în articolul „Pregătirea unui disc în Windows înainte de a instala Ubuntu”.
În cazul meu, am Windows instalat pe laptop, care se află pe o partiție de 42 GB și am alocat 105 GB spațiu liber pentru Ubuntu, plus că există o partiție ascunsă de 1,5 GB unde sunt stocate fișierele de recuperare Windows (de când laptopul a fost achiziționat cu sistemul preinstalat).
Deci, programul de instalare va detecta automat că aveți deja instalat Windows și vă va oferi mai multe opțiuni pentru instalarea Ubuntu. Și anume: instalare automată lângă Windows, înlocuire completă a Windows cu Ubuntu și instalare manuală (partiționarea manuală a discului în funcție de nevoile dvs.). 
Dacă selectați a doua opțiune, atunci toate datele de pe disc vor fi șterse și, ca rezultat, va fi instalat un Ubuntu.
Dacă selectați primul element, atunci Ubuntu însuși se va instala automat în spațiul liber pe care l-ați alocat (pentru mine este o partiție de 105 GB). În acest caz, discul va fi împărțit în doar două partiții: root / și swap. Așa arăta discul meu după această instalare: 
Vă sfătuiesc să utilizați partiționarea manuală a discului, așa că selectați al treilea element etichetat „ O altă variantă„și apăsați butonul Continua.
Se va deschide o fereastră care arată structura hard diskului (sau unităților, dacă aveți mai multe). Arată clar partițiile de disc, dimensiunile acestora, sistemele de fișiere și spațiul ocupat. În captura de ecran de mai jos puteți vedea doar partiția de ~1,5 GB (partiția de recuperare pentru Windows), aproximativ 40 GB sunt folosiți pentru Windows și mai mult de 100 GB de spațiu liber pe care l-am lăsat pentru instalarea Ubuntu. Faceți clic pe linia " loc liber" și apăsați butonul Adăuga.
Se va deschide fereastra pentru crearea unei noi partiții. În primul rând, vom crea o partiție rădăcină „/”. Selectarea tipului de partiție Logic, am instalat volumul ~18GB, locație " start", sistem de fișiere Ext4 și punctul de montare "/". 
După adăugarea partiției rădăcină, structura discului va arăta astfel. Faceți clic din nou pe linie loc liber„și apăsați butonul Adăuga.
Acum vom crea o partiție de acasă. I-am alocat tot spațiul disponibil minus 2 gigaocteți, care vor merge la partiția de swap. Setările sunt următoarele: tipul partiției „Logical”, dimensiunea ~93GB, locația „start”, sistemul de fișiere Ext4 și punctul de montare /home. 
După adăugarea partiției /home, obținem următoarea structură de disc. Mai avem doar 2 GB pentru partiția de swap. Faceți clic pe linia " loc liber" și apoi butonul Adăuga.
Tot ce trebuie să facem este să creăm o partiție de swap. Selectați tipul de partiție Logic, setați dimensiunea egală cu locația rămasă de 2 GB start iar în câmpul „Folosește ca” setați elementul „ partiție de schimb", nu trebuie să selectați un punct de montare (câmpul va fi blocat). 
Ca rezultat, obținem următoarea structură de hard disk. Și ultimul lucru pe care ar trebui să-l verificăm este opțiunea de jos „Dispozitiv pentru instalarea încărcării de încărcare a sistemului”. În lista derulantă trebuie să indicați hard diskul dvs. (am /dev/sda, pe care am făcut toată partiționarea), pe el va fi instalat încărcătorul de sistem GRUB. 
Setari aditionale
Procesul de instalare a sistemului va începe. În același timp, vi se va cere să efectuați unele setări personalizate. Pe primul ecran trebuie să selectați orașul (țara) în care vă aflați: 
Apoi, selectați aspectul tastaturii și apăsați butonul Continua. Am selectat din două liste Rusă.
Apoi, trebuie să creați un utilizator principal.
In camp " Numele dumneavoastră" Introduceți numele dvs. complet.
In camp " Numele calculatorului» specificați numele computerului, de exemplu - pc-a-mi-acasa.
In camp " Introduceți numele de utilizator»Indicați numele dvs. de utilizator (cu litere mici latine). Este recomandabil să alegeți un nume de utilizator care să nu fie foarte lung și simplu, iar acesta va fi numit mai târziu directorul dvs. de acasă (în cazul meu este /home/yuriy).
Mai jos trebuie să introduceți parola și confirmarea parolei. Vă rugăm să rețineți că veți introduce această parolă atunci când vă conectați la sistem, precum și în timpul oricăror setări administrative ale sistemului (de exemplu, când actualizați sau instalați programe).
apasa butonul Continua.
Vi se poate cere apoi să selectați o imagine pentru utilizatorul dvs. (avatar). Deoarece laptopul meu are o cameră web încorporată, instalatorul mi-a sugerat să-mi fac o fotografie (butonul „ Fă o poză»). ![]()
Apoi, programul de instalare oferă să importe conturi din alte sisteme de operare. Din anumite motive, nu a oferit importarea datelor din Windows 7, dar de obicei puteți importa unele date de utilizator (de exemplu, marcaje din Windows), dar nu am făcut niciodată acest lucru. Așa că apăsăm doar butonul Continua.
Copiere fișiere
Acum va începe procesul de instalare ulterioară și veți putea vizualiza o prezentare a sistemului (prezentare de diapozitive). Instalarea va dura câteva minute. 
Repornirea computerului
În cele din urmă, când instalarea este finalizată, va apărea un mesaj care vă va cere să reporniți computerul. De când am început instalarea de pe un sistem LiveCD, mi se cere și eu Continuați cunoștințele cu sistem LiveCD. apasa butonul Reporniți. Cel mai probabil, vi se va cere și să scoateți unitatea flash (dacă instalarea a fost de pe USB) sau să scoateți discul (sau CD-ROM-ul se va deschide automat), altfel, la repornire, veți începe auto-bootarea de pe CD /flash drive din nou. 
Primul start
După ce computerul repornește, fereastra de autentificare va apărea în fața ta. Trebuie să introduceți parola (pe care ați furnizat-o la instalarea Ubuntu) și să apăsați Enter. 
Desktopul Ubuntu va porni. În acest moment, instalarea Ubuntu poate fi considerată completă. După instalare, de regulă, va apărea imediat o fereastră care vă va cere să instalați suplimentar fișierele de localizare a sistemului, precum și să efectuați o actualizare a sistemului (dacă acest lucru nu a fost făcut în timpul fazei de instalare). 
Dacă citești acest articol, atunci vrei să știi cum se instalează Ubuntu la computerul dvs.
Sper că te-ai asigurat că computerul tău are un hard disk liber.
Dacă instalați Ubuntu pe un hard disk pe care este instalat Windows, este posibil să aveți probleme și să fiți nevoit să reinstalați totul. Și Doamne ferește, desigur, dacă toate fotografiile și muzica acumulate de-a lungul unei vieți se pierd))...
Articolul este destinat utilizatorilor de nivel mediu care nu înțeleg cu adevărat ce sunt un sistem de fișiere pe hard disk, partițiile sale etc. Voi încerca să ilustrez procesul de instalare a acestui sistem de operare cât mai detaliat posibil. Și așa, hai să mergem!
Instalați Linux Ubuntu pe computer
Și așa... În primul rând, trebuie să avem sistemul de operare în sine disponibil înainte de a-l instala. Descărcați Ubuntu puteți, și ar trebui, pe site-ul oficial ubuntu.com în secțiunea Descărcare. Aici trebuie să alegeți o arhitectură. 32 de biți sau 64 de biți. Selectați arhitectura pe 64 de biți numai dacă aveți mai mult de 2 GB de RAM instalat:


Să începem cu procesul Instalări Ubuntu(Îți reamintesc că pentru începători, este mai bine să folosești un hard disk separat). Introduceți discul de distribuție în unitatea computerului dvs. Reporniți computerul în modul de configurare BIOS. În BIOS trebuie să setați ordinea dispozitivului de pornire. Puneți unitatea DVD pe locul 1. Găsiți informații despre cum să introduceți setările BIOS pe Internet.
Salvați setările BIOS-ului. Repornim și vedem:

Apăsați orice tastă și selectați o limbă:

În fereastra următoare, puteți pur și simplu să lansați Ubuntu de pe disc. Aceasta înseamnă că nimic nu se va schimba pe computer. Ubuntu va porni de pe DVD și atât. Desigur, nu se va putea lucra într-un astfel de mediu. Prin urmare, alegeți a doua opțiune. „Instalați Ubuntu”:

În cele din urmă apare ceva ce amintește de Windows - grafica. Există ferestre și o săgeată. Ura. Aici selectăm limba programului de instalare. Desigur rusă:

Instalatorul verifică acum dacă îndepliniți cerințele și dacă sunteți conectat la Internet. Dacă aveți o conexiune la internet, bifați 2 casete de selectare, astfel încât programul de instalare să descarce actualizările Ubuntu și să instaleze, de asemenea, fișiere suplimentare:

În fereastra următoare, selectați metoda de instalare Ubuntu. Prima opțiune va șterge toate fișierele de pe hard disk-ul pe care îl specificați. Și instalarea se va face pe el. Încă o dată, asigurați-vă că nu mai sunt date importante pe hard disk.

Acum trebuie să selectați fusul orar în care vă aflați. Selectați făcând clic pe hartă. Faceți clic pe locul în care locuiți și controlați fusul orar în linia de jos:

Selectați aspectul tastaturii. Acestea. în ce limbă vor fi introduse caracterele în sistem...

S-a ales aspectul. În fereastra următoare, indicați numele dvs., numele computerului și numele de utilizator al sistemului. Parola și parola se repetă.
Când porniți computerul, Ubunta vă va cere să introduceți numele de utilizator și parola. Dacă doriți ca Ubuntu să pornească imediat, fără a introduce o autentificare și o parolă, atunci bifați caseta corespunzătoare

Asta e tot. A început Procesul de instalare Ubuntu la computerul dvs

Acum nu mai rămâne decât să așteptați puțin... În timpul procesului de instalare, programul va descărca actualizări. Viteza depinde direct de viteza conexiunii la internet și de viteza computerului. La sfârșit, programul de instalare vă va informa că trebuie să reporniți computerul. Apropo. Mai întâi, scoateți DVD-ul din unitate și abia apoi reporniți computerul:

Ei bine, aici este prețuitul ecran de boot Ubuntu:

Și apoi desktopul în sine:

După ceva timp, sistemul vă va informa că suportul lingvistic nu este complet instalat:

Desigur, puteți vedea singuri că o parte a interfeței sistemului și unele programe sunt în limba engleză.
Faceți clic pe „Faceți această acțiune acum”. În fereastra „Nu sunt disponibile informații despre limbă”, faceți clic pe „Actualizare”:


Felicitări! Ai putut instalați Ubuntu la computerul tău!
Vă rugăm să activați JavaScript pentru a vizualizaAcest articol este destinat acelor utilizatori care se pricep la computere în general și au o experiență vastă în lucrul cu Windows în special, dar care au puține cunoștințe (sau deloc) despre Linux. De aceea, acest articol nu va folosi vocabularul specific UNIX. Sarcinile Linux obișnuite, cum ar fi partiționarea hard diskului, instalarea software-ului și conectarea pluginurilor necesare, vor fi rezolvate complet folosind o interfață grafică de utilizator (GUI).
Pregătirea
Hardware
Una dintre cele mai atractive calități ale Linux este nivelul relativ scăzut al cerințelor tehnice chiar și pentru cele mai moderne sisteme. Cerințele minime de sistem pentru Ubuntu sunt 512 MB RAM și 5 GB spațiu pe disc. Prin urmare, Ubuntu este ideal pentru utilizare pe netbook-uri care nu excelează în performanța Windows.
Ce versiune ar trebui să aleg?
Mai întâi trebuie să descărcați fișierul ISO. În primul rând, vi se va cere să alegeți între versiunea obișnuită și LTS. O nouă versiune de Ubuntu apare la fiecare șase luni, iar o versiune LTS apare la fiecare doi ani. Ubuntu cu indexul LTS este suportat timp de trei ani, pe lângă cei doi ani în care această versiune va fi ultima. Dacă sunteți mereu în căutarea de produse noi, atunci alegeți versiunea obișnuită și actualizați versiunea (vezi versiunea) la fiecare șase luni. Dacă doriți să personalizați sistemul și să-l lăsați în pace, atunci alegeți LTS și apoi veți face upgrade la următoarea ediție la fiecare doi ani dacă doriți să rămâneți mereu pe versiunile LTS. Rețineți că nimic nu vă împiedică să actualizați versiunea LTS la cea obișnuită la fiecare șase luni.
Alegeți între 32 de biți sau 64 de biți
În continuare, va trebui să alegeți între o versiune pe 32 de biți și pe 64 de biți a sistemului. Amintiți-vă că, la fel ca Windows, versiunea pe 64 de biți a Ubuntu va avea mai multe probleme de compatibilitate decât omologul său pe 32 de biți. De asemenea, pot apărea probleme cu suportul pentru driver pe o platformă pe 64 de biți. În cele din urmă, alegerea vă aparține, versiunea pe 64 de biți poate oferi performanțe mai bune, dar sistemele pe 32 de biți vor fi mai puțin complicate, iar ca utilizator începător acest lucru este foarte important. Întrebați: Cum rămâne cu suportul pentru mai mult de 4 GB RAM? Răspunsul este simplu - trebuie doar să instalați nucleul cu indexul „pae” prin managerul de pachete grafice.
Descarca
Deci, ați decis ce versiune de Ubuntu veți folosi. Urmați linkul pentru a descărca ubuntu, în câmpul „Alegeți aroma”, selectați versiunea pe 32 de biți sau 64 de biți, faceți clic pe „Obțineți Ubuntu XX.XX”. Poate după aceasta vi se va cere să răspundeți la un sondaj, dar acum nu ne interesează acest lucru, la sfârșitul paginii faceți clic pe „Nu acum, duceți-mă la descărcare ›” (traducere „Nu acum, începeți descărcarea ›”) . După aceasta, pagina de descărcare se va deschide și descărcarea va începe după câteva secunde. Imaginea *.iso a distribuției Ubuntu ocupă aproximativ 700 MB în dimensiune, așa că este recomandat să folosiți un manager de descărcare, astfel încât să puteți descărca imaginea în cazul în care conexiunea este pierdută.
Avertizare: Vă recomandăm insistent să faceți o copie de rezervă a tuturor datelor dvs. importante înainte de a continua cu pașii din acest ghid, mai ales dacă doriți să instalați Ubuntu pe același hard disk ca și sistemul dvs. Windows. Și asta nu pentru că Ubuntu poate strica ceva, ci pentru că de multe ori utilizatorul efectuează în neștire unele acțiuni incorect, deviând de la cele descrise în manual. De asemenea, vă recomandăm să citiți întregul articol înainte de a urma instrucțiunile. Va trebui să faceți modificări în tabelul de partiții ale discului, astfel încât se poate produce pierderea datelor. Ar trebui să știți cum să inscripționați o imagine ISO pe un CD și cum să configurați BIOS-ul să pornească de pe o unitate optică. În plus, va trebui să cunoașteți elementele de bază ale partiționării unui hard disk. Dacă doriți o pornire alternativă pentru Ubuntu și Windows, atunci instalați mai întâi Windows, deoarece dacă instalați Ubuntu înainte de Windows, probabil că vă veți confrunta cu probleme. Dacă nu aveți încredere în partiționerul inclus pe CD-ul de instalare Ubuntu, dar nu aveți, sau doriți doar să utilizați propria soluție de partiționare, atunci veți avea nevoie de cel puțin 20 GB de spațiu liber nepartiționat pentru ca Ubuntu să urmeze instrucțiunile noastre.
Să începem instalarea
După ce ați ars fișierul ISO pe un CD sau USB descărcat de pe site-ul oficial Ubuntu, puteți reporni.
Nu uitați să presetați BIOS-ul pentru a porni de pe CD/DVD.
După încărcarea CD-ului, utilizați tastele cursor pentru a selecta limba de instalare și apăsați Enter.
Apăsați tasta ↓ și apoi Enter pentru a selecta articolul Instalați Ubuntu.
Pasul 1 din 8
Pasul 1 din asistentul de instalare grafică implică selectarea limbii pentru noul sistem de operare. Cu limba dvs. selectată în panoul din stânga, faceți clic pe butonul Transmite.

Pasul 2 din 8
În continuare, va trebui să vă selectați fusul orar. Puteți fie pur și simplu să faceți clic pe locația dorită de pe hartă, fie să selectați o regiune sau un oraș important situat în fusul dvs. orar. După ce ați setat fusul orar, faceți clic Redirecţiona.

Pasul 3 din 8
Al treilea pas este legat de configurarea tastaturii. Puteți lăsa opțiunea Aspect sugerat sau alegeți propriile setări specificând limba tastaturii în panoul din stânga și aspectul tastaturii în panoul din dreapta. După ce ați făcut alegerea, faceți clic pe butonul Redirecţiona.

Pasul 4 din 8
Acest pas implică efectuarea a două sarcini: în primul rând, pregătirea, care constă în eliberarea spațiului pentru partițiile Linux, și în al doilea rând, crearea partițiilor Linux.
Pentru început, vi se vor prezenta mai multe opțiuni, în funcție de ceea ce este în prezent pe hard disk. Selectați Setați manual partițiileși apăsați Redirecţiona, fără a fi atent la ceea ce este în prezent pe disc.

Pasul 5 din 8
Dacă discul este complet gol sau doriți să instalați Ubuntu pe al doilea hard disk și să lăsați Windows pe primul, urmați instrucțiunile Părțile B.
Dacă sistemul de operare Windows este instalat pe disc și există spațiu liber nealocat pe disc, urmați instrucțiunile Părțile C.
Pregătirea hard diskului partea A.

Pregătirea hard diskului partea B.

Pregătirea hard diskului Partea C.

Pasul 6 din 8
Această parte a procesului de instalare este foarte simplă, dar este foarte important să notați sau să vă amintiți informațiile pe care le introduceți aici! Introduceți numele dvs. în câmpul de sus. În al doilea câmp, va apărea numele de utilizator, derivat din numele pe care l-ați specificat mai sus. Aici vă puteți schimba numele de utilizator dacă nu sunteți mulțumit de opțiunea propusă. Principalul lucru este să nu uitați numele de utilizator pe care l-ați introdus! Veți avea nevoie de un nume de utilizator și o parolă pentru mai mult decât pentru a vă conecta la sistem.

Pasul 7 din 8
Următorul pas se numește Transferarea setărilor de pe alte sisteme de operare este un vrăjitor pentru transferul fișierelor de asistență și setărilor. Acest pas va fi omis dacă nu există alte sisteme de operare instalate pe computer. Dacă Ubuntu este singurul tău sistem de operare, atunci vei trece direct la ultimul pas. Dacă aveți deja instalat un sistem de operare Windows, vi se va cere să transferați fișiere și setări din conturile de utilizator Windows în Ubuntu.
Pasul 8 din 8
Pasul final afișează o fereastră care rezumă toate modificările și setările pe care le-ați selectat.

Buton În plus… deschide o fereastră cu opțiuni avansate pentru încărcătorul de pornire GRUB, precum și setări de server proxy și o invitație de a participa la un sondaj pentru utilizatori. Dacă aveți mai multe hard disk-uri, asigurați-vă că bootloader-ul va fi instalat pe hard disk-ul care va porni primul. Valoarea implicită indică de obicei primul hard disk din coada de pornire. Confirmați alegerea cu butonul Bine. Dacă sunteți gata faceți clic Instalare pentru a începe copierea fișierelor pe hard disk.

În funcție de configurația sistemului, copierea fișierelor poate dura ceva timp. După finalizarea procesului, vi se va solicita să reporniți computerul făcând clic Reporniți.

După ceva timp, unitatea CD se va deschide și vi se va solicita să scoateți discul și să apăsați tasta Enter.

După încărcarea BIOS-ului, veți fi întâmpinat de încărcătorul Ubuntu: . Dacă Ubuntu este singurul sistem de operare, atunci sistemul va porni imediat, dacă nu, atunci veți avea trei opțiuni de pornire. Prima opțiune este sistemul Ubuntu, care va porni automat în 10 secunde. A doua opțiune este „modul de recuperare”, similar cu „modul sigur” din Windows. A treia opțiune este să rulați un test RAM. Windows va fi a patra opțiune. Puteți aștepta 10 secunde pentru ca Ubuntu să pornească sau puteți utiliza tastele cursor pentru a selecta manual una dintre opțiuni și apăsați Enter.
Gata, sistemul este instalat, acum poti incepe Rusificarea, personalizand designul si instaland aplicatii suplimentare, mult succes!
Instalați Ubuntu si alte versiuni Linux pe computere cu alte sisteme de operare sau fără ele, este destul de simplu. Principalul lucru este să cunoașteți succesiunea corectă a tuturor acțiunilor.
Linux este interesant din multe puncte de vedere. Cel puțin pentru că are acces la sarcini la care Windows însuși nici măcar nu a visat. Să presupunem că aveți un computer cu un model antediluvian și, desigur, versiunile noi de Windows nu sunt disponibile pentru unitățile mai vechi. În plus, alegând Linux gratuit, economisiți instalarea sistemului de operare.
Nu aveți nevoie de abilități speciale pentru a instala Linux. Cu toate acestea, ar trebui să vă decideți inițial asupra unei anumite versiuni. Arch nu este recomandat pentru începători deoarece instalarea lui este mai complicată decât alte distribuții. Dar majoritatea celorlalți se instalează ușor și rapid; nici măcar Windows nu se poate compara cu ușurința și viteza instalării Linux.

Notă!Înainte de a instala Linux, este important să faceți backup informații importante de pe computerul dvs. În timpul instalării, hard disk-ul poate pierde fișierele necesare. Prin urmare, ar fi util să salvați datele pe un dispozitiv portabil. Deși, dacă urmați cu strictețe instrucțiunile de mai jos, pierderea datelor nu ar trebui să apară. Dar asigurarea, în orice caz, nu va strica.
Dacă pe computer sunt instalate sisteme de operare precum Windows, macOS sau chiar un computer simplu, atunci puteți instala Linux în siguranță. Linux este înregistrat ca sistem de operare principal, precum și pentru funcționarea paralelă cu un alt sistem. În general, depinde de tine să decizi cum să-l folosești.
1. Descărcați versiunea Linux

Nu știi care distribuție este potrivită pentru tine? Citiți cum să alegeți.
Odată ce v-ați decis asupra opțiunii dorite, ar trebui să accesați site-ul oficial al distribuției selectate, unde mergeți la secțiunea de descărcări și selectați versiunea potrivită pentru dimensiunea de biți a procesorului dvs.
De obicei, sursele oficiale Linux oferă descărcarea în funcție de două principii din care să alegeți:
Desigur, ultima metodă este cea mai rapidă.
2. Inscripționați versiunea Linux pe un dispozitiv portabil

Când descărcați Linux în format ISO, acesta trebuie să fie montat pe un suport amovibil (CD disk, unitate flash). Transferul informațiilor pe suporturi amovibile este simplu - înregistrare obișnuită. Pentru a face acest lucru, trebuie să faceți clic dreapta pe elementul selectat și să selectați elementul corespunzător în fereastra care se deschide, funcția este „Arde imaginea discului”.
La arde ISO pe o unitate flash, apoi pentru:
- Ferestre - Rufus;
Programele enumerate mai sus sunt incredibil de ușor de înțeles.
3. Pregătirea partiției de disc
Această procedură este necesară dacă doriți să utilizați mai multe sisteme simultan. Dar, dacă Linux este singurul sistem de lucru, atunci acest pas poate fi omis.
Windows

- deschideți „Disk Management Tool”, unde selectam discul sau o partiție separată în care intenționăm să scriem viitorul sistem de operare. 10 GB este o cantitate suficientă de memorie. Dacă planurile dvs. includ descărcarea altor fișiere, atunci trebuie să selectați „Reducere volum” cu același buton dreapta al mouse-ului, apoi „OK”;
- procesul este foarte lung. Când ați terminat, pe suport va apărea un gol, evidențiat cu negru. Aici trebuie plasat Linux. Dacă te-ai săturat vreodată de Linux, îl poți înlocui cu un alt sistem de operare în același mod în care am sugerat pentru Linux.
macOS

Dacă aveți macOS, puteți găsi spațiu pentru Linux folosind funcția Disk Utility. Selectăm discul nostru și facem clic pe „+”, creând astfel o partiție pentru Linux. Ca și în versiunea anterioară, procesul va fi lung.
4. Pregătirea bootloader-ului
Windows
Acum conversația se referă exclusiv la PC-uri noi pe care este instalat Windows din următoarea serie: 8; 8.1 sau 10. Trucul acestor computere este că folosesc un încărcător de boot UEFI, care nu încarcă niciun sistem de operare, cu excepția Windows-ului „nativ”.
Dar știm cum să depășim acest principiu. Intrăm în BIOS, dezactivăm funcția Secure Boot și repornim. Toate! Computerul este acum gata să descarce și să instaleze sisteme de operare noi. Puteți plasa aceste sisteme de operare lângă Windows.
macOS
Aici va trebui să muncești puțin mai mult, deoarece macOS necesită mult mai mulți pași pentru a instala Linux asociat cu macOS.
Secvența acțiunilor este următoarea: opriți SIP, reporniți sistemul, apăsați Cmd + R. După care va apărea meniul Recuperare, în care trebuie să selectați „Terminal” și să introduceți „csrutil” fără ghilimele
dezactivați”. Repornim din nou. SIP este acum dezactivat.
În mod implicit, aveți Boot Camp încorporat, care este conceput exclusiv pentru instalarea Windows. Prin urmare, trebuie să descarcăm și să instalăm rEFlnd. Datorită acestei aplicații, puteți descărca sistemul de operare de care aveți nevoie, inclusiv Linux.
Apoi trebuie să despachetați fișierul descărcat. Pentru a-l deschide după despachetare, trebuie să deschideți „Terminal” și să introduceți „diskutil” fără ghilimele
listă". În fereastra care apare, trebuie să găsiți bootloader-ul EFI necesar. De obicei este numit /dev/disk0s1. Introduceți „mount /dev/disk0s1” și rulați rEFlnd mutând install.sh din folderul dezambalat în meniul „Terminal”.
5. Pornirea Linux de pe media
În primul rând, trebuie să reporniți. Apoi, selectați media noastră Linux. Pașii depind de tipul de sistem de operare. Dacă vorbim despre Windows, atunci asistenții noștri principali sunt Esc, F9 sau Bios. Pentru Macintosh - apăsați lung Ortion.
6. Începeți să instalați Linux
Să ne uităm la procesele care folosesc Ubuntu ca exemplu. Trebuie adăugat că majoritatea versiunilor de Linux (openSUSE, Mint, Debian, Fedora, Manjaro și multe altele) se instalează în același mod ca Ubuntu. Unele versiuni necesită un program de instalare pseudo-grafic. Diferența dintre acțiunile instalatorului este că, cu versiunea pseudo-grafică, este necesară selectarea funcțiilor folosind taste. Alte manipulări sunt efectuate într-un mod similar.
Deci, selectați limba sistemului și faceți clic pe „Instalare”. Apoi bifați „Instalați software terță parte”, astfel încât noul nostru Linux va putea folosi drivere proprietare. Apoi, selectați „Descărcați actualizări în timpul instalării”, care poate fi lăsat activat, dar acest lucru nu se aplică unei conexiuni rapide la Internet.
7. Partiţionarea discului
Acum trebuie să fiți cât mai atent posibil, deoarece puteți șterge discul pe care este salvat vechiul sistem de operare. Ce se întâmplă în continuare depinde dacă Linux va fi singurul sistem de lucru sau unul suplimentar.
Instalarea Linux în locul celui actual
Există două moduri de a instala Linux ca singur sistem de operare.
auto

creează noi partiții și instalează sistemul, ștergând toate datele anterioare de pe disc. Avantajele acestei metode sunt evidente, pentru că nu trebuie să vă grăbiți creierul peste pași manuali. Pentru această metodă, trebuie să selectați „Ștergeți discul și instalați Linux”. Este recomandat să salvați mai întâi informațiile pe un alt hard disk;
manual

Această opțiune este mai bună decât cea anterioară, deoarece determinați independent dimensiunile partițiilor. Pentru a selecta modul de instalare manuală, trebuie să faceți clic pe „Altă opțiune”, apoi pe „Continuare”.
Linux vă va arăta toate partițiile de pe computer. Ele pot fi șterse și utilizate la propria discreție. Cu toate acestea, în niciun caz nu trebuie să atingeți acele secțiuni în care sunt stocate informațiile de care aveți nevoie.
Pentru a instala Linux ca sistem de operare principal, selectați partiția cu sistemul de operare instalat și ștergeți-o folosind tasta „-”. După aceea, în locurile vacante creăm următoarele secțiuni:

- root - pentru stocarea fișierelor de sistem ale sistemului de operare. De ce să alegeți – Ext4 și /;
- schimbul sau paginarea este necesară ca RAM suplimentară. Trebuie doar să selectați „Swap Partition” în meniul sistemelor de fișiere;
- acasă – stocare pentru fișierele dvs. Pentru a selecta această partiție specială, faceți clic pe Ext4 și /home.
După finalizare, faceți clic pe „Continuați” și confirmați acțiunile. Programul șterge partițiile pe care le specificați și creează altele noi în locul lor.
Instalarea Linux ca al doilea sistem de operare
Linux ca sistem de operare vecin cu alt sistem de operare, la fel ca versiunea anterioară, este instalat automat și manual.
auto

În ceea ce privește configurarea automată, instalatorii Linux văd aproape întotdeauna sistemele încărcate pe computer, desigur, dacă au fost create. Dacă nu ați creat, selectați „Instalați lângă Windows”. Apoi totul se întâmplă automat.
Manual

Instalarea manuală este necesară în cazul în care dvs. doriți să alocați numărul de locuri pe care le considerați necesare. Pentru a face acest lucru, selectați „Altă opțiune”, apoi „Continuați”. După care, sistemul va afișa spațiul gol pe care l-ați pregătit pentru Linux. Partiția rădăcină este creată imediat. Secțiunea Acasă nu este necesară în această situație.
Faceți clic pe „Continuați”. Programul nu atinge documentele dvs., lăsându-le în locurile lor originale. În același timp, creează altele noi în spațiul eliberat. Tu decizi ce sistem de operare să pornești la pornire.
8. Etapa finală

Un program pentru a vă determina fusul orar vă poate întreba despre locația dvs. și, de asemenea, vă va cere să alegeți o limbă, să vă dați numele și să veniți cu o parolă.

Acum așteptați ca instalarea să se termine. Odată ce procesul de instalare este finalizat, sistemul vă va solicita să eliminați discul de instalare și să reporniți. Asigurați-vă că dezactivați BIOS-ul dacă a fost activat.
După repornire, veți vedea desktopul sistemului instalat. Puteți efectua toate aceleași acțiuni ca pe alt sistem de operare.