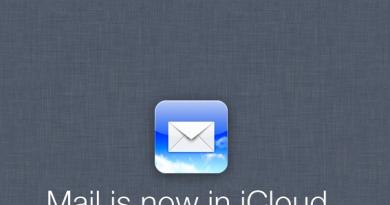Computerul durează mult să pornească când este pornit: Rezolvarea problemei. Computerul durează mult să pornească când este pornit: Rezolvarea problemei Încărcarea laptopului durează mult când porniți Windows 8.1
Astăzi, este important pentru toată lumea ca echipamentul la îndemână să funcționeze rapid și fiabil. Când Windows 7, 8 sau 10 durează foarte mult să se încarce, există o nevoie urgentă de a remedia problema.
Mai mulți factori pot afecta viteza la care pornește Windows:
- nivelul de performanță al computerului;
- hard disk supraîncărcat și alte probleme importante.
Cu cât procesorul computerului este mai puternic, cu atât va încărca mai repede funcțiile sistemului. De obicei, un computer personal sau laptop va porni mai lent dacă rămâne puțin spațiu pe hard disk. Dacă hard disk-ul este încărcat puternic și nu există absolut spațiu pentru sistemul de operare și fișierele temporare, computerul începe să încetinească și durează mult timp pentru a porni. Să luăm în considerare mai multe opțiuni pentru a rezolva această problemă.
Eliminarea fișierelor inutile
Primul lucru de făcut atunci când sistemul durează mult să pornească este să eliminați fișierele și programele inutile, precum și elementele temporare ale sistemului. Majoritatea programelor (inclusiv sistemul de operare în sine) nu șterg toate fișierele temporare pe care le folosesc. Se acumulează în folderul C:\Temp, C:\Windows\TEMP. În ciuda faptului că cântăresc până la câțiva kiloocteți, pe o perioadă lungă de timp se pot acumula mai mulți gigaocteți de informații inutile, ceea ce ocupă doar spațiu. Iată cum arată acest folder:

Curățarea discului
Defragmentați hard disk-ul dacă Windows 7, 8, 10 durează mult să se încarce. Datele de pe hard disk devin fragmentate, ceea ce face dificilă găsirea și sortarea. Periodic trebuie să efectuați această procedură, astfel încât, după actualizare, Windows să nu se încarce pentru o perioadă foarte lungă de timp.
Pentru a face acest lucru, trebuie să urmați câțiva pași simpli:
- accesați „Panou de control”;
- în continuare – „Sistem și securitate”;
- faceți clic pe „Administrare”;
- Deschideți elementul „Optimizare disc”.
Dacă sistemul dvs. de operare Windows 8 durează mult să se încarce, atunci această problemă este destul de ușor de rezolvat. Timpul de pornire a sistemului de operare depinde de procesele interne care au loc pe computer. Prin urmare, puteți optimiza cu ușurință performanța computerului și reduce timpul necesar pentru pornirea sistemului.
Folosind programe suplimentare
Pentru a determina timpul de încărcare și a determina motivele pentru care acest proces este lent, puteți utiliza utilități suplimentare. A opta versiune a sistemului de operare Microsoft are un instrument încorporat în sistem care ne va ajuta în acest sens. Îl puteți găsi apăsând Win+W. În fața dvs. se va deschide un motor de căutare, unde trebuie să introduceți comanda Vizualizare jurnalele de evenimente.
În acest program, puteți vedea nu numai timpul petrecut la pornirea sistemului de operare, ci și motivele pentru aceasta. Utilitarul vă va ajuta să determinați de ce Windows 8 nu se încarcă sau pornește încet. De exemplu, adesea motivul este că sistemul de operare rulează pe hardware învechit. În plus, este posibil ca prea multe programe să fie la pornire.
Ora de pornire în Windows 8 poate fi verificată cu ușurință și prin Task Manager. După deschiderea programului, faceți clic pe Mai multe detalii. Aici trebuie să mergem la fila Startup, unde ne interesează parametrul Last startup time.
Dezactivarea programelor de rulare automată
După cum am menționat deja, există adesea prea multe programe la pornire care rulează în fundal și sunt absolut inutile pentru utilizator. În acest caz, cea mai bună soluție este dezactivarea acestor aplicații. Pentru a face acest lucru, puteți utiliza Managerul de activități. Îl poți apela apăsând combinația Win+X. În lista care se deschide, faceți clic pe linkul Manager de activități.
În el ne interesează fila Startup. După ce accesați el, selectați acele programe pe care practic nu le utilizați și faceți clic pe Dezactivare și veți învăța cum să activați programele de pornire. Ai grijă, dacă nu știi ce este acest utilitar, este mai bine să nu-l atingi.
De asemenea, încercați să dezactivați serviciile de care nu aveți nevoie. Pentru a face acest lucru, apelați meniul Run apăsând butoanele Win+R. În fereastra care apare, introduceți msconfig și confirmați cu butonul OK. Fereastra Configurare sistem se va deschide în fața dvs. În el, ar trebui să accesați fila Servicii. În meniu, trebuie să faceți clic pe butonul Ascundeți serviciile, apoi selectați din listă pe cele de care nu aveți nevoie atunci când lucrați.
De asemenea, se recomandă ștergerea periodică a clipboard-ului. Pentru a face acest lucru, introduceți %temp% în linia de comandă și faceți clic pe OK. Apoi, selectați toate fișierele temporare și ștergeți-le. Pentru a face acest lucru, utilizați comenzile rapide de la tastatură Ctr+A și Shift+Del. Următorul pas este să introduceți temperatura în linia Run. Selectați și ștergeți întreaga listă de fișiere care apare.
Acum revenim din nou la linia de comandă și introducem prefetch în ea. De asemenea, selectăm și ștergem totul. După aceea, accesați fila Computerul meu. Aici facem clic dreapta pe discul cu sistemul de operare. Accesați Proprietăți. În această filă ne interesează butonul Disk Cleanup, care va elimina computerul de fișiere inutile.
După ce utilizați una dintre metodele de mai sus, . Verificați dacă pornirea sistemului de operare a devenit mai rapidă sau dacă rămâne aceeași în timp. Pentru a face acest lucru, puteți utiliza din nou instrumentele încorporate ale sistemului de operare sau un cronometru obișnuit. Uneori, un timp lung de încărcare poate indica prezența malware-ului pe computer, deci este și necesar. Instalarea unui antivirus bun vă va ajuta să evitați acest lucru. Dar nu uitați că, de obicei, programele antivirus sunt înregistrate automat la pornire, ceea ce afectează din nou timpul de pornire a sistemului.
Mulți utilizatori sunt speriați de moarte repornindu-și computerul.
Acest proces ar trebui să fie ușor și independent de utilizator, dar uneori poate dura un minut sau două sau poate părea o eternitate.
Acesta este un subiect destul de controversat, deoarece multe din ceea ce se știe despre pornirea unui computer este un mit.
Dar totuși, sistemul de operare nu ar trebui să pornească mai mult de 90 de secunde. Dacă utilizatorul este forțat să îndure mai mult, merită să înceapă să ia măsuri.

Diagnosticare computerizată

De foarte multe ori utilizatorul devine nervos fără niciun motiv.
Diagnosticul durează mult. Deși motivul poate sta în cele mai comune lucruri.
Sfat: Dacă utilizați frecvent computerul, îl puteți lăsa pornit sau îl puteți seta să hiberneze atunci când apăsați butonul de pornire. În acest caz, nu are rost să-l oprești de fiecare dată. Apoi utilizatorul scapă de nevoia de a face față încărcării lente.
Totul este despre abilități organizatorice și disciplină. Luați acest exemplu: foarte puține instalări de software necesită reporniri regulate.
Unele modificări necesită o repornire forțată, în timp ce altele pur și simplu vă „certează” să reporniți acum sau mai târziu.
Și să fim sinceri, uneori utilizatorii vor să economisească timp, ceea ce înseamnă că aleg să repornească mai târziu... iar uneori acel „mai târziu” se întâmplă mult mai târziu.
Și apoi mai multe actualizări, patch-uri și solicitări de repornire ignorate se adună una peste alta.
Sistemul devine confuz în ordinea actualizării și apar întârzieri care nu sunt vizibile pentru ochiul utilizatorului obișnuit.
După o repornire atât de așteptată, dispozitivul durează ceva timp pentru a procesa toate aceste modificări. Acest lucru este normal, dar poate fi totuși enervant pentru majoritatea utilizatorilor.
Mulți nici măcar nu așteaptă această descărcare necesară și repornesc din nou dispozitivul nefericit. Apoi toate actualizările sunt resetate. Acest lucru nu se poate face.
Dezactivați programele de pornire automată

Programele care sunt încărcate la pornire rămân active în memorie.
Prin urmare, ele sunt unul dintre principalele motive pentru care Windows pornește încet. Dezactivarea programelor pe care utilizatorul nu le folosește poate funcționa.
Pentru a gestiona programele de pornire, puteți instala un instrument foarte interesant, Panoul de control de pornire al lui Mike Lin.
Cu ajutorul acestuia, utilizatorul poate elimina cu ușurință programele neutilizate din lista de programe rezidente și programe de pornire.
Programul Scandisk și Defrag

Folosind Microsoft Scandisk și defragmentarea discului, vă puteți asigura că hard disk-ul funcționează fără erori.
Aceste programe sunt, de asemenea, necesare pentru a se asigura că datele sunt stocate în cel mai eficient mod.
Chiar și utilizatorii experimentați rulează ambele programe cel puțin o dată la câteva luni.
Da, au nevoie de ceva timp pentru a le folosi. Dar este mai bine să o cheltuiți o dată decât să așteptați dureros descărcarea de fiecare dată.
Nu este suficient spațiu liber pe hard disk

Pentru ca un computer personal să funcționeze optim, acesta trebuie să aibă cel puțin 250 MB spațiu liber pe hard disk pe care este instalat sistemul de operare.
Dacă spațiul liber este mai mic, performanța generală și timpii de pornire pot fi reduse semnificativ.
Sistemul de operare în sine ocupă mult spațiu, dar în plus, spațiu suplimentar este utilizat pentru a stoca temporar fișierele necesare în timpul funcționării.
Determinarea spațiului liber pe hard disk.
Pentru a determina disponibilitatea spațiului liber pe hard disk, trebuie să deschideți „Computerul meu”.
În fereastra care se deschide va apărea o coloană „Dispozitive și discuri”, apoi trebuie să faceți clic dreapta pe Discul C. Și selectați opțiunea „Proprietăți” din meniul derulant.
Noul ecran va afișa volumul total, volumul liber și spațiul utilizat. Este necesar să verificați datele de pe Drive C, deoarece sistemul de operare este cel mai adesea instalat pe acesta.
Dacă nu există suficient spațiu liber, trebuie să ștergeți fișierele temporare, să curățați sistemul de programe neutilizate și să verificați din nou spațiul liber.
Actualizați driverele și Windows

Driverele personalizate, instalate incorect sau învechite pot duce la o serie de conflicte diferite.
Este necesar să actualizați în mod regulat driverele sistemului de operare, sistemul de operare Windows însuși și, de asemenea, să actualizați software-ul utilizat pe dispozitiv.
Acesta este singurul mod de a garanta că nu vor apărea probleme de software.
Toate problemele enumerate mai sus nu sunt încă legate de defecțiuni hardware. Acesta este un nivel complet diferit de probleme.
Actualizarea sistemului de operare la o versiune nouă
Mai rulezi Windows 7? Actualizarea la Windows 8 sau 10 va accelera serios timpul de pornire.
Nu orice actualizare a sistemului de operare va fi neapărat mai rapidă, dar saltul de la 7 la 8 a fost uriaș.
Cum se actualizează sistemul de operare Windows.
Pentru a obține actualizările necesare ale sistemului de operare, trebuie să accesați Panoul de control.
Dacă se găsesc actualizările necesare, sistemul va oferi să instaleze automat cele mai recente actualizări.
Utilizatorul poate aștepta doar actualizările instalate și repornește dispozitivul.
Curățarea registrului

Dacă utilizatorul a urmat deja toate recomandările anterioare din această listă, dar rezultatul mult așteptat nu a sosit încă, puteți curăța registrul de sistem. Pentru a face acest lucru, puteți instala orice program de pe Internet.
Procesul de curățare a registrului în sine depinde rar de utilizator. Majoritatea programelor funcționează automat.
Reinstalarea Windows
Deși acest lucru poate necesita timp și o unitate amovibilă gratuită pentru a salva fișiere importante, este una dintre soluțiile drastice.
În plus, procesul în sine poate necesita un pic de muncă, necesitând să ștergeți complet toate datele și să reinstalați Windows.
Acest proces va duce la funcționarea computerului utilizatorului la fel ca atunci când era nou.
Modernizarea echipamentelor

Îmbunătățirea hardware-ului
Aceasta este o metodă hardware pentru a rezolva problema. Aici sunt mai multe costuri financiare decât cele de timp și morale.
Desigur, aceasta este una dintre cele mai eficiente modalități de a crește performanța și de a reduce timpii de încărcare.
Trebuie doar să suni orice companie care se ocupă de modernizare sau upgrade și să comanzi de la ei serviciul corespunzător.
De asemenea, vă puteți actualiza computerul prin înlocuirea componentelor învechite cu altele noi.
Adăugarea memoriei RAM
Instalarea memoriei suplimentare (RAM) pentru computer ajută la creșterea vitezei generale a computerului și, în unele cazuri, poate reduce timpii de pornire de câteva ori.
Dacă unitatea dvs. rulează cu mai puțin de doi gigaocteți de memorie RAM, ar trebui să vă gândiți să o actualizați sau să o extindeți.
Adăugarea unui SSD
O unitate SSD este cea mai eficientă modalitate de a îmbunătăți performanța generală a sistemului.
Pe computere desktop și laptop, puteți muta Windows de pe un hard disk obișnuit pe un SSD. Acest lucru va reduce semnificativ timpul de încărcare.
Unitățile cu stare solidă sunt mai rapide, mai fiabile, mai rezistente și mai stabile. În acest moment, aceasta este cea mai bună alegere dintre hard disk-uri.
Resetarea setărilor BIOS

Când ați configurat computerul pentru prima dată în BIOS Setup, este posibil ca administratorul să fi dezactivat unele setări.
Pentru a verifica ce este dezactivat acolo, trebuie să apăsați tasta del timp îndelungat la pornirea computerului.
Aceasta este cea mai comună cheie pe care producătorii de plăci de bază o atribuie pentru a intra în BIOS Setup.
Dacă nu funcționează, ar trebui să căutați pe Internet pentru a afla cum să intrați în BIOS Setup selectând un anumit model de placă de bază.
Odată ajuns în BIOS, puteți activa modul „opțiune de pornire rapidă” și puteți muta hard disk-ul pe primul loc în lista de priorități de pornire. De asemenea, trebuie să dezactivați „Logo” la încărcare.
Astfel, computerul nu va pierde timpul afișând o imagine frumoasă, ci își va cheltui toată energia lansând sistemul de operare.
Dezactivați hardware-ul nefolosit
Când porniți pentru prima dată orice computer, acesta încarcă o mulțime de drivere, chiar dacă unele dintre ele nu sunt folosite.
Trebuie să accesați Manager dispozitive din bara de căutare a meniului Start.
Acolo trebuie să găsiți tot ceea ce nu este folosit pe computer, de exemplu, controlere Bluetooth și terțe, modemuri, adaptoare Wi-Fi virtuale și alt hardware care nu este în sistem. Faceți clic dreapta pe intrarea pe care doriți să o dezactivați și faceți clic pe „dezactivare”.
Nu uitați să verificați din nou dacă toate celelalte dispozitive periferice încă funcționează. Dacă computerul face parte dintr-o rețea fără fir, adaptoarele Wi-Fi virtuale ar trebui să rămână activate.
Program antivirus
Acesta este considerat a fi un fapt evident, dar merită totuși remarcat separat.
Pentru a menține computerul să funcționeze rapid, trebuie să instalați un program antivirus bun, să-l mențineți actualizat și să efectuați scanări regulate.
Aceasta este mai mult o măsură preventivă decât o soluție reală la problema timpilor lungi de încărcare. Dar de foarte multe ori virușii fac ca computerul să dureze mult timp pentru a porni.
În plus, orice program antivirus se va asigura că fișierele dumneavoastră rămân intacte.
Fonturi neutilizate
Din timpuri imemoriale, încărcarea fonturilor suplimentare la pornire a încetinit timpul de pornire a sistemului.
Aceasta este mai puțin o problemă acum decât înainte, dar poate fi încă frustrant.
Windows 7 încarcă mai mult de 200 de fonturi la pornire; chiar mai mult dacă ai instalat Microsoft Office.
Sunt șanse să utilizați foarte puține dintre aceste fonturi, așa că este posibil să doriți să le ascundeți pentru a accelera procesul.
În Windows 7, trebuie să deschideți folderul Fonturi din bara de căutare a meniului Start și să verificați toate fonturile de care nu aveți nevoie. Apoi, faceți clic pe butonul „Ascunde” din bara de instrumente.
În acest fel, dacă le doriți, le puteți recupera, dar Windows nu le încarcă la pornire.
Vă rugăm să rețineți că, prin simpla eliminare a câtorva fonturi, nu veți vedea o diferență notabilă.
Pentru ca rezultatele să fie vizibile, trebuie să scăpați de câteva sute de fonturi neutilizate.
Există mai mult un factor de răbdare aici; când puteți marca mai mult de o sută de fonturi, totul nu va părea atât de amuzant. Și veți înțelege de ce încetinesc atât de mult încărcarea sistemului dvs. de operare.
Înlocuirea plăcii de bază

Schimbarea plăcii de bază
Aceasta este una dintre deciziile foarte drastice, deoarece cel mai adesea implică înlocuirea procesorului și a memoriei RAM. Dar acest lucru va reduce serios timpul de pornire a computerului.
Uneori placa de bază încă funcționează, dar huburile de pe ea sunt deja umflate. Ceea ce reduce semnificativ viteza de funcționare a acestuia. Și doar un specialist specializat poate stabili dacă poate fi reparat.
Din nou, acestea nu sunt singurele lucruri pe care le puteți face pentru a reduce timpul de pornire a computerului, dar sunt unele dintre cele mai cunoscute și fiabile metode.
Este important să înțelegeți că prin accelerarea timpului de pornire a computerului, doriți să obțineți beneficii, nu rău.
Dacă ale tale OS Windows 8 sau (8.1) Funcționează lent și durează mult timp pentru a se încărca, ceea ce înseamnă că este supus unei sarcini crescute.
Ce va fi nevoie pentru a optimiza și accelera Windows 8 (8.1)? În primul rând, va trebui să reduceți numărul de procese când pornește Windows, să închideți toate programele inutile care pornesc și rulează în fundal și, de asemenea, să ștergeți fișierele de memorie temporare. Deci, primul lucru.
Dezactivați lansarea de aplicații și programe inutile
1. Să mergem la „Task Manager” (Pentru cei care nu-și amintesc, apăsați Win+X în același timp).2. Faceți clic pe fila „Pornire”. Astfel, dezactivăm programele inutile atunci când Windows pornește. Ne uităm la gradul de influență al activității pe boot și disc (ultima coloană), dacă spune nu, atunci nu trebuie să-l dezactivați. Selectați-le și faceți clic pe „Dezactivați”. Am observat că în cazul meu poate fi dezactivat.

Ștergerea fișierelor temporare și a bufferelor
1. Apăsați „Win+R” în același timp, introduceți „%temp%” în fereastra care apare și faceți clic pe „OK”.
2. Folosind combinația de taste „Ctr+A”, selectați-le sau faceți clic pe butonul „Select All”. Puteți, desigur, să selectați cu mouse-ul, care este mai convenabil pentru dvs. Le ștergem. După cum puteți vedea în captură de ecran, am șters 36.392 de fișiere, eliberând aproape 1,5 GB, imaginați-vă cât de mult gunoi inutil era!

3. Repetați pasul 2, dar acum introduceți „temp” în linie, apoi „OK”.
4. Va apărea o listă de fișiere pe care și le ștergem. Ca urmare a acestei acțiuni, am eliberat încă 739 MB pe disc!
5. Următorul punct pentru optimizarea Windows este să mergeți la „Computerul meu”, selectați unitatea pe care aveți instalat sistemul, faceți clic dreapta și selectați „Proprietăți” din meniul pop-up.

6. Faceți clic pe „Disk Cleanup” și bifați casetele pentru curățare. Ca rezultat, mi-am eliberat unitatea C de încă 2,5 GB de nedorit inutil.

Pentru optimizare, curățăm serviciile inutile
1. Folosind apăsarea obișnuită a Win+R, deschideți fereastra pop-up, introduceți „msconfig” și faceți clic pe „OK”.2. Faceți clic pe fila „Servicii”, bifați caseta de selectare „Nu afișați serviciile Microsoft”, marcați ceea ce nu aveți nevoie în timpul lucrului. Toți apăsăm butonul „Aplicați”.

Efectuarea modificărilor setărilor de registry Windows 8
1. Apăsați din nou „Win+R” și utilizați comanda „regedit” pentru a deschide editorul de registry.2. Găsiți HKEY_CURRENT_USER -> Panou de control -> fila Mouse.”
3. Căutați „MouseHoverTime” în partea dreaptă a ecranului, faceți clic pe el și introduceți 100 în fereastra care se deschide, faceți clic pe „OK”.

4. Apoi, accesați HKEY_LOCAL_MACHINE -> SYSTEM -> Current Set Control -> Control fila.
5. Totul este la fel, căutați „WaitToKillServiceTimeout” și schimbați la 1000.

Dacă parcurgeți toți acești pași pentru a optimiza Windows 8, computerul dumneavoastră va funcționa considerabil mai repede! Și eliberează-ți hard diskul, ca în cazul meu la 4.739 GB.
Bună ziua, dragi cititori și abonați ai blogului și canalului, amintiți-vă că nu cu mult timp în urmă v-am spus cum am rezolvat problema că Windows 7 a căutat de mult actualizări și așa am prins ceva asemănător în cele opt. După cum știți, în fiecare trimestru încerc să-mi reasamblați ansamblurile cu sistemele de operare Microsoft, cusând noi actualizări în ele, astfel încât să am oricând o imagine proaspătă la îndemână și să nu pierd timpul cu actualizări. Deci, în cele opt dinainte, nu a existat nicio eroare cu actualizări nesfârșite, dar se pare că și mâinile insidioase ale Microsoft au venit acolo, iar astăzi vă voi arăta cum am rezolvat-o. actualizare nesfârșită Windows 8.1, voi încerca să acopăr acest subiect cât mai detaliat posibil, astfel încât toată lumea să poată instala cele mai recente corecții de securitate.
De ce se actualizează Windows 8.1 la nesfârșit?
Și să ne dăm seama de ce Windows 8.1 Update face o căutare nesfârșită pentru actualizări, ceea ce duce la nimic altceva decât o pierdere de timp și nervi. Există mai multe motive, pe care le vom discuta în detaliu mai jos:
- Actualizările din folderul C:\Windows\SoftwareDistribution sunt corupte
- Serverele Microsoft nu sunt disponibile
- Problemă cu Windows Update 8.1
- Actualizare greșită
- Cel mai recent agent de actualizare Windows nu este instalat
Îți voi spune propria mea poveste. După cum am scris mai sus, am început să asamblam o nouă versiune a Windows 8.1. Am făcut o instalare curată a Windows 8.1 și, desigur, primul lucru pe care l-am făcut a fost să merg la System Update. Până în acest moment nu am avut niciodată probleme cu descărcarea și instalarea lor, dar acum am văzut o poză foarte familiară, sub forma unui slider verde care rulează mereu.Am așteptat chiar și o zi puritatea experimentului, dar poza. nu s-a schimbat.

De dragul purității experimentului, m-am uitat la activitatea rețelei, era zero și nu am găsit nicio solicitare sau descărcare de pe serverele Microsoft.

Să ne dăm seama acum ce trebuie făcut pentru a opri actualizarea Windows 8.1 să caute la nesfârșit actualizări.
Curățarea folderului SoftwareDistribution
O căutare nesfârșită pentru actualizările Windows 8.1, probabil din cauza actualizărilor corupte care au fost descărcate în fundal sau ar fi putut fi descărcate înainte. Pentru a scăpa de ele, vă sfătuiesc să ștergeți conținutul folderului C:\Windows\SoftwareDistribution.

Actualizare pentru Windows 8.1 pentru sisteme bazate pe procesoare x64 (KB3065988) - https://www.microsoft.com/ru-RU/download/details.aspx?id=47738
Actualizare pentru Windows 8.1 pentru sisteme bazate pe procesoare x64 (KB3138615) - https://www.microsoft.com/ru-RU/download/details.aspx?id=51209
Aș dori să remarc că aceste pachete de actualizare autonome ar trebui instalate numai cu serviciul Windows Update dezactivat.
Pentru a face acest lucru, apăsați Win+R și enter servicii.mscși apăsați Enter.

Ca urmare, se va deschide snap-in-ul Servicii, în partea de jos găsiți serviciul Windows Update, faceți clic dreapta pe el și selectați Stop.

Și pentru a evita erorile cu o căutare nesfârșită pentru actualizări suplimentare, setați opțiunea „Nu verificați actualizările” în setările setărilor.

De îndată ce serviciul își termină activitatea, puteți începe să instalați actualizări care vor corecta căutarea nesfârșită pentru actualizări în Windows 8.1 Update. Mai întâi instalați KB2999226, apoi KB317342 și abia apoi KB3172614.

Expertul de instalare a actualizării offline nu va solicita nimic de la dvs.

Când ați terminat, veți vedea că instalarea este finalizată.

Facem același lucru cu KB3173424

și cu KB3172614, dar spre deosebire de celelalte, acesta este un pachet cumulat de remedieri pentru iulie 2016.

Odată ce KB3172614 s-a instalat, vi se va solicita să reporniți pentru a aplica corecțiile, procedați astfel.

După repornire, reveniți la Windows 8.1 Update și încercați să căutați actualizări, în cazul meu a fost un câștig, după un minut am reușit să găsesc 189 de actualizări importante.

Dacă, la instalarea actualizărilor, fereastra de descărcare se blochează foarte mult timp și ești îngrijorat că nu se întâmplă nimic, atunci pentru a înțelege dacă actualizările Windows 8.1 se descarcă sau nu, poți verifica următoarele lucruri.

Deschideți monitorizarea resurselor, accesați fila Disc și asigurați-vă că folderul WinSxS este accesat și, de asemenea, puteți verifica dacă au apărut fișiere noi în folderul C:\Windows\SoftwareDistribution\descărcări.

Apropo, atunci când căutați actualizări, este posibil să vedeți eroarea 80244019, v-am spus deja cum se rezolvă, dar înainte de a încerca metodele descrise acolo, verificați acest lucru.

Mergi la Setari.

Și asigurați-vă că îl setați la Instalați actualizările automat (recomandat)

Dacă aveți deja aceste actualizări sau instalarea lor nu a dat rezultate, atunci vă va ajuta instalarea setului lunar de corecții de securitate de calitate pentru sistemele Windows 8.1 sub codul KB4048958, îl puteți descărca de pe linkul http://www.catalog. update.microsoft.com /Search.aspx?q=KB4048958 și KB4057401 http://www.catalog.update.microsoft.com/Search.aspx?q=KB4057401
Depanarea Windows Update
După cum știm din cel mai recent sistem de operare Windows 10 Redstone, acestea sunt departe de a fi ideale. Numărul de erori din sistem a crescut foarte mult în ultimul an, plus Microsoft și-a transferat toate eforturile către primele zece și, prin urmare, a înrăutățit suportul pentru Windows 7 și Windows 8.1. Dacă metodele descrise pentru instalarea KB nu v-au ajutat și în Windows 8.1 căutarea unei actualizări rulează la nesfârșit, atunci încercați să utilizați instrumentul de depanare a sistemului.
Pentru a face acest lucru, accesați Panou de control > Depanare

Sub Sistem și securitate, faceți clic pe Depanare folosind Windows Update.


Sistemul dvs. de operare va încerca să detecteze probleme care vă pot determina să căutați la nesfârșit actualizări în Windows 8.1 și, în același timp, poate găsi și altceva. În general, produsul este foarte bun, iar în unele cazuri poate ajuta foarte mult.

Pentru a finaliza sarcina, instrumentul de depanare vă poate solicita să o executați cu drepturi de administrator, faceți acest lucru.

Când acest instrument funcționează, veți obține rezultatul a ceea ce a fost remediat sau neremediat, de exemplu, am avut eroarea 0x80070052 și a dispărut după această scanare a sistemului.

După aceasta, căutarea nesfârșită în Windows 8.1 ar trebui să dispară.
O altă metodă de a remedia problema poate fi resetarea setărilor de rețea Windows, deoarece atunci când instalați, de exemplu, aceleași soluții antivirus sau hipervizoare, stiva TCP/IP poate fi afectată,
De asemenea, vă sfătuiesc să încercați să dezactivați antivirusul în timp ce încercați să instalați actualizări, poate împiedica accesul la serverele Microsoft
Sper că metodele descrise mai sus vă pot ajuta să eliminați căutarea nesfârșită pentru actualizările Windows 8.1 și să puteți închide toate lacunele de securitate din el, în general, aceasta este o altă piatră în grădina Microsoft, este păcat, tovarăși, să renunțe la produsele lor vechi. cu sprijin oficial.