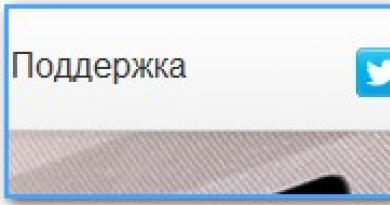Diferite moduri de a actualiza manual Windows. Cum se instalează manual actualizările Windows Pas cu pas cum se instalează actualizările pe Windows 7
» Cum se instalează o actualizare în Windows 7?
Cum se instalează o actualizare în Windows 7?
Actualizarea și instalarea actualizărilor Windows 7
Actualizările lansate pentru Windows 7 sunt unul dintre fundamentele cheie ale securității, funcționării fiabile și cele mai bune performanțe ale sistemului de operare.
Acest articol va discuta toate opțiunile posibile pentru instalarea celor mai recente actualizări pentru Windows 7. În concluzie, vor fi discutate posibile erori și modalități de remediere a acestora.
Instalarea Service Pack-ului pentru Windows 7
Windows 7 Service Pack este o actualizare critică care conține componente care asigură stabilitatea sistemului. Instalarea acestuia va ajuta la menținerea la zi a sistemului de operare pentru o perioadă cât mai lungă de timp.
Se caută un pachet de actualizare
Faceți clic pe butonul Start, faceți clic dreapta pe Computer, selectați Proprietăți.

Dacă mesajul Service pack 1 este prezent (ca în captură de ecran), atunci pachetul de service este deja instalat pe computer.
Modalități posibile de a instala un pachet de actualizare
Este posibil să comandați un disc cu un pachet de actualizare de la Microsoft. Pentru a face acest lucru, va trebui să indicați versiunea sistemului utilizat pe computer (32 de biți sau 64 de biți). Dar această metodă nu este de preferat, deoarece astăzi o mare masă de utilizatori au deja acces de mare viteză la resursele de informații. Prin urmare, să trecem la cea mai simplă și mai rapidă opțiune - descărcarea pachetului de actualizare folosind Windows Update.
Cerințe de spațiu pe disc
În primul rând, trebuie să vă asigurați că aveți suficient spațiu liber pe hard disk, chiar dacă majoritatea fișierelor descărcate vor fi șterse automat după instalare.
Spațiu liber minim:
- Sistem pe 32 de biți (x86): 0,75 GB
- 64 de biți (x64): 1 GB
Pregătirea pentru instalare
Înainte de a instala pachetul de actualizare, vă recomandăm să parcurgeți următorii pași:
- Faceți copii de rezervă pentru toate fișierele importante (de exemplu, pe un dispozitiv extern, cum ar fi un USB, CD sau DVD, sau într-o locație de rețea).
- Când utilizați un dispozitiv mobil, cum ar fi un laptop sau un netbook, conectați-l la sursa de curent alternativ și nu deconectați cablul de alimentare în timpul instalării și nu efectuați nicio repornire.
- Unele software antivirus pot bloca procesul de instalare a pachetului de actualizare sau îl pot încetini semnificativ. Ar trebui să dezactivați sau să eliminați temporar antivirusul. Nu uitați să reluați protecția antivirus după instalarea pachetului de servicii.
Dacă ați configurat anterior actualizări automate pe stația de lucru, Windows Update vă va solicita să instalați pachetul de service.
Dacă nu vi se solicită să instalați, trebuie să faceți următoarele:
- Verificați dacă computerul este conectat la internet.
- Faceți clic pe butonul Start, accesați meniul Toate programele, apoi Windows 7 Update.
- În partea stângă a ferestrei, selectați Verificați actualizări.
- Dacă sunt găsite actualizări importante, urmați linkul pentru a le vizualiza în detaliu. În această listă, selectați Service Pack pentru Microsoft Windows (KB976932), apoi faceți clic pe OK.
- Faceți clic pe Instalați actualizări.

Sunt necesare drepturi de administrator pentru a instala pachetul de servicii. Dacă vi se solicită să introduceți o parolă de administrator sau să vă confirmați drepturile, introduceți una sau confirmați drepturile de administrare curente.
După finalizarea instalării, conectați-vă la Windows 7. Dacă actualizarea are succes, va apărea un mesaj informativ.
Dacă pachetul de servicii nu este listat, poate fi necesar să instalați alte actualizări de securitate înainte de a-l instala. Mai întâi, instalați toate actualizările importante, apoi reveniți la pagina Actualizare Windows 7, apoi faceți clic din nou pe Verificați actualizările.
Descărcați și instalați Service pack din Centrul de descărcare Microsoft
Dacă aveți probleme la instalarea unui pachet de actualizare folosind Windows 7 Update, nu disperați! Este posibil să îl descărcați de pe site-ul Microsoft și să îl instalați manual.
- Accesați site-ul Microsoft pentru a descărca pachetul de actualizare Windows 7 și faceți clic pe butonul Continuare.
- Selectați versiunea pe 32 de biți (x86) sau pe 64 de biți (x64) a pachetului de actualizare (în funcție de versiunea de Windows 7 pe care ați instalat-o) și faceți clic pe butonul Descărcare.
- Pentru a începe imediat instalarea pachetului de actualizare, faceți clic pe butonul Deschidere (sau Executare). Dacă trebuie să instalați pachetul de actualizare mai târziu, faceți clic pe butonul Salvare și descărcați fișierul de instalare pe computer. Când sunteți gata să-l instalați, faceți dublu clic pe el.
- Ar trebui să citiți instrucțiunile de pe ecran în timpul instalării. Computerul se poate reporni automat - nu este nimic de care să vă faceți griji.
- După finalizarea instalării, conectați-vă la sistemul de operare. Ar trebui să apară un mesaj de notificare care să indice dacă actualizarea a fost finalizată.
- Nu uitați să activați software-ul antivirus dacă l-ați dezactivat înainte de actualizare.
Pentru a afla ce versiune a sistemului de operare ați instalat pe computer, deschideți meniul Start, faceți clic dreapta pe Computer și selectați Proprietăți. Accesând secțiunea Sistem, lângă Tipul de sistem puteți vedea tipul de sistem de operare.
Instalarea actualizărilor curente în Windows 7
Pentru ca Windows 7 să verifice și să instaleze automat actualizări pe măsură ce acestea devin disponibile, trebuie să activați actualizările automate.

Actualizările importante vă vor oferi beneficii semnificative, cum ar fi securitate și fiabilitate sporite. De asemenea, îl puteți seta să instaleze automat actualizări recomandate care pot rezolva probleme minore și pot îmbunătăți performanța computerului.

Actualizările opționale nu vor fi descărcate sau instalate automat decât dacă alegeți acest lucru.
Instalați pachete de limbi numai pentru limbile utilizate în sistem. Pentru ca unele actualizări să își finalizeze instalarea, acestea necesită o repornire a computerului. Pentru a preveni pierderea datelor, închideți toate aplicațiile și salvați-le înainte de a reporni.
Instalarea driverelor și a actualizărilor opționale
Pentru a instala actualizări opționale, trebuie să vizualizați lista de actualizări pe care Windows 7 le va afișa pentru computer și să le selectați pe cele necesare. Este posibil ca actualizările opționale să nu fie instalate automat.
- Deschideți Windows 7 Update.
- În partea stângă a ferestrei, faceți clic pe Verificați actualizări și așteptați în timp ce caută cele mai recente actualizări pentru stația dvs. de lucru.
- Dacă apare un mesaj despre disponibilitate sau despre necesitatea de a verifica actualizările opționale, faceți clic pe el pentru a vedea și selecta acele actualizări opționale care trebuie instalate.
- Pentru mai multe informații despre actualizările opționale, selectați-le din listă făcând clic pe ele. Bifați caseta pentru actualizările pe care doriți să le instalați și faceți clic pe OK.
- Alegerea a fost făcută. Faceți clic pe Instalați actualizări.
Dacă vi se solicită, citiți și acceptați termenii acordului de licență și faceți clic pe Terminare. Dacă vi se solicită să introduceți o parolă de administrator sau să vă confirmați drepturile, introduceți una sau confirmați drepturile de administrare curente.
Acțiuni întreprinse atunci când apar probleme
Cele mai comune modalități de a obține actualizări sunt verificarea manuală a actualizărilor și actualizările automate. Nu este neobișnuit ca problemele cu computerul, protecția antivirus sau conexiunea la Internet să verifice și să instaleze actualizări. În aceste cazuri, puteți face următoarele:

Mulți utilizatori întâmpină foarte des probleme de actualizare în Windows 7. Sistemul afișează constant un mesaj că caută actualizări, dar nu găsește nimic.
Există o singură soluție la această problemă. Este suficient să descărcați și să instalați manual un singur pachet de la Microsoft, ceea ce va elimina această eroare. Să vedem de ce Windows 7 Update nu găsește actualizări.
De destul de mult timp, Windows 7 Update a cauzat probleme serioase utilizatorilor săi. Din păcate, eu însumi aparțin grupului care, în propria piele, întâmpină probleme cu centrarea pe „cei șapte”. Pe unul dintre computerele mele, de fiecare dată când încerc, căutarea se termină cu mesajul nesfârșit „Se caută o actualizare...”. La început am presupus că sistemul caută actualizări de mult timp, dar când am lăsat computerul pornit peste noapte, nu a adus rezultatul dorit. Ce ar trebui să fac dacă Windows 7 Update nu funcționează corect?
S-a dovedit că această problemă poate fi rezolvată destul de ușor. Desigur, nu garantez că metoda propusă va rezolva problema pentru absolut toți utilizatorii, dar pentru mine a fost rezolvată instantaneu manual - prin instalarea pachetului KB3172605 și efectuarea altor câțiva pași simpli. Iată ce trebuie să faceți pentru a remedia problema.
Pasul 1: Descărcați actualizarea pentru sistemul dvs. (dar nu o instalați)
Primul pas este să descărcați pachetul KB3172605 direct de pe site-ul web Microsoft folosind un browser web. Veți găsi mai jos linkuri directe pentru versiunile pe 32 și 64 de biți.
Trebuie să descărcați pachetul, dar nu să îl instalați încă - vom face asta în pasul 4. Mai întâi trebuie să efectuați doi pași simpli.
Important! Dacă în al patrulea pas întâmpinați o problemă la instalarea pachetului de mai sus (de exemplu, pe ecran este afișat un mesaj despre incompatibilitatea sistemului), atunci în loc de cele de mai sus, trebuie să descărcați pachetul KB3020369 din linkurile de mai jos. Dar faceți acest lucru numai dacă actualizările de mai sus nu funcționează.
Pasul 2: Dezactivați accesul la Internet
Fișierele descărcate trebuie instalate atunci când internetul este oprit. Dacă utilizați Wi-Fi, faceți clic pe pictograma rețelei wireless din zona de notificare (colțul din dreapta jos al ecranului) și opriți conexiunea. Dacă sunteți conectat la Internet folosind un cablu de rețea, îl puteți deconecta de la computer.
Alternativ, faceți clic dreapta pe pictograma de rețea, selectați Centru de rețea și partajare, apoi accesați fila Schimbați setările adaptorului și dezactivați placa de rețea pe care o utilizați pentru a vă conecta la Internet.
Pasul 3: Opriți serviciul Windows Update
După deconectarea de la Internet, trebuie să oprim serviciul Windows Update. Pentru a face acest lucru, apăsați combinația de taste Windows + R, introduceți următoarea comandă în fereastra „Run” care apare și confirmați executarea acesteia apăsând Enter:
servicii.msc
Se va deschide fereastra System Services. Găsiți serviciul Windows Update în listă, apoi faceți clic dreapta pe el și selectați Stop. Asigurați-vă că serviciul este oprit și apoi închideți această fereastră.
Pasul 4: Instalați pachetul KB3172605 (sau KB3020369)
Abia acum puteți începe să instalați fișierul KB3172605 descărcat anterior pentru sistemul dvs. Rulați fișierul de instalare și confirmați instalarea.
Dacă primiți o eroare că actualizarea nu este compatibilă cu sistemul dvs. de operare, asigurați-vă că descărcați versiunea corectă pentru sistemul dvs. (32 de biți sau 64 de biți). Dacă tot dă o eroare, utilizați pachetul alternativ de la primul pas.
După instalare, vi se va solicita să reporniți computerul. Confirmați și așteptați până când actualizarea este instalată și sistemul de operare pornește.
După ce sistemul pornește, conectați-vă la Internet și porniți serviciul Windows Update (faceți clic dreapta pe el și selectați „Run”).
Acum accesați fereastra Windows Update (de exemplu, folosind bara de căutare din meniul Start) și apoi faceți clic pe butonul Căutare actualizări.
După aproximativ 5-10 minute, se va deschide o listă de actualizări disponibile pentru instalare. În cazul meu, căutarea a continuat câteva minute și astfel a rezolvat în sfârșit problema cu căutarea nesfârșită în Windows Update.
Actualizarea Windows 7 fără Windows Update
Uneori, Windows 7 Update nu descarcă actualizări, mai ales dacă sunt multe. Cel mai adesea, acest lucru se întâmplă după reinstalarea sistemului - am instalat un sistem de operare proaspăt și, brusc, centrul afișează un mesaj care spune că câteva sute de actualizări sunt disponibile pentru instalare. Doar descărcarea lor pe rând necesită mult timp, ca să nu mai vorbim de instalarea lor. Acest lucru este adesea problematic și se termină cu un mesaj despre restaurarea computerului la setările anterioare, deoarece atât de multe actualizări nu pot fi instalate (soluția este să le instalați în loturi mici).
Din fericire, după câțiva ani, Microsoft a decis să facă ceva în privința acestei probleme, din cauza faptului că mulți utilizatori nu actualizează corect „Seven” la cea mai recentă versiune. Compania a decis să pună pachete cumulate pentru descărcare pe site-ul Microsoft Catalog. Pachetele sunt actualizate constant și sunt disponibile în prezent pentru versiunile pe 32 și 64 de biți ale Windows 7 și pe 64 de biți Windows Server 2008 R2.
Un mare avantaj al acestui pachet este că nu trebuie să descărcam sute de pachete individuale prin Windows Update.
Pentru a le instala, cei „șapte” trebuie să includă:
- instalat Service Pack 1 (SP1);
- pachetul KB3020369 din aprilie 2015
Când aceste condiții sunt îndeplinite, putem descărca un pachet cumulat care va actualiza sistemul nostru la cea mai recentă versiune cu un singur clic. Pentru a face acest lucru, urmați următorul link folosind browser-ul Internet Explorer (din păcate, următoarea pagină funcționează numai sub IE):
Descărcați pachetul de actualizări pentru Windows 7 / Server 2008
Când vă conectați pe site, va fi afișată o listă cu actualizările găsite. Trei vor fi disponibile pentru descărcare:
- pentru Windows 7 (numai versiunea pe 32 de biți);
- pentru computere Win 7 bazate pe procesoare x64 (numai versiunea pe 64 de biți);
- pentru Windows Server 2008 R2 x64 (numai versiunea pe 64 de biți).
Descărcați pachetul care se potrivește cu dimensiunea de biți a Windows-ului dvs. și instalați-l ca standard rulând fișierul de instalare. Rollup-ul necesită cel puțin 4 GB de spațiu liber pe disc.
După reinstalarea sistemului, în timp ce descarcă componente individuale, utilizatorul poate întâlni o situație în care actualizările nu sunt instalate sau sunt prea multe. Pentru a descărca toate actualizările pentru Windows 7 într-un singur fișier, trebuie doar să instalați utilitarul gratuit Convenience Rollup Update pentru Windows 7 SP1 de la Microsoft și să instalați fișierele în câteva minute.
Etapa pregătitoare
Utilitarul Convenience Rollup Update funcționează numai dacă este instalat Service Pack 1. Dacă acest pachet nu este disponibil, acesta trebuie descărcat și instalat separat. Pentru a verifica SP1 și a afla bitness-ul Windows 7, urmați acești pași:
- Faceți clic pe „Start”, faceți clic dreapta pe pictograma „Computer” și selectați „Proprietăți”.
- Să vedem dacă SP1 este instalat. Verificăm capacitatea sistemului.

Descărcați toate actualizările Windows 7
Mergem pe site-ul Microsoft și descarcăm „Actualizarea stivei de întreținere din aprilie 2015 pentru Windows 7 și Windows Sever 2008 R2” sau alt pachet în conformitate cu bitness-ul sistemului.

După ce pachetul este descărcat și instalat pe Windows 7, ar trebui să reporniți computerul.
Apoi, deschideți Internet Explorer și urmați linkul. Va apărea programul de instalare a catalogului de actualizare.

Selectați actualizările din listă în funcție de bitness-ul Windows 7.

După descărcarea pachetului, începeți instalarea. După finalizarea procesului, reporniți computerul și așteptați configurarea actualizărilor.
Voi începe cu concluzii, iar apoi vor fi instrucțiuni detaliate despre cum recomand actualizarea sistemului Windows 7, precum și despre actualizările automate, despre verificarea manuală a actualizărilor, cum să dezactivați actualizarea și de ce nu ar trebui să porniți le scoate. Merge!
Actualizările trebuie instalate. O modalitate bună de a face acest lucru este " Căutați actualizări, dar decizia de a descărca și instala depinde de mine».
Și când apar mesaje de la Windows Update că au fost găsite noi actualizări, trebuie să vă faceți timp pentru a descărca și instala actualizările Windows.
Periodic, puteți verifica manual actualizările Windows folosind opțiunea „Căutare actualizări” (numărul 1 în Fig. 1), fără a aștepta ca aceste actualizări să fie detectate automat. Și, dacă actualizările sunt găsite manual, instalați-le și pe computer.
Cu această abordare, sistemul de operare Windows 7 este actualizat și va fi protejat maxim de.
Să ne dăm seama acum cum să setăm actualizările și cum să le instalăm astfel încât acestea să rămână utile, dar să nu deranjeze utilizatorii Windows 7.
Unde se află programul de actualizare Windows 7?
Acest program se numește Windows Update. Ea poate fi găsită
- prin linia Căutare (butonul „Start” – introduceți textul fără ghilimele în linia „Căutare programe și fișiere”: „Windows Update”),
- sau prin „Panou de control” (butonul „Start” – „Panou de control” – „Sistem și securitate” – „Actualizare Windows”).
După aceasta, pe ecran se va deschide fereastra Windows Update, așa cum se arată în Fig. 1:

Orez. 1. Fereastra Windows Update
În această fereastră ne vor interesa două opțiuni: „Căutare actualizări” (numărul 1 în Fig. 1) și „Setarea parametrilor” (numărul 2 în Fig. 1).
Configurarea actualizărilor Windows 7
Pentru a configura actualizări, faceți clic pe inscripția „Setarea parametrilor” (numărul 2 în Fig. 1). Va apărea o fereastră pentru a selecta modul de instalare a actualizărilor Windows (Fig. 2):

Orez. 2. Fereastra pentru configurarea actualizărilor Windows 7
Captură de ecran din fig. 2 a fost realizat în sistemul de operare Windows 7 Professional. Pentru alții, fereastra de actualizare poate arăta diferit.
Dezvoltatorii Windows 7 oferă utilizatorilor acestui sistem de operare 4 moduri de a instala actualizări (numerele 1 – 4 în Fig. 2).
Dacă sunteți interesat de întrebarea „Cum se activează actualizarea Windows 7?”, trebuie să alegeți una dintre cele trei metode:
- „Instalați actualizările automat (recomandat)” (numărul 1 în Fig. 2).
- „Descărcați actualizări, dar deciziile cu privire la instalare sunt luate de mine” (doi solide, deoarece în Fig. 2 există un număr 2).
- „Căutați actualizări, dar decizia de a descărca și instala este luată de mine” (numărul 3 din Fig. 2).
Întrebarea despre cum să „dezactivați actualizarea Windows 7” este rezolvată folosind a patra metodă:
Să ne uităm la toate cele patru metode mai detaliat.
Aș recomanda și această metodă, dacă nu pentru un singur lucru. Constă în faptul că căutarea, descărcarea și instalarea actualizărilor Windows este o sarcină destul de complexă și consumatoare de timp pentru un computer. Acest proces nu trece neobservat de utilizator. În timpul căutării, descărcarii și instalării actualizărilor, computerul se încarcă puternic și încetinește execuția altor sarcini și programe. Și la sfârșitul instalării actualizărilor, în general începe să necesite o repornire a sistemului.
Și toate acestea se întâmplă, de regulă, în cel mai inoportun moment. Când nu există timp să opriți (pauză) lucrul și să reporniți computerul.
Din anumite motive, aici aș dori să-mi amintesc legea lui Murphy: „Lăsate singure, evenimentele tind să se dezvolte din rău în mai rău.” De aceea, nu vreau să ofer sistemului de operare posibilitatea de a căuta, descărca și instala actualizări pe cont propriu.
Să ne uităm la a doua metodă de instalare a actualizărilor Windows 7.
Metoda 2 „Descărcați actualizări, dar deciziile de instalare sunt luate de mine”
Înțelegând că instalarea actualizărilor necesită încărcare suplimentară a computerului și necesită o repornire pentru a instala în sfârșit programe noi, dezvoltatorii Windows ne oferă această opțiune, mai simplificată decât cea anterioară („Instalează actualizările automat”).
Deoarece căutarea automată a actualizărilor și descărcarea acestora necesită și resurse pentru computer, de asemenea, deturnează puterea computerului către aceste procese.
Și acest lucru îngreunează utilizatorii, din nou în cel mai inoportun moment, așa cum ar fi avut norocul. Și aici aș vrea să-mi amintesc Legile lui Murphy: „Când lucrurile merg bine, ceva se va întâmpla în viitorul foarte apropiat” și „Când lucrurile merg prost, în viitorul foarte apropiat vor merge și mai rău.”
Prin urmare, să lăsăm această metodă de actualizare Windows în pace și să trecem la a treia metodă.
Metoda 3 „Căutați actualizări, dar decizia de a descărca și instala este luată de mine” sau Cum să dezactivez actualizările automate în Windows 7?
Aici vedem distragere minimă a resurselor computerului. Și anume, resursele sunt deviate doar pentru a găsi actualizări pentru sistemul de operare Windows 7 prin Internet.
Actualizările găsite nu vor fi descărcate pe computerul utilizatorului până când utilizatorul decide să facă acest lucru. Această metodă este deosebit de convenabilă pentru cei care au internet cu trafic limitat. Deoarece descărcarea actualizărilor înseamnă megaocteți suplimentari descărcați de pe Internet
Prin urmare, în ciuda faptului că aceasta este doar a treia metodă de pe listă pentru instalarea actualizărilor Windows, aceasta este cea pe care o recomand utilizatorilor de PC-uri.
Vom vedea cum să descărcați și să instalați actualizările mai târziu, dar deocamdată să trecem la a patra și ultima metodă de instalare a actualizărilor Windows.
Aceasta este ultima, a patra metodă de actualizare a sistemului Windows 7.
Și aici sunt de acord cu dezvoltatorii Windows că această metodă nu poate fi recomandată utilizatorilor de computere.
Pentru că prin utilizarea acestei a patra metode, utilizatorul de PC refuză astfel să primească și să instaleze actualizări. Iar acest lucru poate duce la o creștere a amenințărilor de securitate la adresa sistemului de operare și la o creștere a vulnerabilității acestuia.
Pe lângă selectarea metodei de descărcare și instalare a actualizărilor Windows, în fereastra pentru selectarea unei metode de instalare a actualizărilor Windows, bifați următoarele casete (vezi Fig. 2):
- „Primiți actualizări recomandate în același mod în care primiți actualizări importante”(numărul 5 în fig. 2). Dezvoltatorii Windows, pentru a deruta complet utilizatorii de PC-uri, au venit nu doar cu actualizări importante (sau, cu alte cuvinte, obligatorii), pentru Windows, ci și cu așa-numitele actualizări recomandate. Nu se poate deosebi unul de celălalt. Prin urmare, pentru a nu vă confunda, trebuie să bifați caseta de lângă această inscripție.
- „Permiteți tuturor utilizatorilor să instaleze actualizări pe acest computer”(numărul 6 în Fig. 2). De ce asta? Dacă pe computer există mai multe conturi în care pot lucra diferiți utilizatori sau chiar un utilizator sub conturi diferite, atunci această casetă de selectare le oferă tuturor dreptul de a descărca și instala actualizări. Caseta de selectare este utilă, deoarece altfel poți uita de actualizări pentru o lungă perioadă de timp dacă lucrezi sub un cont în care actualizările nu vor fi permise. Și acest lucru poate duce la o amenințare crescută a vulnerabilității computerului.
- „Când actualizați Windows, furnizați actualizări pentru produsele Microsoft...”(numărul 7 în Fig. 2). Aceasta este, de asemenea, o casetă de selectare utilă, deoarece vă permite să primiți nu numai actualizări pentru fișierele sistemului de operare Windows, ci și actualizări pentru programele de aplicație, cum ar fi Microsoft Office Word etc. Aceste aplicații se îmbunătățesc și în timp, iar primirea de actualizări pentru ele vă permite să aveți cele mai recente versiuni.
- „Afișați notificări detaliate când este disponibil un nou software Microsoft”(numărul 8 în Fig. 2). Nu trebuie să bifați această casetă, deoarece acesta este un fel de consimțământ pentru a primi informații publicitare. O poți face, nu va fi mai rău.
Deci, să setăm a treia metodă pentru instalarea actualizărilor Windows: „Căutați actualizări, dar decizia de a descărca și instala este luată de mine.” Și bifați toate casetele de mai sus (numerele 5-8 din Fig. 2).
Apoi faceți clic pe butonul „OK” (Fig. 2). Fereastra pentru alegerea modului de instalare a actualizărilor Windows se va închide.
Să trecem la instalarea actualizărilor Windows 7
Windows Update este acum setat să caute în mod constant noi actualizări. Deși nu există actualizări, fereastra Windows Update va afișa mesajul „Windows nu necesită o actualizare” pe un fundal verde, așa cum se arată cu numărul 3 din Fig. 1.
Dar de îndată ce apar noi actualizări și sunt găsite, veți vedea inscripția „Descărcați și instalați actualizări” cu o bandă galbenă (Fig. 6) care indică volumul care urmează să fie descărcat de pe Internet. Informațiile sunt utile deoarece pentru cei cu trafic pe Internet limitat, le permite să decidă dacă vor descărca actualizări.
Să presupunem că dacă traficul este limitat la 50 de megaocteți (de exemplu, atunci când utilizați internetul mobil) și trebuie să descărcați 100 de megaocteți de actualizări, atunci astfel de informații vor fi un avertisment că acest lucru nu este necesar.
Verificarea manuală a actualizărilor Windows 7
Actualizările pot fi verificate manual, fără a aștepta ca un program automat să o facă pentru noi. Pentru a face acest lucru, în fereastra „Windows Update”, faceți clic pe inscripția „Căutați actualizări” (numărul 1 în Fig. 1). Va apărea o linie verde care rulează „Căutare actualizări” (numărul 1 în Fig. 3).

Orez. 3. Verificați manual actualizările utilizând Windows Update
După ceva timp, căutarea se va termina. Rezultatul căutării poate fi
- lipsa actualizărilor,
- găsit actualizări opționale (recomandate) sau
- S-au găsit actualizări obligatorii (importante).
Atât actualizările obligatorii (importante) cât și cele opționale (dar recomandate) pot fi căutate simultan.
Instalarea actualizărilor Windows 7
În fig. 4 de mai jos arată fereastra Windows Update după căutarea actualizărilor, când este găsită o actualizare opțională (recomandată).

Orez. 4. Fereastra Windows Update după finalizarea căutării actualizărilor, când a fost găsită o actualizare opțională (recomandată)
În fereastra care se deschide, bifați caseta (numărul 1 din Fig. 5) de lângă numele actualizării (în acest caz, este o actualizare pentru program), apoi faceți clic pe butonul „OK” (numărul 2 din Fig. 5):

Orez. 5. Pregătiți-vă să instalați actualizarea opțională
După aceasta, vom reveni la fereastra Windows Update (Fig. 6), unde va apărea mesajul „Descărcați și instalați actualizările selectate” indicând dimensiunea de descărcare (în acest caz, este un volum mic, doar 417 KB). Aici ar trebui să faceți clic pe butonul „Instalare actualizări” (numărul 1 din Fig. 6).

Orez. 6. Finalizarea pregătirilor pentru instalarea actualizării opționale
Imediat după aceasta, va începe instalarea actualizărilor Windows. În fereastra (Fig. 7) va apărea mesajul „Se instalează actualizări...” (numărul 1 în Fig. 7). Iar sub acesta va fi afișat progresul instalării. Instalarea actualizărilor poate fi întreruptă în orice moment făcând clic pe butonul „Oprire instalare” (numărul 2 din Fig. 7).
Dar, în general, nu se recomandă întreruperea instalării actualizărilor. Este mai bine să așteptați până la finalizarea instalării, deși în unele cazuri acest lucru poate dura destul de mult.

Orez. 7. Efectuarea procedurii de instalare a actualizării Windows
Odată ce instalarea este finalizată, poate apărea mesajul „Actualizările instalate cu succes”, așa cum se arată în Fig. 8. Dar dacă există multe actualizări și sunt complexe, atunci poate fi necesar să reporniți sistemul de operare. În acest caz, o fereastră Windows Update vă va solicita să reporniți. Este recomandabil să fiți de acord cu acest lucru și să reporniți sistemul de operare pentru a finaliza în sfârșit instalarea actualizărilor.

Orez. 8. Fereastra de finalizare a instalării actualizării Windows
Când reporniți sistemul de operare Windows 7 după instalarea actualizărilor Windows, nu trebuie să opriți computerul până la finalizarea ciclului complet de descărcare (oprire) a sistemului și apoi de pornire a sistemului. Acest lucru poate dura și o perioadă decentă de timp, dar trebuie să aveți răbdare și să finalizați acest proces într-un mod normal, fără a-l întrerupe la jumătate.
De asemenea, în timpul unei reporniri, pot apărea mesaje pe ecran albastru care indică progresul instalării actualizărilor Windows. Acesta va arăta ce procent din instalare este finalizată.
De regulă, la descărcarea sistemului, actualizările sunt instalate la 30%, după care computerul se oprește pentru un moment și începe să pornească din nou. În timpul descărcării, actualizările sunt deja instalate 100%, ceea ce poate duce, de asemenea, la afișarea mesajelor pe un ecran albastru.
Și totuși, de ce avem nevoie de actualizări?
Primiți cele mai recente articole de alfabetizare informatică direct în căsuța dvs. de e-mail.
Deja mai multe 3.000 de abonați
04.02.2009 06:29
Instalarea Windows 7 în modul de actualizare este destinată următoarelor situații:
- când Windows Vista este instalat pe computer și trebuie să comutați la Windows 7 menținând în același timp setările sistemului de operare și programele instalate;
- când Windows 7 este deja instalat pe computer, dar trebuie să îl reinstalați, salvând setările și programele instalate.
1. Porniți computerul și așteptați până când versiunea de Windows pe care ați instalat-o este complet încărcată.
2. Introduceți discul de instalare Windows 7 în unitatea DVD.
3. Pe pagina de instalare Windows care se deschide, faceți clic pe (Instalare acum).
4. Selectați Conectați-vă la Internet pentru a primi cele mai recente actualizări ale programului de instalare(Obțineți actualizări importante) astfel încât actualizările sistemului de operare să fie descărcate automat înainte de instalare (este necesară o conexiune la internet).

5. Pe pagina următoare, citiți cu atenție Acordul de licență și, dacă sunteți de acord cu termenii acestuia, bifați caseta Accept termenii licenței(Accept termenii licenței) și dați clic Mai departe(Următorul) pentru a continua instalarea Windows 7.

6. Pe pagină Selectați tipul de instalare(Ce tip de instalare doriți) selectați Actualizați(Actualizare).

7. Vă rugăm să examinați cu atenție raportul de compatibilitate hardware și software înainte de a continua cu instalarea. Acordați atenție limbii versiunii de Windows 7 pe care o instalați. Dacă încercați să instalați Windows 7 în limba engleză, veți putea face acest lucru numai dacă versiunea de Windows din care executați instalarea este și engleză. -limba.
8. Urmați instrucțiunile suplimentare.
9. Odată ce instalarea este finalizată, asigurați-vă că activați versiunea dvs. de Windows 7 cu cheia de produs din 25 de cifre în termen de 30 de zile, altfel va fi blocată. Nu utilizați chei de activare piratate.
Dacă din anumite motive nu puteți instala Windows 7 în modul de actualizare, utilizați modul.