Instalarea Windows pe SSD. Configurarea unei unități SSD în Windows pentru a optimiza performanța Instalarea Windows 7 pe un SSD
Dezvoltatorii tehnologiei SSD garantează viteze mari de încărcare și funcționare a software-ului de sistem. După cum au menționat programatorii care folosesc deja noile unități, aceștia nu au identificat nicio caracteristică de instalare a Windows 7 pe un SSD care ar putea împiedica un utilizator obișnuit să facă acest lucru.
Inițial, procesul este împărțit în două etape:
- prima etapă este configurarea suportului în sine pentru Windows 7, ceea ce este ușor de realizat folosind utilitarul SSD Mini Tweaker 2.1;
- A doua etapă este transferul direct al sistemului de operare pe un dispozitiv nou. Trebuie remarcat faptul că nu ar trebui să încercați să utilizați versiuni de Windows mai mici de 7; chiar și utilizarea XP nu va arăta diferențe semnificative între funcționarea sa pe un HDD sau un SSD.
Lucruri de luat în considerare înainte de a instala Windows 7
Înainte de a trece direct la descărcarea și configurarea sistemului de operare, trebuie mai întâi să deconectați toate celelalte unități de stocare, de exemplu, unitățile HDD, să verificați versiunea de firmware a unității SSD pe site-ul web al producătorului unității SSD și, dacă este necesar, să actualizați apoi faceți modificări utilizând BIOS-ul în modul de operare pe disc, trecând din modul IDE în modul AHCI (Interfață avansată de controler gazdă).
Instalarea fizică a unei noi unități poate provoca dificultăți doar în cazurile în care va fi utilizată pe laptopuri, deoarece majoritatea modelelor au un singur conector pentru conectarea unității la placa de bază. O modalitate de a ieși din situație poate fi să utilizați o unitate HDD ca dispozitiv extern și să plasați o unitate SSD la locul său obișnuit.
De asemenea, poate apărea o situație când nu există spațiu în carcasa computerului pentru a conecta dispozitive de 2,5 inchi, caz în care ar trebui să utilizați un adaptor „2,5 inchi la 3,5 inchi”, care este adesea inclus în setul de bază pentru unitatea SSD .

După montarea fizică a noului disc, deschideți BIOS-ul și mergeți secvenţial mai întâi la fila de meniu „Avansat”, apoi la elementul „Configurare SATA” și în el accesați subelementul „Selectare mod Sata” în care marchem Modul modul AHCI.

După aceasta, apăsați F10, care salvează toate modificările făcute.
Procedurile descrise mai sus sunt tot ce trebuie să știți și să faceți înainte de a instala sistemul de operare.
Instalare OS
Cel mai bine este să instalați Windows 7 nu prin transferul imaginii sistemului de pe HDD, ci direct de pe discul de instalare și să deconectați hard disk-ul propriu-zis de la placa de bază în momentul instalării sistemului de operare.
Inițial, trebuie să vă asigurați că instalarea fizică și conectarea unității SSD la interfața SATA se face corect și că BIOS-ul îl vede și îl identifică corect. Informațiile necesare sunt afișate în elementul de meniu „Informații”, unde sunt afișate toate dispozitivele conectate.

După ce vă asigurați că un nou disc este prezent în lista de dispozitive conectate, mergeți la secțiunea „Boot”, care indică dispozitivul (CD sau DVD) de pe care va fi încărcat și instalat sistemul.
Procesul de instalare ulterioară este complet similar cu cel efectuat atunci când lucrați cu un hard HDD și, în afară de viteza crescută de descărcare și copiere a informațiilor, nu există diferențe. Trebuie să acționați în conformitate cu solicitările programului de instalare.

După finalizarea instalării, trebuie să intrați din nou în BIOS și să comutați punctul de pornire de pe CD (DVD) pe dispozitivul SSD, de pe care Windows 7 va fi acum încărcat pe computer.
Instalarea corectă a software-ului va afecta instantaneu performanța computerului dvs.
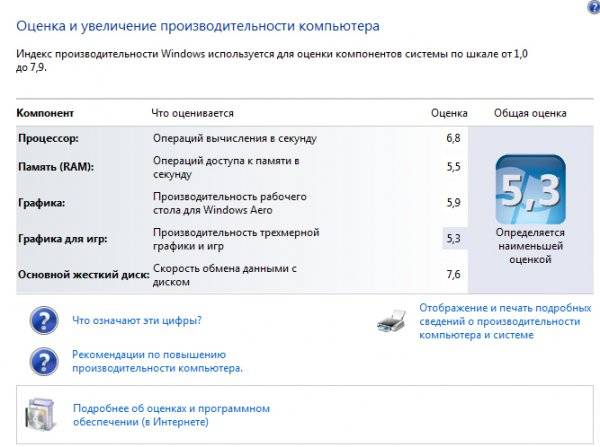
Important! Înainte de a începe instalarea, este necesar să confirmați că discul SSD este formatat pentru sistemul de fișiere NTFS (New Technology File System - dezvoltat de Microsoft Corporation pentru linia NT a sistemului de operare).
Cel mai bine este să faceți acest lucru manual, introducând comenzile corespunzătoare în linia CMD în următoarea secvență:
- „Diskpart” - lansează interpretul de comandă Windows;
- „List disk” - afișează o listă cu toate mediile de stocare conectate cu caracteristici și date detaliate;
- „Selectați discul X” - selectați dispozitivul de formatat, parametrul „X” este înlocuit cu denumirea literei unității SSD din lista de mai sus;
- „Creare partition primary align=1024” - crearea unui parametru de offset;
- „Activ” - activarea secțiunii;
- „Exit” - ieșiți din modul CMD.
Video: Instalare WINDOWS
Configurarea sistemului pe SSD
Inițial, „Seven” a fost dezvoltat pentru a interacționa cu unitățile HDD, deoarece, deși tehnologia de producție SSD era deja cunoscută și dovedită, nu era destinată să fie utilizată pe scară largă din cauza costului prea ridicat.
În acest sens, pentru funcționarea corectă a tuturor serviciilor OS, este necesară optimizarea Windows 7, astfel încât operațiunile acestuia să le sporească performanța și să nu conducă la crearea de conflicte interne la interacțiunea cu discul SSD.

Ajustarea utilităților sistemului de operare este, de asemenea, necesară pentru a crește durata de viață a unui nou disc, deoarece tehnologia unităților cu stare solidă în sine este esențială pentru rescrierile frecvente, care uzează discul, care este similar structural cu o „unitate flash” uriașă.
Procesul de optimizare este precedat de procedura de a avea drivere încărcate și activate în sistem pentru a suporta modul AHCI și este activată comanda TRIM a interfeței ATA.
Important! Comanda TRIM optimizează performanța unităților SSD furnizându-le informații despre blocurile neutilizate de către sistem care pot fi folosite pentru înregistrare. Suportul complet pentru modul TRIM este oferit numai în Windows 7/8/Vista; nu a fost furnizat în versiunile anterioare.
Prezența controlerelor AHCI activate este afișată în „Device Manager” din „Control Panel” în fila „IDE ATA/ATAPI controllers”.
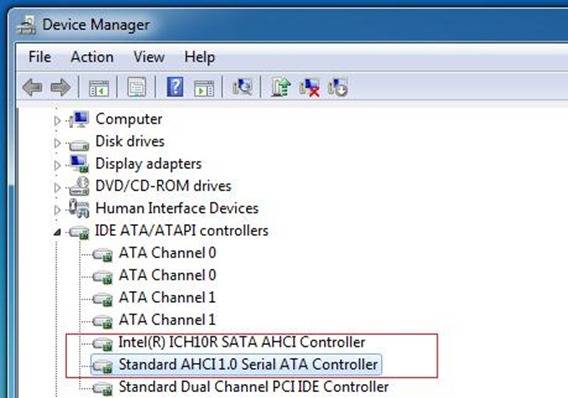
Verificarea stării și activarea modului TRIM se efectuează din linia de comenzi active (secvența apăsării „START” - „Run” și introducerea comenzii CMD) dar numai dacă aveți drepturi de acces administrativ la sistem.
Comanda CDM pentru verificarea stării este „fsutil behavior query DisableDeleteNotify”.
După introducerea acestuia, există două răspunsuri posibile:

LA Comanda TRIM enable – „comportamentul fsutil set DisableDeleteNotify 0”.
Acum puteți trece direct la procedura de optimizare a sistemului de operare pentru SSD, și anume:
- fișierul de paginare este fie mutat pe alt disc, fie dezactivat;
- Procesele de cache și indexare SSD sunt dezactivate;
- defragmentarea discului SSD este interzisă;
- folderul TEMP este transferat pe HDD și ascuns;
- Funcțiile de recuperare a sistemului și de hibernare sunt dezactivate.
Dezactivați indexarea
Viteza de schimb de informații a dispozitivelor SSD este mult mai mare decât cea a HDD-urilor, pentru care a fost dezvoltat Windows 7, deci nu este nevoie de indexare și cache. Dezactivarea acestor două funcții va crește doar fiabilitatea și siguranța informațiilor în cazul problemelor de alimentare ale computerului.
Indexarea este dezactivată în fila Proprietăți disc SSD debifând opțiunea „Permiteți indexarea pentru căutare rapidă”(Permiteți fișierelor să aibă conținut indexat în plus față de proprietățile fișierului).

După ce faceți clic pe „Ok”, computerul poate prezenta rezistență, dar pentru a face acest lucru, faceți clic pe "Ignora tot"în fereastra derulantă.
Serviciu de defragmentare
Windows 8 detectează independent tipul media și dezactivează automat funcția de defragmentare pentru unitatea SSD, crescând astfel durata de viață a acesteia prin eliminarea nevoii de a muta în mod repetat blocurile de fișiere, la care este foarte sensibil.

În Windows 7, dezactivarea se realizează prin excluderea unității SSD din lista de unități pentru care este configurat acest mod.

Crearea punctelor de restaurare
Prin dezactivarea funcției „System Protection” (System Restore), utilizatorul minimizează numărul de accesări la dispozitivul SSD pentru scriere și își economisește spațiul prin interzicerea creării de fișiere de copiere.
Dezactivarea are loc în folderul „Proprietăți computer” din fila „Configurare sistem”, bifând opțiunea „Dezactivare sistem de protecție”.

Optimizare cu utilitarul SSD Mini Tweaker
„SSD Mini Tweaker”- un utilitar util cu distribuție gratuită și o cantitate mică de spațiu de memorie. Când îl lansați, apare o singură fereastră în care sunt afișate toate setările descrise mai sus, activarea sau dezactivarea acestora este necesară pentru a optimiza sistemul de operare pentru a lucra împreună cu unitatea SSD.
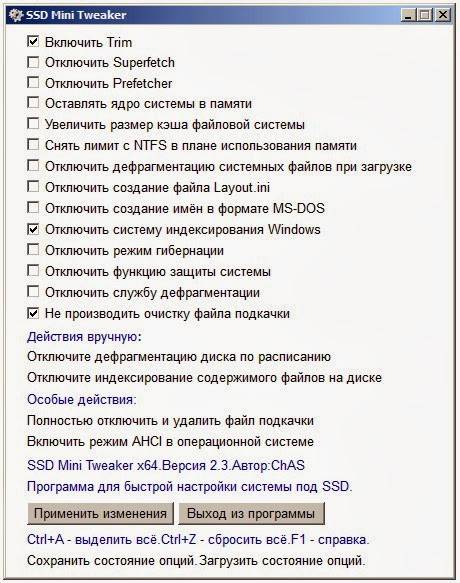
Doar bifați casetele de lângă funcțiile necesare și faceți clic pe „Aplicați modificări” și toate acțiunile din sistemul de operare Windows 7 vor fi efectuate automat.
Trecerea la un nou tip de media este complet justificată în ceea ce privește creșterea performanței sistemului de operare Windows 7 și chiar și cu abilități minime de utilizator nu provoacă complicații.
Chiar și în computerele foarte puternice, hard disk-urile (HDD) au rămas mult timp principala frână. Motivul pentru acest fenomen este că principiul de funcționare al unui astfel de disc este asociat cu rotația axului, iar viteza de rotație nu poate fi mărită peste o anumită limită. Acest lucru se manifestă sub formă de întârzieri la accesarea datelor. Unitățile SSD moderne nu prezintă acest dezavantaj, dar unitățile SSD necesită o anumită optimizare pentru a obține performanță maximă. Articolul discută probleme legate de configurarea unui disc SSD atunci când lucrați în Windows 7.
Utilizarea intenționată a unităților SSD
Dacă luăm în considerare faptul că costul SSD-urilor este încă semnificativ mai mare decât costul HDD-urilor (deși există o tendință ca acesta să scadă), atunci principalul domeniu de aplicare pentru SSD-uri rămâne suportul pe care se află sistemul de operare. instalat. Performanța partiției de sistem determină de obicei viteza generală a computerului, inclusiv vitezele de pornire și de închidere și timpul de execuție a majorității funcțiilor sistemului de operare în timp ce computerul rulează, care sunt uneori chiar invizibile pentru utilizator. Mai mult, o astfel de aplicație nu necesită un SSD de mare capacitate; de obicei, nu mai mult de 80 GB este suficient, iar prețul unei astfel de unități nu va afecta foarte mult portofelul utilizatorului.
Nevoia de optimizare SSD
Sistemele de operare moderne, fără a exclude Windows 7, au fost proiectate să funcționeze cu SSD-uri, dar multe funcții ale sistemului de operare concepute pentru HDD-uri erau încă permise pentru unitățile cu stare solidă, deși nu au oferit o creștere a performanței și, uneori, chiar au redus-o. Acestea sunt funcții precum indexarea, defragmentarea, PreFetch, SuperFetch, ReadyBoot și altele.
Un SSD, spre deosebire de un HDD, are un număr mare, dar limitat de cicluri de scriere, ceea ce determină „durata de viață” a acestuia și fiabilitatea întregului sistem în ansamblu. Pentru a obține efectul maxim și durata maximă de viață a unei astfel de unități, este necesar să optimizați (reglați) atât SSD-ul în sine, cât și Windows.
Optimizare SSD
Înainte de a instala Windows 7 pe un SSD, trebuie să finalizați următoarele setări:
- Asigurați-vă că SSD-ul are cea mai recentă versiune de firmware. Puteți afla versiunea curentă de firmware folosind utilitarul CrystalDiskInfo. Apoi trebuie să accesați site-ul web al producătorului SSD-ului și să comparați versiunea actuală cu cea mai recentă listată pe site. Dacă este descoperită necesitatea unei actualizări de firmware, trebuie să știți despre aceasta înainte de a instala sistemul de operare, altfel după actualizare toate datele se vor pierde! Firmware-ul trebuie actualizat în conformitate cu instrucțiunile producătorului;
- Comutați controlerul de disc SATA în modul AHCI. Acest mod vă permite să utilizați cele mai recente tehnologii pentru a îmbunătăți performanța discului, în special SSD-urile. Acest mod acceptă tehnologii precum:
- Hot Plug, care oferă „înlocuire la cald” și instalarea unității (fără a opri PC-ul);
- NCQ, care acceptă cozi de comenzi profunde;
- TRIM, care crește semnificativ performanța unităților SSD și durata de viață a acestora.
Trecerea la acest mod se face prin BIOS, dar asta numai dacă o faci înainte de a instala Windows. Trecerea la modul AHCI atunci când sistemul de operare este deja instalat înseamnă obținerea unui efect neplăcut - nu veți putea încărca sistemul de operare;
- În cazurile în care „șapte” este deja instalat, puteți trece și la acest mod dacă știți cum să editați registrul de sistem. Pentru a face acest lucru, trebuie să urmați ramura HKEY_LOCAL_MACHINE\System\CurrentControlSet\services\msahci, găsiți parametrul Start și setați-i valoarea la 0. Apoi reporniți computerul, intrați în BIOS și schimbați modul controler SATA la AHCI. După repornire, Windows 7 va detecta noul dispozitiv și îl va instala;
- La instalarea sistemului de operare, este indicat să lăsați aproximativ 15-20% din capacitatea totală a SSD-ului nealocată. Această zonă va fi folosită pe măsură ce unitatea se uzează treptat.
Disc SSD și optimizarea sistemului de operare Windows 7
Când optimizați, trebuie să aveți în vedere că unele acțiuni vor necesita editarea registrului de sistem. Prin urmare, înainte de a efectua optimizarea, ar trebui să creați un punct de restaurare sau o copie a registrului. De asemenea, înainte de optimizare, este indicat să determinați indicele de performanță Windows 7, astfel încât după acesta să puteți vedea rezultatul setărilor efectuate.
Configurarea unui disc SSD atunci când lucrați în Windows 7 constă în efectuarea următorilor pași:
- Dezactivați indexarea pentru unitatea SSD. Pentru a face acest lucru, faceți clic pe Start - Computer. Apoi faceți clic dreapta pe discul de sistem și selectați Proprietăți. În fereastra care apare, există opțiunea „Permiteți indexarea conținutului fișierelor de pe acest disc pe lângă proprietățile fișierului”; trebuie să o debifați;
- Dezactivați defragmentarea automată a unității SSD. Cel mai simplu mod de a face acest lucru este să tastați cuvântul „defragmentare” în bara de căutare (pe butonul „Start”) și să faceți clic pe OK. Va apărea o fereastră în care singurul lucru pe care trebuie să îl faceți este să debifați opțiunea „Run as scheduled” și să faceți clic pe OK;
- Dezactivați înregistrarea în sistem de fișiere NTFS. Pentru a face acest lucru, faceți clic pe „Start” și introduceți cmd în bara de căutare. Va apărea o fereastră de linie de comandă (sunt necesare privilegii de administrator), în care trebuie să introduceți o comandă precum fsutil usn deletejournal /D C: (dacă unitatea de sistem este C:) și apăsați Enter;
- Dezactivați modul de repaus. Dacă sistemul de operare este localizat pe un disc SSD, atunci se va porni foarte repede chiar și fără modul de repaus, deci nu este nevoie de el. Pentru a face acest lucru, trebuie să faceți același lucru ca în paragraful anterior, dar apoi introduceți linia -powercfg –h off și apăsați Enter;
- Dezactivează fișierul de pagină. Este recomandabil să efectuați această acțiune dacă aveți un sistem de operare pe 64 de biți și o dimensiune RAM de 4 GB sau mai mult. Pentru a face acest lucru, trebuie să urmați calea Computer - Proprietăți - Setări avansate de sistem - Avansat - Setări de performanță - Avansat - Memorie virtuală - Modificare. Debifați opțiunea de selectare automată a dimensiunii și bifați opțiunea „Fără fișier de paginare”;
- Dacă fișierul de schimb este încă folosit, atunci dezactivați descărcarea codurilor de kernel și driver din RAM. Dacă rămân în RAM, numărul de intrări de pe SSD va fi redus și răspunsul sistemului la acțiunile utilizatorului se va îmbunătăți. Pentru a face acest lucru, trebuie să deschideți cheia de registry KEY_LOCAL_MACHINE\SYSTEM\CurrentControlSet\Control\Session Manager\Memory Management, găsiți parametrul DisablePagingExecutive în el și modificați-i valoarea la 1.
Optimizare cu SSD Tweaker
Mulți utilizatori de computere nu au pregătire suficientă pentru a configura manual Windows 7 pentru un SSD. Utilitarul SSD Tweaker a fost dezvoltat special pentru ei. Există în mai multe versiuni - gratuit și plătit. În versiunea gratuită, unele funcții sunt dezactivate, dar chiar și fără ele puteți obține o interacțiune optimă între Windows 7 și SSD și faceți acest lucru atât manual, cât și automat.
În acest articol, vom analiza setările sistemului de operare pentru funcționarea optimă a SSD-ului, caracteristicile de funcționare a serviciilor Windows, precum și câteva „trucuri” pentru o funcționare mai stabilă a unității SSD și creșterea duratei de viață a acesteia.
Introducere: unități SSD și HDD
Unitate solidă (SSD) semnificativ superior unui hard disk clasic ( HDD) în viteza de citire și scriere a fișierelor.
Acest lucru se realizează datorită tehnologiei complet noi de stocare a informațiilor și metodelor de citire și scriere a acestora. În același timp, unitățile SSD au limitări asociate cu durata lor de viață și au, de asemenea, o serie de caracteristici operaționale care afectează performanța.
De ce hard disk-urile clasice (HDD) sunt lente și ce le afectează viteza?
Pe un hard disk, datele sunt stocate pe plăci magnetice rotative, iar viteza de citire a informațiilor pe diferite părți ale plăcii este diferită. În plus, aranjarea diferită a fișierelor pe platouri necesită mișcarea constantă a capului de citire, ceea ce face ca copiarea sau scrierea unui număr mare de fișiere (mai ales mici) să fie foarte lentă.
Uneori, un fișier poate fi scris în părți pe diferite părți ale platoului, ceea ce va reduce, de asemenea, viteza de citire a unui astfel de fișier: capul de citire trebuie să se miște într-o nouă poziție și să aștepte ca platoul magnetic să se rotească pentru a începe să citească următoarea parte. a dosarului.
De ce o unitate SSD este de câteva ori mai rapidă și ce determină calitatea muncii sale?
În unitățile SSD, datele sunt stocate pe cipuri de memorie flash (de obicei se folosește memoria NAND). Controlerul NAND este responsabil pentru accesarea celulelor, ale căror sarcini includ efectuarea de operațiuni de citire și scriere a celulelor, precum și distribuirea sarcinii.
Viteza de acces la o celulă de memorie individuală a unui disc SSD este mult mai mare decât cea a unui disc HDD. În plus, controlerul de disc SSD poate efectua simultan un număr mare de operațiuni cu celule de memorie, ceea ce face posibilă creșterea și mai mult decalajul de viteză față de hard disk-urile clasice.
Dezavantajul acestei tehnologii este că celulele de memorie au un ciclu de rescriere limitat.
Resursa garantată este de aproximativ 300 de mii până la 1 milion de ori.
Deci calitateaSSD discul depinde de tipul de memorie flash, precum și de calitatea controlerului, care trebuie să echilibreze sarcina, astfel încât toate celulele să fie rescrise uniform, precum și să implementeze alte probleme importante de management SSD disc.
Ce setări și servicii ale sistemului de operare afectează durata de viață a unei unități SSD.
Îngheață, îngheață și ecranele albastre ale morții (BSOD) după instalarea unei noi unități SSD.
Dacă întâmpinați blocări (înghețarea computerului de a doua durată) sau ecranele albastre frecvente ale morții după ce ați început să utilizați o nouă unitate SSD, atunci cel mai probabil trebuie să:
- Instalați toate cele mai recente actualizări ale sistemului de operare Windows.
- Actualizați firmware-ul SSD.
- Actualizați BIOS-ul plăcii de bază.
De ce este atât de important să lăsați 10 până la 30% din spațiul de pe SSD nealocat sau nealocat?
Este indicat să lăsați întotdeauna liber cel puțin 20-30% din spațiul de pe SSD.
Acest lucru este necesar pentru ca controlerul NAND, prin care este implementată toată logica de lucru cu memoria flash a discului, să aibă un număr mare de blocuri libere. Aceste blocuri gratuite pot fi utilizate în mod activ în procesul de colectare a gunoiului, nivelare a uzurii și, de asemenea, pentru înlocuirea blocurilor de memorie flash care au eșuat.
De fapt, unitățile SSD au o rezervă specială pentru astfel de scopuri.
Se numeste " zona de rezerva» Disc SSD. Această zonă de rezervă nu este accesibilă sistemului de operare și poate fi accesată doar de controler.
Când cea mai mare parte a spațiului liber pe disc dispare, controlerul trebuie să efectueze operațiuni pentru a muta informațiile în blocurile temporare ale zonei de rezervă.
Probabil ați observat că capacitățile discurilor SSD au un format ciudat: de exemplu, 240 GBîn loc de 256 GB. Și dacă te uiți la cantitatea de spațiu disponibil, va fi și mai puțin, aproximativ 222 GB. De fapt, cel mai probabil discul tău are o capacitate 256 GB, și despre 8-13% Memoria flash a discului este folosită ca „zonă de rezervă”.
Este necesar un volum mare al zonei de rezervă pentru viteza uniformă de funcționare a discului SSD (în special vizibilă sub sarcină grea), precum și uzura uniformă a acestuia, indiferent de cât spațiu ocupați pe acesta - 25% sau 95% .
Dar toți producătorii se comportă diferit: unele unități scumpe de la companie Intel poate avea până la 30% zonă de rezervă(depășind volumul disponibil utilizatorului), în timp ce alți producători, încearcă să facă costul SSD disc cât mai ieftin posibil, tăiați această zonă la 6-7%
, sau chiar lansarea firmware-ului care permite utilizatorilor să-și schimbe singuri dimensiunea. Folosind utilitare pentru testarea performanței discului SSD, puteți compara independent performanța de viteză a aceluiași disc cu o cantitate mare de spațiu liber și o cantitate mică când discul este plin. 95%
.
Doar discurile de foarte înaltă calitate, cu o zonă de rezervă suficientă, nu ar trebui să reducă stabilitatea în viteza de funcționare.
Ce servicii Windows 7 sunt utile pentru un SSD și care sunt cel mai bine dezactivate?
Defragmentare, fișiere temporare, indexare - toate acestea necesită mult acces la disc, ceea ce este foarte nedorit pentru SSD-uri din cauza prezenței unui număr limitat de cicluri de scriere, ceea ce cu siguranță nu este cazul în HDD-uri.
Windows 7 nu poate regla serviciile în conformitate cu caracteristicile de operare ale unităților SSD. Dar puteți dezactiva în mod independent unele servicii care cu siguranță nu ajută la funcționarea unității SSD (și uneori sunt chiar dăunătoare, cum ar fi defragmentarea discului).
De asemenea, puteți decide să dezactivați unele servicii care nu sunt relevante pentru dvs. În continuare, în articol veți găsi o descriere a unor astfel de servicii în Windows 7 și un algoritm pentru dezactivarea acestora.
Dezactivarea defragmentării discului SSD în Windows 7
Un proces absolut inutil (mai mult, uzura SSD), relevant doar pentru un simplu hard disk (HDD), transfer fragmente fișiere împrăștiate în întreaga unitate în diferite zone pentru a accelera citirea de pe disc.
Fragmentarea este împărțirea naturală a fișierelor în părți de pe un hard disk, care sunt ulterior înregistrate în zone care sunt îndepărtate fizic unele de altele pe stocarea informațiilor magnetice.
Discul SSD distribuie independent datele în blocuri folosind controlerul și nu are nevoie de defragmentare.
Să vedem cum să dezactivați serviciul de defragmentare în Windows 7:
Pasul 1.
Deschide meniul „ start
"→ introduceți în bara de căutare: " defragmentare
" → selectați elementul " Defragmentarea hard diskului"
.  Figura 1. Găsiți și lansați aplicația Hard Disk Defragmenter.
Figura 1. Găsiți și lansați aplicația Hard Disk Defragmenter.
Pasul 2.
În fereastra care apare, faceți clic pe butonul „ Stabilește programul"
→ debifați „ Execută la program"
→ « Bine
»
→ închideți caseta de dialog.  Figura 2. Fereastra pentru setarea unui program de defragmentare a discului.
Figura 2. Fereastra pentru setarea unui program de defragmentare a discului.
Gata.
Atenţie! Această acțiune dezactivează defragmentarea pentru toate unitățile de sistem, inclusiv. și HDD. Dacă este necesar, începeți procesul manual.
Dezactivarea serviciului Prefetch în Windows 7.
Acest serviciu are un efect destul de bun asupra funcționării hard disk-ului, crescând viteza de încărcare a sistemului de operare și a software-ului utilizatorului.
Serviciul acumulează date despre ce fișiere și programe sunt deschise la pornirea sistemului de operare și primele secunde de funcționare a acestuia pentru a optimiza metodele de accesare a acestor fișiere. Dar SSD-ul funcționează deja extrem de rapid și nu are nevoie de o astfel de optimizare.
De aceea " Preluare „Îl puteți opri în siguranță, eliberând unitatea de uzură inutilă (deși mică). Pentru a face acest lucru, utilizați editorul de registry (regedit):
- « start "→ introduceți în căutare: " regedit » → faceți clic Click dreapta(în continuare RMB) pe linia cu programul găsit → rulați în numele administratorului.În continuare, căutăm în ierarhie (în stânga în fereastră) următoarea cheie: « HKEY_LOCAL_MACHINE\SYSTEM\CurrentControlSet\Control\Session Manager\Memory Management\PrefetchParameters».
- Acum, în partea dreaptă a ferestrei găsim articolul Permite Prefetcher , faceți clic dreapta pe el → « Schimbare… ».
- Schimbați valoarea 3 (sau 1) la 0, salvați, închideți editorul de registry și reporniți computerul.
 Figura 3. Schimbarea cheii de registry pentru a dezactiva serviciul Prefetch.
Figura 3. Schimbarea cheii de registry pentru a dezactiva serviciul Prefetch.Făcut!
Notă.
Servicii SuperfetchȘi Readyboot nu este necesar să-l dezactivați, deoarece practic nu au niciun efect asupra SSD-ului, uneori doar scriind fișiere jurnal de doar câțiva megaocteți, ceea ce ajută sistemul să funcționeze și să pornească puțin mai bine. Acum să trecem la funcții controversate, dezactivarea care poate reduce ușor performanța PC-ului, dar poate prelungi semnificativ durata de viață a unității SSD.
Optimizarea serviciilor utile Windows 7
Transferarea fișierelor temporare pe HDD
O decizie destul de controversată. Acțiunile ulterioare vă vor permite să transferați:- memoria cache a browserului.
- fișiere software temporare.
- fișiere de instalare și auxiliare.
Aici alegerea este în întregime a ta.
Dacă decideți să transferați fișiere temporare pe HDD, mai jos sunt instrucțiunile folosind Windows 7 ca exemplu:
Pasul 1.
Butonul " start
" → căutare: " variabile de mediu
"→ selectați" Modificarea variabilelor de mediu ale utilizatorului curent"
.
 Figura 4. Fereastra pentru modificarea variabilelor de mediu în Windows 7.
Figura 4. Fereastra pentru modificarea variabilelor de mediu în Windows 7.
Pasul 2.
Acum modificăm valorile din coloana variabilă unul câte unul făcând clic pe „ Schimbare…
" Indicăm calea completă dorită pentru stocarea fișierelor, începând cu litera HDD (de exemplu, „ D
:\...\
Temp
"), mai întâi în caz TEMP, și apoi în mod similar TMP.
Salvați valorile și închideți fereastra făcând clic pe „ Bine
».
Avertizare.
Este mai bine să lăsați fișierele temporare la locul lor, deoarece un SSD este cumpărat tocmai pentru a spori confortul în timpul lucrului și pentru a nu elimina în mod constant particulele de praf din el, protejându-l „ca pruncul ochilor”.
Desigur, programele se vor deschide rapid, dar, de exemplu, încărcarea paginilor într-un browser va dura mult mai mult.
Dezactivarea indexării în Windows 7
Indexarea accelerează procesul de găsire a fișierului dorit pe disc.
Pe un SSD este complet dezactivat, chiar dacă deseori căutați ceva introducând interogări în Explorer. Va dura ceva mai mult timp pentru a căuta fișiere, dar discul nu va mai fi scris în jurnale, ceea ce creează operații de scriere suplimentare chiar și atunci când sistemul este inactiv pe desktop.
Indexarea este dezactivată în " Proprietăți » disc. Să aruncăm o privire mai atentă:
- Deschis " Calculatorul meu" , găsiți SSD-ul nostru (bazat, de exemplu, pe capacitatea memoriei) → faceți clic dreapta → selectați ultimul element „ Proprietăți ».
 Figura 5. Fereastra de proprietăți disc local.
Figura 5. Fereastra de proprietăți disc local.- Debifați „ Permiteți conținutului fișierelor de pe această unitate să fie indexat pe lângă proprietățile fișierului »
- Închideți fereastra făcând clic pe „ Bine ».
Acum, să dăm un exemplu de metode de optimizare care se găsesc în multe surse, dar nu recomand cu insistență să le ascultați de dragul păstrării fișierelor de sistem valoroase în cazul unei infecții cu virus sau a unei defecțiuni hardware.
Nu dezactivați complet fișierul de paginare - mutați-l pe un HDD cu o capacitate mai mică.
Nu este recomandat să dezactivați acest fișier chiar dacă există suficientă RAM, deoarece în el sunt scrise mini-dump-uri ale erorilor de sistem în caz de BSOD (ecranul albastru al morții) și alte probleme cu software și hardware.
Și tocmai fără un fișier de paginare nu veți putea cunoaște cu exactitate esența completă a problemei care a apărut dacă sistemul de operare nu pornește dintr-un motiv oarecare.
De asemenea, datele din programe sau servicii pot fi scrise pe acesta la instalarea actualizărilor Windows sau la instalarea unui software care va fi solicitat după repornirea computerului.
Cu toate acestea, există o cale de ieșire– lăsați o cantitate mică din fișierul de paginare pe HDD (în mod implicit este scris pe SSD, ca orice altă unitate de sistem).
Instrucțiuni pas cu pas despre cum să mutați fișierul de pagină pe o altă unitate în Windows 7.
- În meniu " start » faceți clic butonul dreapta al mouse-ului (RMB) sub elementul " Calculator » → mai departe " Proprietăți » .
- În fereastra care apare găsim „ Setari de sistem avansate „(de obicei în mijlocul din stânga) și selectați cu clic stânga al mouse-ului.
- Sub elementul " Performanţă "Clic pe butonul" Opțiuni… »
 Figura 6. Fila „Avansat” pentru modificarea setărilor memoriei virtuale în Windows 7.
Figura 6. Fila „Avansat” pentru modificarea setărilor memoriei virtuale în Windows 7.- În continuare în fereastra care apare „ Optiuni de performanta "selectați fila" În plus " și faceți clic pe " Schimbare "sub articol" Memorie virtuala ", se va deschide fereastra fișierului de paginare.
 Figura 7. Fereastra de setări memorie virtuală în Windows 7.
Figura 7. Fereastra de setări memorie virtuală în Windows 7.- Debifați „ Selectați automat dimensiunea fișierului de paginare ».
- Îl configuram eliminând fișierul swap de pe SSD, apoi instalăm „ după alegerea sistemului » pe HDD. Salvați modificările și reporniți.
Acum, depozitele vor fi înregistrate fără probleme, iar unitatea SSD va fi eliberată de încărcarea inutilă a acestui fișier.
Trebuie să dezactivez modurile de hibernare și de repaus? Avantaje și dezavantaje.
Dezactivarea modului hibernare și repaus poate fi relevantă în următoarele situații:
- Nu utilizați aceste funcții Windows 7, dar utilizați întotdeauna „ închide».
- Când utilizați un SSD, aveți înghețuri (computerul sau laptopul nu se pot trezi din modul de repaus sau hibernare). BSOD’s (ecranele albastre ale morții) când utilizați aceste moduri.
Instalarea unui SSD accelerează pornirea și închiderea sistemului de operare de mai multe ori.
Deci, „Hibernarea”, care este familiară și utilă pentru mulți, devine mai puțin relevantă decât pe un HDD lent. Mai mult, atunci când Windows nu se închide complet, scrie fișiere din memoria temporară (RAM) pe discul de sistem, iar când este pornit, le descarcă înapoi.
În consecință, de fiecare dată când se folosește modul, SSD-ul este forțat să scrie în sine un fișier care atinge aproximativ 70% din capacitatea RAM. Și să salvezi deja limitat Ciclurile de scriere SSD, puteți dezactiva complet (reversibil) hibernarea (precum și „Modul de repaus”) folosind standardul „Oprire”.
Astfel vom obține câteva avantaje:
Dezavantajele dezactivării modului hibernare și repaus.
Dezavantaj există o mică pierdere de timp în timp ce așteptați ca sistemul de operare și programele să se încarce complet, ceea ce poate fi necesar instantaneu, ceea ce se întâmplă, vedeți, destul de rar.
Deci, în cele mai multe cazuri, „Oprirea” va fi soluția cea mai de succes atunci când opriți computerul și este foarte posibil să faceți fără „Hibernare” atunci când utilizați un SSD de mare viteză.
"Modul de somn"în nici un caz nu scrie fișiere pe RAM, dar reduce doar consumul PC-ului prin reducerea sursei de alimentare la multe dintre părțile sale hardware (toate datele care se aflau în memoria temporară rămân acolo).
Deci, trebuie să-l dezactivați doar în caz de BSOD și alte erori de sistem.
Interzicerea opririi discurilor din punct de vedere al sursei de alimentare.
Blocat în modul de repaus.Uneori, conform setărilor, placa de alimentare, computerul sau laptopul oprește hard disk-urile pentru a economisi resurse. Acest lucru se poate întâmpla în același timp când modul de repaus este pornit sau după ce modul de repaus a început deja.
Ecranul computerului devine gol și apoi, fie imediat, fie în timp, Windows va opri hard disk-urile. Driverele vechi sau firmware-ul pentru unitățile SSD se pot comporta incorect în această situație, iar computerul se blochează deoarece... Hard disk-ul nu se inițializează după oprirea alimentării.
Această problemă poate fi confundată cu un computer cu o unitate SSD care se blochează în modul de repaus.
Pentru a face acest lucru, trebuie să accesați meniul " start
" → introduceți în bara de căutare: " alimentare electrică
 Figura 8. Accesați setările de alimentare.
Figura 8. Accesați setările de alimentare.
Apoi faceți clic pe „
» → mergeți la articolul « Modificați setările avansate de alimentare
„(Figura 9).

Dezactivați modul de repaus și/sau hibernarea.
4.5.1 Să începem cu modul de repaus.
După cum am descris mai sus, pentru a face acest lucru trebuie să mergeți la meniul „ start " → introduceți în bara de căutare: " alimentare electrică » → selectați elementul corespunzător (Figura 8).Apoi faceți clic pe „ Setarea modului de repaus " (situat aproximativ în mijlocul stâng al ferestrei care apare), apoi selectați valoarea " Nu „în parametru” Pune computerul în modul de repaus „(Figura 11).
 Figura 11. Dezactivați punerea computerului în modul de repaus.
Figura 11. Dezactivați punerea computerului în modul de repaus.
Gata! Modul de repaus este dezactivat.
4.5.2 Să trecem la dezactivarea hibernarii.
Hibernarea este un mod de închidere în care toate procesele sunt eliminate din RAM copiat peSSD, formând un dosar hiberfil.sys care irosește resurse (cicluri de rescriere, în acest caz) ale unității SSD. Dezactivează hibernarea se face prin introducerea unei anumite comenzi în consola liniei de comandă ( cmd.exe). Mai întâi trebuie să deschideți linia de comandă introducând „ start " cerere: " cmd „și rulează-l în numele administratorului(apăsând RMB și selectând „ Rulat ca administrator »)Acum copiați (sau introduceți manual) următoarele în rând:
powercfg.exe -h oprit
Atenţie!
Combinaţie Ctrl+V nu functioneaza in cmd.exe. Folosiți mouse-ul pentru a introduce o comandă ( RMB → Lipire).
 Figura 12. Introducerea datelor în linia de comandă pentru a dezactiva hibernarea.
Figura 12. Introducerea datelor în linia de comandă pentru a dezactiva hibernarea.Apăsați Enter, așteptați câteva secunde, închideți linia de comandă.
După repornirea computerului, fișierul de hibernare va fi șters de pe SSD-ul nostru, iar scrierea pe disc nu se va întâmpla din nou până când nu reactivați funcția (în aceeași comandă, schimbați „off” în „on”). Terminat. Hibernarea nu va mai afecta unitatea SSD.
De ce nu puteți dezactiva punctul de restaurare Windows
Va face imposibil cea mai simplă corectare a fișierelor de sistem în cazul instalării sau eliminării incorecte a software-ului, driverelor etc. Punctul de control uneori ajută foarte mult, așa că dezactivarea acestuia este nepractică și chiar dăunătoare.
Configurați automat o unitate SSD folosind programul gratuit SSD Mini Tweaker
Un program care vă va ajuta să automatizați rapid unele dintre acțiunile enumerate aici - SSD Mini Tweaker. Acest software este portabil, de ex. nu necesită instalare și, de asemenea gratuit.
Fereastra acestui program de optimizare (V 2.7) cu setări recomandate (universale) va arăta astfel:  Figura 13. Fereastra programului SSD Mini Tweaker pentru optimizarea unei unități SSD.
Figura 13. Fereastra programului SSD Mini Tweaker pentru optimizarea unei unități SSD.
Concluzie
Acum, familiarizat cu modalitățile de optimizare a Windows 7 pentru funcționarea rapidă și durabilă a unei unități SSD, puteți face o alegere în direcția performanței și duratei de viață a SSD-ului sau puteți face cel mai corect echilibru, în opinia dvs.
Bună ziua dragi prieteni, astăzi aș dori să vă spun cum să instalați Windows pe o unitate SSD și să efectuați setarea inițială importantă.
Unitățile cu stare solidă devin din ce în ce mai populare în fiecare zi datorită vitezei lor de funcționare fenomenale în comparație cu hard disk-urile.
Acum jumătate de an mi-am asamblat o unitate de sistem, cu componente bune de performanță, dar nu mi-am cumpărat un ssd, ceea ce acum regret!
Apoi au costat de două ori mai mult, dar cine știa că totul va decurge așa, scăderea rublei, creșterea prețurilor și alte clownerie politică, dar acum nu este vorba despre asta.
Ei bine, nu am putut rezista și mi-am cumpărat un ssd, nu am putut rezista tentației. Am decis să folosesc acest disc ca disc de sistem, adică sistemul de operare și programele sunt instalate pe el. Toate celelalte date sunt stocate pe hard disk.
Tovarăși, vă spun, aceasta este bomba! Pornirea sistemului de la apăsarea butonului de pornire până la încărcarea desktopului durează șapte, zece secunde, iar pe HDD a durat un minut și jumătate.
Programele se deschid și rulează mult mai repede. Photoshop cu o grămadă de pluginuri se deschide în câteva secunde, anterior trebuia să așteptați aproximativ zece. In general, sunt o multime de avantaje, il recomand tuturor!
Instalarea Windows 7 pe SSD
În primul rând, conectați unitatea la computer. Nu vă spun cum să faceți asta, totul este simplu! Principalul lucru este că placa ta de bază acceptă SATA III, la care trebuie să vă conectați, în caz contrar SATA II Nu veți obține cele mai bune performanțe de la acest tip de unitate.
În continuare, este necesar să BIOS setați modul de operare pentru SSD-ul nostru AHCI. Deoarece BIOS-ul fiecăruia este diferit, setările vor diferi în consecință ușor. De exemplu, trebuie să merg la fila Configurare, apoi selectați Modul de lucru controler SATAși selectați din lista verticală AHCI. Apoi ar trebui să faceți clic F10, pentru a salva modificările.
Acum puteți începe să instalați Windows 7 pe SSD. Este la fel ca instalarea obișnuită, despre care am scris în detaliu în articolul meu.
Configurarea unui SSD sub Windows 7
În principiu, după instalare, sistemul va funcționa normal, dar trebuie să prelungim durata de viață a unității SSD și să dezactivăm unele funcții ale sistemului care afectează negativ funcționarea SSD-ului în sine.
Pentru a face acest lucru, trebuie să descărcați programul SSD Mini Tweaker 2.4 pentru sistemele x32 și x64 de biți. Lansați programul și, în fereastra care se deschide, bifați toate casetele ca în imaginea de mai jos:

Dezactivarea defragmentării programate pe SSD-uri

Faceți clic pe butonul Stabiliți un program . Se va deschide o fereastră de setări unde trebuie să faceți clic pe butonul Selectați unitatea:

În fereastra care apare, debifați unitatea SSD și faceți clic Bine .

Dezactivați indexarea conținutului fișierului pe un SSD.
Faceți clic pe inscripție Dezactivați indexarea conținutului fișierului de pe disc . În fereastra care apare, debifați caseta și faceți clic Bine .

Va apărea o fereastră de confirmare pentru modificarea atributelor. Bifați caseta așa cum se arată mai jos și faceți clic Bine .

După aceasta, poate apărea un mesaj care să arate că nu aveți suficiente drepturi pentru a efectua această operațiune pentru unele fișiere. Clic Ocolire pentru toți! Din cauza câtorva fișiere de sistem, nu se va întâmpla nimic.
După finalizarea tuturor setărilor de mai sus, faceți clic Aplica schimbarile , închideți programul și reporniți computerul.

Ei bine, asta e tot, acum știi cum se instalează Windows pe SSD, precum și să efectueze configurarea sa inițială.
Dacă aveți comentarii, sugestii sau întrebări cu privire la acest articol, scrieți în comentarii, vom încerca să ne dăm seama.


