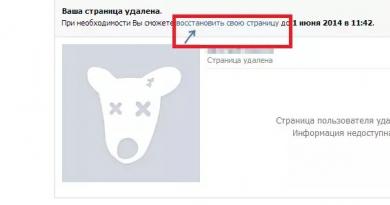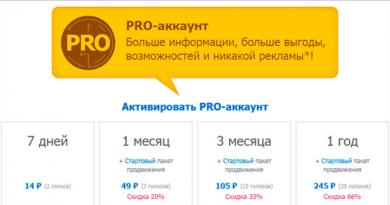Ako nainštalovať Linux Ubuntu? Pokyny krok za krokom pre začiatočníkov. WUBI – Inštalácia Ubuntu priamo z Windowsu
Správna inštalácia Ubuntu z jednotky flash poskytne možnosť pracovať na počítači alebo notebooku v operačnom systéme, ktorý umožňuje legálne bezplatné používanie väčšiny programov a samotnej platformy, na rozdiel od systému Windows, ktorý je distribuovaný zadarmo alebo pomocou „pirátskeho “distribúcie.
Linux má aj ďalšie výhody, ktoré používateľ získa po inštalácii Ubuntu. A to nezaberie veľa času a podľa niekoľkých jednoduchých odporúčaní.
Výhody inštalácie z USB disku
Inštaláciou OS Ubuntu z flash disku získa používateľ množstvo výhod v porovnaní s inštaláciou distribučnej súpravy na CD alebo DVD:
- Schopnosť nainštalovať systém na zariadenie bez diskovej jednotky (ktorá môže byť napríklad pokazená alebo úplne chýba, ako v niektorých moderných počítačoch, takmer všetkých nettubes alebo nettopoch);
- Vysoká rýchlosť inštalácie, pretože USB 2.0 a 3.0 flash disky sú oveľa rýchlejšie v porovnaní s diskami;
- Žiadne problémy s prístupom k informáciám kvôli poškriabanému povrchu disku.
Vytvorenie USB flash disku na inštaláciu Ubuntu
Pred inštaláciou operačného systému do počítača by ste si mali najprv stiahnuť jeho distribučnú súpravu zo spoľahlivej stránky a nainštalovať ju na flash disk a skonvertovať ju na vhodný formát ISO.
Ak už máte obraz systému, mali by ste ho napáliť na médium.
Distribučná súprava, ktorá je už k dispozícii na jednotke flash, ešte viac zjednoduší postup, ale obsadenie iba inštalačným programom je spravidla neúčinné - je jednoduchšie uložiť Ubuntu na pevný disk počítača.
Alebo na rovnakom médiu, ale nakonfigurovanom nie na načítanie, ale na ukladanie informácií - veľkosť distribučnej súpravy nepresahuje 2 GB a môže byť voľne umiestnená na médiu naformátovanom vo FAT32.
1. Stiahnite si distribúciu
Stiahnutie distribučnej súpravy nezaberie veľa času - viac či menej moderné verzie nájdete na stránkach Ubuntu.com alebo Ubuntu.ru.
Dnes je jedným z najaktuálnejších systémov Ubuntu 14.04.
Nájdete tu aj staršie verzie, ale požiadavky na počítačové zdroje pre Linux nie sú pre rôzne možnosti také odlišné ako pre Windows.
A najnovšie platformy majú viac funkcií.
2. Vytvorte spúšťací disk v systéme Windows
Potom vložte zariadenie do USB portu, reštartujte počítač a spustite inštaláciu.
Ďalšou možnosťou je vyvolanie ponuky zavádzania pri zavádzaní počítača (stlačením Esc, F2, F8 alebo jedného z ďalších funkčných klávesov v hornom rade) a výberom možnosti zavádzať z média.
Stiahnite si Ubuntu Live
Distribúcia Ubuntu Desktop je operačný systém, ktorý sa spúšťa v režime Live, teda bez potreby inštalácie na PC.
V tomto prípade bude funkčnosť platformy približne rovnaká.
Je však pohodlnejšie pracovať v systéme, keď sú systémové súbory stále na pevnom disku.
Ihneď po automatickom spustení zavádzacej jednotky Flash sa na obrazovke zobrazí okno s výzvou, aby ste najskôr vybrali jazyk, s ktorým používateľ chce pracovať, a potom príslušný režim spustenia alebo inštalácie:

Po výbere druhej možnosti a ruštiny (alebo angličtiny, ak je to pre niektoré účely vhodnejšie alebo iného) jazyka sa otvorí nové okno s názvom „Príprava na inštaláciu Ubuntu“.

Tu uvidíte, koľko miesta je na oddieloch pevného disku, kde bude systém nainštalovaný, a či je k dispozícii internetové pripojenie - zvyčajne je počas inštalácie vypnuté, ale všetky aktualizácie pre Ubuntu je možné stiahnuť neskôr.
Ponuka tiež navrhuje inštaláciu softvéru tretích strán, ak je zabudovaný do distribúcie (kodeky na prehrávanie zvuku atď.).
Ďalším krokom je výber možnosti inštalácie. Medzi nimi je možnosť:
- Nainštalujte systém a nechajte platformu, ktorá je už dostupná v počítači (napríklad Windows), funkčnú;
- Vymeňte starý systém za nový;
- Vykonajte inštaláciu s možnosťou šifrovania záznamov, aby ste zvýšili úroveň bezpečnosti práce na počítači;
- Označte disky sami a úplne zmeňte ich existujúce veľkosti.

Poradte! Vo väčšine prípadov pre používateľov, ktorí práve začínajú pracovať s Linuxom Ubuntu, stojí za to vybrať si prvú možnosť. Skúseným používateľom sa odporúča vybrať druhú alebo poslednú položku ponuky.
Výber veľkosti oblasti pevného disku
Pri výbere inštalácie dvoch operačných systémov súčasne sa v nasledujúcom okne zobrazia veľkosti oddielov HDD. Tu si môžete vybrať, ktorá časť z nich bude obsadená novým OS a ktorá zostane priradená k starému.
A hoci môžete disk rozdeliť pomocou špeciálnych editorov oddielov, je lepšie to urobiť presunutím oddeľovača medzi zväzkami.

V zobrazenom príklade má jeden z diskov veľkosť 16 GB. Väčšinu z toho (9,5 GB naformátovaných v NTFS) zároveň dostane OS Windows a 6,5 GB so súborovým systémom ext4 bude môcť využívať Ubuntu.
Inštalácia plnohodnotnej a modernej verzie (14.04) dnes zaberie pomerne málo, približne 10 GB.
Je tu však podmienka - pri inštalácii nad Windows je potrebných ďalších 4-5 GB pre swap partíciu, kde sa pri bežiacom Ubuntu dočasne zapíše obsah RAM.
Okrem toho by mal Linux, ak zostane druhý systém, zaberať 2 oddiely.
Ale na fyzickom disku, už rozdelenom na 3-4 časti, to nie je možné (počet logických diskov by nemal presiahnuť 4).
V tomto prípade budete musieť vytvoriť samostatný oddiel na inštaláciu operačného systému.
Dokončenie inštalácie operačného systému
Po výbere možnosti „Inštalovať teraz“ sa zobrazí varovanie o vytvorení ďalších oddielov a zmene veľkosti starých.
To všetko zaberie pomerne veľa času – čím viac zmien, tým dlhšie bude inštalácia OS trvať.
Po dokončení inštalácie sa používateľovi ponúkne výber regionálnych nastavení nového systému vrátane jazyka a rozloženia, ako aj časového pásma.
Tým sa dokončí prenos Ubuntu z flash disku do počítača.

Záver
Po výbere používateľského mena a v prípade potreby nastavení hesla je potrebné reštartovať počítač.
Na obrazovke sa znova zobrazí ponuka výberu možnosti spustenia, ktorá vyžaduje zadanie hesla.
A po prvom prihlásení do systému už ostáva len si ho prispôsobiť pre seba pripojením na internet, nainštalovaním potrebných kodekov, ovládačov a programov v závislosti od požiadaviek na funkčnosť systému.
Táto príručka vás krok za krokom prevedie procesom inštalácie Ubuntu Linux. Inštalácia Ubuntu je veľmi jednoduchá a pomerne rýchla. S vydaním každej novej verzie Ubuntu sa vývojári snažia čo najviac zjednodušiť proces inštalácie systému. V tejto príručke vás prevediem celým procesom inštalácie Ubuntu, pričom každý krok bude sprevádzať snímka obrazovky a popis. Používatelia majú spravidla najväčšie problémy iba s rozdelením disku, všetko ostatné nie je ťažšie ako inštalácia nejakého programu. Pozrieme sa na proces inštalácie Ubuntu na prázdny pevný disk, ako aj na inštaláciu Ubuntu vedľa Windowsu, teda v prípade, keď už máte nainštalovaný operačný systém Windows a chcete vedľa neho nainštalovať Ubuntu.
- Napálenie iso obrazu na disk – pre inštaláciu z CD/DVD.
Zápis iso obrazu na USB disk (vytvorenie bootovacieho flash disku) - pre inštaláciu Ubuntu z flash disku. - — túto položku je potrebné vyplniť iba vtedy, ak už máte nainštalovaný systém Windows a chcete vedľa neho nainštalovať Ubuntu.
Táto príručka vás prevedie procesom inštalácie Ubuntu 12.04. Ostatné verzie Ubuntu sa inštalujú presne rovnakým spôsobom.
Aktualizované: Ubuntu 18.04 sa inštaluje podobne. Neváhajte použiť túto príručku.
Najprv si stiahnete distribučnú sadu Ubuntu a potom ju napálite na požadované médium (flash disk alebo disk). Ak chcete nainštalovať Ubuntu vedľa Windowsu, vopred pridelíte voľné miesto na disku. Potom reštartujete počítač, nakonfigurujete BIOS a zavediete systém z disku (alebo flash disku). Môžete zaviesť systém buď do systému LiveCD (systém, ktorý funguje bez inštalácie na počítač priamo z disku), alebo môžete spustiť proces inštalácie bez načítania systému LiveCD. Pozrime sa na celý proces inštalácie krok za krokom.
Ak inštalujete Ubuntu prvýkrát a nemáte dostatočné skúsenosti, potom je veľmi vhodné zálohovať si dôležité dáta (skopírovať ich na iné médium). To samozrejme platí, ak neinštalujete Ubuntu na čistý počítač.
Spustenie inštalácie Ubuntu
Predpokladajme, že ste už vložili flash disk alebo disk a zapli počítač. Inštalátor by sa mal začať sťahovať. Pred vami sa zobrazí nasledujúce okno (nazvime to úvodná obrazovka).
Nie príliš informatívna ikona klávesnice v spodnej časti úvodnej obrazovky znamená, že ak stlačíte ľubovoľný kláves na klávesnici, dostanete sa do ponuky.
Ak na nič nekliknete, sťahovanie bude pokračovať a zobrazí sa nasledujúce okno. Vľavo v zozname môžete vybrať jazyk (tento jazyk sa bude používať v systéme LiveCD) - vyberte ruský. Ďalej môžete kliknúť na tlačidlo Skúste Ubuntu na zavedenie systému LiveCD a spustenie inštalácie odtiaľ, alebo ihneď stlačte tlačidlo Nainštalujte Ubuntu. Odporúčam vám zaviesť systém LiveCD, takže kliknite na tlačidlo Skúste Ubuntu.
Ak počas zobrazenia úvodnej obrazovky stlačíte ľubovoľný kláves, zobrazí sa ponuka výberu jazyka. Pomocou šípok vyberte ruský jazyk a stlačte kláves Enter. 
Zobrazí sa ponuka, v ktorej vyberieme prvú položku Spustite Ubuntu bez inštalácie na váš počítač. Nabootujeme teda do systému LiveCD a odtiaľ spustíme inštaláciu. Ak sa z nejakého dôvodu systém LiveCD nespustí, môžete vybrať druhú možnosť a okamžite začať s inštaláciou. 
Keď spustíte systém LiveCD, musíte dvakrát kliknúť na ikonu na pracovnej ploche Nainštalovať Ubuntu (Inštalovať Ubuntu).
Výber jazyka a počiatočné nastavenia
Prvá vec, ktorú budeme musieť urobiť, je vybrať jazyk budúceho systému (Ubuntu sa nainštaluje v rovnakom jazyku). Vyberte si ruský a stlačte tlačidlo ďalej.
V ďalšom okne „Príprava na inštaláciu Ubuntu“ sa zobrazí výzva na začiarknutie dvoch políčok: „Stiahnuť aktualizácie počas inštalácie“ a „Nainštalovať tento softvér tretej strany“. Ak vyberiete možnosť „Stiahnuť aktualizácie počas inštalácie“, počas inštalácie sa všetky najnovšie aktualizácie automaticky stiahnu z internetu a nainštalujú (rovnako ako lokalizačné súbory). Podotýkam, že v tomto prípade bude inštalácia trvať dlhšie. Ak momentálne nemáte internetové pripojenie, môžete systém aktualizovať po inštalácii. Druhá možnosť (zaškrtnutie) znamená, že súhlasíte s tým, že sa nainštalujú niektoré komponenty uzavretého zdroja (napríklad kodeky MP3 a FLASH). Odporúčam vám zaškrtnúť dve políčka a potom stlačiť tlačidlo ďalej.
Rozdelenie disku
Dostali sme sa do fázy, ktorá začiatočníkom spôsobuje najväčšie ťažkosti – ide o rozdelenie pevného disku (pevného disku). Pokúsim sa stručne popísať niektoré základné princípy rozdelenia pevného disku.
Každý pevný disk je možné rozdeliť na niekoľko častí, tieto časti sa nazývajú oddiely (alebo oddiely). Napríklad, ak používate Windows, potom môžete mať iba jeden oddiel - váš disk C, alebo napríklad pevný disk môže byť rozdelený na dve časti - na dva disky C a D (do dvoch oddielov).
Ubuntu Linux musí byť nainštalovaný na samostatnom oddiele pevného disku. Súborový systém Linux má špecifickú adresárovú štruktúru. Koreň súborového systému je označený ako „/“ (lomka), všetky používateľské údaje sú uložené v adresári /home (ak nakreslíme analógiu s Windowsom, je to niečo ako priečinok Moje dokumenty), bootloader sa nachádza v adresár /boot atď. A môžete umiestniť /home na samostatný oddiel pevného disku, /boot na iný a zvyšok súborového systému „/“ (aka systémový oddiel) na tretí. V najjednoduchšom prípade musíte na pevnom disku vytvoriť iba jeden oddiel pre koreňový adresár „/“. Existuje aj špeciálny typ oddielu pevného disku, ktorý Linux používa – odkladací oddiel. Odkladacia oblasť je oblasť na pevnom disku, ktorú môže Linux použiť v prípadoch, keď má málo pamäte RAM alebo potrebuje vypísať operačný systém (počítač prejde do režimu spánku – hibernácie).
Ako som už písal, v najjednoduchšom prípade stačí vytvoriť jednu sekciu. Je však lepšie vytvoriť aspoň tri oddiely. Prvý je koreňový oddiel (s objemom niekde medzi 30-50 GB), druhý je oddiel /home (zvyčajne sa zväzok zaberá na maximum) a tretí je odkladací oddiel (objem sa zvyčajne rovná množstvo pamäte RAM). V tomto návode vytváram presne tri časti.
Pre informáciu: 1 GB = 1 024 MB, nie 1 000 MB. Pre jednoduchosť pri inštalácii uvažujem, že 1000MB je 1GB, takže veľkosti uvádzam v násobkoch 1000. Sám inštalátor ich trochu upraví.
Existujú tri typy oddielov: primárne, logické a rozšírené. Rozšírený oddiel je jednoducho kombináciou niekoľkých logických oddielov.
Pre tabuľku oddielov MBR Pre každý pevný disk (vrátane rozšíreného) môžu existovať iba 4 primárne oddiely. Rozšírená časť môže byť len jedna. Logických môže byť toľko, koľko chcete. Windows je zvyčajne už nainštalovaný na primárnom oddiele, ale oddiely Linuxu je možné spojiť do jedného rozšíreného oddielu. Aby ste to dosiahli, počas inštalácie stačí určiť, že typ každého oddielu bude logický, potom ich Ubuntu automaticky umiestni do jedného rozšíreného oddielu.
Pre tabuľku oddielov GPT(GUID Partition Table) neexistuje koncept logických a rozšírených oddielov. Na diskoch s tabuľkou GPT sa vytvárajú iba primárne oddiely. Na jednom disku GPT môžete vytvoriť 128 oblastí.
Pevné disky v Linuxe sa označujú ako sda, sdb, sdc atď. Každý oddiel na disku má názov sda1, sda2 atď.
Ak disk používa tabuľku oddielov MBR, prvé štyri číslice sa používajú na označenie primárnych oddielov a zvyšok sa používa na logické oddiely. Disk môžete rozdeliť napríklad takto:
sda1 - primárny oddiel so systémom Windows
sda2 - rozšírený oddiel:
- sda5 - logický oddiel /
- sda6 - logický oddiel /home
- sda7 - logický odkladací oddiel
Každý oddiel pevného disku môže byť naformátovaný pomocou špecifického systému súborov. V systéme Windows sa zvyčajne používajú súborové systémy Fat32 alebo NTFS. Existuje niekoľko súborových systémov pre Linux, ale v čase písania tejto príručky je najlepší Ext4, takže všetky oddiely Linuxu naformátujem v Ext4.
Nižšie sú uvedené dva spôsoby inštalácie Ubuntu. Prvým spôsobom je nainštalovať Ubuntu na prázdny pevný disk, keď máte úplne prázdny alebo nový pevný disk. Druhým spôsobom je inštalácia Ubuntu na pevný disk, na ktorom je už nainštalovaný systém Windows. V druhom prípade sa po spustení počítača zobrazí ponuka (ponuka GRUB), v ktorej si môžete vybrať, ktorý operačný systém sa má spustiť.
Inštalácia na nový (čistý) pevný disk
Inštalácia Ubuntu na prázdny pevný disk je jednou z najjednoduchších, pretože neriskujete poškodenie dôležitých údajov alebo náhodné formátovanie existujúcich oddielov na disku. Ak máte nový a prázdny pevný disk, ktorý neobsahuje iné operačné systémy, zobrazí sa pred vami nasledujúce okno. Môžete vybrať prvú položku, potom inštalátor urobí všetko automaticky, ale vyberieme druhú položku a sami si rozdelíme disk tak, ako chceme. Vyberte teda položku „Iná možnosť“ a stlačte tlačidlo ďalej.
Zobrazí sa okno so zoznamom diskov a diskových oddielov. Keďže na novom pevnom disku nie sú žiadne oddiely, v zozname sa jednoducho zobrazí váš pevný disk /dev/sda. Najprv musíme vytvoriť tabuľku oddielov. Upozorňujeme, že vaša tabuľka oddielov už mohla byť vytvorená a tento krok môžete preskočiť. Kliknite na tlačidlo Nová tabuľka oddielov.
Zobrazí sa varovanie, kliknite na tlačidlo ďalej.
Vytvorí sa nová tabuľka oddielov a okno rozloženia disku bude vyzerať ako na obrázku nižšie. Upozorňujeme, že teraz môžete vidieť aktuálny objem disku (voľné miesto). Teraz vytvoríme tri oddiely (root /, home a swap. Ak chcete vytvoriť nový oddiel, kliknite na nápis " voľné miesto“ a stlačte tlačidlo Pridať.
Ako som už písal, vytvoríme tri sekcie. Prvý bude koreňový / oddiel s veľkosťou 30 GB, druhý domáci oddiel s veľkosťou 218 GB a swapový oddiel s veľkosťou 2 GB. Pri vytváraní oddielov určíme, že všetky oddiely musia byť logické. Inštalátor automaticky vytvorí rozšírený (rozšírený) oddiel a umiestni doň naše tri logické oddiely.
Takže sa pred nami otvorilo okno na pridanie novej sekcie. Typ oddielu som zadal ako Logický, veľkosť v megabajtoch je 30 000 MB. Umiestnenie sekcie bolo označené Home. Súborový systém Ext4 a bod pripojenia / (koreňový oddiel). Po nastavení všetkých nastavení stlačte tlačidlo OK.
Teraz bude okno so zoznamom diskových oddielov obsahovať náš koreňový oddiel. Zároveň sa zodpovedajúcim spôsobom zníži množstvo voľného miesta. Teraz vytvoríme domovskú sekciu. Kliknite na položku v zozname voľné miesto a potom tlačidlo Pridať.
V okne na vytvorenie nového oddielu opäť vyberte typ oddielu Logický. Maximálny priestor prideľujem veľkosti domácej partície, preto, keďže som sa rozhodol nechať 2GB na swap, tak veľkosť domácej partície definujeme ako aktuálne voľné miesto mínus 2GB. V mojom prípade je to 218 GB. Uvádzame polohu Štart, súborový systém Ext4 a bod pripojenia /Domov.
Sekcia domov sa pridá do zoznamu oddielov. Zostáva len vytvoriť odkladací oddiel. Vyberte položku zo zoznamu voľné miesto a stlačte tlačidlo Pridať.
V okne vytvorenia oddielu znova zadajte typ Logické, veľkosť 2000 MB (všetko zostávajúce voľné miesto), umiestnenie Štart. V bode Používať ako vyberte si: swap oddiel. Nie je potrebné špecifikovať bod pripojenia. 
V dôsledku toho sme skončili s tromi oddielmi na pevnom disku. Teraz už len musíme vybrať zariadenie, na ktoré bude bootloader nainštalovaný (v zozname „Zariadenie na inštaláciu zavádzača systému“ v spodnej časti okna), v našom prípade vyberieme /dev/sda (nainštaluje sa bootloader na našom pevnom disku). V skutočnosti oddiely ešte neboli vytvorené ani naformátované, iba sme zostavili zoznam akcií pre inštalačný program. Upozorňujeme, že začiarknutia v stĺpci Formátovanie by mal byť oproti koreňovému a domácemu oddielu. Naposledy skontrolujte, či ste všetko zadali správne a kliknite na tlačidlo Nainštalovať teraz.
Inštalácia vedľa systému Windows
Pomerne často používatelia inštalujú Ubuntu vedľa seba (paralelne) so systémom Windows. V tomto prípade si pri spustení počítača budete môcť vybrať, ktorý systém sa má spustiť. Budeme predpokladať, že ste už na svojom pevnom disku pridelili dostatok miesta na inštaláciu Ubuntu. Ak ste to ešte neurobili, postupujte podľa pokynov popísaných v článku „Príprava disku v systéme Windows pred inštaláciou Ubuntu“.
V mojom prípade mám na notebooku nainštalovaný Windows, ktorý sa nachádza na 42GB partícii a pre Ubuntu mám vyčlenených 105GB voľného miesta, plus je tam skrytá 1,5GB partícia, kde sú uložené súbory obnovy Windowsu (keďže notebook bol zakúpený s predinštalovaným systémom).
Inštalátor teda automaticky zistí, že už máte nainštalovaný Windows a ponúkne vám niekoľko možností inštalácie Ubuntu. A to: automatická inštalácia vedľa Windows, kompletná výmena Windowsu za Ubuntu a manuálna inštalácia (manuálne rozdelenie disku podľa vašich potrieb). 
Ak vyberiete druhú možnosť, všetky údaje na disku sa vymažú a v dôsledku toho sa nainštaluje jeden Ubuntu.
Ak vyberiete prvú položku, potom sa samotné Ubuntu automaticky nainštaluje na voľné miesto, ktoré ste mu pridelili (pre mňa je to 105GB partícia). V tomto prípade bude disk rozdelený iba na dva oddiely: root / a swap. Takto vyzeral môj disk po tejto inštalácii: 
Odporúčam vám použiť manuálne rozdelenie disku, takže vyberte tretiu položku s názvom „ Ďalší variant“ a stlačte tlačidlo ďalej.
Otvorí sa okno so štruktúrou vášho pevného disku (alebo jednotiek, ak ich máte niekoľko). Prehľadne zobrazuje diskové oddiely, ich veľkosti, súborové systémy a obsadené miesto. Na snímke obrazovky nižšie môžete vidieť iba oblasť ~ 1,5 GB (obnovovacia oblasť pre Windows), približne 40 GB sa používa pre Windows a viac ako 100 GB voľného miesta, ktoré sme nechali na inštaláciu Ubuntu. Kliknite na riadok " voľné miesto“ a stlačte tlačidlo Pridať.
Otvorí sa okno na vytvorenie nového oddielu. Najprv vytvoríme koreňový oddiel „/“. Výber typu oddielu Logické, Nainštaloval som zväzok ~18 GB, umiestnenie " Štart", súborový systém Ext4 a bod pripojenia "/". 
Po pridaní koreňového oddielu bude štruktúra disku vyzerať takto. Znova kliknite na riadok voľné miesto“ a stlačte tlačidlo Pridať.
Teraz vytvoríme domáci oddiel. Pridelil som mu všetok dostupný priestor mínus 2 gigabajty, ktoré pôjdu na swapovací oddiel. Nastavenia sú nasledovné: typ partície “Logical”, veľkosť ~93GB, umiestnenie “start”, súborový systém Ext4 a bod pripojenia /home. 
Po pridaní oddielu /home získame nasledujúcu štruktúru disku. Zostali nám len 2 GB na odkladací oddiel. Kliknite na riadok " voľné miesto“ a potom tlačidlo Pridať.
Všetko, čo musíme urobiť, je vytvoriť odkladací oddiel. Vyberte typ oddielu Logické, nastavte veľkosť rovnajúcu sa zvyšným 2 GB, umiestnenie Štart a v poli „Použiť ako“ nastavte položku „ swap oddiel“, nemusíte vyberať bod pripojenia (pole bude uzamknuté). 
Výsledkom je nasledujúca štruktúra pevného disku. A posledná vec, ktorú by sme mali skontrolovať, je spodná možnosť „Zariadenie na inštaláciu zavádzača systému“. V rozbaľovacom zozname musíte uviesť svoj pevný disk (mám /dev/sda, na ktorom sme urobili všetko rozdelenie), nainštaluje sa naň zavádzač systému GRUB. 
Ďalšie nastavenia
Spustí sa proces inštalácie systému. Zároveň sa zobrazí výzva na vykonanie niektorých vlastných nastavení. Na prvej obrazovke musíte vybrať mesto (krajinu), v ktorej sa nachádzate: 
Ďalej vyberte rozloženie klávesnice a stlačte tlačidlo ďalej. Vyberal som z dvoch zoznamov ruský.
Ďalej musíte vytvoriť primárneho používateľa.
V poli" tvoje meno» zadajte svoje celé meno.
V poli" Názov počítača» zadajte názov počítača, napr. my-home-pc.
V poli" Zadajte svoje užívateľské meno»Uveďte svoje používateľské meno (malými latinskými písmenami). Je vhodné zvoliť si používateľské meno, ktoré nie je príliš dlhé a jednoduché a podľa toho sa bude neskôr volať váš domovský adresár (v mojom prípade je to /home/yuriy).
Nižšie musíte zadať svoje heslo a potvrdenie hesla. Upozorňujeme, že toto heslo potom zadáte pri prihlasovaní sa do systému, ako aj pri akýchkoľvek nastaveniach administrátorského systému (napríklad pri aktualizácii alebo inštalácii programov).
stlač tlačidlo ďalej.
Potom môžete byť vyzvaní, aby ste vybrali obrázok pre svojho používateľa (avatar). Keďže môj laptop má vstavanú webovú kameru, inštalátor mi navrhol, aby som sa odfotil (tlačidlo „ Odfoť»). ![]()
Ďalej inštalačný program ponúka import účtov z iných operačných systémov. Z nejakého dôvodu neponúkol import údajov zo systému Windows 7, ale zvyčajne môžete importovať niektoré používateľské údaje (napríklad záložky zo systému Windows), ale nikdy som to neurobil. Takže len stlačíme tlačidlo ďalej.
Kopírovanie súborov
Teraz začne ďalší proces inštalácie a budete si môcť pozrieť prezentáciu systému (slideshow). Inštalácia bude trvať niekoľko minút. 
Reštartovanie počítača
Nakoniec, keď je inštalácia dokončená, zobrazí sa správa s výzvou na reštartovanie počítača. Keďže som spustil inštaláciu zo systému LiveCD, zobrazí sa mi aj výzva Pokračujte v známosti so systémom LiveCD. stlač tlačidlo Reštartovať. S najväčšou pravdepodobnosťou budete tiež požiadaní o vybratie flash disku (ak bola inštalácia z USB) alebo vybratie disku (alebo sa CD-ROM automaticky otvorí), inak po reštarte spustíte automatické načítanie z CD/flash jazdiť znova. 
Prvý štart
Po reštarte počítača sa pred vami zobrazí prihlasovacie okno. Musíte zadať heslo (ktoré ste zadali pri inštalácii Ubuntu) a stlačiť Enter. 
Pracovná plocha Ubuntu sa spustí. V tomto bode možno inštaláciu Ubuntu považovať za dokončenú. Po inštalácii sa spravidla okamžite zobrazí okno s výzvou na dodatočnú inštaláciu lokalizačných súborov systému, ako aj na vykonanie aktualizácie systému (ak to nebolo vykonané počas fázy inštalácie). 
Ak čítate tento článok, chcete to vedieť ako nainštalovať Ubuntu do vášho počítača.
Dúfam, že ste sa uistili, že váš počítač má voľný pevný disk.
Ak nainštalujete Ubuntu na pevný disk, kde je nainštalovaný systém Windows, môžete mať problémy a budete musieť všetko preinštalovať. A Boh chráň, samozrejme, ak sa stratia všetky fotografie a hudba nahromadená za celý život))…
Článok je určený pre stredne pokročilých používateľov, ktorí veľmi nerozumejú tomu, čo je súborový systém pevného disku, jeho oddiely atď. Pokúsim sa čo najpodrobnejšie priblížiť proces inštalácie tohto operačného systému. A tak poďme!
Nainštalujte si Linux Ubuntu do svojho počítača
A tak... Najprv musíme mať k dispozícii samotný operačný systém ešte pred jeho inštaláciou. Stiahnite si Ubuntu môžete a mali by ste na oficiálnej webovej stránke ubuntu.com v sekcii Stiahnuť. Tu si musíte vybrať architektúru. 32-bitové alebo 64-bitové. Vyberte 64-bitovú architektúru iba vtedy, ak máte nainštalovanú viac ako 2 GB pamäte RAM:


Začnime s procesom Inštalácie Ubuntu(Pripomínam, že pre začiatočníkov je lepšie použiť samostatný pevný disk). Vložte distribučný disk do jednotky počítača. Reštartujte počítač v režime nastavenia systému BIOS. V systéme BIOS musíte nastaviť poradie spúšťacích zariadení. Umiestnite DVD mechaniku na 1. miesto. Informácie o tom, ako zadať nastavenia systému BIOS, nájdete na internete.
Uložte nastavenia systému BIOS. Reštartujeme a uvidíme:

Stlačte ľubovoľné tlačidlo a vyberte jazyk:

V ďalšom okne môžete jednoducho spustiť Ubuntu z disku. To znamená, že na vašom počítači sa nič nezmení. Ubuntu sa nabootuje z DVD a je to. Samozrejme, v takomto prostredí sa nebude dať pracovať. Preto zvoľte 2. možnosť. "Nainštalovať Ubuntu":

Konečne sa objaví niečo, čo pripomína Windows – grafika. Sú tam okná a šípka. Hurá. Tu vyberieme jazyk inštalačného programu. Samozrejme rusky:

Inštalátor teraz skontroluje, či spĺňate požiadavky a či ste pripojení na internet. Ak máte internetové pripojenie, začiarknite 2 políčka, aby inštalačný program stiahol aktualizácie Ubuntu a nainštaloval aj ďalšie súbory:

V ďalšom okne vyberte spôsob inštalácie Ubuntu. Prvá možnosť vymaže všetky súbory z pevného disku, ktorý určíte. A na ňom sa vykoná inštalácia. Ešte raz sa uistite, že na pevnom disku nezostali žiadne dôležité dáta.

Teraz musíte vybrať časové pásmo, v ktorom sa nachádzate. Vyberte kliknutím na mapu. Kliknite na miesto, kde žijete a ovládajte časové pásmo v spodnom riadku:

Vyberte rozloženie klávesnice. Tie. v akom jazyku budú znaky zadávané v systéme...

Rozloženie bolo zvolené. V ďalšom okne zadajte svoje meno, názov počítača a používateľské meno systému. Heslo a heslo sa zopakujú.
Keď zapnete počítač, Ubunta vás požiada o zadanie používateľského mena a hesla. Ak chcete, aby sa Ubuntu spustilo okamžite, bez zadania prihlasovacieho mena a hesla, začiarknite príslušné políčko

To je všetko. Začalo Proces inštalácie Ubuntu do vášho počítača

Teraz už zostáva len chvíľu počkať... Počas procesu inštalácie bude program sťahovať aktualizácie. Rýchlosť priamo závisí od rýchlosti vášho internetového pripojenia a rýchlosti vášho počítača. Na konci vás inštalačný program informuje, že je potrebné reštartovať počítač. Mimochodom. Najprv vyberte DVD z jednotky a až potom reštartujte počítač:

No, tu je cenná bootovacia obrazovka Ubuntu:

A potom samotná plocha:

Po určitom čase vás systém informuje, že jazyková podpora nie je úplne nainštalovaná:

Samozrejme, sami sa môžete presvedčiť, že časť systémového rozhrania a niektoré programy sú v angličtine.
Kliknite na „Vykonať túto akciu teraz“. V okne „Nie sú dostupné žiadne informácie o jazyku“ kliknite na „Aktualizovať“:


Gratulujem! Bol si schopný nainštalovať Ubuntu do vášho počítača!
Ak chcete zobraziť, povoľte JavaScriptTento článok je určený pre tých používateľov, ktorí sú dobrí v počítačoch vo všeobecnosti a majú bohaté skúsenosti najmä s prácou s Windowsom, ale majú malé (alebo žiadne) znalosti o Linuxe. To je dôvod, prečo tento článok nebude používať slovník špecifický pre UNIX. Bežné linuxové úlohy, ako je rozdelenie pevného disku, inštalácia softvéru a pripojenie potrebných pluginov, budú kompletne vyriešené pomocou grafického používateľského rozhrania (GUI).
Príprava
Hardvér
Jednou z najatraktívnejších vlastností Linuxu je relatívne nízka úroveň technických požiadaviek aj na najmodernejšie systémy. Minimálne systémové požiadavky pre Ubuntu sú 512 MB RAM a 5 GB miesta na disku. Preto je Ubuntu ideálne na použitie na netbookoch, ktoré nevynikajú výkonom Windows.
Ktorú verziu si mám vybrať?
Najprv si musíte stiahnuť súbor ISO. Najprv budete požiadaní, aby ste si vybrali medzi bežnou verziou a LTS. Nová verzia Ubuntu sa objavuje každých šesť mesiacov a vydanie LTS vychádza každé dva roky. Ubuntu s indexom LTS je podporované tri roky, okrem dvoch rokov, počas ktorých bude táto verzia poslednou. Ak stále hľadáte nové produkty, vyberte si bežnú verziu a každých šesť mesiacov aktualizujte vydanie (pozri verziu). Ak chcete prispôsobiť systém a nechať ho tak, vyberte LTS a potom každé dva roky upgradujete na ďalšie vydanie, ak chcete vždy zostať na vydaniach LTS. Upozorňujeme, že nič vám nebráni aktualizovať verziu LTS na bežnú každých šesť mesiacov.
Vyberte si medzi 32bit alebo 64bit
Ďalej si budete musieť vybrať medzi 32-bitovou a 64-bitovou verziou systému. Pamätajte, že podobne ako Windows, aj 64-bitová verzia Ubuntu bude mať viac problémov s kompatibilitou ako jej 32-bitová verzia. Problémy môžu byť aj s podporou ovládačov na 64-bitovej platforme. Voľba je v konečnom dôsledku na vás, 64-bitová verzia môže poskytnúť lepší výkon, ale 32-bitové systémy budú menej obťažujúce a pre začínajúceho používateľa je to veľmi dôležité. Opýtajte sa: A čo podpora pre viac ako 4 GB RAM? Odpoveď je jednoduchá – stačí nainštalovať jadro s indexom „pae“ cez grafického správcu balíkov.
Stiahnuť ▼
Takže ste sa rozhodli, ktorú verziu Ubuntu budete používať. Kliknite na odkaz na stiahnutie ubuntu, v poli „Vyberte si svoju príchuť“ vyberte 32-bitovú alebo 64-bitovú verziu a kliknite na „Získať Ubuntu XX.XX“. Možno vás potom požiadame, aby ste odpovedali na prieskum, ale teraz nás to nezaujíma, na konci stránky kliknite na „Teraz nie, prejdite na sťahovanie ›“ (preklad „Teraz nie, začnite sťahovať ›“). . Potom sa otvorí stránka sťahovania a sťahovanie začne po niekoľkých sekundách. Obrázok *.iso distribúcie Ubuntu zaberá približne 700 MB, preto sa odporúča použiť správcu sťahovania, aby ste si mohli stiahnuť obrázok v prípade straty spojenia.
POZOR: Dôrazne odporúčame, aby ste si pred pokračovaním v krokoch v tejto príručke zálohovali všetky dôležité údaje, najmä ak chcete nainštalovať Ubuntu na rovnaký pevný disk ako váš systém Windows. A to nie preto, že by Ubuntu mohlo niečo pokaziť, ale preto, že používateľ často nevedomky vykoná niektoré akcie nesprávne, odchyľujúce sa od tých, ktoré sú popísané v návode. Odporúčame vám, aby ste si pred vykonaním pokynov prečítali celý článok. Budete musieť vykonať zmeny v tabuľke oblastí disku, takže môže dôjsť k strate údajov. Mali by ste vedieť, ako napáliť obraz ISO na disk CD a ako nakonfigurovať systém BIOS na zavádzanie z optickej jednotky. Okrem toho budete musieť poznať základy rozdelenia pevného disku. Ak chcete alternatívne spustenie Ubuntu a Windowsu, nainštalujte si najskôr Windows, pretože ak nainštalujete Ubuntu pred Windows, pravdepodobne budete čeliť problémom. Ak nedôverujete rozdeľovaču oddielov, ktorý je súčasťou inštalačného CD Ubuntu, ale neveríte, alebo len chcete použiť svoje vlastné riešenie na rozdelenie, potom budete potrebovať aspoň 20 GB nerozdeleného voľného miesta pre Ubuntu, aby ste mohli postupovať podľa našich pokynov.
Začnime s inštaláciou
Po napálení súboru ISO na disk CD alebo USB stiahnutý z oficiálnej webovej stránky Ubuntu môžete reštartovať.
Nezabudnite prednastaviť BIOS na bootovanie z CD/DVD.
Po načítaní CD vyberte pomocou kurzorových kláves inštalačný jazyk a stlačte Enter.
Stlačte kláves ↓ a potom Enter na výber položky Nainštalujte Ubuntu.
Krok 1 z 8
Krok 1 v sprievodcovi grafickou inštaláciou zahŕňa výber jazyka pre nový operačný systém. S vybratým jazykom v ľavom paneli kliknite na tlačidlo Dopredu.

Krok 2 z 8
Ďalej budete musieť vybrať svoje časové pásmo. Môžete buď jednoducho kliknúť na požadované miesto na mape, alebo vybrať región alebo hlavné mesto nachádzajúce sa vo vašom časovom pásme. Po nastavení časového pásma kliknite Vpred.

Krok 3 z 8
Tretí krok súvisí s nastavením klávesnice. Môžete ponechať možnosť Navrhované rozloženie alebo si vyberte svoje vlastné nastavenia zadaním jazyka klávesnice na ľavej table a rozloženia klávesnice na pravej table. Po výbere kliknite na tlačidlo Vpred.

Krok 4 z 8
Tento krok zahŕňa vykonanie dvoch úloh: po prvé, príprava, ktorá pozostáva z uvoľnenia miesta pre Linuxové oddiely, a po druhé, vytvorenie Linuxových oddielov.
Na začiatok sa vám zobrazí niekoľko možností v závislosti od toho, čo je práve na vašom pevnom disku. Vyberte Nastavte oddiely manuálne a stlačte Vpred, bez toho, aby ste venovali pozornosť tomu, čo je aktuálne na disku.

Krok 5 z 8
Ak je disk úplne prázdny alebo chcete nainštalovať Ubuntu na druhý pevný disk a nechať Windows na prvom, postupujte podľa pokynov Časti B.
Ak je na disku nainštalovaný operačný systém Windows a na disku je nepridelené voľné miesto, postupujte podľa pokynov Časti C.
Príprava pevného disku časť A.

Príprava pevného disku časť B.

Príprava pevného disku časť C.

Krok 6 z 8
Táto časť procesu inštalácie je veľmi jednoduchá, ale je veľmi dôležité, aby ste si zapísali alebo zapamätali informácie, ktoré sem zadáte! Do horného poľa zadajte svoje meno. V druhom poli sa zobrazí vaše používateľské meno odvodené od vášho mena, ktoré ste zadali vyššie. Tu môžete zmeniť svoje používateľské meno, ak nie ste spokojní s navrhovanou možnosťou. Hlavná vec je nezabudnúť na zadané používateľské meno! Používateľské meno a heslo budete potrebovať nielen na prihlásenie do systému.

Krok 7 z 8
Ďalší krok je tzv Prenos nastavení z iných operačných systémov je sprievodca na prenos podporných súborov a nastavení. Tento krok sa preskočí, ak v počítači nie sú nainštalované žiadne iné operačné systémy. Ak je Ubuntu váš jediný operačný systém, preskočíte rovno na posledný krok. Ak už máte nainštalovaný operačný systém Windows, zobrazí sa výzva na prenos súborov a nastavení z používateľských účtov Windows do Ubuntu.
Krok 8 z 8
Posledný krok zobrazí okno, v ktorom sú zhrnuté všetky zmeny a nastavenia, ktoré ste vybrali.

Tlačidlo Navyše… otvorí okno s pokročilými možnosťami pre zavádzač GRUB, ako aj nastaveniami proxy servera a pozvánkou na účasť v používateľskom prieskume. Ak máte viacero pevných diskov, uistite sa, že zavádzač je nainštalovaný na pevnom disku, ktorý sa spustí ako prvý. Predvolená hodnota zvyčajne ukazuje na prvý pevný disk v zavádzacom fronte. Svoj výber potvrďte tlačidlom OK. Ak ste pripravení, kliknite Inštalácia spustíte kopírovanie súborov na pevný disk.

V závislosti od konfigurácie vášho systému môže kopírovanie súborov chvíľu trvať. Po dokončení procesu sa zobrazí výzva na reštartovanie počítača kliknutím Reštartovať.

Po určitom čase sa jednotka CD otvorí a budete vyzvaní, aby ste vybrali disk a stlačili kláves Enter.

Po načítaní BIOSu vás privíta bootloader Ubuntu: . Ak je Ubuntu jediný operačný systém, systém sa spustí okamžite, ak nie, budete mať tri možnosti spustenia. Prvou možnosťou je systém Ubuntu, ktorý sa automaticky spustí o 10 sekúnd. Druhou možnosťou je „režim obnovenia“, podobný „bezpečnému režimu“ v systéme Windows. Treťou možnosťou je spustiť test RAM. Windows bude štvrtou možnosťou. Môžete počkať 10 sekúnd, kým sa Ubuntu zavedie, alebo pomocou kurzorových kláves manuálne vybrať jednu z možností a stlačiť Enter.
To je všetko, systém je nainštalovaný, teraz môžete začať rusifikáciu, prispôsobenie dizajnu a inštaláciu ďalších aplikácií, veľa šťastia!
Nainštalujte Ubuntu a ďalšie verzie Linux na počítačoch s inými operačnými systémami alebo bez nich je to celkom jednoduché. Hlavná vec je poznať správnu postupnosť všetkých akcií.
Linux je zaujímavý v mnohých smeroch. Minimálne preto, že má prístup k úlohám, o ktorých sa samotnému Windowsu ani nesnívalo. Povedzme, že máte počítač predpotopného modelu a samozrejme, že nové verzie systému Windows nie sú dostupné pre staršie jednotky. Výberom bezplatného Linuxu navyše ušetríte na inštalácii OS.
Na inštaláciu Linuxu nepotrebujete žiadne špeciálne zručnosti. Najprv by ste sa však mali rozhodnúť pre konkrétnu verziu. Arch sa neodporúča začiatočníkom, pretože jeho inštalácia je zložitejšia ako pri iných distribúciách. Väčšina ostatných sa však inštaluje ľahko a rýchlo, dokonca ani Windows sa nemôže porovnávať s jednoduchosťou a rýchlosťou inštalácie Linuxu.

Poznámka! Pred inštaláciou Linuxu je dôležité urobiť zálohovanie dôležité informácie na vašom počítači. Počas inštalácie môže pevný disk stratiť potrebné súbory. Preto by bolo užitočné uložiť dáta do prenosného zariadenia. Ak však budete prísne dodržiavať pokyny uvedené nižšie, k strate údajov by nemalo dôjsť. Ale poistenie v žiadnom prípade neublíži.
Ak máte na počítači nainštalované operačné systémy ako Windows, macOS alebo dokonca holý počítač, môžete si bezpečne nainštalovať Linux. Linux je zaznamenaný ako hlavný OS, ako aj pre paralelnú prevádzku s iným systémom. Vo všeobecnosti je na vás, aby ste sa rozhodli, ako ho použiť.
1. Stiahnite si verziu pre Linux

Neviete, ktorá distribúcia je pre vás tá pravá? Prečítajte si, ako si vybrať.
Keď sa rozhodnete pre požadovanú možnosť, mali by ste prejsť na oficiálnu webovú stránku vybranej distribúcie, kde prejdite do sekcie sťahovania a vyberte verziu, ktorá je vhodná pre bitovú veľkosť vášho procesora.
Oficiálne zdroje Linuxu zvyčajne ponúkajú sťahovanie podľa dvoch zásad, z ktorých si môžete vybrať:
Samozrejme, posledný spôsob je najrýchlejší.
2. Napáľte verziu systému Linux na prenosné zariadenie

Pri sťahovaní Linuxu vo formáte ISO musí byť pripojený na vymeniteľné médium (CD disk, flash disk). Prenos informácií na vymeniteľné médium je jednoduchý – bežné nahrávanie. Ak to chcete urobiť, musíte kliknúť pravým tlačidlom myši na vybraný prvok a vybrať príslušnú položku v okne, ktoré sa otvorí, funkcia je „Napáliť obraz disku“.
Komu vypáliť ISO na flash disk, potom pre:
- Windows - Rufus;
Vyššie uvedené programy sú neuveriteľne ľahko pochopiteľné.
3. Príprava diskovej oblasti
Tento postup je potrebný, ak chcete používať niekoľko systémov súčasne. Ak je však Linux jediným funkčným systémom, tento krok možno preskočiť.
Windows

- otvorte „Nástroj na správu diskov“, kde vyberieme disk alebo samostatný oddiel, na ktorý plánujeme zapísať budúci operačný systém. 10 GB je dostatočné množstvo pamäte. Ak vaše plány zahŕňajú sťahovanie iných súborov, potom musíte vybrať „Zmenšiť hlasitosť“ rovnakým pravým tlačidlom myši a potom „OK“;
- proces je veľmi dlhý. Po dokončení sa na médiu objaví medzera zvýraznená čiernou farbou. Tu je potrebné umiestniť Linux. Ak vás niekedy Linux omrzí, môžete ho nahradiť iným operačným systémom rovnakým spôsobom, aký sme navrhli pre Linux.
macOS

Ak máte macOS, môžete nájsť miesto pre Linux pomocou funkcie Disk Utility. Vyberieme náš disk a klikneme na „+“, čím vytvoríme oddiel pre Linux. Rovnako ako v predchádzajúcej verzii bude proces dlhý.
4. Príprava zavádzača
Windows
Teraz sa rozhovor týka výlučne nových počítačov, na ktorých je nainštalovaný systém Windows nasledujúcej série: 8; 8.1 alebo 10. Trik týchto počítačov je v tom, že používajú zavádzač UEFI, ktorý nenačítava žiadny operačný systém, s výnimkou „natívneho“ Windowsu.
Vieme však, ako tento princíp prekabátiť. Ideme do systému BIOS, deaktivujeme funkciu Secure Boot a reštartujeme. Všetky! Počítač je teraz pripravený na stiahnutie a inštaláciu nových operačných systémov. Tieto operačné systémy môžete umiestniť vedľa systému Windows.
macOS
Tu budete musieť pracovať trochu tvrdšie, pretože macOS vyžaduje oveľa viac krokov na inštaláciu Linuxu spárovaného s macOS.
Postupnosť akcií je nasledovná: vypnite SIP, reštartujte systém, stlačte Cmd + R. Potom sa zobrazí ponuka Recovery, v ktorej musíte vybrať „Terminál“ a zadať „csrutil“ bez úvodzoviek
zakázať“. Znova reštartujeme. SIP je teraz vypnutý.
V predvolenom nastavení máte zabudovaný Boot Camp, ktorý je určený výhradne na inštaláciu systému Windows. Preto si musíme stiahnuť a nainštalovať rEFlnd. Vďaka tejto aplikácii si môžete stiahnuť OS, ktorý potrebujete, vrátane Linuxu.
Potom musíte stiahnutý súbor rozbaliť. Ak ho chcete otvoriť po rozbalení, musíte otvoriť „Terminál“ a zadať „diskutil“ bez úvodzoviek
zoznam“. V zobrazenom okne musíte nájsť požadovaný bootloader EFI. Zvyčajne má názov /dev/disk0s1. Zadajte „mount /dev/disk0s1“ a spustite príkaz rEFlnd presunutím súboru install.sh z rozbaleného priečinka do ponuky „Terminál“.
5. Zavedenie Linuxu z média
Najprv musíte reštartovať. Ďalej vyberte naše médium Linux. Kroky závisia od typu operačného systému. Ak hovoríme o Windowse, tak našimi hlavnými asistentmi sú Esc, F9 alebo Bios. Pre Macintosh - dlho stlačte Ortion.
6. Začnite inštalovať Linux
Pozrime sa na procesy využívajúce Ubuntu ako príklad. Treba dodať, že väčšina verzií Linuxu (openSUSE, Mint, Debian, Fedora, Manjaro a mnohé ďalšie) sa inštaluje rovnakým spôsobom ako Ubuntu. Niektoré verzie vyžadujú pseudografický inštalátor. Rozdiel v činnosti inštalátora je v tom, že pri pseudografickej verzii je potrebné vybrať funkcie pomocou kláves. Ostatné manipulácie sa vykonávajú podobným spôsobom.
Vyberte jazyk systému a kliknite na „Inštalovať“. Potom začiarknite políčko „Inštalovať softvér tretej strany“, aby náš úplne nový systém Linux mohol používať proprietárne ovládače. Ďalej vyberte možnosť „Stiahnuť aktualizácie počas inštalácie“, ktorú môžete nechať zapnutú, ale netýka sa to rýchleho internetového pripojenia.
7. Rozdelenie disku
Teraz musíte byť čo najopatrnejší, pretože môžete vymazať disk, na ktorom je uložený starý operačný systém. Čo sa stane ďalej, závisí od toho, či bude Linux jediným funkčným systémom alebo doplnkovým systémom.
Inštalácia Linuxu namiesto súčasného
Existujú dva spôsoby, ako nainštalovať Linux ako jediný operačný systém.
auto

vytvorí nové oddiely a nainštaluje systém, pričom z disku odstráni všetky predchádzajúce údaje. Výhody tejto metódy sú zrejmé, pretože si nemusíte lámať hlavu nad manuálnymi krokmi. Pre túto metódu musíte vybrať „Vymazať disk a nainštalovať Linux“. Odporúča sa najprv uložiť informácie na iný pevný disk;
Manuálny

Táto možnosť je lepšia ako predchádzajúca v tom, že nezávisle určujete veľkosti oddielov. Ak chcete vybrať režim manuálnej inštalácie, musíte kliknúť na „Iná možnosť“ a potom na „Pokračovať“.
Linux vám ukáže všetky oddiely v počítači. Môžu byť odstránené a použité podľa vlastného uváženia. Za žiadnych okolností sa však nedotýkajte tých častí, kde sú uložené informácie, ktoré potrebujete.
Ak chcete nainštalovať Linux ako hlavný operačný systém, vyberte oddiel s nainštalovaným OS a odstráňte ho pomocou klávesu „-“. Potom na voľných miestach vytvoríme nasledujúce sekcie:

- root - na ukladanie systémových súborov operačného systému. Prečo si vybrať – Ext4 a /;
- swap alebo stránkovanie je potrebné ako dodatočná RAM. Stačí si vybrať „Swap Partition“ v ponuke súborových systémov;
- home – úložisko pre vaše súbory. Ak chcete vybrať tento konkrétny oddiel, kliknite na Ext4 a /home.
Po dokončení kliknite na „Pokračovať“ a potvrďte akcie. Program vymaže vami určené oddiely a namiesto nich vytvorí nové.
Inštalácia Linuxu ako druhého operačného systému
Linux ako susedný operačný systém s iným OS, rovnako ako predchádzajúca verzia, sa inštaluje automaticky a manuálne.
auto

Pokiaľ ide o automatickú konfiguráciu, inštalátori Linuxu takmer vždy vidia systémy načítané v počítači, samozrejme, ak boli vytvorené. Ak nie je vytvorený, vyberte možnosť „Inštalovať vedľa systému Windows“. Potom sa všetko deje automaticky.
Manuálny

Manuálna inštalácia je potrebná v prípade, že si sami chcete prideliť počet miest, ktoré považujete za potrebné. Ak to chcete urobiť, vyberte „Iná možnosť“ a potom „Pokračovať“. Potom systém zobrazí prázdne miesto, ktoré ste pripravili pre Linux. Okamžite sa vytvorí koreňový oddiel. Sekcia Home v tejto situácii nie je potrebná.
Kliknite na „Pokračovať“. Program sa nedotkne vašich dokumentov a ponechá ich na pôvodných miestach. Na uvoľnenom priestore zároveň vytvára nové. Vy rozhodujete, ktorý operačný systém sa spustí pri štarte.
8. Záverečná fáza

Program na určenie vášho časového pásma sa vás môže opýtať na vašu polohu a tiež vás požiada, aby ste si vybrali jazyk, zadali svoje meno a vymysleli heslo.

Teraz počkajte na dokončenie inštalácie. Po dokončení procesu inštalácie vás systém vyzve, aby ste vybrali inštalačný disk a reštartovali počítač. Nezabudnite vypnúť systém BIOS, ak bol povolený.
Po reštarte sa zobrazí pracovná plocha nainštalovaného systému. Môžete vykonávať všetky rovnaké akcie ako na inom OS.