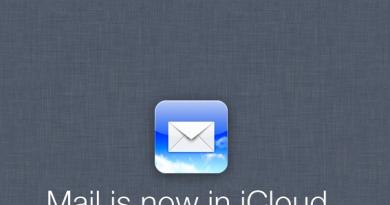Zavedenie počítača po zapnutí trvá dlho: Riešenie problému. Počítač sa po zapnutí dlho spúšťa: Riešenie problému Pri zapnutí systému Windows 8.1 sa notebook dlho načítava
Dnes je pre každého dôležité, aby vybavenie po ruke fungovalo rýchlo a spoľahlivo. Keď sa systém Windows 7, 8 alebo 10 načítava veľmi dlho, je naliehavo potrebné problém vyriešiť.
Rýchlosť spúšťania systému Windows môže ovplyvniť niekoľko faktorov:
- úroveň výkonu počítača;
- preťažený pevný disk a iné dôležité problémy.
Čím výkonnejší je procesor počítača, tým rýchlejšie načíta systémové funkcie. Osobný počítač alebo prenosný počítač sa zvyčajne spustí pomalšie, ak na pevnom disku zostáva málo miesta. Ak je pevný disk silne zaťažený a nie je tam absolútne žiadne miesto pre OS a dočasné súbory, počítač sa začne spomaľovať a bootovanie trvá dlho. Zvážme niekoľko možností riešenia tohto problému.
Odstránenie nepotrebných súborov
Prvá vec, ktorú musíte urobiť, keď sa systém spustí dlho, je odstránenie nepotrebných súborov a programov, ako aj dočasných prvkov systému. Väčšina programov (vrátane samotného OS) neodstráni všetky dočasné súbory, ktoré používajú. Hromadia sa v priečinku C:\Temp, C:\Windows\TEMP. Napriek tomu, že vážia až niekoľko kilobajtov, za dlhší čas sa môže nahromadiť niekoľko gigabajtov nepotrebných informácií, ktoré len zaberajú miesto. Takto vyzerá tento priečinok:

Čistenie disku
Defragmentujte pevný disk, ak sa dlho načítava systém Windows 7, 8, 10. Údaje na pevnom disku sa fragmentujú, čo sťažuje ich vyhľadávanie a triedenie. Tento postup musíte pravidelne vykonávať, aby sa systém Windows po aktualizácii nenačítal veľmi dlho.
Ak to chcete urobiť, musíte vykonať niekoľko jednoduchých krokov:
- prejdite na „Ovládací panel“;
- ďalej – „Systém a bezpečnosť“;
- kliknite na „Správa“;
- Otvorte položku "Optimalizácia disku".
Ak sa váš operačný systém Windows 8 načítava dlho, tento problém sa dá celkom ľahko vyriešiť. Čas zavádzania operačného systému závisí od vnútorných procesov, ktoré sa vyskytujú v počítači. Preto môžete jednoducho optimalizovať výkon vášho počítača a skrátiť čas potrebný na spustenie systému.
Používanie doplnkových programov
Ak chcete určiť čas načítania a určiť dôvody, prečo je tento proces pomalý, môžete použiť ďalšie nástroje. Ôsma verzia OS Microsoft má v systéme zabudovaný nástroj, ktorý nám s tým pomôže. Nájdete ho stlačením Win+W. Otvorí sa pred vami vyhľadávač, kde je potrebné zadať príkaz View event logs.
V tomto programe môžete vidieť nielen čas strávený spustením operačného systému, ale aj dôvody. Pomôcka pomôže určiť, prečo sa systém Windows 8 nenačítava alebo sa spúšťa pomaly. Dôvodom je napríklad často to, že operačný systém beží na zastaranom hardvéri. Okrem toho je možné, že sa spúšťa príliš veľa programov.
Čas spustenia v systéme Windows 8 možno tiež ľahko skontrolovať pomocou Správcu úloh. Po otvorení programu kliknite na Viac podrobností. Tu musíme prejsť na kartu Startup, kde nás zaujíma parameter Last startup time.
Zakázanie programov automatického spúšťania
Ako už bolo spomenuté, pri štarte je často príliš veľa programov, ktoré bežia na pozadí a pre používateľa sú absolútne zbytočné. V tomto prípade je najlepším riešením zakázať tieto aplikácie. Ak to chcete urobiť, môžete použiť Správcu úloh. Môžete ho vyvolať stlačením kombinácie Win + X. V zozname, ktorý sa otvorí, kliknite na odkaz Správca úloh.
V ňom nás zaujíma karta Spustenie. Po prechode naň vyberte programy, ktoré prakticky nepoužívate, kliknite na Zakázať a dozviete sa, ako povoliť spúšťacie programy. Buďte opatrní, ak neviete, čo je tento nástroj, je lepšie sa ho nedotýkať.
Skúste tiež zakázať služby, ktoré nepotrebujete. Ak to chcete urobiť, vyvolajte ponuku Spustiť stlačením tlačidiel Win + R. V zobrazenom okne zadajte msconfig a potvrďte tlačidlom OK. Pred vami sa otvorí okno Konfigurácia systému. V ňom by ste mali prejsť na kartu Služby. V ponuke musíte kliknúť na tlačidlo Skryť služby a potom vybrať zo zoznamu tie, ktoré pri práci nepotrebujete.
Odporúča sa tiež pravidelne vymazávať schránku. Ak to chcete urobiť, zadajte do príkazového riadka %temp% a kliknite na tlačidlo OK. Ďalej vyberte všetky dočasné súbory a odstráňte ich. Ak to chcete urobiť, použite klávesové skratky Ctr+A a Shift+Del. Ďalším krokom je zadanie teploty do riadku Run. Vyberte a odstráňte celý zoznam súborov, ktorý sa zobrazí.
Teraz sa opäť vrátime do príkazového riadku a zadáme doň prefetch. Všetko tiež vyberieme a vymažeme. Potom prejdite na kartu Tento počítač. Tu klikneme pravým tlačidlom myši na disk s operačným systémom. Prejdite na Vlastnosti. Na tejto karte nás zaujíma tlačidlo Čistenie disku, ktoré zbaví váš počítač nepotrebných súborov.
Po použití jednej z vyššie uvedených metód . Skontrolujte, či sa spustenie operačného systému zrýchlilo alebo či zostalo rovnaké v čase. Na to môžete opäť použiť vstavané nástroje OS alebo bežné stopky. Niekedy môže dlhý čas načítania naznačovať prítomnosť škodlivého softvéru v počítači, takže je tiež potrebný. Inštalácia dobrého antivírusu vám pomôže vyhnúť sa tomu. Nezabudnite však, že zvyčajne sa antivírusové programy automaticky zaregistrujú pri spustení, čo opäť ovplyvňuje čas spustenia systému.
Mnohí používatelia sú na smrť vystrašení reštartovaním počítača.
Tento proces by mal byť jednoduchý a nezávislý od používateľa, ale niekedy to môže trvať minútu alebo dve alebo sa môže zdať ako večnosť.
Toto je dosť kontroverzná téma, pretože veľa z toho, čo je známe o zavádzaní počítača, je mýtus.
Operačný systém by sa však nemal spúšťať dlhšie ako 90 sekúnd. Ak je používateľ nútený znášať viac, stojí za to začať konať.

Počítačová diagnostika

Používateľ sa veľmi často stáva nervóznym bez dôvodu.
Diagnóza trvá veľa času. Aj keď dôvod môže spočívať v najbežnejších veciach.
Tip: Ak počítač často používate, môžete ho po stlačení tlačidla napájania nechať zapnutý alebo ho nastaviť do režimu dlhodobého spánku. V tomto prípade nemá zmysel zakaždým vypínať. Potom sa používateľ zbaví potreby riešiť pomalé načítavanie.
Všetko je to o organizačných schopnostiach a disciplíne. Vezmite si tento príklad: veľmi málo inštalácií softvéru vyžaduje pravidelné reštarty.
Niektoré zmeny vyžadujú vynútený reštart, zatiaľ čo iné vás jednoducho „vyzvú“ na reštart teraz alebo neskôr.
A povedzme si úprimne, niekedy chcú používatelia ušetriť čas, čo znamená, že sa rozhodnú reštartovať neskôr... a niekedy sa to „neskôr“ stane oveľa neskôr.
A potom sa niekoľko aktualizácií, opráv a ignorovaných požiadaviek na reštart len nahromadí na seba.
Systém je v poradí aktualizácií zmätený a dochádza k oneskoreniam, ktoré nie sú viditeľné pre bežného používateľa.
Po tak dlho očakávanom reštarte trvá zariadeniu nejaký čas, kým spracuje všetky tieto zmeny. Je to normálne, ale pre väčšinu používateľov to môže byť stále nepríjemné.
Mnohí ani nečakajú na toto potrebné stiahnutie a znova reštartujú nešťastné zariadenie. Potom sa všetky aktualizácie resetujú. To sa nedá.
Zakázať programy automatického spustenia

Programy, ktoré sa načítajú pri štarte, zostávajú aktívne v pamäti.
Preto sú jedným z hlavných dôvodov, prečo sa systém Windows spúšťa pomaly. Zakázanie programov, ktoré používateľ nepoužíva, môže fungovať.
Ak chcete spravovať spúšťacie programy, môžete si nainštalovať veľmi zaujímavý nástroj, ovládací panel spúšťania Mike Lin.
S jeho pomocou môže používateľ jednoducho odstrániť nepoužívané programy zo zoznamu rezidentných programov a programov po spustení.
Program Scandisk a Defrag

Pomocou programu Microsoft Scandisk a defragmentácie disku sa môžete uistiť, že váš pevný disk funguje bez chýb.
Tieto programy sú tiež potrebné na zabezpečenie čo najefektívnejšieho uchovávania údajov.
Dokonca aj skúsení používatelia spúšťajú oba tieto programy aspoň raz za niekoľko mesiacov.
Áno, ich použitie trvá nejaký čas. Ale je lepšie minúť to raz, ako zakaždým bolestivo čakať na stiahnutie.
Na pevnom disku nie je dostatok voľného miesta

Aby osobný počítač fungoval optimálne, musí mať aspoň 250 MB voľného miesta na pevnom disku, na ktorom je nainštalovaný operačný systém.
Ak je množstvo voľného miesta menšie, celkový výkon a časy zavádzania sa môžu výrazne znížiť.
Samotný operačný systém zaberá veľa miesta, no navyše sa ďalší priestor využíva na dočasné ukladanie súborov potrebných počas prevádzky.
Určenie voľného miesta na pevnom disku.
Ak chcete zistiť dostupnosť voľného miesta na pevnom disku, musíte otvoriť „Tento počítač“.
V okne, ktoré sa otvorí, bude stĺpec „Zariadenia a disky“, potom musíte kliknúť pravým tlačidlom myši na Disk C. Z rozbaľovacej ponuky vyberte možnosť „Vlastnosti“.
Na novej obrazovke sa zobrazí celkový objem, voľný objem a využité miesto. Je potrebné skontrolovať údaje na jednotke C, pretože na nej je najčastejšie nainštalovaný operačný systém.
Ak nie je dostatok voľného miesta, musíte odstrániť dočasné súbory, vyčistiť systém od nepoužívaných programov a znova skontrolovať voľné miesto.
Aktualizujte ovládače a Windows

Vlastné, nesprávne nainštalované alebo zastarané ovládače môžu viesť k množstvu rôznych konfliktov.
Je potrebné pravidelne aktualizovať ovládače operačného systému, samotný operačný systém Windows a tiež aktualizovať softvér používaný na zariadení.
Toto je jediný spôsob, ako zaručiť, že nedôjde k problémom so softvérom.
Všetky vyššie uvedené problémy zatiaľ nesúvisia s hardvérovými poruchami. Toto je úplne iná vrstva problémov.
Aktualizácia operačného systému na novú verziu
Stále používate Windows 7? Inovácia na Windows 8 alebo 10 výrazne zrýchli časy zavádzania.
Nie každá aktualizácia operačného systému bude nevyhnutne rýchlejšia, no skok zo 7 na 8 bol obrovský.
Ako aktualizovať operačný systém Windows.
Ak chcete získať potrebné aktualizácie operačného systému, musíte prejsť do ovládacieho panela.
Ak sa nájdu potrebné aktualizácie, systém ponúkne automatickú inštaláciu najnovších aktualizácií.
Používateľ môže iba čakať na nainštalované aktualizácie a reštartovať zariadenie.
Čistenie registra

Ak používateľ už dodržal všetky predchádzajúce odporúčania z tohto zoznamu, ale dlho očakávaný výsledok sa ešte nedostavil, môžete vyčistiť systémový register. Ak to chcete urobiť, môžete nainštalovať ľubovoľný program z internetu.
Samotný proces čistenia registra zriedka závisí od používateľa. Väčšina programov funguje automaticky.
Preinštalovanie systému Windows
Aj keď to môže vyžadovať čas a bezplatnú vymeniteľnú jednotku na uloženie dôležitých súborov, ide o jedno z drastických riešení.
Okrem toho môže byť samotný proces trochu náročný na prácu, čo si vyžaduje úplné vymazanie všetkých údajov a preinštalovanie systému Windows.
Tento proces bude mať za následok, že počítač používateľa bude fungovať rovnako, ako keď bol nový.
Modernizácia zariadení

Zlepšenie hardvéru
Toto je hardvérová metóda na vyriešenie problému. Sú tu väčšie finančné náklady ako časové a morálne.
Samozrejme, je to jeden z najúčinnejších spôsobov, ako zvýšiť výkon a skrátiť časy načítania.
Stačí zavolať do akejkoľvek spoločnosti, ktorá sa zaoberá modernizáciou alebo upgradmi a objednať si u nej príslušnú službu.
Počítač môžete aktualizovať aj sami výmenou zastaraných komponentov za nové.
Pridanie pamäte RAM
Inštalácia dodatočnej pamäte (RAM) pre váš počítač pomáha zvýšiť celkovú rýchlosť počítača av niektorých prípadoch môže niekoľkonásobne skrátiť časy zavádzania.
Ak vaša jednotka beží na menej ako dvoch gigabajtoch pamäte RAM, mali by ste popremýšľať o jej inovácii alebo rozšírení.
Pridanie SSD
Jednotka SSD je najefektívnejším spôsobom, ako zlepšiť celkový výkon systému.
Na stolných a prenosných počítačoch môžete Windows presunúť z bežného pevného disku na SSD. Tým sa výrazne skrátia časy načítania.
Pevné disky sú rýchlejšie, spoľahlivejšie, odolnejšie a stabilnejšie. V súčasnosti je to najlepšia voľba medzi pevnými diskami.
Obnovenie nastavení systému BIOS

Keď ste prvýkrát nastavili počítač v programe BIOS Setup, správca možno zakázal niektoré nastavenia.
Ak chcete skontrolovať, čo je tam zakázané, musíte pri spustení počítača dlho stlačiť kláves del.
Toto je najbežnejší kľúč, ktorý výrobcovia základných dosiek priraďujú na vstup do nastavenia systému BIOS.
Ak to nefunguje, mali by ste sa pozrieť na internet a zistiť, ako vstúpiť do nastavenia systému BIOS výberom konkrétneho modelu základnej dosky.
Keď ste v systéme BIOS, môžete povoliť režim „možnosť rýchleho spustenia“ a presunúť pevný disk na prvé miesto v zozname priorít zavádzania. Pri načítavaní je tiež potrebné vypnúť „Logo“.
Počítač tak nebude strácať čas zobrazovaním krásneho obrazu, ale všetku energiu minie na spustenie operačného systému.
Zakázať nepoužívaný hardvér
Pri prvom spustení akéhokoľvek počítača sa načíta veľa ovládačov, aj keď niektoré z nich sa nepoužívajú.
Z vyhľadávacieho panela ponuky Štart musíte prejsť do Správcu zariadení.
Tam musíte nájsť všetko, čo sa v počítači nepoužíva, napríklad ovládače Bluetooth a tretích strán, modemy, virtuálne adaptéry Wi-Fi a ďalší hardvér, ktorý nie je v systéme. Kliknite pravým tlačidlom myši na položku, ktorú chcete zakázať, a kliknite na tlačidlo „zakázať“.
Nezabudnite ešte raz skontrolovať, či všetky ostatné periférne zariadenia stále fungujú. Ak je počítač súčasťou bezdrôtovej siete, virtuálne adaptéry Wi-Fi by mali zostať povolené.
Antivirusový softvér
To sa považuje za samozrejmú skutočnosť, ale stále stojí za zmienku samostatne.
Ak chcete, aby váš počítač fungoval rýchlo, musíte si nainštalovať dobrý antivírusový program, udržiavať ho v aktuálnom stave a pravidelne kontrolovať.
Ide skôr o preventívne opatrenie ako o skutočné riešenie problému s dlhými časmi nakladania. Veľmi často sú to však vírusy, ktoré spôsobujú, že spúšťanie počítača trvá dlho.
Každý antivírusový program navyše zabezpečí, že vaše súbory zostanú nedotknuté.
Nepoužité fonty
Od nepamäti načítanie ďalších písiem pri štarte spomaľuje časy zavádzania systému.
Teraz je to menší problém ako kedysi, ale stále to môže byť frustrujúce.
Windows 7 načítava pri spustení viac ako 200 písiem; ešte viac, ak máte nainštalovaný balík Microsoft Office.
Je pravdepodobné, že používate veľmi málo týchto písiem, takže ich možno budete chcieť skryť, aby ste proces urýchlili.
V systéme Windows 7 musíte otvoriť priečinok Fonts z vyhľadávacieho panela ponuky Štart a vyhľadať všetky písma, ktoré nepotrebujete. Potom kliknite na tlačidlo „skryť“ na paneli s nástrojmi.
Týmto spôsobom, ak ich chcete, môžete ich získať späť, ale systém Windows ich pri spustení nenačíta.
Upozorňujeme, že jednoduchým odstránením niekoľkých písiem neuvidíte výrazný rozdiel.
Aby boli výsledky viditeľné, musíte sa zbaviť niekoľkých stoviek nepoužívaných fontov.
Je tu skôr faktor trpezlivosti, keď môžete označiť viac ako sto fontov, nebude všetko pôsobiť tak vtipne. A pochopíte, prečo tak spomaľujú načítanie vášho operačného systému.
Výmena základnej dosky

Výmena základnej dosky
Ide o jedno z veľmi drastických rozhodnutí, keďže najčastejšie ide o výmenu procesora a RAM. To však výrazne skráti čas spustenia počítača.
Niekedy základná doska ešte funguje, ale náboje na nej sú už opuchnuté. Čo výrazne znižuje rýchlosť jeho prevádzky. A iba špecializovaný špecialista môže určiť, či sa dá opraviť.
Opäť to nie sú jediné veci, ktoré môžete urobiť na skrátenie času spúšťania počítača, ale sú to niektoré z najznámejších a najspoľahlivejších metód.
Je dôležité pochopiť, že zrýchlením času spúšťania počítača chcete dosiahnuť úžitok, nie škodu.
Ak tvoj OS Windows 8 alebo (8.1) Pracuje pomaly a dlho sa načítava, čo znamená, že je vystavená zvýšenému zaťaženiu.
Čo bude potrebné na optimalizáciu a zrýchlenie systému Windows 8 (8.1)? V prvom rade budete musieť znížiť počet procesov pri spustení systému Windows, zavrieť všetky nepotrebné programy, ktoré sa spúšťajú a bežia na pozadí, a tiež vymazať dočasné súbory pamäte. Takže prvé veci.
Zakázať spúšťanie nepotrebných aplikácií a programov
1. Poďme do „Správcu úloh“ (pre tých, ktorí si nepamätajú, stlačte súčasne Win+X).2. Kliknite na kartu „Spustenie“. Preto pri zavádzaní systému Windows zakážeme nepotrebné programy. Pozeráme sa na stupeň vplyvu aktivity na boot a disk (posledný stĺpec), ak hovorí nie, nemusíte to deaktivovať. Vyberte ich a kliknite na „Zakázať“. Všimol som si, že v mojom prípade to môže byť zakázané.

Vymazanie dočasných súborov a vyrovnávacej pamäte
1. Stlačte súčasne „Win+R“, do zobrazeného okna zadajte „%temp%“ a kliknite na „OK“.
2. Pomocou kombinácie kláves „Ctr+A“ ich vyberte alebo kliknite na tlačidlo „Vybrať všetko“. Môžete si samozrejme vybrať myšou, čo je pre vás výhodnejšie. Vymažeme ich. Ako môžete vidieť na snímke obrazovky, vymazal som 36 392 súborov, čím som uvoľnil takmer 1,5 GB, predstavte si, koľko tam bolo zbytočného odpadu!

3. Zopakujte krok 2, ale teraz do riadku zadajte „temp“ a potom „OK“.
4. Zobrazí sa zoznam súborov, ktoré tiež vymažeme. V dôsledku tejto akcie som na disku uvoľnil ďalších 739 MB!
5. Ďalším bodom pre optimalizáciu systému Windows je prejsť na „Tento počítač“, vybrať jednotku, na ktorej je nainštalovaný systém, kliknúť pravým tlačidlom myši az kontextovej ponuky vybrať „Vlastnosti“.

6. Kliknite na „Čistenie disku“ a začiarknite políčka na čistenie. V dôsledku toho som oslobodil svoj disk C od ďalších 2,5 GB zbytočného odpadu.

Na optimalizáciu odstraňujeme nepotrebné služby
1. Zvyčajným stlačením Win+R otvorte vyskakovacie okno, zadajte „msconfig“ a kliknite na „OK“.2. Kliknite na záložku „Služby“, zaškrtnite políčko „Nezobrazovať služby Microsoftu“, označte, čo počas práce nepotrebujete. Všetci stlačíme tlačidlo „Použiť“.

Vykonávanie zmien v nastaveniach databázy Registry systému Windows 8
1. Znova stlačte „Win+R“ a pomocou príkazu „regedit“ otvorte editor registra.2. Nájdite kartu HKEY_CURRENT_USER -> Ovládací panel -> Myš.“
3. Vyhľadajte „MouseHoverTime“ na pravej strane obrazovky, kliknite naň a do okna, ktoré sa otvorí, zadajte 100, kliknite na „OK“.

4. Ďalej prejdite na kartu HKEY_LOCAL_MACHINE -> SYSTEM -> Current Set Control -> Control.
5. Všetko je rovnaké, vyhľadajte „WaitToKillServiceTimeout“ a zmeňte na 1000.

Ak prejdete všetkými týmito krokmi na optimalizáciu systému Windows 8, váš počítač pobeží výrazne rýchlejšie! A uvoľnite pevný disk, ako v mojom prípade na 4 739 GB.
Dobré popoludnie, milí čitatelia a odberatelia blogu a kanála, pamätajte, že nie je to tak dávno, čo som vám povedal, ako som vyriešil problém, že Windows 7 dlho hľadal aktualizácie, a tak som zachytil niečo podobné v osmičke. Ako viete, každý štvrťrok sa snažím poskladať svoje zostavy s operačnými systémami Microsoft, všiť do nich nové aktualizácie, aby som mal kedykoľvek po ruke čerstvý obrázok a nestrácal čas aktualizáciami. Takže v osmičke predtým nebol žiadny gýč s nekonečným aktualizovaním, no zrejme tam prišli aj zákerné ruky Microsoftu a dnes vám ukážem, ako som to vyriešil ja nekonečné aktualizácie systému Windows 8.1, pokúsim sa túto tému pokryť čo najpodrobnejšie, aby si každý mohol nainštalovať najnovšie bezpečnostné záplaty.
Prečo sa systém Windows 8.1 neustále aktualizuje?
A tak poďme zistiť, prečo Windows 8.1 Update robí nekonečné hľadanie aktualizácií, čo vedie k ničomu, iba k strate času a nervov. Existuje niekoľko dôvodov, o ktorých budeme podrobnejšie diskutovať nižšie:
- Aktualizácie v priečinku C:\Windows\SoftwareDistribution sú poškodené
- Servery spoločnosti Microsoft nie sú k dispozícii
- Problém s Windows Update 8.1
- Chybná aktualizácia
- Nie je nainštalovaný najnovší agent Windows Update Agent
Poviem vám svoj vlastný príbeh. Ako som písal vyššie, začal som skladať novú zostavu Windows 8.1. Urobil som čistú inštaláciu systému Windows 8.1 a samozrejme prvá vec, ktorú som urobil, bola aktualizácia systému. Do tejto chvíle som nikdy nemal problémy s ich sťahovaním a inštaláciou, ale teraz som videl veľmi známy obrázok, v podobe stále spusteného zeleného posúvača, dokonca som čakal deň na čistotu experimentu, ale obrázok nezmenila.

Kvôli čistote experimentu som sa pozrel na sieťovú aktivitu, bola nulová a nenašiel som žiadne požiadavky ani sťahovanie zo serverov Microsoftu.

Poďme teraz zistiť, čo je potrebné urobiť, aby sa aktualizácia systému Windows 8.1 zastavila v nekonečnom hľadaní aktualizácií.
Čistenie priečinka SoftwareDistribution
Nekonečné hľadanie aktualizácií systému Windows 8.1, možno kvôli poškodeným aktualizáciám, ktoré boli stiahnuté na pozadí alebo mohli byť stiahnuté už predtým. Aby ste sa ich zbavili, odporúčam vám vymazať obsah priečinka C:\Windows\SoftwareDistribution.

Aktualizácia systému Windows 8.1 pre systémy založené na procesoroch x64 (KB3065988) - https://www.microsoft.com/ru-RU/download/details.aspx?id=47738
Aktualizácia systému Windows 8.1 pre systémy založené na procesoroch x64 (KB3138615) - https://www.microsoft.com/ru-RU/download/details.aspx?id=51209
Chcel by som poznamenať, že tieto samostatné aktualizačné balíčky by sa mali inštalovať iba s vypnutou službou Windows Update.
Ak to chcete urobiť, stlačte Win + R a zadajte services.msc a stlačte Enter.

V dôsledku toho sa otvorí modul Služby, úplne dole nájdite službu Windows Update, kliknite na ňu pravým tlačidlom myši a vyberte možnosť Zastaviť.

A aby ste sa vyhli problémom s nekonečným hľadaním ďalších aktualizácií, nastavte v nastaveniach možnosť „Nekontrolovať aktualizácie“.

Hneď ako služba dokončí svoju prácu, môžete začať inštalovať aktualizácie, ktoré opravia nekonečné hľadanie aktualizácií v aktualizácii Windows 8.1 Update. Najprv nainštalujte KB2999226, potom KB317342 a až potom KB3172614.

Sprievodca inštaláciou aktualizácie offline od vás nebude nič vyžadovať.

Po dokončení uvidíte, že inštalácia je dokončená.

To isté robíme s KB3173424

a s KB3172614, ale na rozdiel od ostatných ide o kumulatívny balík opráv za júl 2016.

Po nainštalovaní KB3172614 sa zobrazí výzva na reštartovanie, aby ste použili opravy, urobte tak.

Po reštarte sa vráťte na Windows 8.1 Update a skúste vyhľadať aktualizácie, v mojom prípade to bola výhra, po minúte sa mi podarilo nájsť 189 dôležitých aktualizácií.

Ak pri inštalácii aktualizácií okno sťahovania visí veľmi dlho a máte obavy, že sa nič nedeje, potom, aby ste pochopili, či sa sťahujú aktualizácie systému Windows 8.1 alebo nie, môžete skontrolovať nasledujúce veci.

Otvorte monitorovanie zdrojov, prejdite na kartu Disk a uistite sa, že sa pristupuje k priečinku WinSxS, a tiež môžete skontrolovať, či sa v priečinku C:\Windows\SoftwareDistribution\downloads neobjavili nové súbory.

Mimochodom, pri vyhľadávaní aktualizácií sa vám môže zobraziť chyba 80244019, už som vám povedal, ako je to vyriešené, ale predtým, ako vyskúšate metódy, ktoré sú tam opísané, skontrolujte to.

Choď do nastavení.

A uistite sa, že ste nastavili možnosť Inštalovať aktualizácie automaticky (odporúča sa)

Ak už tieto aktualizácie máte alebo ich inštalácia nepriniesla výsledky, pomôže vám inštalácia mesačnej sady kvalitných bezpečnostných záplat pre systémy Windows 8.1 pod kódom KB4048958, ktorú si môžete stiahnuť z odkazu http://www.catalog. update.microsoft.com /Search.aspx?q=KB4048958 a KB4057401 http://www.catalog.update.microsoft.com/Search.aspx?q=KB4057401
Riešenie problémov so službou Windows Update
Ako vieme z najnovšieho operačného systému Windows 10 Redstone, od ideálu majú ďaleko. Počet závad v systéme za posledný rok výrazne vzrástol, navyše spoločnosť Microsoft preniesla všetko svoje úsilie do prvej desiatky a tým zhoršila podporu pre Windows 7 a Windows 8.1. Ak vám opísané spôsoby inštalácie KB nepomohli a v systéme Windows 8.1 hľadanie aktualizácie beží donekonečna, skúste použiť nástroj na riešenie problémov so systémom.
Ak to chcete urobiť, prejdite do časti Ovládací panel > Riešenie problémov

V časti Systém a zabezpečenie kliknite na položku Riešenie problémov pomocou služby Windows Update.


Váš operačný systém sa pokúsi odhaliť problémy, ktoré môžu spôsobiť nekonečné hľadanie aktualizácií vo Windows 8.1 a zároveň môže nájsť niečo iné. Vo všeobecnosti je produkt veľmi dobrý av niektorých prípadoch môže veľmi pomôcť.

Na dokončenie úlohy vás môže nástroj na riešenie problémov požiadať, aby ste ju spustili s právami správcu, urobte tak.

Keď tento nástroj funguje, dostanete výsledok toho, čo bolo opravené alebo neopravené, napríklad som mal chybu 0x80070052 a po tomto skenovaní systému zmizla.

Potom by nekonečné vyhľadávanie v systéme Windows 8.1 malo zmiznúť.
Ďalšou metódou na vyriešenie problému môže byť resetovanie sieťových nastavení systému Windows, pretože pri inštalácii napríklad rovnakých antivírusových riešení alebo hypervízorov môže byť ovplyvnený zásobník TCP/IP,
Odporúčam vám tiež, aby ste sa pokúsili vypnúť antivírus pri pokuse o inštaláciu aktualizácií, môže to brániť prístupu k serverom spoločnosti Microsoft
Dúfam, že vyššie opísané metódy vám pomôžu eliminovať nekonečné hľadanie aktualizácií systému Windows 8.1 a môžete v ňom uzavrieť všetky bezpečnostné medzery, vo všeobecnosti je to ďalší kameň v záhrade spoločnosti Microsoft, je škoda, súdruhovia, opustiť svoje staré produkty s oficiálnou podporou.