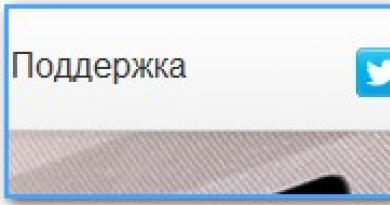Rôzne spôsoby ručnej aktualizácie systému Windows. Ako manuálne nainštalovať aktualizácie systému Windows Krok za krokom, ako nainštalovať aktualizácie v systéme Windows 7
» Ako nainštalovať aktualizáciu v systéme Windows 7?
Ako nainštalovať aktualizáciu v systéme Windows 7?
Aktualizácia a inštalácia aktualizácií systému Windows 7
Aktualizácie vydané pre Windows 7 sú jedným z kľúčových základov bezpečnosti, spoľahlivého fungovania a najlepšieho výkonu operačného systému.
Tento článok bude diskutovať o všetkých možných možnostiach inštalácie najnovších aktualizácií pre systém Windows 7. Na záver sa bude diskutovať o možných chybách a spôsoboch ich opravy.
Inštalácia balíka Service Pack pre Windows 7
Windows 7 Service Pack je kritická aktualizácia, ktorá obsahuje komponenty, ktoré zaisťujú stabilitu systému. Jeho inštalácia pomôže udržať operačný systém aktuálny čo najdlhšie.
Kontroluje sa aktualizačný balík
Kliknite na tlačidlo Štart, kliknite pravým tlačidlom myši na Počítač a vyberte Vlastnosti.

Ak sa zobrazí hlásenie Service pack 1 (ako na snímke obrazovky), potom je servisný balík už nainštalovaný v počítači.
Možné spôsoby inštalácie aktualizačného balíka
Od spoločnosti Microsoft je možné objednať si disk s aktualizačným balíkom. Ak to chcete urobiť, budete musieť uviesť verziu systému používaného v počítači (32-bitový alebo 64-bitový). Táto metóda však nie je uprednostňovaná, pretože dnes už má veľké množstvo používateľov vysokorýchlostný prístup k informačným zdrojom. Prejdime preto k najjednoduchšej a najrýchlejšej možnosti – stiahnutiu aktualizačného balíka pomocou služby Windows Update.
Požiadavky na miesto na disku
V prvom rade sa musíte uistiť, že máte na pevnom disku dostatok voľného miesta, aj keď väčšina stiahnutých súborov sa po inštalácii automaticky vymaže.
Minimálne voľné miesto:
- 32-bitový systém (x86): 0,75 GB
- 64-bit (x64): 1 GB
Príprava na inštaláciu
Pred inštaláciou aktualizačného balíka vám odporúčame vykonať nasledujúce kroky:
- Zálohujte všetky dôležité súbory (napríklad na externé zariadenie, ako je USB, CD alebo DVD, alebo do sieťového umiestnenia).
- Keď používate mobilné zariadenie, ako je laptop alebo netbook, pripojte ho k zdroju striedavého prúdu a počas inštalácie neodpájajte napájací kábel ani nevykonávajte žiadne reštarty.
- Niektoré antivírusové programy môžu blokovať proces inštalácie aktualizačného balíka alebo ho výrazne spomaliť. Mali by ste dočasne vypnúť alebo odstrániť antivírus. Po inštalácii balíka Service Pack nezabudnite obnoviť antivírusovú ochranu.
Ak ste už na svojej pracovnej stanici nakonfigurovali automatické aktualizácie, služba Windows Update vás vyzve na inštaláciu balíka Service Pack.
Ak sa nezobrazí výzva na inštaláciu, musíte urobiť nasledovné:
- Skontrolujte, či je váš počítač pripojený k internetu.
- Kliknite na tlačidlo Štart, prejdite do ponuky Všetky programy a potom na položku Windows 7 Update.
- Na ľavej strane okna vyberte položku Skontrolovať aktualizácie.
- Ak sa nájdu dôležité aktualizácie, kliknutím na odkaz ich zobrazte podrobne. V tomto zozname vyberte Service Pack pre Microsoft Windows (KB976932) a potom kliknite na tlačidlo OK.
- Kliknite na položku Inštalovať aktualizácie.

Na inštaláciu balíka služieb sú potrebné práva správcu. Ak sa zobrazí výzva na zadanie hesla správcu alebo potvrdenie vašich práv, zadajte ho alebo potvrďte svoje aktuálne práva správcu.
Po dokončení inštalácie sa prihláste do systému Windows 7. Ak je aktualizácia úspešná, zobrazí sa informačná správa.
Ak servisný balík nie je uvedený, možno budete musieť pred jeho inštaláciou nainštalovať ďalšie aktualizácie zabezpečenia. Najprv nainštalujte všetky dôležité aktualizácie, potom sa vráťte na stránku Windows 7 Update a potom znova kliknite na Skontrolovať aktualizácie.
Stiahnite si a nainštalujte balík Service Pack z centra sťahovania softvéru spoločnosti Microsoft
Ak máte problémy s inštaláciou aktualizačného balíka pomocou Windows 7 Update, nezúfajte! Je možné si ho stiahnuť z webovej stránky Microsoftu a nainštalovať manuálne.
- Prejdite na webovú lokalitu spoločnosti Microsoft, stiahnite si balík aktualizácie systému Windows 7 a kliknite na tlačidlo Pokračovať.
- Vyberte 32-bitovú (x86) alebo 64-bitovú (x64) verziu aktualizačného balíka (v závislosti od nainštalovanej verzie systému Windows 7) a kliknite na tlačidlo Stiahnuť.
- Ak chcete okamžite spustiť inštaláciu aktualizačného balíka, kliknite na tlačidlo Otvoriť (alebo Spustiť). Ak potrebujete aktualizačný balík nainštalovať neskôr, kliknite na tlačidlo Uložiť a stiahnite si inštalačný súbor do počítača. Keď ste pripravení ho nainštalovať, dvakrát naň kliknite.
- Počas inštalácie by ste si mali prečítať pokyny na obrazovke. Počítač sa môže automaticky reštartovať - nie je sa čoho obávať.
- Po dokončení inštalácie sa prihláste do operačného systému. Mala by sa zobraziť správa oznamujúca, či bola aktualizácia dokončená.
- Nezabudnite zapnúť antivírusový softvér, ak ste ho pred aktualizáciou deaktivovali.
Ak chcete zistiť, akú verziu operačného systému máte nainštalovanú v počítači, otvorte ponuku Štart, kliknite pravým tlačidlom myši na Počítač a vyberte Vlastnosti. Ak prejdete do časti Systém, vedľa položky Typ systému môžete vidieť typ operačného systému.
Inštalácia aktuálnych aktualizácií v systéme Windows 7
Aby systém Windows 7 automaticky kontroloval a inštalovať aktualizácie, keď budú dostupné, musíte povoliť automatické aktualizácie.

Dôležité aktualizácie vám poskytnú významné výhody, ako je zvýšená bezpečnosť a spoľahlivosť. Môžete tiež nastaviť automatickú inštaláciu odporúčaných aktualizácií, ktoré môžu vyriešiť menšie problémy a zlepšiť výkon počítača.

Voliteľné aktualizácie sa nebudú sťahovať ani inštalovať automaticky, pokiaľ sa tak nerozhodnete.
Nainštalujte jazykové balíky len pre jazyky používané v systéme. Aby niektoré aktualizácie dokončili svoju inštaláciu, vyžadujú reštart počítača. Aby ste predišli strate údajov, pred reštartovaním zatvorte všetky aplikácie a uložte ich.
Inštalácia ovládačov a voliteľných aktualizácií
Ak chcete nainštalovať voliteľné aktualizácie, musíte si pozrieť zoznam aktualizácií, ktoré systém Windows 7 zobrazí pre váš počítač, a vybrať požadované. Voliteľné aktualizácie sa nemusia nainštalovať automaticky.
- Otvorte Windows 7 Update.
- Na ľavej strane okna kliknite na položku Skontrolovať aktualizácie a počkajte, kým sa vyhľadajú najnovšie aktualizácie pre vašu pracovnú stanicu.
- Ak sa zobrazí správa o dostupnosti alebo potrebe vyhľadať voliteľné aktualizácie, kliknite na ňu, aby ste zobrazili a vybrali tie voliteľné aktualizácie, ktoré je tiež potrebné nainštalovať.
- Ak chcete získať ďalšie informácie o voliteľných aktualizáciách, vyberte ich zo zoznamu kliknutím na ne. Začiarknite políčko pri aktualizáciách, ktoré chcete nainštalovať, a kliknite na tlačidlo OK.
- Výber bol urobený. Kliknite na položku Inštalovať aktualizácie.
Ak sa zobrazí výzva, prečítajte si a prijmite podmienky licenčnej zmluvy a kliknite na tlačidlo Dokončiť. Ak sa zobrazí výzva na zadanie hesla správcu alebo potvrdenie vašich práv, zadajte ho alebo potvrďte svoje aktuálne práva správcu.
Opatrenia prijaté v prípade problémov
Najbežnejšie spôsoby získania aktualizácií sú manuálne vyhľadávanie aktualizácií a automatické aktualizácie. Problémy s počítačom, antivírusovou ochranou alebo internetovým pripojením pri kontrole a inštalácii aktualizácií nie sú nezvyčajné. V týchto prípadoch môžete urobiť nasledovné:

Mnoho používateľov sa veľmi často stretáva s problémami s aktualizáciou v systéme Windows 7. Systém neustále zobrazuje hlásenie, že hľadá aktualizácie, ale nič nenájde.
Na tento problém existuje jedno riešenie. Stačí si ručne stiahnuť a nainštalovať len jeden balík od Microsoftu, ktorý túto chybu odstráni. Pozrime sa, prečo Windows 7 Update nenájde aktualizácie.
Windows 7 Update už pomerne dlho spôsobuje svojim používateľom vážne problémy. Žiaľ, sám patrím do skupiny, ktorá má na vlastnej koži problémy s centrovaním na „sedmičku“. Na jednom z mojich počítačov sa pri každom pokuse vyhľadávanie skončí nekonečnou správou „Hľadám aktualizáciu...“. Najprv som predpokladal, že systém dlho hľadá aktualizácie, no keď som nechal počítač cez noc zapnutý, neprinieslo to želaný výsledok. Čo mám robiť, ak Windows 7 Update nefunguje správne?
Ukázalo sa, že tento problém sa dá celkom jednoducho vyriešiť. Samozrejme, nezaručujem, že navrhovaná metóda vyrieši problém pre všetkých používateľov, ale pre mňa to bolo okamžite vyriešené manuálne - inštaláciou balíka KB3172605 a vykonaním niekoľkých ďalších jednoduchých krokov. Tu je to, čo musíte urobiť, aby ste problém vyriešili.
Krok 1: Stiahnite si aktualizáciu pre váš systém (ale neinštalujte ju)
Prvým krokom je stiahnutie balíka KB3172605 priamo z webovej stránky spoločnosti Microsoft pomocou webového prehliadača. Nižšie nájdete priame odkazy pre 32-bitové a 64-bitové verzie.
Balík si musíte stiahnuť, ale ešte ho neinštalovať – urobíme to v kroku 4. Najprv musíte vykonať dva jednoduché kroky.
Dôležité! Ak vo štvrtom kroku narazíte na problém s inštaláciou vyššie uvedeného balíka (napríklad sa na obrazovke zobrazí hlásenie o nekompatibilite systému), potom si namiesto vyššie uvedeného musíte stiahnuť balík KB3020369 z nižšie uvedených odkazov. Urobte to však iba vtedy, ak vyššie uvedené aktualizácie nefungujú.
Krok 2: Zakážte prístup na internet
Stiahnuté súbory by sa mali nainštalovať, keď je internet vypnutý. Ak používate Wi-Fi, kliknite na ikonu bezdrôtovej siete v oblasti oznámení (v pravom dolnom rohu obrazovky) a vypnite pripojenie. Ak ste pripojení k internetu pomocou sieťového kábla, môžete ho odpojiť od počítača.
Prípadne kliknite pravým tlačidlom myši na ikonu siete, vyberte položku Centrum sietí a potom prejdite na kartu Zmeniť nastavenia adaptéra a vypnite sieťovú kartu, ktorú používate na pripojenie k internetu.
Krok 3: Zastavte službu Windows Update
Po odpojení od internetu musíme zastaviť službu Windows Update. Ak to chcete urobiť, stlačte kombináciu klávesov Windows + R, do zobrazeného okna „Spustiť“ zadajte nasledujúci príkaz a potvrďte jeho vykonanie stlačením klávesu Enter:
services.msc
Otvorí sa okno Systémové služby. Nájdite službu Windows Update v zozname, kliknite na ňu pravým tlačidlom myši a vyberte možnosť Zastaviť. Uistite sa, že je služba zastavená a potom zatvorte toto okno.
Krok 4: Nainštalujte balík KB3172605 (alebo KB3020369)
Až teraz môžete začať inštalovať predtým stiahnutý súbor KB3172605 pre váš systém. Spustite inštalačný súbor a potvrďte inštaláciu.
Ak sa zobrazí chyba, že aktualizácia nie je kompatibilná s vaším operačným systémom, uistite sa, že ste si stiahli správnu verziu pre váš systém (32-bitovú alebo 64-bitovú). Ak stále zobrazuje chybu, použite alternatívny balík z prvého kroku.
Po inštalácii sa zobrazí výzva na reštartovanie počítača. Potvrďte a počkajte, kým sa aktualizácia nainštaluje a operačný systém sa zavedie.
Po spustení systému sa pripojte k internetu a zapnite službu Windows Update (kliknite na ňu pravým tlačidlom myši a vyberte možnosť „Spustiť“).
Teraz prejdite do okna Windows Update (napríklad pomocou vyhľadávacieho panela v ponuke Štart) a potom kliknite na tlačidlo vyhľadávania aktualizácií.
Po približne 5-10 minútach sa otvorí zoznam aktualizácií dostupných na inštaláciu. V mojom prípade hľadanie pokračovalo niekoľko minút a tým sa konečne vyriešil problém s nekonečným hľadaním vo Windows Update.
Aktualizácia systému Windows 7 bez služby Windows Update
Niekedy Windows 7 Update nestiahne aktualizácie, najmä ak ich je veľa. Najčastejšie sa to stane po preinštalovaní systému – nainštalovali sme čerstvý operačný systém a zrazu sa v centre zobrazí hlásenie, že na inštaláciu je dostupných niekoľko stoviek aktualizácií. Len ich sťahovanie po jednom zaberie veľa času, nehovoriac o ich inštalácii. Toto je často problematické a končí sa hlásením o obnovení počítača do predchádzajúcich nastavení, keďže toľko aktualizácií nie je možné nainštalovať (riešením je ich inštalácia v malých dávkach).
Našťastie sa Microsoft po niekoľkých rokoch rozhodol s týmto problémom niečo urobiť, a to z toho dôvodu, že mnohí používatelia „sedmičku“ poriadne neaktualizujú na najnovšiu verziu. Spoločnosť sa rozhodla umiestniť kumulatívne balíky na stiahnutie na webovú stránku Microsoft Catalog. Balíky sa neustále aktualizujú a momentálne sú dostupné pre 32-bitové a 64-bitové verzie systému Windows 7 a 64-bitové verzie systému Windows Server 2008 R2.
Obrovskou výhodou tohto balenia je, že nemusíme sťahovať stovky jednotlivých balíčkov cez Windows Update.
Aby ste ich mohli nainštalovať, „sedem“ musí obsahovať:
- nainštalovaný balík Service Pack 1 (SP1);
- balík KB3020369 od apríla 2015
Po splnení týchto podmienok si môžeme stiahnuť súhrnný balík, ktorý jedným kliknutím aktualizuje náš systém na najnovšiu verziu. Ak to chcete urobiť, kliknite na nasledujúci odkaz pomocou prehliadača Internet Explorer (žiaľ, nasledujúca stránka funguje iba v IE):
Stiahnite si súhrnnú aktualizáciu pre Windows 7 / Server 2008
Keď sa prihlásite na stránku, zobrazí sa zoznam nájdených aktualizácií. Tri budú dostupné na stiahnutie:
- pre Windows 7 (iba 32-bitová verzia);
- pre počítače so systémom Win 7 založené na procesoroch x64 (len 64-bitová verzia);
- pre Windows Server 2008 R2 x64 (iba 64-bitová verzia).
Stiahnite si balík, ktorý zodpovedá bitovej veľkosti vášho Windows a nainštalujte ho štandardne spustením inštalačného súboru. Súhrn vyžaduje minimálne 4 GB voľného miesta na disku.
Po preinštalovaní systému môže používateľ pri sťahovaní jednotlivých komponentov naraziť na situáciu, že aktualizácie nie sú nainštalované alebo je ich príliš veľa. Ak chcete stiahnuť všetky aktualizácie pre systém Windows 7 v jednom súbore, stačí nainštalovať bezplatnú pomôcku Convenience Rollup Update pre systém Windows 7 SP1 od spoločnosti Microsoft a nainštalovať súbory v priebehu niekoľkých minút.
Prípravná fáza
Nástroj Convenience Rollup Update funguje iba vtedy, ak je nainštalovaný balík Service Pack 1. Ak tento balík nie je k dispozícii, je potrebné ho stiahnuť a nainštalovať samostatne. Ak chcete skontrolovať dostupnosť SP1 a zistiť bitovosť systému Windows 7, postupujte takto:
- Kliknite na „Štart“, kliknite pravým tlačidlom myši na ikonu „Počítač“ a vyberte „Vlastnosti“.
- Pozrime sa, či je nainštalovaný SP1. Skontrolujeme kapacitu systému.

Stiahnite si všetky aktualizácie systému Windows 7
Ideme na webovú stránku spoločnosti Microsoft a stiahneme si „Apríl 2015 Service Stack Update pre Windows 7 a Windows Sever 2008 R2“ alebo iný balík v súlade s bitkou systému.

Po stiahnutí a nainštalovaní balíka v systéme Windows 7 by ste mali reštartovať počítač.
Potom otvorte Internet Explorer a kliknite na odkaz. Zobrazí sa inštalačný program katalógu aktualizácií.

Vyberte aktualizácie zo zoznamu podľa bitovej verzie systému Windows 7.

Po stiahnutí balíka spustite inštaláciu. Po dokončení procesu reštartujte počítač a počkajte, kým sa nakonfigurujú aktualizácie.
Začnem závermi a potom budú podrobné pokyny o tom, ako odporúčam aktualizovať systém Windows 7, ako aj o automatických aktualizáciách, o ručnej kontrole aktualizácií, ako vypnúť aktualizáciu a prečo by ste nemali zapínať ich vypnuté. Choď!
Je potrebné nainštalovať aktualizácie. Dobrý spôsob, ako to urobiť, je " Hľadajte aktualizácie, ale rozhodnutie stiahnuť a nainštalovať je na mne».
A keď sa zo služby Windows Update objavia správy, že sa našli nové aktualizácie, musíte si nájsť čas na stiahnutie a inštaláciu aktualizácií systému Windows.
Pravidelne môžete manuálne kontrolovať aktualizácie systému Windows pomocou možnosti „Vyhľadať aktualizácie“ (číslo 1 na obr. 1) bez toho, aby ste museli čakať na automatické zistenie týchto aktualizácií. A ak sa aktualizácie nájdu manuálne, nainštalujte ich aj do počítača.
S týmto prístupom je operačný systém Windows 7 aktuálny a bude pred ním maximálne chránený.
Poďme teraz zistiť, ako nastaviť aktualizácie a ako ich nainštalovať, aby zostali užitočné, ale neobťažovali používateľov systému Windows 7.
Kde sa nachádza program aktualizácie systému Windows 7?
Tento program sa nazýva Windows Update. Dá sa nájsť
- cez riadok Hľadať (tlačidlo „Štart“ – do riadku „Hľadať programy a súbory“ zadajte text bez úvodzoviek: „Windows Update“),
- alebo cez „Ovládací panel“ (tlačidlo „Štart“ – „Ovládací panel“ – „Systém a zabezpečenie“ – „Windows Update“).
Potom sa na obrazovke otvorí okno Windows Update, ako je znázornené na obr. 1:

Ryža. 1. Okno Windows Update
V tomto okne nás budú zaujímať dve možnosti: „Vyhľadať aktualizácie“ (číslo 1 na obr. 1) a „Nastavenie parametrov“ (číslo 2 na obr. 1).
Nastavenie aktualizácií systému Windows 7
Ak chcete konfigurovať aktualizácie, kliknite na nápis „Nastavenie parametrov“ (číslo 2 na obr. 1). Zobrazí sa okno s výberom spôsobu inštalácie aktualizácií systému Windows (obr. 2):

Ryža. 2. Okno na nastavenie aktualizácií systému Windows 7
Snímka obrazovky na obr. 2 bol vyrobený v operačnom systéme Windows 7 Professional. Pre ostatných môže okno aktualizácie vyzerať inak.
Vývojári Windows 7 ponúkajú používateľom tohto operačného systému 4 spôsoby inštalácie aktualizácií (čísla 1 – 4 na obr. 2).
Ak vás zaujíma otázka „Ako povoliť aktualizáciu systému Windows 7?“, musíte si vybrať jednu z troch metód:
- „Inštalovať aktualizácie automaticky (odporúča sa)“ (číslo 1 na obr. 2).
- „Sťahujte aktualizácie, ale rozhodnutia o inštalácii robím ja“ (plné dvojky, pretože na obr. 2 je číslo 2).
- „Hľadajte aktualizácie, ale rozhodnutie o stiahnutí a inštalácii urobím ja“ (číslo 3 na obr. 2).
Otázka, ako „vypnúť aktualizáciu systému Windows 7“, sa rieši štvrtou metódou:
Pozrime sa na všetky štyri metódy podrobnejšie.
Túto metódu by som tiež odporučil, ak nie na jednu vec. Spočíva v tom, že vyhľadávanie, sťahovanie a inštalácia aktualizácií systému Windows je pre počítač pomerne zložitá a časovo náročná úloha. Tento proces nezostane bez povšimnutia používateľa. Počas vyhľadávania, sťahovania a inštalácie aktualizácií sa počítač silne zaťažuje a spomaľuje vykonávanie iných úloh a programov. A na konci inštalácie aktualizácií zvyčajne začína vyžadovať reštart systému.
A to všetko sa spravidla deje v najnevhodnejšom okamihu. Keď nie je čas zastaviť (pozastaviť) prácu a reštartovať PC.
Z nejakého dôvodu by som tu rád pripomenul Murphyho zákon: „Udalosti, ktoré sú ponechané samy sebe, majú tendenciu sa vyvíjať od zlého k horšiemu. Preto nechcem dať operačnému systému možnosť vyhľadávať, sťahovať a inštalovať aktualizácie sám.
Pozrime sa na druhý spôsob inštalácie aktualizácií systému Windows 7.
Metóda 2 „Sťahujte aktualizácie, ale rozhodnutia o inštalácii robím ja“
Chápeme, že inštalácia aktualizácií vyžaduje dodatočné načítanie počítača a vyžaduje reštart, aby sa konečne nainštalovali nové programy, vývojári systému Windows nám ponúkajú túto, jednoduchšiu možnosť ako predchádzajúca („Automatická inštalácia aktualizácií“).
Keďže automatické vyhľadávanie aktualizácií a ich sťahovanie si vyžaduje aj zdroje počítača, presmeruje aj výkon počítača na tieto procesy.
A to sťažuje používateľom, opäť v najnevhodnejšom momente, ako by to malo šťastie. A tu by som si rád pripomenul Murphyho zákony: „Keď sa veci darí, vo veľmi blízkej budúcnosti sa určite niečo stane“ a „Keď sa veci vyvíjajú zle, vo veľmi blízkej budúcnosti to pôjde ešte horšie.“
Preto nechajme túto metódu aktualizácie systému Windows na pokoji a prejdime na tretiu metódu.
Metóda 3 „Vyhľadajte aktualizácie, ale rozhodnutie o stiahnutí a inštalácii urobím ja“ alebo Ako zakázať automatické aktualizácie v systéme Windows 7?
Tu vidíme minimálne rozptýlenie počítačových zdrojov. Konkrétne, zdroje sú presmerované len na nájdenie aktualizácií pre operačný systém Windows 7 cez internet.
Nájdené aktualizácie nebudú stiahnuté do počítača používateľa, kým sa tak používateľ nerozhodne. Táto metóda je vhodná najmä pre tých, ktorí majú internet s obmedzenou prevádzkou. Pretože sťahovanie aktualizácií znamená ďalšie megabajty stiahnuté z internetu
Preto napriek tomu, že ide len o tretiu metódu na zozname na inštaláciu aktualizácií systému Windows, pre používateľov počítačov odporúčam túto metódu.
Na to, ako sťahovať a inštalovať aktualizácie, sa pozrieme neskôr, ale teraz prejdime na štvrtý a posledný spôsob inštalácie aktualizácií systému Windows.
Toto je posledná, štvrtá metóda aktualizácie systému Windows 7.
A tu súhlasím s vývojármi systému Windows, že túto metódu nemožno odporučiť používateľom počítačov.
Pretože pri použití tejto štvrtej metódy používateľ PC odmieta prijímať a inštalovať akékoľvek aktualizácie. A to môže viesť k zvýšeniu bezpečnostných hrozieb operačného systému a zvýšeniu jeho zraniteľnosti.
Okrem výberu spôsobu sťahovania a inštalácie aktualizácií systému Windows začiarknite v okne výberu spôsobu inštalácie aktualizácií systému Windows nasledujúce políčka (pozri obr. 2):
- „Prijímajte odporúčané aktualizácie rovnakým spôsobom, akým prijímate dôležité aktualizácie“(číslo 5 na obr. 2). Vývojári Windows, aby úplne zmiatli používateľov PC, prišli nielen s dôležitými (alebo inak povedané povinnými) aktualizáciami Windowsu, ale aj s takzvanými odporúčanými aktualizáciami. Nie je možné rozlíšiť jedno od druhého. Preto, aby ste sa nestali zmätení, musíte začiarknuť políčko vedľa tohto nápisu.
- "Povoliť všetkým používateľom inštalovať aktualizácie na tomto počítači"(číslo 6 na obr. 2). Prečo je toto? Ak je v počítači niekoľko účtov, pod ktorými môžu pracovať rôzni používatelia alebo dokonca jeden používateľ pod rôznymi účtami, toto začiarkavacie políčko dáva všetkým z nich právo sťahovať a inštalovať aktualizácie. Zaškrtávacie políčko je užitočné, pretože inak môžete na aktualizácie na dlhú dobu zabudnúť, ak pracujete pod účtom, kde aktualizácie nebudú povolené. A to môže viesť k zvýšenej hrozbe počítačovej zraniteľnosti.
- "Pri aktualizácii systému Windows poskytnite aktualizácie pre produkty spoločnosti Microsoft..."(číslo 7 na obr. 2). Toto je tiež užitočné začiarkavacie políčko, pretože vám umožňuje prijímať nielen aktualizácie pre súbory operačného systému Windows, ale aj aktualizácie pre aplikačné programy, ako je Microsoft Office Word atď. Aj tieto aplikácie sa časom zlepšujú a prijímanie aktualizácií pre ne vám umožňuje mať najnovšie verzie.
- „Zobraziť podrobné upozornenia, keď bude k dispozícii nový softvér od spoločnosti Microsoft“(číslo 8 na obr. 2). Toto políčko nemusíte zaškrtávať, pretože ide o určitý druh súhlasu s prijímaním reklamných informácií. Zvládnete to, horšie to už nebude.
Nastavme teda tretiu metódu inštalácie aktualizácií systému Windows: „Vyhľadajte aktualizácie, ale rozhodnutie o stiahnutí a inštalácii urobím ja.“ A zaškrtnite všetky vyššie uvedené políčka (čísla 5-8 na obr. 2).
Potom kliknite na tlačidlo „OK“ (obr. 2). Okno na výber spôsobu inštalácie aktualizácií systému Windows sa zatvorí.
Prejdime k inštalácii aktualizácií systému Windows 7
Služba Windows Update je teraz nastavená na neustále vyhľadávanie nových aktualizácií. Kým nie sú k dispozícii žiadne aktualizácie, v okne Windows Update sa zobrazí správa „Windows nevyžaduje aktualizáciu“ na zelenom pozadí, ako je znázornené číslom 3 na obr. 1.
Akonáhle sa však objavia nové aktualizácie a nájdu sa, uvidíte nápis „Stiahnuť a nainštalovať aktualizácie“ so žltým pruhom (obr. 6), ktorý označuje objem, ktorý sa má stiahnuť z internetu. Tieto informácie sú užitočné, pretože používateľom s obmedzenou internetovou prevádzkou umožňujú rozhodnúť sa, či si stiahnu aktualizácie.
Povedzme, že ak je prevádzka obmedzená na 50 megabajtov (napríklad pri používaní mobilného internetu) a musíte si stiahnuť 100 megabajtov aktualizácií, takéto informácie budú varovaním, že to nie je potrebné.
Manuálna kontrola aktualizácií systému Windows 7
Aktualizácie je možné kontrolovať manuálne, bez čakania na automatický program, ktorý to urobí za nás. Ak to chcete urobiť, v okne „Windows Update“ kliknite na nápis „Vyhľadať aktualizácie“ (číslo 1 na obr. 1). Zobrazí sa zelený riadok „Vyhľadať aktualizácie“ (číslo 1 na obr. 3).

Ryža. 3. Manuálne skontrolujte aktualizácie pomocou služby Windows Update
Po určitom čase sa vyhľadávanie ukončí. Výsledok vyhľadávania môže byť
- nedostatok aktualizácií,
- nájdené voliteľné (odporúčané) aktualizácie resp
- Boli nájdené povinné (dôležité) aktualizácie.
Požadované (dôležité) aj voliteľné (ale odporúčané) aktualizácie je možné vyhľadávať súčasne.
Inštalácia aktualizácií systému Windows 7
Na obr. 4 nižšie zobrazuje okno Windows Update po vyhľadaní aktualizácií, keď sa nájde jedna voliteľná (odporúčaná) aktualizácia.

Ryža. 4. Okno Windows Update po dokončení vyhľadávania aktualizácií, keď bola nájdená jedna voliteľná (odporúčaná) aktualizácia
V okne, ktoré sa otvorí, začiarknite políčko (číslo 1 na obr. 5) oproti názvu aktualizácie (v tomto prípade ide o aktualizáciu programu) a potom kliknite na tlačidlo „OK“ (číslo 2 na Obr. 5):

Ryža. 5. Pripravte sa na inštaláciu voliteľnej aktualizácie
Potom sa vrátime do okna Windows Update (obr. 6), kde sa zobrazí hlásenie „Stiahnuť a nainštalovať vybrané aktualizácie“ označujúce veľkosť sťahovania (v tomto prípade ide o malý objem, iba 417 KB). Tu by ste mali kliknúť na tlačidlo „Inštalovať aktualizácie“ (číslo 1 na obr. 6).

Ryža. 6. Dokončenie príprav na inštaláciu voliteľnej aktualizácie
Ihneď potom sa začne inštalácia aktualizácií systému Windows. V okne (obr. 7) sa zobrazí hlásenie „Aktualizácie sa inštalujú...“ (číslo 1 na obr. 7). A pod ním sa zobrazí priebeh inštalácie. Inštaláciu aktualizácií je možné kedykoľvek prerušiť kliknutím na tlačidlo „Zastaviť inštaláciu“ (číslo 2 na obr. 7).
Vo všeobecnosti sa však neodporúča prerušiť inštaláciu aktualizácií. Je lepšie počkať na dokončenie inštalácie, aj keď v niektorých prípadoch to môže trvať dosť dlho.

Ryža. 7. Vykonanie postupu inštalácie aktualizácie systému Windows
Po dokončení inštalácie sa môže zobraziť správa „Aktualizácie boli úspešne nainštalované“, ako je znázornené na obr. 8. Ak však existuje veľa aktualizácií a sú zložité, možno budete musieť reštartovať operačný systém. V tomto prípade vás okno Windows Update vyzve na reštart. Je vhodné s tým súhlasiť a reštartovať operačný systém, aby sa konečne dokončila inštalácia aktualizácií.

Ryža. 8. Okno dokončenia inštalácie aktualizácie systému Windows
Pri reštartovaní operačného systému Windows 7 po inštalácii aktualizácií systému Windows nesmiete vypnúť počítač, kým sa nedokončí úplný cyklus vyloženia (zastavenia) systému a následného spustenia systému. Môže to tiež trvať dosť času, ale musíte byť trpezliví a dokončiť tento proces normálnym spôsobom bez toho, aby ste ho prerušili v polovici.
Počas reštartovania sa tiež môžu objaviť hlásenia na modrej obrazovke indikujúce priebeh inštalácie aktualizácií systému Windows. Ukáže, aké percento inštalácie je dokončené.
Spravidla sa pri vyložení systému inštalujú aktualizácie na 30%, po ktorých sa počítač na chvíľu vypne a začne sa znova zavádzať. Počas sťahovania sú aktualizácie už nainštalované na 100 %, čo môže mať za následok aj zobrazovanie správ na modrej obrazovke.
A predsa, prečo potrebujeme aktualizácie?
Dostávajte najnovšie články o počítačovej gramotnosti priamo do vašej schránky.
Už viac 3 000 predplatiteľov
04.02.2009 06:29
Inštalácia systému Windows 7 v režime aktualizácie je určená pre nasledujúce situácie:
- keď je v počítači nainštalovaný systém Windows Vista a potrebujete prejsť na systém Windows 7 pri zachovaní nastavení operačného systému a nainštalovaných programov;
- keď je v počítači už nainštalovaný systém Windows 7, ale musíte ho preinštalovať a uložiť nastavenia a nainštalované programy.
1. Zapnite počítač a počkajte, kým sa úplne nenačíta verzia systému Windows, ktorú máte nainštalovanú.
2. Vložte inštalačný disk systému Windows 7 do jednotky DVD.
3. Na stránke inštalácie systému Windows, ktorá sa otvorí, kliknite na tlačidlo (Inštalovať teraz).
4. Vyberte Pripojte sa k internetu a získajte najnovšie aktualizácie inštalátora(Získať dôležité aktualizácie), aby sa aktualizácie operačného systému automaticky stiahli pred inštaláciou (vyžaduje sa internetové pripojenie).

5. Na ďalšej stránke si pozorne prečítajte Licenčnú zmluvu a ak súhlasíte s jej podmienkami, zaškrtnite políčko Súhlasím s licenčnými podmienkami(Súhlasím s licenčnými podmienkami) a kliknite Ďalej(Ďalej), aby ste mohli pokračovať v inštalácii systému Windows 7.

6. Na stránke Vyberte typ inštalácie(Aký typ inštalácie chcete) vyberte Aktualizovať(Upgrade).

7. Pred pokračovaním v inštalácii si pozorne prečítajte správu o kompatibilite hardvéru a softvéru. Dávajte pozor na jazyk verzie systému Windows 7, ktorú inštalujete. Ak sa pokúšate nainštalovať anglický systém Windows 7, budete to môcť urobiť len vtedy, ak je verzia systému Windows, z ktorej inštaláciu spúšťate, tiež anglická -Jazyk.
8. Postupujte podľa ďalších pokynov.
9. Po dokončení inštalácie nezabudnite do 30 dní aktivovať svoju verziu systému Windows 7 pomocou 25-miestneho kódu Product Key, inak bude uzamknutá. Nepoužívajte pirátske aktivačné kľúče.
Ak z nejakého dôvodu nemôžete nainštalovať systém Windows 7 v režime aktualizácie, použite režim.