Inštalácia systému Windows na SSD. Nastavenie jednotky SSD v systéme Windows na optimalizáciu výkonu Inštalácia systému Windows 7 na jednotku SSD
Vývojári technológie SSD zaručujú vysokú rýchlosť načítania a prevádzku systémového softvéru. Ako poznamenali programátori, ktorí už nové disky používajú, nezistili žiadne funkcie inštalácie Windows 7 na SSD, ktoré by v tom mohli bežnému používateľovi brániť.
Na začiatku je proces rozdelený do dvoch etáp:
- prvou fázou je nastavenie samotného média pre Windows 7, čo je jednoduché urobiť pomocou pomôcky SSD Mini Tweaker 2.1;
- Druhou etapou je priamy prenos samotného operačného systému na nové zariadenie. Je potrebné poznamenať, že by ste sa nemali pokúšať používať verzie systému Windows nižšie ako 7, dokonca ani používanie XP neprejaví výrazné rozdiely medzi jeho fungovaním na HDD alebo SSD.
Čo treba zvážiť pred inštaláciou systému Windows 7
Pred priamym stiahnutím a konfiguráciou operačného systému musíte najskôr odpojiť všetky ostatné úložné jednotky, napríklad jednotky HDD, skontrolovať verziu firmvéru jednotky SSD na webovej stránke výrobcu jednotky SSD a v prípade potreby aktualizovať potom vykonajte zmeny pomocou systému BIOS v režime prevádzky disku prechodom z režimu IDE do režimu AHCI (Advanced Host Controller Interface).
Fyzická inštalácia nového disku môže spôsobiť ťažkosti iba v prípadoch, keď sa bude používať na prenosných počítačoch, pretože väčšina modelov má iba jeden konektor na pripojenie disku k základnej doske. Východiskom z tejto situácie môže byť použitie jednotky HDD ako externého zariadenia a umiestnenie jednotky SSD na jej bežné miesto.
Môže nastať aj situácia, keď v skrini počítača nie je miesto na pripojenie 2,5-palcových zariadení, v takom prípade by ste mali použiť adaptér „2,5-palcový až 3,5-palcový“, ktorý je často súčasťou základnej súpravy SSD disku.

Po fyzickej inštalácii nového disku otvorte BIOS a postupne prejdite najprv na kartu ponuky „Rozšírené“, potom na položku „Konfigurácia SATA“ a v nej prejdite na podpoložku „Výber režimu Sata“, v ktorej označíme Modul režimu AHCI.

Potom stlačte F10, čím sa uložia všetky vykonané zmeny.
Vyššie popísané postupy sú všetko, čo potrebujete vedieť a urobiť pred priamou inštaláciou operačného systému.
Inštalácia OS
Windows 7 je najlepšie nainštalovať nie prenesením obrazu systému z HDD, ale priamo z inštalačného disku a odpojiť samotný pevný disk od základnej dosky v čase inštalácie OS.
Na začiatok sa musíte uistiť, že fyzická inštalácia a pripojenie SSD disku k rozhraniu SATA je vykonané správne a či ho BIOS vidí a správne identifikuje. Potrebné informácie sú zobrazené v položke menu „Informácie“, kde sú zobrazené všetky pripojené zariadenia.

Keď sa ubezpečíte, že v zozname pripojených zariadení je nový disk, prejdite do časti „Boot“, ktorá označuje zariadenie (CD alebo DVD), z ktorého sa systém načíta a nainštaluje.
Ďalší proces inštalácie je úplne podobný ako pri práci s pevným diskom HDD a okrem zvýšenej rýchlosti sťahovania a kopírovania informácií neexistujú žiadne rozdiely. Musíte konať v súlade s výzvami inštalačného programu.

Po dokončení inštalácie je potrebné opäť vstúpiť do BIOSu a prepnúť bootovací bod z CD (DVD) na SSD zariadenie, z ktorého sa teraz načíta Windows 7 do počítača.
Správna inštalácia softvéru okamžite ovplyvní výkon vášho počítača.
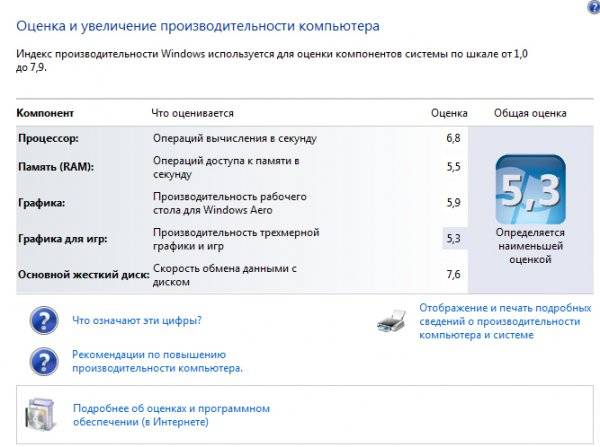
Dôležité! Pred spustením inštalácie je potrebné potvrdiť, že SSD disk je naformátovaný na súborový systém NTFS (New Technology File System - vyvinutý spoločnosťou Microsoft Corporation pre operačný systém radu NT).
Najlepšie je to urobiť ručne zadaním príslušných príkazov do riadku CMD v nasledujúcom poradí:
- „Diskpart“ - spustí interpret príkazov systému Windows;
- „Zoznam disku“ - zobrazí zoznam všetkých pripojených pamäťových médií s podrobnými charakteristikami a údajmi;
- „Vybrať disk X“ - vyberte zariadenie na formátovanie, parameter „X“ sa nahradí písmenom označenia jednotky SSD v zozname vyššie;
- “Create partition primary align=1024” – vytvorenie parametra posunu;
- „Aktívne“ - aktivácia sekcie;
- „Exit“ - opustenie režimu CMD.
Video: Inštalácia WINDOWS
Nastavenie systému na SSD
Spočiatku bol „Seven“ vyvinutý na interakciu s pevnými diskami, pretože hoci technológia výroby SSD už bola známa a osvedčená, nebolo zamýšľané, aby bola široko používaná kvôli jej príliš vysokým nákladom.
V tomto ohľade je pre správnu činnosť všetkých služieb OS potrebné optimalizovať Windows 7 tak, aby jeho operácie zvyšovali ich výkon a neviedli k vytváraniu interných konfliktov pri interakcii s SSD diskom.

Úprava pomôcok OS je tiež potrebná na zvýšenie životnosti nového disku, pretože samotná technológia SSD je rozhodujúca pre časté prepisovanie, ktoré opotrebováva disk, ktorý je štrukturálne podobný obrovskému „flash disku“.
Procesu optimalizácie predchádza procedúra načítania a povolenia ovládačov v systéme na podporu režimu AHCI a aktivácie príkazu TRIM rozhrania ATA.
Dôležité! Príkaz TRIM optimalizuje výkon diskov SSD tým, že im poskytuje informácie o nepoužívaných blokoch systémom, ktoré možno použiť na záznam. Úplná podpora pre režim TRIM je poskytovaná iba vo Windows 7/8/Vista, v starších verziách nebola poskytovaná.
Prítomnosť povolených radičov AHCI sa zobrazuje v „Správcovi zariadení“ na „Ovládacom paneli“ na karte „Radiče IDE ATA/ATAPI“.
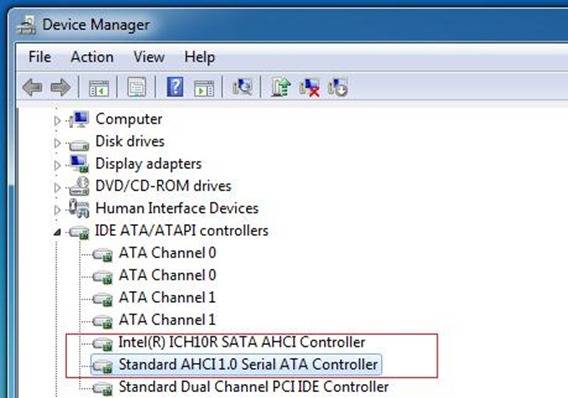
Kontrola stavu a aktivácia režimu TRIM sa vykonáva z riadku aktívnych príkazov (sekvencia stlačenia „ŠTART“ - „Spustiť“ a zadanie príkazu CMD), ale iba ak máte administrátorské prístupové práva do systému.
Príkaz CDM na kontrolu stavu je „fsutil behavior query DisableDeleteNotify“.
Po jeho zadaní sú dve možné odpovede:

TO Príkaz TRIM enable – „fsutil behavior set DisableDeleteNotify 0“.
Teraz môžete prejsť priamo k postupu optimalizácie OS pre SSD, konkrétne:
- stránkovací súbor sa buď presunie na iný disk, alebo sa deaktivuje;
- Procesy ukladania do vyrovnávacej pamäte a indexovania SSD sú vypnuté;
- defragmentácia SSD disku je zakázaná;
- priečinok TEMP sa prenesie na pevný disk a skryje sa;
- Funkcie obnovy systému a hibernácie sú vypnuté.
Zakázať indexovanie
Rýchlosť výmeny informácií SSD zariadení je oveľa vyššia ako u HDD, pre ktoré bol vyvinutý Windows 7, takže nie je potrebné indexovanie a ukladanie do vyrovnávacej pamäte. Vypnutím týchto dvoch funkcií sa len zvýši spoľahlivosť a bezpečnosť informácií v prípade problémov s napájaním počítača.
Indexovanie sa deaktivuje na karte Vlastnosti disku SSD zrušením začiarknutia tejto možnosti "Povoliť indexovanie pre rýchle vyhľadávanie"(Povoliť indexovanie obsahu súborov okrem vlastností súboru).

Po kliknutí na „OK“ môže počítač vykazovať odpor, ale na to stačí kliknúť "Ignorovať všetko" v rozbaľovacom okne.
Služba defragmentácie
Windows 8 nezávisle detekuje typ média a automaticky deaktivuje funkciu defragmentácie pre SSD disk, čím zvyšuje jeho životnosť tým, že eliminuje potrebu opakovaného presúvania blokov súborov, na ktoré je veľmi citlivý.

V systéme Windows 7 sa deaktivácia vykonáva vylúčením jednotky SSD zo zoznamu jednotiek, pre ktoré je tento režim nakonfigurovaný.

Vytváranie bodov obnovenia
Deaktiváciou funkcie „Ochrana systému“ (Obnovenie systému) používateľ minimalizuje počet prístupov k SSD zariadeniu na zápis a šetrí jeho miesto zákazom vytvárania kópií súborov.
Zakázanie sa uskutoční v priečinku „Vlastnosti počítača“ na karte „Konfigurácia systému“ začiarknutím možnosti „Zakázať systém ochrany“.

Optimalizácia pomocou pomôcky SSD Mini Tweaker
"SSD Mini Tweaker"- užitočný nástroj s bezplatnou distribúciou a malým množstvom pamäte. Po jeho spustení sa zobrazí iba jedno okno, v ktorom sú zobrazené všetky vyššie popísané nastavenia, ich zapnutie alebo vypnutie je potrebné na optimalizáciu OS pre spoluprácu s SSD diskom.
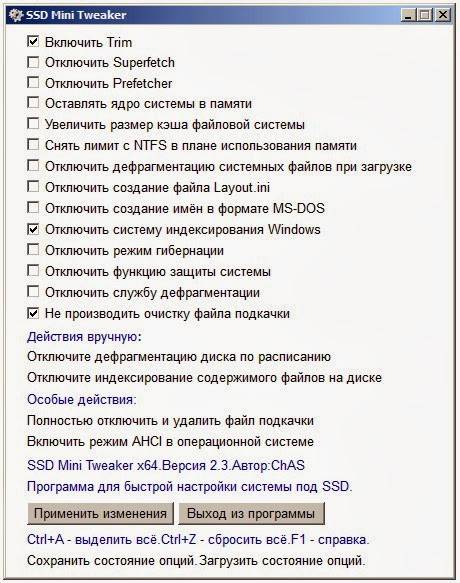
Stačí zaškrtnúť políčka vedľa požadovaných funkcií a kliknúť na „Použiť zmeny“ a všetky akcie v rámci operačného systému Windows 7 sa vykonajú automaticky.
Prechod na nový typ média je z hľadiska zvýšenia výkonu operačného systému Windows 7 úplne opodstatnený a ani pri minimálnych používateľských zručnostiach nespôsobuje komplikácie.
Aj vo veľmi výkonných počítačoch zostávali dlho hlavnou brzdou pevné disky (HDD). Dôvodom tohto javu je, že princíp činnosti takéhoto disku je spojený s otáčaním vretena a rýchlosť otáčania sa nedá zvýšiť nad určitú hranicu. To sa prejavuje v podobe oneskorení pri prístupe k údajom. Moderné disky SSD (Solid State Drive) nemajú túto nevýhodu, ale disky SSD vyžadujú určitú optimalizáciu, aby dosiahli maximálny výkon. Článok sa zaoberá problémami súvisiacimi s nastavením disku SSD pri práci v systéme Windows 7.
Zamýšľané použitie SSD diskov
Ak vezmeme do úvahy, že náklady na SSD sú stále výrazne vyššie ako náklady na HDD (hoci existuje tendencia k ich znižovaniu), potom hlavnou oblasťou použitia SSD zostáva médium, na ktorom je operačný systém nainštalovaný. Výkon systémového oddielu zvyčajne určuje celkovú rýchlosť počítača vrátane rýchlostí spúšťania a vypínania a doby vykonávania väčšiny funkcií operačného systému počas spustenia počítača, ktoré sú niekedy pre používateľa dokonca neviditeľné. Takáto aplikácia navyše nevyžaduje veľkokapacitný SSD disk, zvyčajne nestačí viac ako 80 GB a cena takéhoto disku výrazne neovplyvní peňaženku používateľa.
Potreba optimalizácie SSD
Moderné operačné systémy, Windows 7 nevynímajúc, boli navrhnuté tak, aby pracovali s SSD, ale mnohé funkcie OS určené pre HDD boli stále povolené pre SSD, hoci neposkytovali zvýšenie výkonu, ba niekedy ho dokonca znižovali. Ide o funkcie ako indexovanie, defragmentácia, PreFetch, SuperFetch, ReadyBoot a niektoré ďalšie.
SSD má na rozdiel od HDD veľký, ale obmedzený počet cyklov zápisu, čo určuje jeho „životnosť“ a spoľahlivosť celého systému ako celku. Pre dosiahnutie maximálneho efektu a maximálnej životnosti takéhoto disku je potrebné optimalizovať (vyladiť) ako samotné SSD, tak aj Windows.
Optimalizácia SSD
Pred inštaláciou systému Windows 7 na jednotku SSD musíte vykonať nasledujúce nastavenia:
- Uistite sa, že SSD má najnovšiu verziu firmvéru. Aktuálnu verziu firmvéru zistíte pomocou utility CrystalDiskInfo. Potom musíte prejsť na webovú stránku výrobcu SSD a porovnať aktuálnu verziu s najnovšou uvedenou na webovej stránke. Ak sa zistí potreba aktualizácie firmvéru, musíte o tom vedieť pred inštaláciou operačného systému, inak sa po aktualizácii stratia všetky údaje! Firmvér sa musí aktualizovať v súlade s pokynmi výrobcu;
- Prepnite radič disku SATA do režimu AHCI. Tento režim vám umožňuje využívať najnovšie technológie na zlepšenie výkonu disku, najmä SSD. Tento režim podporuje technológie ako:
- Hot Plug, ktorý poskytuje „horúcu výmenu“ a inštaláciu disku (bez vypnutia PC);
- NCQ, ktorý podporuje hlboké príkazové fronty;
- TRIM, čo výrazne zvyšuje výkon SSD diskov a ich životnosť.
Prepnutie do tohto režimu sa vykonáva prostredníctvom systému BIOS, ale je to len vtedy, ak to urobíte pred inštaláciou systému Windows. Prepnutie do režimu AHCI, keď je operačný systém už nainštalovaný, znamená nepríjemný efekt - nebudete môcť načítať OS;
- V prípadoch, keď je „sedmička“ už nainštalovaná, môžete sa do tohto režimu prepnúť aj vtedy, ak viete, ako upraviť systémový register. Ak to chcete urobiť, musíte sledovať pobočku HKEY_LOCAL_MACHINE\System\CurrentControlSet\services\msahci, nájdite parameter Start a nastavte jeho hodnotu na 0. Potom reštartujte PC, prejdite do BIOSu a zmeňte režim radiča SATA na AHCI. Po reštarte systém Windows 7 zistí nové zariadenie a nainštaluje ho;
- Pri inštalácii OS je vhodné nechať cca 15-20% z celkovej kapacity SSD nepridelených. Táto oblasť sa bude využívať, keď sa pohon postupne opotrebuje.
SSD disk a optimalizácia OS Windows 7
Pri optimalizácii je potrebné myslieť na to, že niektoré akcie budú vyžadovať úpravu systémového registra. Pred vykonaním optimalizácie by ste preto mali vytvoriť bod obnovenia alebo kópiu registra. Pred optimalizáciou je tiež vhodné určiť index výkonu systému Windows 7, aby ste po ňom videli výsledok vykonaných nastavení.
Nastavenie disku SSD pri práci v systéme Windows 7 pozostáva z vykonania nasledujúcich krokov:
- Zakázať indexovanie pre SSD disk. Ak to chcete urobiť, kliknite na Štart - Počítač. Potom kliknite pravým tlačidlom myši na systémový disk a vyberte Vlastnosti. V zobrazenom okne je možnosť „Povoliť indexovanie obsahu súborov na tomto disku okrem vlastností súboru“, musíte ju zrušiť;
- Vypnite automatickú defragmentáciu jednotky SSD. Najjednoduchší spôsob, ako to urobiť, je zadať slovo „defragmentácia“ do vyhľadávacieho panela (na tlačidle „Štart“) a kliknúť na tlačidlo OK. Zobrazí sa okno, v ktorom jediné, čo musíte urobiť, je zrušiť začiarknutie možnosti „Spustiť podľa plánu“ a kliknúť na tlačidlo OK;
- Zakázať protokolovanie systému súborov NTFS. Ak to chcete urobiť, kliknite na „Štart“ a do vyhľadávacieho panela zadajte cmd. Zobrazí sa okno príkazového riadka (vyžadujú sa oprávnenia správcu), v ktorom musíte zadať príkaz ako fsutil usn deletejournal /D C: (ak je systémová jednotka C:) a stlačiť Enter;
- Zakázať režim spánku. Ak je OS umiestnený na SSD disku, tak aj bez režimu spánku nabehne veľmi rýchlo, takže ho netreba. Ak to chcete urobiť, musíte urobiť to isté ako v predchádzajúcom odseku, ale potom zadajte riadok -powercfg –h off a stlačte Enter;
- Zakázať súbor stránky. Túto akciu je vhodné vykonať, ak máte 64-bitový OS a veľkosť RAM 4 GB alebo viac. Ak to chcete urobiť, musíte postupovať podľa cesty Počítač - Vlastnosti - Rozšírené nastavenia systému - Rozšírené - Nastavenia výkonu - Rozšírené - Virtuálna pamäť - Zmeniť. Zrušte začiarknutie možnosti automatického výberu veľkosti a začiarknite možnosť „Žiadny stránkovací súbor“;
- Ak sa odkladací súbor stále používa, vypnite uvoľnenie kódu jadra a ovládačov z pamäte RAM. Ak zostanú v pamäti RAM, počet záznamov na SSD sa zníži a odozva systému na akcie používateľa sa zlepší. Ak to chcete urobiť, musíte otvoriť kľúč databázy Registry KEY_LOCAL_MACHINE\SYSTEM\CurrentControlSet\Control\Session Manager\Memory Management, nájdite v ňom parameter DisablePagingExecutive a zmeňte jeho hodnotu na 1.
Optimalizácia pomocou SSD Tweaker
Mnoho používateľov PC nemá dostatočné školenie na manuálnu konfiguráciu systému Windows 7 pre SSD. Špeciálne pre nich bola vyvinutá utilita SSD Tweaker. Existuje vo viacerých verziách – bezplatnej a platenej. V bezplatnej verzii sú niektoré funkcie vypnuté, ale aj bez nich môžete dosiahnuť optimálnu interakciu medzi Windows 7 a SSD, a to manuálne aj automaticky.
V tomto článku sa pozrieme na nastavenia operačného systému pre optimálnu prevádzku SSD, funkcie prevádzky služieb Windows, ako aj niektoré „triky“ na stabilnejšiu prevádzku jednotky SSD a zvýšenie jej životnosti.
Úvod: Jednotky SSD a HDD
Solid State Drive (SSD) výrazne lepší ako klasický pevný disk ( HDD) v rýchlosti čítania a zápisu súborov.
To je dosiahnuté vďaka úplne novej technológii ukladania informácií a metódam ich čítania a zápisu. Jednotky SSD majú zároveň obmedzenia spojené s ich životnosťou a majú tiež množstvo prevádzkových funkcií, ktoré ovplyvňujú výkon.
Prečo sú klasické pevné disky (HDD) pomalé a čo ovplyvňuje ich rýchlosť?
Na pevnom disku sú dáta uložené na rotujúcich magnetických platniach a rýchlosť čítania informácií na rôznych častiach platne je rôzna. Odlišné usporiadanie súborov na platniach si navyše vyžaduje neustály pohyb čítacej hlavy, čo veľmi spomaľuje kopírovanie či zapisovanie veľkého množstva (najmä malých) súborov.
Niekedy môže byť jeden súbor napísaný po častiach na rôznych častiach platne, čo tiež zníži rýchlosť čítania takéhoto súboru: čítacia hlava sa musí presunúť do novej polohy a počkať, kým sa magnetická platňa otočí, aby mohla začať čítať ďalšiu časť. súboru.
Prečo je SSD disk niekoľkonásobne rýchlejší a čo určuje kvalitu jeho práce?
V jednotkách SSD sa údaje ukladajú na pamäťové čipy flash (zvyčajne sa používa pamäť NAND). NAND radič je zodpovedný za prístup k bunkám, medzi ktorého úlohy patrí vykonávanie operácií čítania a zápisu buniek, ako aj distribúcia záťaže.
Rýchlosť prístupu k jednotlivej pamäťovej bunke SSD disku je oveľa vyššia ako pri HDD disku. Radič SSD disku navyše dokáže vykonávať veľké množstvo operácií s pamäťovými bunkami súčasne, čo umožňuje ďalej zvyšovať rýchlostný rozdiel oproti klasickým pevným diskom.
Nevýhodou tejto technológie je, že pamäťové bunky majú obmedzený cyklus prepisovania.
Garantovaný zdroj je približne 300 tisíc až 1 milión krát.
Takže kvalitaSSD disk závisí od typu flash pamäte, ako aj od kvality radiča, ktorý musí vyrovnávať záťaž tak, aby sa všetky bunky prepisovali rovnomerne, ako aj implementovať ďalšie dôležité záležitosti týkajúce sa správy SSD disk.
Aké nastavenia a služby operačného systému ovplyvňujú životnosť SSD disku.
Po inštalácii nového disku SSD zamrzne, zamrzne a objaví sa modrá obrazovka smrti (BSOD).
Ak narazíte na zamŕzanie (zamrznutie počítača na sekundu) alebo časté modré obrazovky smrti po tom, ako ste začali používať novú jednotku SSD, s najväčšou pravdepodobnosťou budete musieť:
- Nainštalujte všetky najnovšie aktualizácie operačného systému Windows.
- Aktualizujte firmvér SSD.
- Aktualizujte BIOS základnej dosky.
Prečo je také dôležité ponechať 10 až 30 % miesta na disku SSD nepridelených alebo nepridelených?
Na SSD je vhodné vždy nechať voľných aspoň 20-30% miesta.
Je to potrebné, aby radič NAND, prostredníctvom ktorého je implementovaná všetka logika pre prácu s flash pamäťou disku, mal veľké množstvo voľných blokov. Tieto voľné bloky môžu byť aktívne použité v procese zberu odpadu, vyrovnávania opotrebovania a tiež na výmenu blokov flash pamäte, ktoré zlyhali.
V skutočnosti majú disky SSD na takéto účely špeciálnu rezervu.
To sa nazýva " rezervná zóna» SSD disk. Táto rezervná zóna nie je prístupná pre operačný systém a môže k nej pristupovať iba ovládač.
Keď sa minie väčšina voľného miesta na disku, radič musí vykonať operácie na presun informácií do dočasných blokov rezervnej oblasti.
Pravdepodobne ste si všimli, že kapacity SSD diskov majú zvláštny formát: napr. 240 GB namiesto 256 GB. A ak sa pozriete na množstvo dostupného priestoru, bude to ešte menej, cca 222 GB. V skutočnosti má váš disk s najväčšou pravdepodobnosťou kapacitu 256 GB, a o 8-13% Flash pamäť disku sa používa ako „rezervná zóna“.
Veľký objem rezervnej zóny je potrebný na rovnomernú rýchlosť prevádzky disku SSD (obzvlášť viditeľné pri veľkom zaťažení), ako aj na jeho rovnomerné opotrebovanie bez ohľadu na to, koľko miesta na ňom zaberáte - 25% alebo 95% .
Všetci výrobcovia sa však správajú inak: niektoré drahé disky od spoločnosti Intel môže mať až 30% rezervná zóna(nad objem dostupný pre užívateľa), zatiaľ čo ostatní výrobcovia sa snažia, aby náklady SSD disk čo najlacnejšie, odrežte túto oblasť na 6-7%
, alebo dokonca vydať firmvér, ktorý umožňuje používateľom meniť jeho veľkosť sami. Pomocou nástrojov na testovanie výkonu SSD disku môžete nezávisle porovnať rýchlosť výkonu toho istého disku s veľkým množstvom voľného miesta a malým množstvom, keď je disk plný 95%
.
Stabilitu v prevádzkovej rýchlosti by nemali znižovať len veľmi kvalitné disky s dostatočnou rezervnou plochou.
Ktoré služby systému Windows 7 sú užitočné pre SSD a ktoré je najlepšie deaktivovať?
Defragmentácia, dočasné súbory, indexovanie – to všetko si vyžaduje veľký prístup k disku, čo je pri SSD disku veľmi nežiaduce kvôli prítomnosti obmedzeného počtu cyklov zápisu, čo pri HDD rozhodne nie je.
Windows 7 nedokáže doladiť služby v súlade s prevádzkovými charakteristikami jednotiek SSD. Môžete však nezávisle zakázať niektoré služby, ktoré rozhodne nepomáhajú fungovaniu jednotky SSD (a niekedy sú dokonca škodlivé, napríklad defragmentácia disku).
Môžete sa tiež rozhodnúť zakázať niektoré služby, ktoré pre vás nie sú relevantné. Ďalej v článku nájdete popis takýchto služieb v systéme Windows 7 a algoritmus na ich vypnutie.
Zakázanie defragmentácie disku SSD v systéme Windows 7
Absolútne zbytočný (navyše opotrebovaný SSD) proces, relevantný len pre jednoduchý pevný disk (HDD), prenos úlomky súbory roztrúsené po jednotke v rôznych oblastiach, aby sa urýchlilo čítanie z disku.
Fragmentácia je prirodzené rozdelenie súborov na časti na pevnom disku, ktoré sú následne zaznamenané v oblastiach, ktoré sú od seba fyzicky vzdialené na magnetické úložisko informácií.
SSD disk samostatne distribuuje dáta do blokov pomocou radiča a nepotrebuje defragmentáciu.
Pozrime sa, ako zakázať službu defragmentácie v systéme Windows 7:
Krok 1.
Otvorte menu “ Štart
"→ do vyhľadávacieho panela zadajte: " defragmentácia
" → vyberte položku " Defragmentácia pevného disku"
.  Obrázok 1. Nájdite a spustite aplikáciu Defragmentácia pevného disku.
Obrázok 1. Nájdite a spustite aplikáciu Defragmentácia pevného disku.
Krok 2.
V zobrazenom okne kliknite na tlačidlo „ Nastaviť plán"
→ zrušte začiarknutie “ Vykonať podľa plánu"
→ « OK
»
→ zatvorte dialógové okno.  Obrázok 2. Okno pre nastavenie plánu defragmentácie disku.
Obrázok 2. Okno pre nastavenie plánu defragmentácie disku.
Pripravený.
Pozor! Táto akcia zakáže defragmentáciu pre všetky systémové jednotky, vrátane. a HDD. V prípade potreby spustite proces manuálne.
Zakázanie služby Prefetch v systéme Windows 7.
Táto služba má pomerne dobrý vplyv na prevádzku pevného disku, zvyšuje rýchlosť načítania operačného systému a používateľského softvéru.
Služba zhromažďuje údaje o tom, ktoré súbory a programy sa otvárajú pri zavádzaní operačného systému a prvých sekundách jeho prevádzky, aby sa optimalizovali metódy prístupu k takýmto súborom. Ale SSD už funguje extrémne rýchlo a nepotrebuje takúto optimalizáciu.
Preto " Predbežné načítanie „Môžete ho pokojne vypnúť, čím disk zbavíte zbytočného (hoci malého) opotrebovania. Ak to chcete urobiť, použite editor databázy Registry (regedit):
- « Štart "→ zadajte do vyhľadávania: " regedit » → kliknite kliknite pravým tlačidlom myši(ďalej RMB) na riadku s nájdeným programom → spustiť v mene správcu.Ďalej hľadáme v hierarchii (v okne vľavo) nasledujúci kľúč: « HKEY_LOCAL_MACHINE\SYSTEM\CurrentControlSet\Control\Session Manager\Memory Management\PrefetchParameters».
- Teraz na pravej strane okna nájdeme položku Povoliť Prefetcher , kliknite naň pravým tlačidlom → « Zmeniť… ».
- Zmeňte hodnotu 3 (alebo 1) na 0, uložte, zatvorte editor databázy Registry a reštartujte počítač.
 Obrázok 3. Zmena kľúča databázy Registry na zakázanie služby Prefetch.
Obrázok 3. Zmena kľúča databázy Registry na zakázanie služby Prefetch.Vyrobené!
Poznámka.
Služby Superfetch A Readyboot nie je potrebné ho deaktivovať, pretože nemajú prakticky žiadny vplyv na SSD, niekedy len zapisujú protokolové súbory s veľkosťou len niekoľkých megabajtov, ktoré pomáhajú systému fungovať a naštartovať o niečo lepšie. Teraz prejdime ku kontroverzným funkciám, ktorých vypnutie môže mierne znížiť výkon PC, no výrazne predĺžiť životnosť SSD.
Optimalizácia užitočných služieb systému Windows 7
Prenos dočasných súborov na HDD
Dosť kontroverzné rozhodnutie. Ďalšie akcie vám umožnia preniesť:- vyrovnávacia pamäť prehliadača.
- dočasné softvérové súbory.
- inštalačné a pomocné súbory.
Tu je výber úplne na vás.
Ak sa rozhodnete preniesť dočasné súbory na pevný disk, nižšie sú uvedené pokyny na príklade systému Windows 7:
Krok 1.
tlačidlo " Štart
" → hľadať: " Premenné prostredia
"→ vybrať" Zmena premenných prostredia aktuálneho používateľa"
.
 Obrázok 4. Okno na zmenu premenných prostredia v systéme Windows 7.
Obrázok 4. Okno na zmenu premenných prostredia v systéme Windows 7.
Krok 2.
Teraz zmeníme hodnoty v stĺpci premennej jednu po druhej kliknutím na „ Zmeniť…
" Uvádzame úplnú požadovanú cestu na ukladanie súborov, počnúc písmenom HDD (napríklad „ D
:\...\
tepl
"), najprv pre prípad TEPL a potom podobne TMP.
Uložte hodnoty a zatvorte okno kliknutím na „ OK
».
POZOR.
Je lepšie nechať dočasné súbory na ich miestach, pretože SSD sa kupuje práve preto, aby zvýšil komfort pri práci a aby z neho neustále odfukoval prachové častice a chránil ho „ako jablko oka“.
Samozrejme, programy sa budú otvárať rýchlo, ale napríklad načítanie stránok v prehliadači bude trvať oveľa dlhšie.
Zakázanie indexovania v systéme Windows 7
Indexovanie urýchľuje proces nájdenia požadovaného súboru na disku.
Na SSD je úplne deaktivovateľný, aj keď často niečo hľadáte zadávaním dopytov do Prieskumníka. Hľadanie súborov zaberie trochu viac času, no na disk sa už nebude zapisovať do protokolov, ktoré vytvárajú dodatočné operácie zápisu aj pri nečinnosti systému na ploche.
Indexovanie je zakázané v " Vlastnosti » disk. Poďme sa na to pozrieť bližšie:
- OTVORENÉ " Môj počítač" , nájdite náš SSD (na základe napríklad kapacity pamäte) → kliknite pravým tlačidlom myši → vyberte poslednú položku “ Vlastnosti ».
 Obrázok 5. Okno vlastností lokálneho disku.
Obrázok 5. Okno vlastností lokálneho disku.- Zrušte začiarknutie " Povoľte okrem vlastností súboru aj indexovanie obsahu súborov na tomto disku »
- Zatvorte okno kliknutím na " OK ».
Teraz uveďme príklad optimalizačných metód, ktoré sa nachádzajú v mnohých zdrojoch, ale dôrazne ich neodporúčam počúvať z dôvodu zachovania cenných systémových súborov v prípade vírusovej infekcie alebo zlyhania hardvéru.
Nevypínajte stránkovací súbor úplne – presuňte ho na pevný disk s menšou kapacitou.
Dôrazne sa neodporúča deaktivovať tento súbor, aj keď je dostatok pamäte RAM, pretože sa doň zapisujú minivýpisy systémových chýb v prípade BSOD (modrá obrazovka smrti) a ďalšie problémy so softvérom a hardvérom.
A práve bez stránkovacieho súboru nebudete môcť presne poznať celú podstatu problému, ktorý vznikol, ak sa OS z nejakého dôvodu nespustí.
Dáta z programov alebo služieb sa doň môžu zapisovať aj pri inštalácii aktualizácií systému Windows alebo pri inštalácii softvéru, ktorý sa bude vyžadovať po reštarte počítača.
Existuje však cesta von– ponechajte malé množstvo stránkovacieho súboru na pevnom disku (v predvolenom nastavení sa zapisuje na SSD, ako každá iná systémová jednotka).
Podrobné pokyny, ako presunúť stránkovací súbor na inú jednotku v systéme Windows 7.
- V ponuke " Štart » kliknite pravé tlačidlo myši (RMB) pod položkou " Počítač » → ďalej " Vlastnosti » .
- V zobrazenom okne nájdeme „ Rozšírené nastavenia systému "(zvyčajne vľavo v strede) a vyberte ľavým kliknutím myši.
- Pod položkou " Výkon "Kliknite na tlačidlo" Možnosti… »
 Obrázok 6. Karta „Advanced“ na zmenu nastavení virtuálnej pamäte v systéme Windows 7.
Obrázok 6. Karta „Advanced“ na zmenu nastavení virtuálnej pamäte v systéme Windows 7.- Ďalej v zobrazenom okne „ Možnosti výkonu "vyberte kartu" Okrem toho "a kliknite na" Zmeniť "pod položkou" Virtuálna pamäť “, otvorí sa okno stránkovacieho súboru.
 Obrázok 7. Okno nastavení virtuálnej pamäte v systéme Windows 7.
Obrázok 7. Okno nastavení virtuálnej pamäte v systéme Windows 7.- Zrušte začiarknutie " Automaticky vybrať veľkosť stránkovacieho súboru ».
- Nakonfigurujeme ho odstránením odkladacieho súboru z SSD a potom nainštalujeme odporúčaný „ výberom systému » na HDD. Uložte zmeny a reštartujte.
Teraz sa výpisy budú zaznamenávať bez problémov a jednotka SSD bude zbavená zbytočného zaťaženia tohto súboru.
Musím vypnúť režim hibernácie a spánku? Výhody a nevýhody.
Vypnutie hibernácie a režimu spánku môže byť relevantné v nasledujúcich situáciách:
- Tieto funkcie systému Windows 7 nepoužívate, ale vždy používajte „ vypnúť».
- Pri používaní SSD dochádza k zamrznutiu (počítač alebo prenosný počítač sa nemôže prebudiť z režimu spánku alebo hibernácie). BSOD's (modré obrazovky smrti), keď používate tieto režimy.
Inštalácia SSD niekoľkokrát zrýchli spúšťanie a vypínanie OS.
Takže „hibernácia“, ktorá je pre mnohých známa a užitočná, sa stáva menej relevantnou ako na pomalom pevnom disku. Navyše, keď sa Windows úplne nevypne, zapíše súbory z dočasnej pamäte (RAM) na systémový disk a po zapnutí ich uvoľní späť.
V dôsledku toho je pri každom použití režimu SSD nútený zapísať do seba súbor, ktorý dosahuje približne 70 % kapacity RAM. A už šetriť obmedzené Cykly zápisu SSD, môžete úplne (reverzibilne) vypnúť hibernáciu (ako aj „režim spánku“) pomocou štandardného „Vypnutie“.
Takto získame niekoľko výhod:
Nevýhody vypnutia hibernácie a režimu spánku.
Nevýhoda pri čakaní na úplné načítanie operačného systému a programov dochádza k malej strate času, čo môže byť potrebné okamžite, čo sa stáva, vidíte, pomerne zriedkavo.
Vo väčšine prípadov bude teda „Vypnutie“ najúspešnejším riešením pri vypínaní počítača a pri použití vysokorýchlostného SSD je celkom možné zaobísť sa bez „hibernácie“.
"režim spánku" v žiadnom prípade nezapisuje súbory do pamäte RAM, ale iba znižuje spotrebu PC znížením napájania mnohých jeho hardvérových častí (všetky dáta, ktoré boli v dočasnej pamäti tam zostávajú).
Takže ho musíte zakázať iba v prípade BSOD a iných systémových chýb.
Zákaz vypínania diskov z hľadiska napájania.
Zaseknutý v režime spánku.Niekedy podľa nastavení doska napájania, počítač alebo prenosný počítač vypne pevné disky, aby sa ušetrili zdroje. Môže k tomu dôjsť súčasne so zapnutím režimu spánku alebo po spustení režimu spánku.
Obrazovka počítača zhasne a potom, buď okamžite alebo po čase, systém Windows vypne pevné disky. Staré ovládače alebo firmvér pre SSD disky sa môžu v tejto situácii správať nesprávne a počítač zamrzne, pretože... Pevný disk sa po vypnutí napájania neinicializuje.
Tento problém si možno pomýliť s počítačom so zamrznutím SSD disku v režime spánku.
Ak to chcete urobiť, musíte prejsť do ponuky „ Štart
" → do vyhľadávacieho panela zadajte: " Zdroj
 Obrázok 8. Prejdite na nastavenia napájania.
Obrázok 8. Prejdite na nastavenia napájania.
Ďalej kliknite na „
» → prejsť na položku « Zmeňte rozšírené nastavenia napájania
“ (Obrázok 9).

Vypnite režim spánku a/alebo hibernáciu.
4.5.1 Začnime s režimom spánku.
Ako sme opísali vyššie, na to musíte prejsť do ponuky “ Štart " → do vyhľadávacieho panela zadajte: " Zdroj » → vyberte príslušnú položku (obrázok 8).Ďalej kliknite na „ Nastavenie režimu spánku " (umiestnený približne v ľavej strednej časti zobrazeného okna) a potom vyberte hodnotu " Nikdy "v parametri" Prepnite počítač do režimu spánku “ (Obrázok 11).
 Obrázok 11. Zakážte prepnutie počítača do režimu spánku.
Obrázok 11. Zakážte prepnutie počítača do režimu spánku.
Pripravený! Režim spánku je vypnutý.
4.5.2 Prejdime k deaktivácii hibernácie.
Hibernácia je režim vypnutia, v ktorom sú všetky procesy odstránené z pamäte RAM skopírované naSSD, tvoriaci súbor hiberfil.sysčo plytvá zdrojmi (v tomto prípade prepisovacími cyklami) jednotky SSD. Vypnutie hibernácie sa vykonáva zadaním konkrétneho príkazu do konzoly príkazového riadka ( cmd.exe). Najprv musíte otvoriť príkazový riadok zadaním „ Štart "požiadavka:" cmd "a spustite to v mene správcu(stlačením RMB a výberom „ Spustiť ako správca »)Teraz skopírujte (alebo zadajte ručne) do riadku nasledovné:
powercfg.exe -h vypnuté
Pozor!
Kombinácia Ctrl+V nefunguje v cmd.exe. Pomocou myši vložte príkaz ( RMB → Vložiť).
 Obrázok 12. Zadávanie údajov do príkazového riadka na vypnutie hibernácie.
Obrázok 12. Zadávanie údajov do príkazového riadka na vypnutie hibernácie.Stlačte kláves Enter, počkajte niekoľko sekúnd a zatvorte príkazový riadok.
Po reštarte počítača sa súbor hibernácie vymaže z nášho SSD a zápis na disk sa nebude opakovať, kým funkciu znova nepovolíte (v tom istom príkaze zmeňte „vypnuté“ na „zapnuté“). Hotový. Hibernácia už nebude trápiť váš SSD disk.
Prečo nemôžete zakázať bod obnovenia systému Windows
Bude to stačiť nemožné najjednoduchšia oprava systémových súborov v prípade nesprávnej inštalácie alebo odstránenia softvéru, ovládačov a pod. Kontrolný bod niekedy veľmi pomáha, takže jeho vypnutie je nepraktické a dokonca škodlivé.
Automaticky nakonfigurujte jednotku SSD pomocou bezplatného programu SSD Mini Tweaker
Program, ktorý vám pomôže rýchlo zautomatizovať niektoré z tu uvedených akcií - SSD Mini Tweaker. Tento softvér je prenosný, t.j. nevyžaduje inštaláciu a tiež zadarmo.
Okno tohto optimalizačného programu (V 2.7) s odporúčanými (univerzálnymi) nastaveniami bude vyzerať takto:  Obrázok 13. Okno programu SSD Mini Tweaker na optimalizáciu SSD disku.
Obrázok 13. Okno programu SSD Mini Tweaker na optimalizáciu SSD disku.
Záver
Teraz, keď ste sa zoznámili so spôsobmi optimalizácie systému Windows 7 pre rýchlu a trvanlivú prevádzku jednotky SSD, môžete sa rozhodnúť v smere výkonu a životnosti jednotky SSD alebo podľa vášho názoru urobiť najsprávnejšiu rovnováhu.
Dobrý deň, drahí priatelia, dnes by som vám rád povedal, ako nainštalovať systém Windows na jednotku SSD a vykonať dôležité počiatočné nastavenie.
Pevné disky sú každým dňom čoraz populárnejšie vďaka ich fenomenálnej prevádzkovej rýchlosti v porovnaní s pevnými diskami.
Pred pol rokom som si zostavil systémovú jednotku s komponentmi s dobrým výkonom, ale nekúpil som si ssd, čo teraz ľutujem!
Vtedy stáli dvakrát toľko, ale kto vedel, že všetko dopadne takto, pád rubľa, zvyšovanie cien a iné politické šaškovanie, ale o to teraz nejde.
No neodolal som a kúpil som si ssd, neodolal som pokušeniu. Rozhodol som sa použiť tento disk ako systémový, to znamená, že je na ňom nainštalovaný operačný systém a programy. Všetky ostatné údaje sú uložené na pevnom disku.
Súdruhovia, poviem vám, toto je bomba! Bootovanie systému od stlačenia tlačidla napájania po načítanie pracovnej plochy trvá sedem, desať sekúnd a na HDD to bolo minútu a pol.
Programy sa otvárajú a bežia oveľa rýchlejšie. Photoshop s kopou pluginov sa otvorí za pár sekúnd, predtým ste museli čakať asi desať. Vo všeobecnosti existuje veľa výhod, odporúčam to každému!
Inštalácia systému Windows 7 na SSD
Najprv pripojte disk k počítaču. Nepoviem vám, ako to urobiť, všetko je jednoduché! Hlavná vec je, že vaša základná doska podporuje SATA III, ku ktorému sa musíte pripojiť, inak zapnuté SATA II Z tohto typu pohonu nedosiahnete najlepší výkon.
Ďalej je potrebné BIOS nastavte prevádzkový režim pre náš SSD AHCI. Keďže každý má BIOS iný, nastavenia sa budú mierne líšiť. Napríklad musím prejsť na kartu Konfigurácia a potom vyberte Pracovný režim ovládača SATA a vyberte z rozbaľovacieho zoznamu AHCI. Ďalej by ste mali kliknúť F10, aby sa zmeny uložili.
Teraz môžete začať inštalovať Windows 7 na SSD. Je to rovnaké ako pri bežnej inštalácii, o ktorej som podrobne písal vo svojom článku.
Nastavenie jednotky SSD v systéme Windows 7
V zásade bude systém po inštalácii fungovať normálne, no musíme predĺžiť životnosť SSD a vypnúť niektoré systémové funkcie, ktoré nepriaznivo ovplyvňujú chod samotného SSD.
Ak to chcete urobiť, musíte si stiahnuť program SSD Mini Tweaker 2.4 pre x32 a x64 bitové systémy. Spustite program a v okne, ktoré sa otvorí, začiarknite všetky políčka ako na obrázku nižšie:

Zakázanie plánovanej defragmentácie na diskoch SSD

Kliknite na tlačidlo Nastavte si rozvrh . Otvorí sa okno nastavení, kde musíte kliknúť na tlačidlo Vyberte disk:

V zobrazenom okne zrušte začiarknutie našej jednotky SSD a kliknite OK .

Zakázať indexovanie obsahu súboru na SSD.
Kliknite na nápis Zakázať indexovanie obsahu súborov na disku . V zobrazenom okne zrušte začiarknutie políčka a kliknite OK .

Zobrazí sa potvrdzovacie okno na zmenu atribútov. Začiarknite políčko podľa obrázka nižšie a kliknite OK .

Potom sa môže objaviť hlásenie, že nemáte dostatočné práva na vykonanie tejto operácie pre niektoré súbory. Kliknite Preskočiť pre všetkých! Kvôli niekoľkým systémovým súborom sa nič nestane.
Po dokončení všetkých vyššie uvedených nastavení kliknite na Aplikovať zmeny , zatvorte program a reštartujte počítač.

No to je všetko, teraz už viete ako nainštalovať Windows na SSD a tiež vykonať jeho počiatočné nastavenie.
Ak máte nejaké pripomienky, návrhy alebo otázky týkajúce sa tohto článku, napíšte do komentárov, pokúsime sa to zistiť.


