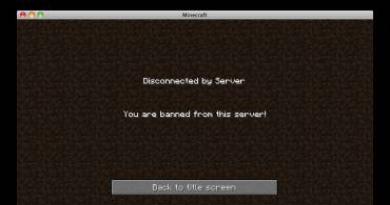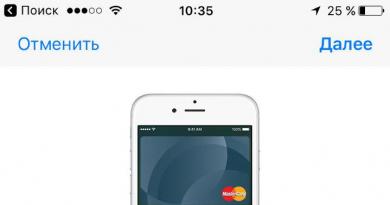டிரைவ் சியில் இருந்து எதை நீக்கலாம், எதை நீக்க முடியாது? வட்டு இடத்தை விடுவிக்க என்ன விண்டோஸ் கோப்புகள் மற்றும் கோப்புறைகளை நீக்கலாம், ஒரு வட்டில் இருந்து என்ன தேவையற்ற விஷயங்களை நீக்கலாம்
இந்த கட்டுரையில், எந்த இயக்க முறைமை விண்டோஸ் எக்ஸ்பி, 7, 8.1, 10 இல் வட்டை சுத்தம் செய்வதற்கும் அதில் இடத்தை விடுவிப்பதற்கும் பல்வேறு வழிகளைப் பார்ப்போம்.
1. வட்டு இடம் எங்கு செல்கிறது?
கணினி செயல்பாடு, கணினி புதுப்பிப்புகள், நிரல்களை நிறுவுதல், வலைத்தளங்களைப் பார்வையிடுதல் மற்றும் பிற செயல்களின் செயல்பாட்டின் போது, பல தேவையற்ற கோப்புகள் வட்டில் குவிகின்றன, அவை பெரும்பாலும் குப்பை அல்லது குப்பை என்று அழைக்கப்படுகின்றன. கூடுதலாக, சில கோப்புகளை நாமே அடிக்கடி பதிவிறக்கம் செய்கிறோம், பின்னர், அவை தேவைப்படாதபோது, அவற்றை மறந்துவிடுகிறோம்.
கூடுதல் கோப்புகள் வட்டு இடத்தை எடுத்துக்கொள்வது மட்டுமல்லாமல், கணினி செயல்திறனையும் குறைக்கிறது. வட்டு தேவையான கோப்புகளைக் கண்டறிய அதிக நேரம் எடுக்கும், மேலும் சில ரேமில் இடத்தை எடுத்து செயலி வளங்களைப் பயன்படுத்தலாம். கூடுதலாக, வைரஸ்கள் பெரும்பாலும் தற்காலிக கோப்புகளில் வாழ விரும்புகின்றன.
உங்கள் கணினியின் நிலையான, வேகமான மற்றும் நம்பகமான செயல்பாட்டிற்கு, நீங்கள் வட்டை சுத்தமாகவும் நேர்த்தியாகவும் வைத்திருக்க வேண்டும். இப்போதெல்லாம், எஸ்.எஸ்.டி டிரைவ்களில் இடப் பற்றாக்குறையின் சிக்கலும் பொருத்தமானது, அதன் அளவு மிகவும் குறைவாக உள்ளது.
இந்த கட்டுரையில் வட்டு இடம் இல்லாத சிக்கலை விரிவாக தீர்க்க முயற்சிப்போம். நல்ல முடிவுகளை அடைய, முழு கட்டுரையையும் படித்து, அவை வழங்கப்பட்ட வரிசையில் அனைத்து உதவிக்குறிப்புகளையும் பின்பற்றுமாறு நாங்கள் பரிந்துரைக்கிறோம்.
2. தேவையற்ற திட்டங்கள் மற்றும் விளையாட்டுகளை நீக்குதல்
முதலில், உங்களுக்கு இனி தேவையில்லாத அனைத்து நிரல்களையும் கேம்களையும் அகற்றவும். இது வட்டு இடத்தை விடுவிக்காது, ஆனால் கணினியை விரைவுபடுத்தும்.
"Win+R" விசை கலவையை அழுத்தவும், "appwiz.cpl" ஐ உள்ளிட்டு "Enter" ஐ அழுத்தவும் அல்லது "" பிரிவில் இருந்து "நிரல்களை நிறுவல் நீக்கு" குறுக்குவழியைப் பயன்படுத்தவும்.
திறக்கும் சாளரத்தில், நிறுவப்பட்ட நிரல்கள் மற்றும் கேம்களின் பட்டியலை கவனமாக மதிப்பாய்வு செய்து, எதிர்காலத்தில் நீங்கள் பயன்படுத்த வாய்ப்பில்லாத அனைத்தையும் அகற்றவும்.

நிரலை அகற்ற, அதன் மீது வலது கிளிக் செய்து "நீக்கு" என்பதைத் தேர்ந்தெடுக்கவும்.
உங்களுக்குப் புரியாத அல்லது உறுதியாகத் தெரியாத எதையும் நீக்காதீர்கள்.
அதன் பிறகு, நீக்கப்பட்ட கேம்களின் சேமி கோப்புறைகளை கைமுறையாக கண்டுபிடித்து நீக்கவும், ஏனெனில் அவை அதிக இடத்தை எடுத்துக் கொள்ளலாம். இணையத்தில் தேடுவதன் மூலம் ஒரு குறிப்பிட்ட விளையாட்டின் சேமிப்புகள் எங்கு உள்ளன என்பதை நீங்கள் எளிதாகக் கண்டறியலாம்.
பல ஆன்லைன் கேம்கள் புதுப்பிப்புகளின் போது அவற்றின் விநியோகங்களை (நிறுவல் தொகுப்புகள்) தக்கவைத்துக்கொள்கின்றன, அவை இனி தேவைப்படாது, ஆனால் அதே நேரத்தில் அதிக இடத்தை எடுத்துக்கொள்கின்றன. எடுத்துக்காட்டாக, Mail.Ru விளையாட்டு மையம் "Distrib" கோப்புறையில் விநியோகங்களைச் சேமிக்கிறது, மேலும் "World of Tanks" கேம் - "புதுப்பிப்புகள்" துணைக் கோப்புறையில். அத்தகைய கோப்புறைகளில் உள்ள கோப்புகள் பல்லாயிரக்கணக்கான ஜிகாபைட்களை ஆக்கிரமிக்கலாம் மற்றும் பாதுகாப்பாக நீக்கப்படும்.
3. தேவையற்ற கோப்புகளை கண்டுபிடித்து நீக்கவும்
சில பழைய தேவையற்ற கோப்புகள் நிறைய வட்டு இடத்தை எடுத்துக்கொள்வது அடிக்கடி நிகழ்கிறது, ஆனால் நாங்கள் அவற்றை மறந்துவிட்டோம், அவை எங்கே என்று தெரியவில்லை. அவற்றைக் கண்டுபிடிக்க, "TreeSize Free" பயன்பாட்டைப் பயன்படுத்த பரிந்துரைக்கிறேன், அதை நீங்கள் "" பிரிவில் பதிவிறக்கம் செய்யலாம்.
துவக்கத்திற்குப் பிறகு, நிரல் உங்கள் வட்டை ஸ்கேன் செய்து, கோப்புகள் மற்றும் கோப்புறைகளின் அளவைக் கண்டறிந்து அவற்றை அளவு மூலம் வரிசைப்படுத்தும்.

இதன் மூலம் எந்த கோப்புறையில் அதிக இடத்தை எடுக்கும் கோப்புகளை நீங்கள் எளிதாக தீர்மானிக்க முடியும். உங்களுக்கு இனி தேவையில்லாத கோப்புகளை நீக்கவும். அவற்றில் சில உங்களுக்கு இன்னும் தேவை என்று நீங்கள் நினைத்தால், அவற்றை வட்டில் எரிக்கவும். ஸ்கேன் செய்ய வட்டைத் தேர்ந்தெடுப்பது (சி, டி, முதலியன) "ஸ்கேன்" மெனுவில் செய்யப்படுகிறது.
4. பயனர் கோப்புகள் மற்றும் கோப்புறைகளை மாற்றுதல்
உங்களிடம் இரண்டாவது வட்டு அல்லது பகிர்வு இருந்தால் (எடுத்துக்காட்டாக, வட்டு “டி”), முதலில் டெஸ்க்டாப்பில் இருந்து எல்லா கோப்புகளையும் மற்றும் “எனது ஆவணங்கள்”, “எனது இசை”, “எனது வீடியோக்கள்” போன்ற பயனர் கோப்புறைகளிலிருந்தும் எல்லா கோப்புகளையும் மாற்றவும். முதலியன., அவை அனைத்தும் "சி" டிரைவில் அமைந்துள்ளன.
முன்கூட்டியே மற்றொரு இயக்கி அல்லது பகிர்வில் கோப்புறைகளை உருவாக்குவதன் மூலம் கோப்புகளை கைமுறையாக நகர்த்தலாம். ஆனால் இயக்க முறைமையைப் பயன்படுத்தி பயனரின் கோப்புறைகளின் இருப்பிடத்தை மாற்றுவது மிகவும் சரியானது. நீங்கள் அல்லது எந்த நிரல்களும் டெஸ்க்டாப் மற்றும் பயனர் கோப்புறைகளில் சேமிக்கும் அனைத்து புதிய கோப்புகளும், கணினி பகிர்வு நிரம்பி வழியாமல், தானாகவே மற்றொரு வட்டு பகிர்வில் முடிவடையும்.
4.1 பயனர் கோப்புறைகளை விண்டோஸ் 7, 8.1, 10 க்கு மாற்றவும்
"C:\Users\Name" கோப்புறைக்குச் செல்லவும்.

"எனது ஆவணங்கள்" கோப்புறையில் வலது கிளிக் செய்து "இருப்பிடம்" தாவலுக்குச் செல்லவும்.

நீங்கள் கோப்புறையை நகர்த்த விரும்பும் இடத்தில் டிரைவ் லெட்டரை மாற்றவும் (எடுத்துக்காட்டாக, "டி") சரி என்பதைக் கிளிக் செய்யவும்.

கோப்புகளை நகர்த்த ஒப்புக்கொண்டு, டெஸ்க்டாப் கோப்புறை மற்றும் பிற பயனர் கோப்புறைகளுக்கான அனைத்து படிகளையும் மீண்டும் செய்யவும்.
4.2 விண்டோஸ் எக்ஸ்பியில் பயனர் கோப்புறைகளை மாற்றவும்
விண்டோஸ் எக்ஸ்பியில் பயனர் கோப்புறைகளை தானாக நகர்த்துவதற்கான செயல்பாடு எதுவும் இல்லை, மேலும் "எக்ஸ்பி ட்வீக்கர்" என்ற சிறப்பு பயன்பாட்டைப் பயன்படுத்துவோம், அதை நீங்கள் "" பிரிவில் பதிவிறக்கம் செய்யலாம்.
பயன்பாட்டை நிறுவி அதை இயக்கவும். பின்னர் இடது பலகத்தில், "விண்டோஸ் எக்ஸ்பி" பிரிவைத் தேர்ந்தெடுத்து, "சிஸ்டம் கோப்புறைகள்" தாவலுக்குச் செல்லவும்.

மவுஸுடன் "எனது ஆவணங்கள்" கோப்புறையைத் தேர்ந்தெடுத்து, நீங்கள் கோப்புறையை நகர்த்த விரும்பும் இடத்திற்கு இயக்கி கடிதத்தை மாற்றவும் (எடுத்துக்காட்டாக, "டி") மற்றும் "மாற்று" பொத்தானைக் கிளிக் செய்யவும்.

"எனது படங்கள்", "எனது இசை", "டெஸ்க்டாப்" கோப்புறைகளுக்கும் அதே படிகளைப் பின்பற்றவும்.
அதன் பிறகு, "C:\Documents and Settings\Name" கோப்புறைக்குச் செல்லவும்.

மேலும் "எனது ஆவணங்கள்" மற்றும் "டெஸ்க்டாப்" கோப்புறைகளை "D:\Documents and Settings\Name" என்ற புதிய இடத்திற்கு கைமுறையாக நகர்த்தவும்.

5. விண்டோஸ் பயன்படுத்தி வட்டு சுத்தம்
விண்டோஸின் அனைத்து பதிப்புகளிலும் டிஸ்க் கிளீனப் வசதி உள்ளது. இதைப் பயன்படுத்தி, நீங்கள் வட்டின் எந்தப் பகிர்வையும் (சி, டி, முதலியன) சுத்தம் செய்யலாம், ஆனால் கணினி பகிர்வை (டிரைவ் “சி”) சுத்தம் செய்வதற்கு இது மிகவும் பயனுள்ளதாக இருக்கும், ஏனெனில் இது பெரும்பாலான தற்காலிக கோப்புகள் சேமிக்கப்படும்.
இயக்கி "சி" மீது வலது கிளிக் செய்து "பண்புகள்" என்பதைத் தேர்ந்தெடுக்கவும்.

Disk Cleanup பட்டனை கிளிக் செய்யவும்.

"கணினி கோப்புகளை சுத்தம் செய்" பொத்தானை சொடுக்கவும் (Windows 7, 8.1, 10).

எல்லா பெட்டிகளையும் சரிபார்த்து, தற்காலிக கோப்புகளை நீக்கும்போது எவ்வளவு இடம் விடுவிக்கப்படும் என்பதை நீங்கள் காண்பீர்கள்.

தற்காலிக கோப்புகளின் அளவு 5-10 ஜிபியை எட்டும். "சரி" பொத்தானைக் கிளிக் செய்யவும், அனைத்து தற்காலிக கோப்புகளும் நீக்கப்படும்.
6. உறக்கநிலை கோப்பை நீக்குதல்
ஹைபர்னேஷன் கோப்பு (hiberfil.sys), ரேமின் அளவுக்கு நெருக்கமாக இருக்க முடியும், இது "C" டிரைவில் அமைந்துள்ளது மற்றும் தூக்க பயன்முறையில் பயன்படுத்தப்படுகிறது. நீங்கள் இந்த பயன்முறையைப் பயன்படுத்தாமல், ஒவ்வொரு முறையும் உங்கள் கணினியை வழக்கமான முறையில் ஆன் மற்றும் ஆஃப் செய்தால், இந்த கோப்பைப் பாதுகாப்பாக நீக்கலாம், ஏனெனில் இது அதிக இடத்தை எடுக்கும்.
இந்த கோப்பை கைமுறையாக நீக்க கணினி உங்களை அனுமதிக்காது, மேலும் கோப்புகளை நீக்குவதற்கான சிறப்பு பயன்பாட்டைப் பயன்படுத்தி இதைச் செய்தாலும், கணினி அதை மீண்டும் உருவாக்கும். எனவே, உறக்கநிலை கோப்பை சரியாக நீக்க, நீங்கள் தூக்க பயன்முறையை முடக்க வேண்டும்.
கட்டளை வரியை நிர்வாகியாக துவக்கி பின்வரும் கட்டளையை இயக்கவும்:
Powercfg -h ஆஃப்
இதற்குப் பிறகு, கணினியே இந்தக் கோப்பை நீக்கி, இனி உருவாக்காது.
கட்டளை வரியுடன் எவ்வாறு வேலை செய்வது என்று உங்களுக்குத் தெரியாவிட்டால் அல்லது தொந்தரவு செய்ய விரும்பவில்லை என்றால், "" பிரிவில் "உறக்கநிலை கோப்பை நீக்குதல்" கட்டளை கோப்பைப் பதிவிறக்கலாம்.
நீங்கள் செய்ய வேண்டியது, அதை வலது கிளிக் செய்து நிர்வாகியாக இயக்கவும் (விண்டோஸ் எக்ஸ்பி தவிர).

7. பக்க கோப்பின் அளவை முடக்கவும் அல்லது மாற்றவும்
பேஜிங் கோப்பு (pagefile.sys), RAM ஐ விட ஒன்றரை மடங்கு அதிகமாக இருக்கலாம், இது இயக்கி "C" இல் அமைந்துள்ளது மற்றும் ரேம் பற்றாக்குறையை ஈடுசெய்ய பல நிரல்களால் பயன்படுத்தப்படுகிறது.
உங்களிடம் பெரிய அளவிலான ரேம் மற்றும் சிறிய "சி" டிரைவ் (உதாரணமாக, ஒரு SSD) இருந்தால், பல ஆர்வலர்கள் பக்கக் கோப்பை முடக்குமாறு அறிவுறுத்துகிறார்கள்.
திறக்கும் சாளரத்தில், "மேம்பட்ட" தாவலுக்குச் சென்று, "செயல்திறன்" பிரிவில், "விருப்பங்கள்" பொத்தானைக் கிளிக் செய்யவும்.

செயல்திறன் விருப்பங்களில், மேம்பட்ட தாவலுக்குச் சென்று மாற்று பொத்தானைக் கிளிக் செய்யவும்.

"தானாகவே பேஜிங் கோப்பு அளவைத் தேர்ந்தெடு" என்பதைத் தேர்வுநீக்கி, "பேஜிங் கோப்பு இல்லை" தேர்வுப்பெட்டியை சரிபார்த்து "சரி" என்பதைக் கிளிக் செய்யவும்.

கணினியை மறுதொடக்கம் செய்த பிறகு, பேஜிங் கோப்பு அழிக்கப்பட்டு, சி டிரைவில் நிறைய இடம் விடுவிக்கப்படும்.
ஆனால் கணினியின் செயல்பாடு பக்கக் கோப்புடன் இறுக்கமாக இணைக்கப்பட்டுள்ளது என்பதை நினைவில் கொள்ளுங்கள், மேலும் சில நிரல்களில் போதுமான 8 ஜிபி ரேம் கூட இருக்காது. எனவே, நினைவகப் பிழைகள் தோன்ற ஆரம்பிக்கலாம்.

உங்களிடம் 16 ஜிபி அல்லது அதற்கு மேற்பட்ட ரேம் இருந்தால், பேஜிங் கோப்பை முழுவதுமாக முடக்க முயற்சி செய்யலாம், ஆனால் இதைச் செய்ய நான் இன்னும் பரிந்துரைக்கவில்லை.
ஹார்ட் டிரைவ் A-டேட்டா அல்டிமேட் SU650 120GB8. கணினி மீட்டமைப்பை முடக்குகிறது
மீட்பு சேவையானது கணினி கோப்புகளின் காப்பு பிரதிகளை உருவாக்குகிறது மற்றும் அவற்றை ஒரு சிறப்பு மறைக்கப்பட்ட கோப்புறையில் சேமிக்கிறது, இது நிறைய வட்டு இடத்தை எடுத்துக்கொள்ளும். அதே நேரத்தில், உள்ளமைக்கப்பட்ட மீட்பு கருவி எப்போதும் சரியாக வேலை செய்யாது, மேலும் வைரஸ்கள் காப்பு கோப்புறையில் மறைக்க விரும்புகின்றன.
“Win+R” விசை கலவையை அழுத்தவும், “sysdm.cpl” ஐ உள்ளிட்டு “Enter” ஐ அழுத்தவும் அல்லது “” பிரிவில் இருந்து “System Properties” குறுக்குவழியைப் பயன்படுத்தவும்.
திறக்கும் சாளரத்தில், "கணினி பாதுகாப்பு" தாவலுக்குச் சென்று, "சி" டிரைவைத் தேர்ந்தெடுத்து "கட்டமைக்கவும்" பொத்தானைக் கிளிக் செய்யவும்.

"கணினி பாதுகாப்பை முடக்கு" தேர்வுப்பெட்டியை சரிபார்த்து "சரி" என்பதைக் கிளிக் செய்யவும்.

இதற்குப் பிறகு, கணினி கோப்புகளின் அனைத்து காப்பு பிரதிகளும் நீக்கப்படும் மற்றும் கூடுதல் வட்டு இடம் விடுவிக்கப்படும். இந்த வழியில் நீங்கள் டிரைவ் "சி" இல் 5-10 ஜிபி மதிப்புமிக்க இடத்தை விடுவிக்கலாம்.
9. மறுசுழற்சி தொட்டியை முடக்குதல்
டிரைவ் "சி" இல் உள்ள மறுசுழற்சி தொட்டியை நீங்கள் முடக்கலாம், இதனால் அது இடத்தை எடுத்துக் கொள்ளாது. இதைச் செய்ய, குப்பைத் தொட்டி ஐகானில் வலது கிளிக் செய்து, "பண்புகள்" என்பதைத் தேர்ந்தெடுக்கவும்.

"சி" டிரைவை "அழித்த உடனேயே கோப்புகளை அழி" என அமைத்து, "சரி" என்பதைக் கிளிக் செய்யவும்.
இதற்குப் பிறகு, கேம் விநியோகங்கள் அல்லது வேறு ஏதேனும் கோப்புறைகளில் இருந்து பெரிய கோப்புகளை நீக்கினால், அவை குப்பையில் சேராது மற்றும் "சி" டிரைவில் இடத்தை எடுத்துக்கொள்ளாது.
10. உங்கள் காப்பு சேமிப்பகத்தை சுத்தம் செய்தல்
விண்டோஸ் 8, 8.1, 10 இல் கணினி கோப்பு காப்பு சேமிப்பகத்தை அழிக்க, பின்வரும் கட்டளையை கட்டளை வரியில் நிர்வாகியாக இயக்க பரிந்துரைக்கிறேன்.
Dism.exe /Online /Cleanup-Image /StartComponentCleanup
இந்த நோக்கத்திற்காக, நீங்கள் "" பிரிவில் உள்ள "சுத்தம் காப்பு சேமிப்பகம்" கட்டளை கோப்பை பதிவிறக்கம் செய்து அதை நிர்வாகியாக இயக்கலாம்.

11. தற்காலிக கோப்புறைகளை நீக்குதல்
சில இயக்கிகள் மற்றும் நிரல்களை நிறுவிய பின் எஞ்சியிருக்கும் தற்காலிக கோப்புறைகளை வலியின்றி நீக்கலாம்:
C:\AMD C:\ATI C:\CONFIG.MSI C:\Intel C:\MSOCache C:\NVIDIA C:\SWSetup
12. தானியங்கி வட்டு சுத்தம் மற்றும் முடுக்கம்
தற்காலிக கோப்புகளிலிருந்து வட்டை தானாக சுத்தம் செய்ய சிறப்பு பயன்பாடுகள் உள்ளன. நான் பரிந்துரைக்கும் சிறந்த ஒன்று.
ஒவ்வொரு முறையும் உங்கள் கணினியை துவக்கும் போது தற்காலிக கோப்புகளை அழிக்க இது அமைக்கப்படலாம், இது உங்கள் சி டிரைவில் இலவச இடத்தை பராமரிக்க உதவுகிறது மற்றும் தற்காலிக கோப்புறைகள் வைரஸ்களுக்கு பிடித்த இடமாக இருப்பதால் சிறிது கூடுதல் பாதுகாப்பையும் வழங்கும்.
ஆனால் நீங்கள் அதை சரியாக உள்ளமைக்க வேண்டும், இல்லையெனில் இந்த பயன்பாடு உங்களுக்கு தேவையானதை சுத்தம் செய்யாது, ஆனால் நீங்கள் அகற்ற வேண்டியதை விட்டு விடுங்கள். பயன்பாட்டின் அமைப்புகள் மிகவும் விரிவானவை மற்றும் பல கூடுதல் பயனுள்ள செயல்பாடுகளைக் கொண்டிருப்பதால், அடுத்த கட்டுரையில் தனித்தனியாக பேச முடிவு செய்தேன்.
13. இணைப்புகள்
ஹார்ட் டிரைவ் A-டேட்டா அல்டிமேட் SU650 240GB
ஹார்ட் டிரைவ் Transcend StoreJet 25M3 1 TB
ஹார்ட் டிரைவ் வெஸ்டர்ன் டிஜிட்டல் கேவியர் ப்ளூ WD10EZEX 1 TB
சிஸ்டம் டிரைவ் சி இல் உள்ள இலவச இடத்தின் சிக்கல் காலப்போக்கில் பல விண்டோஸ் 10 பயனர்களுக்கு நன்கு தெரிந்ததே. இது ஆச்சரியமல்ல, ஏனெனில் இது இயக்கி C இல் இருப்பதால் உலாவிகளில் உள்ள கோப்புகள் இயல்பாக பதிவிறக்கம் செய்யப்படுகின்றன, கணினி புதுப்பிப்புகள் நிறுவப்பட்டுள்ளன, மேலும் அனைத்து நிரல்களும் நிறுவப்பட்டுள்ளன.
இந்த கட்டுரையில், நிரல்களை நிறுவல் நீக்குவதை நாடாமல் விண்டோஸ் 10 இல் சி டிரைவில் இடத்தை எவ்வாறு விடுவிக்கலாம் என்பதை நாங்கள் உங்களுக்குக் கூறுவோம்.
சி டிரைவிலிருந்து எதை நீக்கலாம் அல்லது நகர்த்தலாம்?
4 ஜிபி வரை விடுவிக்க உங்களை அனுமதிக்கும் எளிய மற்றும் மிகவும் பயனுள்ள முறை, இது கிட்டத்தட்ட யாரும் பயன்படுத்துவதில்லை. டிரைவ் சி இன் மூலத்தில், ஹைபர்னேஷன் பயன்முறையின் செயல்பாட்டிற்கு பொறுப்பான ஒரு மறைக்கப்பட்ட கோப்பு உள்ளது. இந்த பயன்முறையை முடக்குவதன் மூலம், நீங்கள் உடனடியாக சுமார் 4 ஜிபி இலவசம்.
இயக்கி C இல் hiberfil.sys கோப்பு
உங்கள் கணினி இயக்ககத்தில் இடத்தைக் காலியாக்குவதற்கான அடுத்த படி, மற்றொரு உள்ளூர் இயக்ககத்திற்குச் செல்வதாகும். இது இன்னும் சில ஜிகாபைட்களை விடுவிக்கும்.

ஹார்ட் டிரைவில் பேஜ்ஃபைல் sys பக்கக் கோப்பின் இருப்பிடம்

Windows.old கோப்புறையுடன் Windows இன் முந்தைய பதிப்பை நீக்குகிறது
வணக்கம் அன்பர்களே! இப்போது நான் அநேகமாக எல்லோரும் சந்தித்த ஒரு பிரச்சனையைப் பற்றி பேசுவேன். அது எப்போது இயக்கி C நிரம்பியுள்ளது, மற்றும் இதுபோன்ற சந்தர்ப்பங்களில் என்ன செய்ய வேண்டும், விண்டோஸின் செயல்பாட்டை பாதிக்காமல் எதை அகற்றலாம் என்பதை நான் உங்களுக்கு கூறுவேன். நான் ஒன்றுக்கு மேற்பட்ட முறை கேட்கப்பட்டிருக்கிறேன் டிரைவ் சியில் இருந்து எதை நீக்கலாம்?, இல்லையெனில் அது வரம்பிற்குள் நிரப்பப்படும், மேலும் கணினி எச்சரிக்கைகளுடன் ஒரு சாளரத்தைக் காட்டுகிறது.
ஒழுங்கா போகலாம். ஏன் C ஐ ஓட்ட வேண்டும்? ஏனெனில், 99% வழக்குகளில், விண்டோஸ் இயக்க முறைமை இந்த வட்டில் நிறுவப்பட்டுள்ளது, மேலும் இது விண்டோஸ் 7 அல்லது விண்டோஸ் எக்ஸ்பி என்பதைப் பொருட்படுத்தாது. விண்டோஸ் நிறுவல் செயல்பாட்டின் போது, ஹார்ட் டிரைவை பகிர்வுகளாகப் பிரிக்கிறோம், இதை எப்படி செய்வது என்பது பற்றி நான் கட்டுரையில் எழுதினேன் “ஹார்ட் டிரைவைப் பகிர்வதை உறுதிப்படுத்திக் கொள்ளுங்கள், கணினி மற்றும் கோப்புகளை சேமிப்பதற்காக ஒரு பகிர்வை உருவாக்க வேண்டாம்.
நாங்கள் ஒரு பகிர்வை உருவாக்கி அதன் அளவை அமைக்கிறோம். லோக்கல் டிரைவ் சிக்கு நீங்கள் எவ்வளவு நினைவகத்தை ஒதுக்குகிறீர்கள் என்பதைப் பொறுத்து, அது முழுவதுமாக நிரம்புவதற்கு எடுக்கும் நேரத்தைச் சார்ந்துள்ளது. முன்பு, நான் எப்போதும் சி டிரைவிற்காக 30 ஜிபியை ஒதுக்கினேன், ஆனால் இப்போது கிட்டத்தட்ட எல்லா கணினிகளும் 500 ஜிபி முதல் 1 டிபி வரையிலான ஹார்ட் டிரைவ்களுடன் வருகின்றன. இதுபோன்ற சந்தர்ப்பங்களில், சி டிரைவிற்கு 30 ஜிபி கணினியை வழங்குவது எனக்கு முட்டாள்தனமாகத் தெரிகிறது. நான் தற்போது கணினி வட்டுக்கு 100 - 150 ஜிபி தருகிறேன்.
ஆனால் நடைமுறையில் காண்பிக்கிறபடி, இந்த 150 ஜிபி கூட மிக விரைவாக நிரப்பப்பட்டு, டிரைவ் சி சிவப்பு நிறமாக மாறும், அதாவது அது முற்றிலும் நிரம்பியுள்ளது, பின்னர் கேள்விகள் தொடங்குகின்றன: என்ன செய்ய முடியும், உள்ளூர் டிரைவ் சியிலிருந்து என்ன நீக்க முடியும்? நான் எப்போதும் சொன்னாலும், எந்த வீடியோக்கள், புகைப்படங்கள் மற்றும் பிற கனமான கோப்புகளை கணினி பகிர்வில் சேமிக்க வேண்டாம். ஆம், மற்ற பகிர்வுகளில் கேம்களை நிறுவுவது நல்லது, இப்போது அவை பல பத்து ஜிபி எடுக்கும்.
முழு சி டிரைவின் ஆபத்து என்ன?
மோசமான எதுவும் நடக்கக்கூடாது. கணினி மெதுவாக இயங்கும், மேலும் கணினி வட்டில் நினைவகம் இல்லை என்று விண்டோஸ் எச்சரிக்கும். சுருக்கமாக, கணினியின் செயல்பாட்டில் பல விரும்பத்தகாத தருணங்கள் இருக்கும். நமக்கு இது தேவையா? நாங்கள் முடிவு செய்வோம் :).
உங்கள் உள்ளூர் சி டிரைவிலிருந்து எதை நீக்கலாம்?
இந்த சூழ்நிலையில் இது அநேகமாக மிக முக்கியமான கேள்வி. பலர் தகவலை நீக்க விரும்புகிறார்கள், ஆனால் தங்களுக்கு தேவையானதை நீக்க பயப்படுகிறார்கள். எல்லாவற்றிற்கும் மேலாக, இயக்க முறைமை இந்த வட்டில் நிறுவப்பட்டுள்ளது, மேலும் பலர் அதை சேதப்படுத்த பயப்படுகிறார்கள்.
உங்களுக்கு தெரியும், நான் பல கணினிகளை பார்த்திருக்கிறேன், அதில் விண்டோஸ் நிறுவப்பட்ட வட்டு திறன் நிரப்பப்பட்டிருக்கும். சரி, அங்கே நிறைய இருக்கிறது, நான் சந்தித்த எல்லா கணினிகளிலும் இது போன்றது. நீங்கள் இந்த தேவையற்ற விஷயத்தை நீக்க பார்க்கிறீர்கள், அது எல்லாம் தேவை என்று தெரிகிறது :), தெரிந்திருந்தால்?
1. முதலில், டெஸ்க்டாப்பில், "ஆவணங்கள்", "படங்கள்" மற்றும் "இசை" கோப்புறைகளில் சேமிக்கப்படும் அனைத்து தகவல்களும் உள்ளூர் டிரைவ் C இல் சேமிக்கப்பட்டுள்ளன என்பதை நினைவில் கொள்வது மதிப்பு. இந்த கோப்புறைகளை முதலில் சரிபார்க்கவும். மூவிகள், இசை, புகைப்படங்கள் போன்ற கனமான கோப்புகள் இருந்தால், அவற்றை லோக்கல் டிரைவ் D அல்லது Eக்கு நகர்த்தவும். பெரும்பாலான சந்தர்ப்பங்களில், இந்த கோப்புறைகளில் C பகிர்வை நிரப்பும் கோப்புகள் உள்ளன. மேலும் டெஸ்க்டாப்பில் ஒரு சில திரைப்படங்களை நான் ஒன்றுக்கு மேற்பட்ட முறை பார்த்திருக்கிறேன், அவற்றை வேறொரு பகிர்வுக்கு நகலெடுப்பது அவ்வளவு கடினமா?
செல்க "என் கணினி"மற்றும் மேல் கிளிக் செய்யவும் "ஒரு நிரலை அகற்றவும் அல்லது மாற்றவும்". நிறுவப்பட்ட நிரல்கள் மற்றும் கேம்களின் பட்டியலுடன் ஒரு சாளரம் திறக்கும். நிறுவப்பட்ட நிரல்கள் மற்றும் கேம்களின் அளவின்படி பட்டியலை வரிசைப்படுத்த "அளவு" என்பதைக் கிளிக் செய்யவும். உங்களுக்குத் தேவையில்லாத அனைத்தையும் அகற்றவும், அது போன்ற ஒன்றை நீங்கள் காண்பீர்கள் என்று நான் நம்புகிறேன். மிகவும் கனமான விளையாட்டுகள் இருந்தால், அவற்றை அகற்றி மீண்டும் நிறுவவும், நிறுவலுக்கு வேறு பகிர்வை மட்டும் தேர்ந்தெடுக்கவும்.

3. கணினியில் இருந்து குப்பைகளை அகற்றுகிறோம். விண்டோஸ் நீண்ட காலமாக மீண்டும் நிறுவப்படவில்லை என்றால், பல ஜிபி குப்பை மற்றும் தற்காலிக கோப்புகள் அங்கு குவிந்திருக்கலாம். அவற்றை அகற்ற, நீங்கள் ஒரு நல்ல நிரலைப் பயன்படுத்தலாம் CCleaner. நான் எப்பொழுதும் இந்த நிரல் மூலம் எனது கணினியை அவ்வப்போது சுத்தம் செய்கிறேன். நீங்கள் அதை இணையத்தில் பதிவிறக்கம் செய்யலாம், Google "Cleaner ஐப் பதிவிறக்கு" என்பதைத் தட்டச்சு செய்யவும். நிரலை நிறுவி கணினியை சுத்தம் செய்யத் தொடங்குங்கள். நான் இப்போது இதைப் பற்றி விரிவாகப் பேசமாட்டேன், இந்த திட்டத்தைப் பற்றி பின்னர் எழுதுகிறேன்.
4. இரண்டு எம்பியை விடுவிக்கும் விருப்பமாக, குப்பையை காலியாக்குங்கள் :).
இவை முக்கிய (எனது கருத்துப்படி) முறைகள், இதன் மூலம் லோக்கல் டிரைவில் சிறிதளவு நினைவகத்தை நீங்கள் விடுவிக்கலாம். நீங்கள் அதை முடக்கலாம் அல்லது கணினி மீட்டெடுப்பை வேறொரு இயக்ககத்திற்கு நகர்த்தலாம் அல்லது, ஆனால் அது எனக்கு தோன்றுகிறது. இவை மிகவும் பயனுள்ள விருப்பங்கள் அல்ல, நீங்கள் அவற்றை கடைசி முயற்சியாகப் பயன்படுத்த வேண்டும்.
மேலே எழுதப்பட்ட அனைத்தையும் சுருக்கமாக, உள்ளூர் டிரைவ் சி முழுவதுமாக நிரம்புவதைத் தடுக்க முடியும் என்று நான் கூற விரும்புகிறேன், இதைச் செய்வது மிகவும் எளிதானது.
இணையத்திலிருந்து ஒரு திரைப்படத்தை நகலெடுக்கிறீர்களா அல்லது பதிவிறக்குகிறீர்களா? டிரைவ் டி, ஈ அல்லது உங்களிடம் சேமிக்கும் டிரைவைத் தேர்ந்தெடுக்க சோம்பேறியாக இருக்காதீர்கள். அதை உங்கள் டெஸ்க்டாப்பில் சேமிக்க வேண்டிய அவசியமில்லை. விளையாட்டை நிறுவும் போது, டிரைவ் C இலிருந்து மற்றொரு பகிர்வுக்கு நிறுவல் இருப்பிடத்தை மாற்றவும், இது சில வினாடிகள் ஆகும், இறுதியில் இது கணினி வட்டை சிவப்பிலிருந்து பாதுகாக்கவும், கணினியின் நிலையான செயல்பாட்டை உறுதிப்படுத்தவும் உதவும்.
மேலும், பகிர்வு C இல் கோப்புகளைச் சேமிக்கும் போது, இயக்க முறைமையில் சிக்கல்கள் ஏற்பட்டால், நீங்கள் எல்லா கோப்புகளையும் இழக்க நேரிடும் என்பதை நினைவில் கொள்வது மதிப்பு. ஏனெனில் விண்டோஸை நிறுவும் போது, C பார்ட்டிஷன் பொதுவாக வடிவமைக்கப்படும். நீங்கள் படிக்க ஆர்வமாக இருப்பீர்கள் என்று நினைக்கிறேன் ““, அது கைக்கு வர வேண்டும்.
இறுதியாக, இன்னும் ஒரு காரியத்தைச் செய்யுங்கள், நினைவகத்தைச் சேர்ப்பது சாத்தியமில்லை, ஆனால் அது விஷயங்களை ஒழுங்காக வைக்கும், மேலும் கணினி வேகமாக வேலை செய்யும். நல்ல அதிர்ஷ்டம்!
தளத்தில் மேலும்:
வட்டு C நிரம்பியுள்ளது. என்ன செய்வது, எதை அகற்றுவது?புதுப்பிக்கப்பட்டது: ஜனவரி 12, 2015 ஆல்: நிர்வாகம்
ட்வீட்
காலப்போக்கில் கணினி மெதுவாக வேலை செய்யத் தொடங்குகிறது என்பது இரகசியமல்ல. அதிர்ஷ்டவசமாக, இது சரிசெய்யக்கூடியது. வழக்கமான தேர்வுமுறையை மேற்கொள்ளவும், தேவையற்ற தகவல் குப்பைகளை அகற்றவும் மற்றும் சில விதிகளைப் பின்பற்றவும் போதுமானது. இதற்கு மூன்றாம் தரப்பு நிரல்கள் தேவையில்லை. என் கதை அவர்களைப் பற்றியதாக இருக்கும்.
நான் எளிய தேர்வுமுறை முறைகளுடன் தொடங்கி, அதிக கவனம் தேவைப்படும் தீவிரமானவற்றுடன் முடிப்பேன்.
தேவையற்ற நிரல்களை நீக்கவும்
நீங்கள் பல மாதங்களாகப் பயன்படுத்தாத ஒன்று, இரண்டு அல்லது அதற்கு மேற்பட்ட புரோகிராம்கள் உங்கள் கணினியில் இருப்பதாக நான் உறுதியாக நம்புகிறேன். முதலில், உங்கள் வன்வட்டில் இடத்தை விடுவிக்க, இதுபோன்ற நிரல்களை அகற்ற பரிந்துரைக்கப்படுகிறது, இரண்டாவதாக, பல நிரல்களில் கணினியை சிறிது குறைக்கும் கூறுகள் உள்ளன. எடுத்துக்காட்டாக, Guard Mail.ru பொதுவாக Mail.ru ஏஜெண்டுடன் நிறுவப்படும், இது கணினியில் என்ன செய்கிறது என்று புரியவில்லை, தெரியாதவற்றிலிருந்து பாதுகாக்கிறது. தொடக்கத்திற்குச் செல்லவும் - கண்ட்ரோல் பேனல் - நிரல்களை நிறுவுதல் மற்றும் அகற்றுதல்(Windows XPக்கு) அல்லது தொடக்கத்தில் - கண்ட்ரோல் பேனல் - நிரல்கள் மற்றும் கூறுகள்(Windows Vista மற்றும் 7 இல்) மற்றும் இந்த பயனுள்ள கருவியைப் பயன்படுத்தி உங்களுக்குத் தேவையில்லாத அனைத்து நிரல்களையும் அகற்றுவோம். பெயர் மற்றும் நோக்கம் உங்களுக்குத் தெரிந்த நிரல்களை மட்டும் நீக்கவும். நான் வலுவாக அகற்ற பரிந்துரைக்கிறேன்பின்வரும் திட்டங்கள் உங்களிடம் இருந்தால்: Sputnik@Mail.ru, Guard@Mail.ru, AlterGeo மேஜிக் ஸ்கேனர், Yandex.Bar, WinZix, Google Toolbar, Bing Bar, StartSearch, புதுப்பிப்பு மென்பொருள், Speedbit, Ask toolbar, Ask.com , கேட்டர், QIP இன்டர்நெட் கார்டியன்.
அவற்றின் பெயர்களில் பின்வரும் சொற்களைக் கொண்ட நிரல்கள்: நீக்கப்படக்கூடாதுஏனெனில் இவை இயக்கிகள் அல்லது பயனுள்ள நிரல்களாக இருக்கலாம் : A4Tech, Acer, Acorp, AMD, Asus, ATI, AVerMedia, BenQ, C-Media, Canon, Creative, D-Link, Defender, Dell, GeForce, Genius, Hewlett-Packard, HP, IBM, Java, LAN, Lexmark Microsoft, Mobile, Motherboard, Mustek, nVidia, Realtek, Samsung, Toshiba, Wi-Fi, Wireless.
தேவையற்ற கோப்புகளிலிருந்து உங்கள் வன்வட்டை சுத்தம் செய்தல்
நிரல்களை அகற்றுவதற்கு நாங்கள் நம்மை கட்டுப்படுத்த மாட்டோம் - நாங்கள் மேலும் சுத்தம் செய்வோம். தொடக்கம் - அனைத்து நிரல்களும் - துணைக்கருவிகள் - கணினி கருவிகள் - வட்டு சுத்தம் செய்ய செல்லவும்:
இந்த சாளரம் நம் கண்களுக்கு திறக்கும்:
டிரைவ் சி: என்பதைத் தேர்ந்தெடுத்து சரி என்பதைக் கிளிக் செய்யவும்:
இங்கே நாம் பொத்தானை அழுத்தவும் கணினி கோப்புகளை சுத்தம் செய்யவும்இந்த நிரலின் முழுமையான பதிப்பைத் திறக்க:
கருத்து: Windows XP இல், நீங்கள் "கணினி கோப்புகளை சுத்தம் செய்" என்பதைக் கிளிக் செய்ய வேண்டியதில்லை, ஏனெனில்... இந்த பொத்தான் அங்கு இல்லை.
பின்னர் கிளிக் செய்யவும் சரி, ஒரு கேள்வியுடன் ஒரு பாப்-அப் சாளரம் தோன்றும், கிளிக் செய்யவும் கோப்புகளை நீக்குமற்றும் காத்திருங்கள்:
இரண்டாவது கட்டம் முடிந்தது, அடுத்த கட்டத்திற்கு செல்கிறோம்.
ஹார்ட் டிரைவை சரிபார்த்தல் மற்றும் டிஃப்ராக்மென்ட் செய்தல்
பிழை சரிபார்ப்பு என்றால் என்ன, நான் நினைக்கிறேன், பெயரில் இருந்து தெளிவாக உள்ளது. டிஃப்ராக்மென்டேஷன் என்றால் என்ன, அது ஏன் பயனுள்ளதாக இருக்கும் என்பதைப் பற்றி நீங்கள் படிக்கலாம், ஆனால் இந்த நேரத்தில் நாம் அதை இயக்க வேண்டும். திறப்பு என் கணினி(விண்டோஸ் விஸ்டா மற்றும் 7 இல் உருப்படி வெறுமனே அழைக்கப்படுகிறது - கணினிமற்றும் தொடக்க மெனுவில் அமைந்துள்ளது), பின்னர் டிரைவ் சி மீது வலது கிளிக் செய்யவும்:
பொருளைத் தேர்ந்தெடுப்பதன் மூலம் பண்புகள், என்று அழைக்கப்படும் சாளரத்திற்கு வருகிறோம் பண்புகள்(மிகவும் தர்க்கரீதியானது), தாவலைத் திறக்கவும் சேவை:
முதலில், கிளிக் செய்யவும் சரிபார்ப்பு செய்யவும்:
பெட்டியை சரிபார்க்கவும் கணினி பிழைகளை தானாக சரிசெய்யவும். ஜாக்டாவ் அன்று மோசமான துறைகளை ஸ்கேன் செய்து சரிசெய்யவும்அதை நிறுவுவது நல்லது, ஆனால் சரிபார்ப்பு குறைந்தது ஒரு மணிநேரம் அல்லது அதற்கு மேல் எடுக்கும். ஒருவேளை நீங்கள் நீண்ட நேரம் காத்திருக்க விரும்ப மாட்டீர்கள். எனவே, உங்கள் கணினி பிழைகள் அல்லது முடக்கம் இல்லாமல் ஆன் மற்றும் ஆஃப் செய்தால், செயல்பாட்டின் போது பிழை சாளரங்கள் தோன்றவில்லை மற்றும் எதிர்பாராத முடக்கம் இல்லை என்றால், நீங்கள் பெட்டியை சரிபார்க்க வேண்டியதில்லை. சரி என்பதைக் கிளிக் செய்யவும். இது விண்டோஸ் நிறுவப்பட்ட வட்டு என்பதால், பின்வரும் சாளரம் தோன்றும்:
கிளிக் செய்யவும் வட்டு சரிபார்ப்பு அட்டவணைமற்றும் கணினியை மறுதொடக்கம் செய்யவும்.
கணினி துவங்கும்போது, வழக்கமான வரவேற்புத் திரைக்குப் பதிலாக, நீலத் திரை (விண்டோஸ் எக்ஸ்பியில்) அல்லது கருப்புத் திரை (விஸ்டா மற்றும் 7) முதலில் பாப் அப் செய்யும் - எதையும் அழுத்த வேண்டாம், காத்திருங்கள் - வட்டு சரிபார்க்கப்படும். கணினி இறுதியாக துவங்கும் போது, மீதமுள்ள ஹார்ட் டிரைவ்கள் ஏதேனும் இருந்தால் (D:, F:, E:, முதலியன) சரிபார்க்கவும். சிடி மற்றும் டிவிடி டிரைவ்கள், நிச்சயமாக, சரிபார்க்கப்பட வேண்டியதில்லை.
அடுத்து நாம் இரண்டாவது படிக்கு செல்கிறோம் - defragmentation. இந்த நடைமுறைக்குப் பிறகு, உங்கள் கணினி வேகமாக இயங்கும், மேலும் நிரல்களும் வேகமாகத் தொடங்கும். டிரைவ் சி பண்புகளில்: கிளிக் செய்யவும் டிஃப்ராக்மென்டேஷனை இயக்கவும்:
கருத்து: defragmentation மெனுவில் இருந்தும் தொடங்கலாம் தொடக்கம் - அனைத்து நிரல்கள் - துணைக்கருவிகள் - கணினி கருவிகள் - டிஸ்க் டிஃப்ராக்மென்டேஷன்.
விண்டோஸ் விஸ்டா, 7, 8 மற்றும் 10 இல், டிஃப்ராக்மென்டேஷன் தானாகவே தொடங்கும் வகையில் கட்டமைக்கப்பட்டுள்ளது, ஆனால் பல காரணங்களுக்காக இந்த தொடக்கமானது வேலை செய்யாமல் போகலாம். எடுத்துக்காட்டாக, இந்த நேரத்தில் கணினி அணைக்கப்பட்டுள்ளது - இயற்கையாகவே defragmentation இருக்காது. எனவே குறைந்தபட்சம் ஒரு மாதத்திற்கு ஒரு முறை கைமுறையாக தொடங்குவது (பெரும்பாலும் எந்த அர்த்தமும் இல்லை) பரிந்துரைக்கப்பட்டதை விட அதிகம். நீங்கள் மூடக்கூடிய அனைத்து நிரல்களையும் மூடி, பின்னர் defragment செய்ய வட்டைத் தேர்ந்தெடுத்து அழுத்தவும் வட்டு டிஃப்ராக்மென்டர். இந்த செயல்முறை முடிவடையும் வரை நாங்கள் காத்திருக்கிறோம், பின்னர் அடுத்த வட்டை defragment செய்யவும்.
தொடக்கத்திலிருந்து தேவையற்ற நிரல்களை நீக்குதல்
உங்கள் கணினியை வேகமாக இயக்குவதற்கான மிகச் சிறந்த வழி, நீங்கள் அதை இயக்கும்போது தொடங்கும் சில நிரல்களை முடக்குவதாகும். கிளிக் செய்யவும் தொடக்கம் - இயக்கவும்அல்லது விசைப்பலகை குறுக்குவழி [ வெற்றி] + [ஆர்] ([வெற்றி] என்பது Ctrl மற்றும் Alt இடையே உள்ள விண்டோஸ் லோகோ பொத்தான்). தோன்றும் சாளரத்தில், உள்ளிடவும் msconfig:
கிளிக் செய்யவும் சரி.“கணினி உள்ளமைவு” நிரல் தொடங்கப்படும், அதில் தாவலைத் திறக்கவும்
கருத்து:தட்டில் உள்ள கடிகாரத்திற்கு அருகில் (திரையின் கீழ் வலதுபுறம்) ஐகான்கள் தோன்றும் நிரல்களையும், Skype, ICQ, Mail.ru ஏஜென்ட் மற்றும் நீங்கள் கணினியை இயக்கும்போது எரிச்சலூட்டும் வகையில் தலையிடும் பிறவற்றையும் நீங்கள் முடக்கலாம்.
மேலே உள்ள ஸ்கிரீன்ஷாட்டில் நீங்கள் பார்க்க முடியும் என, ஆசிரியரின் கணினியில் 9 நிரல்கள் மட்டுமே இயங்குகின்றன, எனவே அவரது மடிக்கணினி விரைவாக இயங்குகிறது. நீங்கள் அதையே செய்ய வேண்டும் - அனைத்து தேவையற்ற நிரல்களையும் தேர்வுநீக்கவும். தேவையற்ற நிரலிலிருந்து தேவையான நிரலை எவ்வாறு தீர்மானிப்பது? நான் இப்போது சொல்கிறேன். முதலில், "உற்பத்தியாளர்" நெடுவரிசையைப் பாருங்கள். அது "தரவு இல்லை" என்று சொன்னால், அதைத் தேர்வுநீக்க பரிந்துரைக்கிறேன் - பெரும்பாலும் "தரவு இல்லை" என்பது அத்தகைய நிரல் ஏற்கனவே அகற்றப்பட்டுவிட்டது அல்லது வைரஸ் ஆகும். விதிவிலக்குகள் உள்ளன, ஆனால் அவை அரிதானவை. இரண்டாவதாக, அட்டவணையின் முதல் நெடுவரிசையைப் பாருங்கள், பெயரை நினைவில் கொள்ளுங்கள், எடுத்துக்காட்டாக - கீபாஸ், பின்னர் இந்த தளத்தைத் திறந்து பக்கத்தின் மேலே உள்ள தேடல் புலத்தில் பெயரை உள்ளிடவும்:
பிறகு அழுத்தவும் தேடல், அதாவது ஆங்கிலத்தில் "தேடல்". இதன் விளைவாக ஒரு அட்டவணையை நீங்கள் காண்பீர்கள்:
நாங்கள் நெடுவரிசையில் மட்டுமே ஆர்வமாக உள்ளோம் நிலை.நிரல் பெயருக்கு அடுத்ததாக ஒரு எழுத்து உள்ளது:
- ஒய்- இது விண்டோஸின் இயல்பான செயல்பாட்டிற்கு அத்தகைய நிரலைத் தொடக்கூடாது என்பதாகும்.
- என்- தேவையில்லை அல்லது பரிந்துரைக்கப்படவில்லை - பெட்டியைத் தேர்வுநீக்குவது நல்லது.
- யு- பயனர் தேர்வு. கணினியைத் தொடங்கும்போது இந்த நிரல் தேவையா இல்லையா என்பதை நீங்கள் தீர்மானிக்க வேண்டும். அத்தகைய நிரல்களில் தேர்வுப்பெட்டியை விட்டு வெளியேற பரிந்துரைக்கிறேன் - உங்களுக்கு தெரியாது.
- எக்ஸ்- பொதுவாக இவை வைரஸ்கள், ஸ்பைவேர் போன்றவை, இந்த பெட்டியைத் தேர்வுநீக்க மறக்காதீர்கள்.
- ? - என்ன செய்வது என்று தெரியவில்லை.
துரதிர்ஷ்டவசமாக, இந்த தளத்தில் அனைத்து நிரல்களும் கிடைக்கவில்லை. உங்களால் ஒன்றைக் கண்டுபிடிக்க முடியவில்லை என்றால், செல்லவும் google.ruமற்றும் அங்கு முதல் நெடுவரிசையின் பெயரை உள்ளிடவும்.
தேவையற்ற நிரல்களைத் தேர்வுசெய்த பிறகு, கிளிக் செய்யவும் சரிமற்றும் உங்கள் கணினியை மறுதொடக்கம் செய்யவும். அது எவ்வளவு வேகமாக ஏற்றப்படுகிறது என்பதை நீங்கள் உடனடியாக கவனிப்பீர்கள். இது வேகமாக செயல்படும் வாய்ப்பும் உள்ளது. உங்களுக்கு முக்கியமான சில நிரல்களை நீங்கள் திடீரென்று முடக்கினால், அது ஒரு பொருட்டல்ல, நீங்கள் எப்போதும் பெட்டியை மீண்டும் சரிபார்க்கலாம்.
உங்கள் கணினி அல்லது மடிக்கணினியை தூசியிலிருந்து சுத்தம் செய்தல்
பெரும்பாலும் எனக்குத் தெரிந்தவர்கள் தங்கள் மடிக்கணினிகள் மற்றும் கணினிகளை என்னிடம் கொண்டு வந்து "விண்டோஸை மீண்டும் நிறுவவும், ஏனெனில் இது மெதுவாக உள்ளது" என்று கேட்கிறார்கள். பெரும்பாலான சந்தர்ப்பங்களில், விண்டோஸை மீண்டும் நிறுவ வேண்டிய அவசியமில்லை. பொதுவாக லேப்டாப் மற்றும் டெஸ்க்டாப் கம்ப்யூட்டர் பிரேக்குகளுக்குக் காரணம் தூசி மற்றும் செல்லப் பிராணிகளின் முடிகள் அதன் மின்விசிறிகளில் படிந்து, சுழலும் வேகத்தைக் குறைத்து, வெப்ப உற்பத்தியைத் தடுக்கும்... Brr... எனவே வழக்கமாக - ஆறு மாதங்களுக்கு ஒருமுறை முதல் ஒரு வருடத்திற்கு ஒருமுறை - உங்கள் " மின்னணு செல்லப்பிராணி” தூசி.
- உங்கள் டெஸ்க்டாப்பை ஒழுங்கீனம் செய்யாதீர்கள் - அதிக எண்ணிக்கையிலான ஐகான்கள் உங்களை வேலையில் இருந்து திசைதிருப்பும் மற்றும் அரிதான சந்தர்ப்பங்களில் உங்கள் கணினியை மெதுவாக்கும் (டெஸ்க்டாப்பில் வீடியோ கோப்புகள் இருக்கும்போது இது அடிக்கடி நிகழும் என்பதை நான் கவனித்தேன்).
- ஒரு மாதத்திற்கு ஒரு முறை வட்டு சோதனை செய்யுங்கள் - இது பயனுள்ளதாக இருக்கும்
- எனது கட்டுரையைப் படியுங்கள் - உங்கள் நரம்புகள், நேரம் மற்றும் கணினி ஆரோக்கியத்தை மிச்சப்படுத்தும் பயனுள்ள குறிப்புகளும் உள்ளன.
- பற்றி எனது குறிப்பு உள்ளது.
- , நானும் சொன்னேன்.
உங்கள் கணினியை வேகப்படுத்துவதற்கான புராண வழிகள் பற்றி
அனைத்து வகையான சிஸ்டம் ஆப்டிமைசர்கள், டிஃப்ராக்மென்டர்கள், சர்வீஸ் ஆக்சிலரேட்டர்கள் மற்றும் பலவற்றால் இணையம் நிரம்பியுள்ளது. ஒருவேளை இது ஒரு காலத்தில் தேவைப்பட்டது மற்றும் இப்போது கூட தேவைப்படுகிறது - காலாவதியான விண்டோஸ் எக்ஸ்பி அமைப்புக்கு, ஆனால் OS இல் விண்டோஸ் விஸ்டாமற்றும் விண்டோஸ் 7கணினியை நல்ல நிலையில் வைத்திருக்கும் எங்கள் சொந்த மிகவும் பயனுள்ள கருவிகள் உள்ளன. எடுத்துக்காட்டாக, ஒரு தனி ஹார்ட் டிரைவ் டிஃப்ராக்மென்டரை நிறுவ வேண்டிய அவசியமில்லை - ஏனெனில் உள்ளமைக்கப்பட்ட ஒன்று நன்றாக வேலை செய்கிறது.
டிரைவ் C இலிருந்து எதை நீக்கலாம் மற்றும் எதை நீக்க முடியாது என்பது பற்றி நாங்கள் உங்களுடன் பேசுவோம். கூடுதலாக, உங்கள் வன்வட்டில் இடத்தை எவ்வாறு விடுவிப்பது என்பதை நாங்கள் கற்றுக்கொள்வோம், இதனால் இதுபோன்ற சுத்தம் செய்வது எங்களுக்கு சிக்கல்களை ஏற்படுத்தாது. எங்கள் கேள்வியை விரைவாகப் படிக்கத் தொடங்குவோம்.
டிரைவ் சி என்றால் என்ன
ஆனால் அதற்கு முன், சிஸ்டம் டிரைவ் சி என்றால் என்ன, அது மற்றவற்றிலிருந்து எவ்வாறு வேறுபடுகிறது என்பதைப் பற்றி விவாதிப்பது மதிப்பு. கூடுதலாக, இந்த இடத்தை சுத்தம் செய்வது ஏன் பல பயனர்களுக்கு நிறைய சிக்கல்களை ஏற்படுத்தும் என்பதை நீங்கள் கவனமாக சிந்திக்க வேண்டும். குறிப்பாக, ஆரம்பநிலைக்கு.
டிரைவ் சி இலிருந்து எதை நீக்கலாம் என்று நீங்கள் யோசிக்கிறீர்கள் என்றால், இந்த பகிர்வு உங்கள் இயக்ககத்தின் ஒரு முக்கிய பகுதியாகும் என்பதை நீங்கள் புரிந்து கொள்ள வேண்டும், அதாவது நீங்கள் அதை தீவிர எச்சரிக்கையுடன் கையாள வேண்டும். ஏன்? ஆம், ஏனென்றால் எந்தவொரு கவனக்குறைவான செயலும் அமைப்பின் சரிவுக்கு வழிவகுக்கும்.
எனவே, சிஸ்டம் டிரைவ் சியில் நீங்கள் எதை நீக்கலாம் என்பதைப் பற்றி சிந்திக்கும் முன், விண்டோஸ் கோப்புறையைத் தொடாமல் இருப்பது நல்லது என்பதை நீங்கள் அறிந்து கொள்ள வேண்டும். நீங்கள் யூகித்தபடி, எங்கள் "OS" இங்குதான் உள்ளது. உண்மை, விதிவிலக்குகள் உள்ளன. அவற்றைப் பற்றி சிறிது நேரம் கழித்து பேசுவோம். இப்போதைக்கு, பொதுவாக என்ன சுத்தம் செய்ய வேண்டும் என்பதைப் பார்ப்போம்.
பழைய திட்டங்கள்
டிரைவ் சி இல் உங்களுக்கு அதிக இடம் தேவை என்றால் நீங்கள் முதலில் அகற்ற வேண்டியது பழைய நிரல்களாகும். உண்மை, நீங்கள் "எனது கணினி" க்குச் சென்று தரவு கோப்புறைகளை அழிக்க வேண்டியதில்லை. இந்த விஷயத்தில் "கண்ட்ரோல் பேனல்" எங்களுக்கு உதவும்.

இந்த சேவைக்குச் சென்று, "நிறுவு" என்பதைத் தேர்ந்தெடுக்கவும், ஒரு சாளரம் உங்களுக்கு முன்னால் தோன்றும், அதில் நிறுவப்பட்ட அனைத்து உள்ளடக்கங்களின் பட்டியல் காண்பிக்கப்படும், இப்போது அதை கவனமாகப் பார்த்து, டிரைவ் C இலிருந்து நீங்கள் எதை நீக்கலாம் என்பதைப் பற்றி கவனமாக சிந்தியுங்கள் (உங்கள் நிரல்களிலிருந்து) அவற்றை வலது கிளிக் செய்து, செயல்முறை முடிவடையும் வரை காத்திருங்கள், இருப்பினும், உங்களுக்கு சிறிது இடம் இருக்கும். இந்த உள்ளடக்கத்தை மட்டும் அழிக்க முடியாது.
விளையாட்டுகள்
நவீன பயனர்களுக்கு, ஹார்ட் டிரைவ் இடமின்மை பெரும்பாலும் பல்வேறு விளையாட்டுகளுடன் கூடிய கூட்டத்துடன் தொடர்புடையது. அவர்கள் ஆன்லைனில் இருக்கிறார்களா இல்லையா என்பது முக்கியமல்ல. முக்கிய விஷயம் என்னவென்றால், அத்தகைய உள்ளடக்கம் நிறைய இடத்தை எடுக்கும். குறிப்பாக இது இணையத்திலிருந்து பதிவிறக்கம் செய்யப்பட்டிருந்தால். எல்லாவற்றிற்கும் மேலாக, நிறுவி (நிறுவி நிரல்) என்று அழைக்கப்படுபவை ஆக்கிரமிக்கப்பட்ட மொத்த இடத்திலும் சேர்க்கப்படும்.
டிரைவ் சியில் இருந்து நீக்கலாம் என்று நினைக்கிறீர்களா? பின்னர் இந்த பிரிவில் நிறுவப்பட்ட பொம்மைகளை சுத்தம் செய்யவும். அதே "கண்ட்ரோல் பேனல்" இதற்கு உங்களுக்கு உதவும். அதைத் திறந்து, உள்ளடக்கப் பட்டியல் ஏற்றப்படும் வரை காத்திருந்து, இப்போது தேவையற்ற கேம்களை அழிக்கவும். கடைசி முயற்சியாக, நீங்கள் அவற்றை மற்றொரு பகிர்வில் மீண்டும் நிறுவலாம். இது உங்கள் கணினி வட்டில் இடத்தை விடுவிக்க நல்ல வாய்ப்பை வழங்கும்.
பொம்மைகளுக்கான நிறுவிகளை அகற்ற மறக்காதீர்கள். அவற்றை நீக்கக்கூடிய மீடியாவில் பதிவு செய்வது சிறந்தது, இதனால் நீங்கள் கோப்புகளை மீண்டும் மீண்டும் பதிவிறக்க வேண்டியதில்லை. இந்த நடவடிக்கை நீண்ட காலத்திற்கு ஹார்ட் டிரைவில் இடம் இல்லாமல் உங்களை காப்பாற்றும். ஆனால் இது அனைத்து நுட்பங்களும் பயன்படுத்தப்படவில்லை. இன்னும் இரண்டு நகர்வுகள் உள்ளன, அவை நிச்சயமாக இடப் பற்றாக்குறையைச் சமாளிக்க உதவும்.

பதிவிறக்கங்கள்
உங்கள் வன்வட்டில் உள்ள குப்பைகளை அகற்றுவதற்கான வழிகாட்டி தொடர்கிறது. இப்போது உங்கள் உலாவியில் "பதிவிறக்கங்கள்" போன்ற இடத்திற்கு உங்கள் கவனத்தைத் திருப்புவது மதிப்பு. ஒரு விதியாக, இந்த கோப்புறை டிரைவ் சி இல் அமைந்துள்ளது மற்றும் படிப்படியாக நிரப்புகிறது. இதையெல்லாம் வைத்து, பயனர்கள் இந்த இடத்தில் சுத்தம் செய்வது பற்றி யோசிக்கவே இல்லை.
ஆனால் "பதிவிறக்கங்கள்" கோப்புறையைப் பற்றி நீங்கள் மறந்துவிட்டால், கணினியின் சரியான செயல்பாட்டிற்கு இலவச இடத்தை எங்கு பெறுவது என்பது பற்றி நீங்கள் நீண்ட நேரம் சிந்திக்கலாம். குறிப்பாக ஆப்பரேட்டிங் சிஸ்டம் "சி டிரைவில் போதிய இடம் இல்லை" என்ற செய்திகளை கொடுக்கத் தொடங்கும் போது. ஒரு விதியாக, அத்தகைய எச்சரிக்கைகள் எந்தவொரு பயனருக்கும் பீதியை ஏற்படுத்தும்.
உங்கள் உலாவிக்குச் சொந்தமான பதிவிறக்கங்கள் கோப்புறையிலிருந்து சி டிரைவிலிருந்து எதை நீக்கலாம்? நேர்மையாக, முற்றிலும் எல்லாம். குறிப்பாக பதிவிறக்கம் செய்யப்பட்ட எல்லா தரவும் ஏற்கனவே எங்காவது மாற்றப்பட்டிருந்தால். இல்லையெனில், பதிவிறக்கம் செய்யப்பட்ட கோப்புகளை அவை தலையிடாத இடத்திற்கு நகர்த்த பரிந்துரைக்கப்படுகிறது, பின்னர் கோப்புறையின் முழு உள்ளடக்கங்களையும் தேர்ந்தெடுத்து அதை ஒரே நேரத்தில் அழிக்கவும். பல பயனர்கள் இந்த நடவடிக்கை கணினி பகிர்வில் ஒரு நல்ல இடத்தை விடுவிக்க உதவியது என்று குறிப்பிடுகின்றனர்.
பழைய தரவு
சுத்தம் செய்யப்பட வேண்டிய அடுத்த பொருள்கள் பொதுவாக பழைய பயனர் தரவுகளாகும். நாங்கள் தனிப்பட்ட தகவல்களைப் பற்றி பேசுகிறோம்: புகைப்படங்கள், படங்கள், வீடியோக்கள், இசை மற்றும் பல. உண்மை, சிலர் இத்தகைய கோப்புகளை கணினி பகிர்வில் சேமிக்கிறார்கள். இருப்பினும், சில நேரங்களில் இது நடக்கும்.

உங்கள் கணினியில் இடத்தை எவ்வாறு விடுவிப்பது என்று நீங்கள் யோசித்துக்கொண்டிருந்தால், நீங்கள் பயன்படுத்தாததை ஒருவித மீடியாவில் எழுத முயற்சிக்கவும் (வெற்றிடங்கள் மற்றும் நீக்கக்கூடிய ஹார்ட் டிரைவ்கள் நன்றாக வேலை செய்கின்றன). அதன் பிறகு, பதிவு செய்யப்பட வேண்டிய அனைத்தையும் நீங்கள் அழிக்கலாம்.
நவீன புகைப்படங்கள் மற்றும் வீடியோ கோப்புகள், ஒரு விதியாக, அவற்றின் சிறப்புத் தரத்தால் வேறுபடுகின்றன, எனவே அவற்றின் அளவு மூலம். எனவே உங்கள் கணினியில் உள்ள ஜிகாபைட்களின் (அல்லது டெராபைட்கள் கூட) சிங்கத்தின் பங்கை அழிக்க இதுபோன்ற நடவடிக்கை உதவும் என்பதை நீங்கள் உறுதியாக நம்பலாம். இங்கே முக்கிய விஷயம் என்னவென்றால், உங்களுக்கு முக்கியமான அனைத்தையும் மூன்றாம் தரப்பு ஊடகத்தில் கவனமாக பதிவு செய்வது.
மெய்நிகர் வட்டுகள்
சில நேரங்களில் பயனர்கள் ஆர்வமாக உள்ளனர்: "கணினியில் இடத்தை விடுவிக்க Yandex.Disk மற்றும் பிற மெய்நிகர் இயந்திரங்களை அகற்ற முடியுமா?" பதில் மிகவும் எளிது - அத்தகைய வாய்ப்பு உள்ளது. இது மேகக்கணியில் பதிவுசெய்யப்பட்ட தரவுகளுக்கு தீங்கு விளைவிக்காது, மேலும் உங்கள் வன்வட்டின் கணினி பகிர்வை சுத்தம் செய்யும் போது கூட உங்களுக்கு உதவும்.
உண்மை, இங்கே மகிழ்ச்சியடைவதற்கு அதிகம் இல்லை. விஷயம் என்னவென்றால், நீங்கள் Yandex.Disk ஐ நீக்கும்போது, நிரல் "எடையில்" இருக்கும் இடத்தை அழிக்கிறீர்கள். ஆனால் இந்த "திட்டத்தில்" பதிவு செய்யப்பட்ட ஜிகாபைட் எண்ணிக்கை அல்ல. எனவே நீங்கள் இரண்டு மெகாபைட்களை விடுவிக்கலாம். அவ்வளவுதான்.
மெய்நிகர் கிளவுட் டிஸ்க்குகள் அடிக்கடி பயன்படுத்தப்பட்டு, நீங்கள் தொடர்ந்து அதிக கோப்புகளை ரூட் கோப்புறையில் கொட்டினால், பெரிய பகிர்வில் உள்ளடக்கத்தை மீண்டும் நிறுவுவது அர்த்தமுள்ளதாக இருக்கும். எனவே, இயக்க முறைமை செயலிழந்தால், நீங்கள் முக்கியமான கோப்புகளை இழக்க மாட்டீர்கள்.

வைரஸ்கள்
சரி, இப்போது இன்னும் சுவாரஸ்யமான மற்றும் புதிரான தலைப்புக்கு செல்லலாம். இப்போது நாம் வைரஸ்கள் பற்றி பேசுவோம். எல்லாவற்றிற்கும் மேலாக, அவர்கள் பெரும்பாலும் கணினி பகிர்வை நிரப்புகிறார்கள், பின்னர் விண்டோஸ் கோப்புறையை அழிக்கத் தொடங்குகிறார்கள்.
டிரைவ் சியில் இருந்து எதை நீக்கலாம்? ஏற்கனவே குறிப்பிட்டுள்ளபடி, ஒரு வைரஸ். ஆனால் அதை எப்படி சரியாக செய்வது? எந்த வைரஸ் தடுப்பு நிரலும் உங்களுக்கு உதவும். உண்மை, Dr.Web, Avast அல்லது Nod32 ஐப் பயன்படுத்துவது சிறந்தது. கணினி நோய்த்தொற்றுகளுக்கு எதிரான போராட்டத்தில் இவர்கள் உண்மையான தலைவர்கள்.
எனவே, உங்கள் ஆப்பரேட்டிங் சிஸ்டத்தில் வைரஸ்கள் இருக்கிறதா என்று சோதிக்கவும். ஆழமான ஸ்கேனிங் இதற்கு உதவும். அதன் பிறகு, "ட்ரீட்" என்பதைக் கிளிக் செய்யவும். பெரும்பாலான கோப்புகள், ஒரு விதியாக, சிகிச்சையளிக்கப்படலாம், ஆனால் சில தரவைச் சேமிக்க முடியாது. உங்கள் கணினியில் இடத்தை விடுவிக்கும் போது வைரஸ்களை எவ்வாறு அகற்றுவது என்று நீங்கள் யோசித்துக்கொண்டிருந்தால், உங்கள் ஆண்டிவைரஸில் உள்ள "நீக்கு" பொத்தானைக் கிளிக் செய்யவும். ஸ்கேன் முடிந்ததும் அது தோன்றும்.
இந்த வழியில் எந்த வட்டில் இருந்து கணினி தொற்று நீக்க முடியும்? நேர்மையாக, யாரிடமிருந்தும். ஸ்கேன் செய்ய அமைப்புகளைத் தேர்ந்தெடுத்து, இந்த அல்லது அந்த பகுதியை ஸ்கேன் செய்து, கண்டறியப்பட்ட வைரஸ்களை அகற்றவும். சிக்கலான எதுவும் இல்லை. உண்மை, இன்னும் ஒரு சிறிய தந்திரம் உள்ளது, இது பயனர்களுக்கு இலவச இடமின்மையை சமாளிக்க உதவும்.

தற்காலிக கோப்புகளை
எங்கள் தலைப்பு "சி டிரைவிலிருந்து எதை நீக்கலாம்: அனைவருக்கும் அறிவுரை" தொடர்கிறது. இப்போது நாம் மிகவும் சுவாரஸ்யமான விஷயத்திற்கு வந்துள்ளோம், இது செய்தி வெளியிடப்பட்ட பிறகு பெரும்பாலும் முக்கிய பங்கு வகிக்கிறது: "சிஸ்டம் டிரைவ் சியில் போதுமான இடம் இல்லை." தற்காலிக கோப்புகள் என்று அழைக்கப்படும் உங்கள் கணினியை சுத்தம் செய்வது பற்றி நாங்கள் பேசுகிறோம்.
ஒவ்வொரு முறையும் நீங்கள் இயக்க முறைமையில் சில செயல்களைச் செய்யும்போது, அவை பதிவு செய்யப்பட்டு பதிவு செய்யப்படுகின்றன. கணினியை மறுதொடக்கம் செய்த பிறகு இந்த உள்ளீடுகளில் சில தானாகவே நீக்கப்படும், ஆனால் சில உள்ளன. மேலும் அவை குவிந்து கிடக்கின்றன. மீண்டும் மீண்டும்.
தரவிறக்கம் செய்யப்பட்ட திரைப்படங்கள் மற்றும் பல்வேறு அறிக்கைகள் அனைத்தும் சி பகிர்வில் மறைக்கப்பட்டுள்ளன, இந்த குப்பைகளை சரியான நேரத்தில் அகற்ற முயற்சிக்கவும். ஒரு மாதத்திற்கு ஒரு முறை சுத்தம் செய்வது நல்லது. சுறுசுறுப்பாக வீடியோக்களைப் பார்க்கும்போது - 2 வாரங்களுக்கு ஒருமுறை.
இந்த சூழ்நிலையில், ஒரு விதியாக, அவர்கள் சிறப்பு திட்டங்களைப் பயன்படுத்துகின்றனர். உதாரணமாக, CCleaner. பதிவிறக்கி, நிறுவி பயன்படுத்தவும். ஸ்கேன் செய்ய இருப்பிடத்தின் அமைப்புகளில் உள்ள பெட்டிகளைச் சரிபார்த்து, பின்னர் "ஸ்கேன்" என்பதைக் கிளிக் செய்யவும். சில வினாடிகள் - மற்றும் காசோலை முடிந்தது. இப்போது எஞ்சியிருப்பது "சுத்தம்" என்பதைக் கிளிக் செய்ய வேண்டும். தயாரா? என்ன நடந்தது என்பதை நீங்கள் பார்க்கலாம் - இரண்டு கிளிக்குகளில் உங்கள் வன்வட்டில் நிறைய இடத்தை விடுவிப்பீர்கள்.

முடிவுரை
பங்கு எடுக்க வேண்டிய நேரம் இது. இடத்தைக் காலியாக்க வட்டில் இருந்து நீக்கலாம் என்று அறிந்தோம். இவை அனைத்தையும் கொண்டு, இயக்க முறைமைக்கு எந்தத் தீங்கும் இல்லாமல் இந்த செயலை எவ்வாறு மேற்கொள்வது என்பதை இப்போது நாங்கள் அறிவோம்.
இருப்பினும், ஒரு சிறிய ஆலோசனையை வழங்குவதற்கு இது உள்ளது: "போதுமான இடமில்லை" என்ற செய்தியைப் பெறும்போது, தற்காலிக கோப்புகளிலிருந்து உங்கள் கணினியை சுத்தம் செய்வதன் மூலம் தொடங்கவும். ஒரு விதியாக, இந்த நடவடிக்கை ஜிகாபைட்களை விடுவிப்பதில் இயற்கையான தலைவர்.