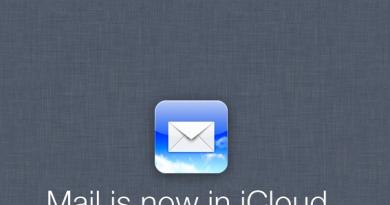ஆன் செய்யும்போது கணினி துவங்குவதற்கு நீண்ட நேரம் எடுக்கும்: சிக்கலைத் தீர்க்கிறது. கணினியை இயக்கும் போது பூட் ஆக நீண்ட நேரம் எடுக்கும்: சிக்கலைத் தீர்க்கிறது நீங்கள் விண்டோஸ் 8.1 ஐ இயக்கும்போது மடிக்கணினி ஏற்றுவதற்கு நீண்ட நேரம் எடுக்கும்.
இன்று, கையில் உள்ள உபகரணங்கள் விரைவாகவும் நம்பகத்தன்மையுடனும் செயல்படுவது அனைவருக்கும் முக்கியம். விண்டோஸ் 7, 8 அல்லது 10 ஏற்றுவதற்கு மிக நீண்ட நேரம் எடுக்கும் போது, சிக்கலைச் சரிசெய்ய வேண்டிய அவசர தேவை உள்ளது.
விண்டோஸ் தொடங்கும் வேகத்தை பல காரணிகள் பாதிக்கலாம்:
- கணினி செயல்திறன் நிலை;
- ஓவர்லோடட் ஹார்ட் டிரைவ் மற்றும் பிற முக்கியமான பிரச்சனைகள்.
கணினியின் செயலி அதிக சக்தி வாய்ந்தது, அது வேகமாக கணினி செயல்பாடுகளை ஏற்றும். பொதுவாக, உங்கள் ஹார்ட் டிரைவில் சிறிது இடம் இருந்தால், தனிப்பட்ட கணினி அல்லது மடிக்கணினி மெதுவாகத் துவங்கும். ஹார்ட் டிரைவ் அதிகமாக ஏற்றப்பட்டிருந்தால், OS மற்றும் தற்காலிக கோப்புகளுக்கு இடமில்லை என்றால், கணினி மெதுவாகத் தொடங்குகிறது மற்றும் துவக்க நீண்ட நேரம் எடுக்கும். இந்த சிக்கலை தீர்க்க பல விருப்பங்களைக் கருத்தில் கொள்வோம்.
தேவையற்ற கோப்புகளை நீக்குதல்
கணினி தொடங்குவதற்கு நீண்ட நேரம் எடுக்கும் போது முதலில் செய்ய வேண்டியது தேவையற்ற கோப்புகள் மற்றும் நிரல்களை அகற்றுவது, அத்துடன் கணினியின் தற்காலிக கூறுகள். பெரும்பாலான நிரல்கள் (OS உட்பட) தாங்கள் பயன்படுத்தும் அனைத்து தற்காலிக கோப்புகளையும் நீக்காது. அவை C:\Temp, C:\Windows\TEMP கோப்புறையில் குவிகின்றன. அவை பல கிலோபைட்டுகள் வரை எடையுள்ளதாக இருந்தபோதிலும், நீண்ட காலத்திற்கு பல ஜிகாபைட் தேவையற்ற தகவல்கள் குவிந்துவிடும், இது இடத்தை மட்டுமே எடுக்கும். இந்தக் கோப்புறை இப்படித்தான் இருக்கும்:

வட்டை சுத்தம் செய்தல்
விண்டோஸ் 7, 8, 10 லோட் ஆக அதிக நேரம் எடுக்கும் பட்சத்தில் உங்கள் ஹார்ட் டிரைவை டீஃப்ராக்மென்ட் செய்யவும். ஹார்ட் ட்ரைவில் உள்ள தரவு துண்டு துண்டாகி, அதைக் கண்டுபிடித்து வரிசைப்படுத்துவது கடினம். விண்டோஸ் புதுப்பித்த பிறகு மிக நீண்ட நேரம் ஏற்றப்படாமல் இருக்க, அவ்வப்போது நீங்கள் இந்த நடைமுறையை மேற்கொள்ள வேண்டும்.
இதைச் செய்ய, நீங்கள் சில எளிய வழிமுறைகளைப் பின்பற்ற வேண்டும்:
- "கண்ட்ரோல் பேனல்" க்குச் செல்லவும்;
- மேலும் - "அமைப்பு மற்றும் பாதுகாப்பு";
- "நிர்வாகம்" என்பதைக் கிளிக் செய்யவும்;
- "வட்டு உகப்பாக்கம்" உருப்படியைத் திறக்கவும்.
உங்கள் விண்டோஸ் 8 ஆப்பரேட்டிங் சிஸ்டம் ஏற்றுவதற்கு நீண்ட நேரம் எடுத்தால், இந்தச் சிக்கலைச் சரிசெய்வது மிகவும் எளிது. OS துவக்க நேரம் கணினியில் நிகழும் உள் செயல்முறைகளைப் பொறுத்தது. எனவே, உங்கள் கணினியின் செயல்திறனை எளிதாக மேம்படுத்தலாம் மற்றும் கணினி தொடங்குவதற்கு எடுக்கும் நேரத்தை குறைக்கலாம்.
கூடுதல் நிரல்களைப் பயன்படுத்துதல்
ஏற்றுதல் நேரத்தைத் தீர்மானிக்க மற்றும் இந்த செயல்முறை மெதுவாக இருப்பதற்கான காரணங்களைத் தீர்மானிக்க, நீங்கள் கூடுதல் பயன்பாடுகளைப் பயன்படுத்தலாம். மைக்ரோசாஃப்ட் ஓஎஸ்ஸின் எட்டாவது பதிப்பில், கணினியில் ஒரு கருவி கட்டமைக்கப்பட்டுள்ளது, இது எங்களுக்கு உதவும். Win+W அழுத்துவதன் மூலம் அதைக் கண்டறியலாம். ஒரு தேடுபொறி உங்களுக்கு முன்னால் திறக்கும், அங்கு நீங்கள் View event logs கட்டளையை உள்ளிட வேண்டும்.
இந்த திட்டத்தில், நீங்கள் இயக்க முறைமையைத் தொடங்குவதற்கு செலவழித்த நேரத்தை மட்டும் பார்க்க முடியாது, ஆனால் இதற்கான காரணங்களையும் பார்க்கலாம். விண்டோஸ் 8 ஏன் ஏற்றப்படவில்லை அல்லது மெதுவாகத் தொடங்குகிறது என்பதைத் தீர்மானிக்க பயன்பாடு உதவும். எடுத்துக்காட்டாக, OS காலாவதியான வன்பொருளில் இயங்குவதே பெரும்பாலும் காரணம். கூடுதலாக, பல திட்டங்கள் தொடக்கத்தில் இருக்கலாம்.
விண்டோஸ் 8 இல் தொடங்கும் நேரத்தையும் பணி மேலாளர் மூலம் எளிதாகச் சரிபார்க்கலாம். நிரலைத் திறந்த பிறகு, மேலும் விவரங்கள் என்பதைக் கிளிக் செய்யவும். இங்கே நாம் தொடக்க தாவலுக்குச் செல்ல வேண்டும், அங்கு நாம் கடைசி தொடக்க நேர அளவுருவில் ஆர்வமாக உள்ளோம்.
ஆட்டோரன் நிரல்களை முடக்குகிறது
ஏற்கனவே குறிப்பிட்டுள்ளபடி, பல நிரல்கள் தொடக்கத்தில் பின்னணியில் இயங்கும் மற்றும் பயனருக்கு முற்றிலும் தேவையற்றவை. இந்த வழக்கில், இந்த பயன்பாடுகளை முடக்குவதே சிறந்த தீர்வாகும். இதைச் செய்ய, நீங்கள் பணி நிர்வாகியைப் பயன்படுத்தலாம். Win + X கலவையை அழுத்துவதன் மூலம் நீங்கள் அதை அழைக்கலாம். திறக்கும் பட்டியலில், பணி நிர்வாகி இணைப்பைக் கிளிக் செய்யவும்.
அதில் ஸ்டார்ட்அப் டேப்பில் நாங்கள் ஆர்வமாக உள்ளோம். அதற்குச் சென்ற பிறகு, நீங்கள் நடைமுறையில் பயன்படுத்தாத நிரல்களைத் தேர்ந்தெடுத்து முடக்கு என்பதைக் கிளிக் செய்யவும், மேலும் தொடக்க நிரல்களை எவ்வாறு இயக்குவது என்பதை நீங்கள் கற்றுக் கொள்வீர்கள். கவனமாக இருங்கள், இந்த பயன்பாடு என்னவென்று உங்களுக்குத் தெரியாவிட்டால், அதைத் தொடாமல் இருப்பது நல்லது.
மேலும், உங்களுக்குத் தேவையில்லாத சேவைகளை முடக்கவும். இதைச் செய்ய, Win + R பொத்தான்களை அழுத்துவதன் மூலம் ரன் மெனுவை அழைக்கவும். தோன்றும் சாளரத்தில், msconfig ஐ உள்ளிட்டு சரி பொத்தானைக் கொண்டு உறுதிப்படுத்தவும். கணினி கட்டமைப்பு சாளரம் உங்கள் முன் திறக்கும். அதில் நீங்கள் சேவைகள் தாவலுக்குச் செல்ல வேண்டும். மெனுவில், நீங்கள் சேவைகளை மறை பொத்தானைக் கிளிக் செய்ய வேண்டும், பின்னர் வேலை செய்யும் போது உங்களுக்குத் தேவையில்லாதவற்றை பட்டியலில் இருந்து தேர்ந்தெடுக்கவும்.
கிளிப்போர்டை அவ்வப்போது அழிக்கவும் பரிந்துரைக்கப்படுகிறது. இதைச் செய்ய, கட்டளை வரியில் %temp% ஐ உள்ளிட்டு சரி என்பதைக் கிளிக் செய்யவும். அடுத்து, அனைத்து தற்காலிக கோப்புகளையும் தேர்ந்தெடுத்து அவற்றை நீக்கவும். இதைச் செய்ய, விசைப்பலகை குறுக்குவழிகளான Ctr+A மற்றும் Shift+Del ஐப் பயன்படுத்தவும். அடுத்த கட்டமாக ரன் லைனில் temp ஐ உள்ளிட வேண்டும். தோன்றும் கோப்புகளின் முழு பட்டியலையும் தேர்ந்தெடுத்து நீக்கவும்.
இப்போது நாம் மீண்டும் கட்டளை வரிக்குத் திரும்பி, அதில் prefetch ஐ உள்ளிடவும். நாங்கள் எல்லாவற்றையும் தேர்ந்தெடுத்து நீக்குகிறோம். அதன் பிறகு, எனது கணினி தாவலுக்குச் செல்லவும். இங்கே நாம் இயக்க முறைமையுடன் வட்டில் வலது கிளிக் செய்யவும். பண்புகள் செல்லவும். இந்த தாவலில் நாங்கள் வட்டு சுத்தம் செய்யும் பொத்தானில் ஆர்வமாக உள்ளோம், இது உங்கள் கணினியில் தேவையற்ற கோப்புகளை அகற்றும்.
மேலே உள்ள முறைகளில் ஒன்றைப் பயன்படுத்திய பிறகு, . ஆப்பரேட்டிங் சிஸ்டத்தின் ஸ்டார்ட்அப் வேகமானதா அல்லது சரியான நேரத்தில் அப்படியே இருக்கிறதா என்பதைச் சரிபார்க்கவும். இதைச் செய்ய, நீங்கள் மீண்டும் உள்ளமைக்கப்பட்ட OS கருவிகள் அல்லது வழக்கமான ஸ்டாப்வாட்சைப் பயன்படுத்தலாம். சில நேரங்களில் நீண்ட ஏற்றுதல் நேரம் கணினியில் தீம்பொருள் இருப்பதைக் குறிக்கலாம், எனவே இதுவும் அவசியம். நல்ல வைரஸ் தடுப்பு மருந்தை நிறுவுவது இதைத் தவிர்க்க உதவும். ஆனால் பொதுவாக வைரஸ் தடுப்பு நிரல்கள் தொடக்கத்தில் தானாகவே பதிவு செய்யப்படுகின்றன என்பதை மறந்துவிடாதீர்கள், இது கணினி தொடக்க நேரத்தை மீண்டும் பாதிக்கிறது.
பல பயனர்கள் தங்கள் கணினியை மறுதொடக்கம் செய்வதன் மூலம் மரணத்திற்கு பயப்படுகிறார்கள்.
இந்த செயல்முறை எளிதானது மற்றும் பயனர் சுயாதீனமாக இருக்க வேண்டும், ஆனால் சில நேரங்களில் இது ஒரு நிமிடம் அல்லது இரண்டு நிமிடங்கள் ஆகலாம் அல்லது நித்தியம் போல் தோன்றலாம்.
இது மிகவும் சர்ச்சைக்குரிய தலைப்பு, ஏனெனில் கணினியை துவக்குவது பற்றி அறியப்பட்டவை ஒரு கட்டுக்கதை.
இருப்பினும், இயக்க முறைமை 90 வினாடிகளுக்கு மேல் பூட் செய்யக்கூடாது. பயனர் அதிகமாகத் தாங்க வேண்டிய கட்டாயத்தில் இருந்தால், நடவடிக்கை எடுக்கத் தொடங்குவது மதிப்பு.

கணினி கண்டறிதல்

பெரும்பாலும் பயனர் எந்த காரணமும் இல்லாமல் பதற்றமடைகிறார்.
நோய் கண்டறிதல் நிறைய நேரம் எடுக்கும். காரணம் மிகவும் பொதுவான விஷயங்களில் இருக்கலாம் என்றாலும்.
உதவிக்குறிப்பு: நீங்கள் உங்கள் கணினியை அடிக்கடி பயன்படுத்தினால், நீங்கள் அதை இயக்கலாம் அல்லது ஆற்றல் பொத்தானை அழுத்தும்போது அதை உறக்கநிலையில் அமைக்கலாம். இந்த வழக்கில், ஒவ்வொரு முறையும் அதை அணைப்பதில் எந்த அர்த்தமும் இல்லை. மெதுவாக ஏற்றுவதைச் சமாளிக்க வேண்டிய அவசியத்திலிருந்து பயனர் விடுபடுகிறார்.
இது நிறுவன திறன்கள் மற்றும் ஒழுக்கம் பற்றியது. இந்த உதாரணத்தை எடுத்துக் கொள்ளுங்கள்: சில மென்பொருள் நிறுவல்களுக்கு வழக்கமான மறுதொடக்கம் தேவைப்படுகிறது.
சில மாற்றங்களுக்கு கட்டாய மறுதொடக்கம் தேவைப்படுகிறது, மற்றவை இப்போது அல்லது அதற்குப் பிறகு மறுதொடக்கம் செய்யும்படி "உரையூட்டுகின்றன".
நேர்மையாக இருக்கட்டும், சில நேரங்களில் பயனர்கள் நேரத்தைச் சேமிக்க விரும்புகிறார்கள், அதாவது அவர்கள் பின்னர் மறுதொடக்கம் செய்ய தேர்வு செய்கிறார்கள்... சில சமயங்களில் "பின்னர்" அது மிகவும் பின்னர் நடக்கும்.
பின்னர் பல புதுப்பிப்புகள், இணைப்புகள் மற்றும் புறக்கணிக்கப்பட்ட மறுதொடக்க கோரிக்கைகள் ஒன்றன் மேல் ஒன்றாக குவிந்துள்ளன.
புதுப்பிப்பு வரிசையில் கணினி குழப்பமடைகிறது, மேலும் சராசரி பயனரின் கண்ணுக்குத் தெரியாத தாமதங்கள் ஏற்படுகின்றன.
நீண்டகாலமாக எதிர்பார்க்கப்பட்ட மறுதொடக்கத்திற்குப் பிறகு, இந்த மாற்றங்கள் அனைத்தையும் செயலாக்க சாதனம் சிறிது நேரம் எடுக்கும். இது சாதாரணமானது, ஆனால் பெரும்பாலான பயனர்களுக்கு இன்னும் எரிச்சலூட்டும்.
பலர் இந்த தேவையான பதிவிறக்கத்திற்காக காத்திருக்க மாட்டார்கள், மேலும் துரதிர்ஷ்டவசமான சாதனத்தை மீண்டும் துவக்கவும். பின்னர் அனைத்து புதுப்பிப்புகளும் மீட்டமைக்கப்படும். இதை செய்ய முடியாது.
ஆட்டோஸ்டார்ட் நிரல்களை முடக்கு

தொடக்கத்தில் ஏற்றப்படும் நிரல்கள் நினைவகத்தில் செயலில் இருக்கும்.
எனவே, விண்டோஸ் மெதுவாக துவங்குவதற்கு அவை முக்கிய காரணங்களில் ஒன்றாகும். பயனர் பயன்படுத்தாத நிரல்களை முடக்குவது வேலை செய்யக்கூடும்.
ஸ்டார்ட்அப் புரோகிராம்களை நிர்வகிப்பதற்கு, மைக் லின் ஸ்டார்ட்அப் கண்ட்ரோல் பேனலான ஒரு சுவாரஸ்யமான கருவியை நிறுவலாம்.
அதன் உதவியுடன், குடியுரிமை நிரல்கள் மற்றும் தொடக்க நிரல்களின் பட்டியலிலிருந்து பயன்படுத்தப்படாத நிரல்களை பயனர் எளிதாக அகற்றலாம்.
Scandisk மற்றும் Defrag நிரல்

மைக்ரோசாஃப்ட் ஸ்காண்டிஸ்க் மற்றும் டிஸ்க் டிஃப்ராக்மென்டேஷனைப் பயன்படுத்தி, உங்கள் ஹார்ட் டிரைவ் பிழைகள் இல்லாமல் செயல்படுகிறதா என்பதை உறுதிப்படுத்திக் கொள்ளலாம்.
தரவு மிகவும் திறமையான முறையில் சேமிக்கப்படுவதை உறுதிசெய்ய இந்த திட்டங்கள் அவசியம்.
அனுபவம் வாய்ந்த பயனர்கள் கூட இந்த இரண்டு திட்டங்களையும் சில மாதங்களுக்கு ஒரு முறையாவது இயக்குகிறார்கள்.
ஆம், அவை பயன்படுத்த சிறிது நேரம் எடுக்கும். ஆனால் ஒவ்வொரு முறையும் பதிவிறக்கத்திற்காக வலியுடன் காத்திருப்பதை விட ஒரு முறை செலவழிப்பது நல்லது.
உங்கள் வன்வட்டில் போதுமான இடம் இல்லை

ஒரு பெர்சனல் கம்ப்யூட்டர் சிறப்பாகச் செயல்பட, இயக்க முறைமை நிறுவப்பட்ட குறைந்தபட்சம் 250 எம்பி இலவச ஹார்ட் டிஸ்க் இடம் இருக்க வேண்டும்.
இலவச இடத்தின் அளவு குறைவாக இருந்தால், ஒட்டுமொத்த செயல்திறன் மற்றும் துவக்க நேரங்கள் கணிசமாகக் குறைக்கப்படலாம்.
இயக்க முறைமையே அதிக இடத்தை எடுத்துக்கொள்கிறது, ஆனால் கூடுதலாக, செயல்பாட்டின் போது தேவைப்படும் கோப்புகளை தற்காலிகமாக சேமிக்க கூடுதல் இடம் பயன்படுத்தப்படுகிறது.
உங்கள் வன்வட்டில் இலவச இடத்தை தீர்மானித்தல்.
உங்கள் வன்வட்டில் இலவச இடத்தின் கிடைக்கும் தன்மையை தீர்மானிக்க, நீங்கள் "எனது கணினி" திறக்க வேண்டும்.
திறக்கும் சாளரத்தில் "சாதனங்கள் மற்றும் வட்டுகள்" என்ற நெடுவரிசை இருக்கும், பின்னர் நீங்கள் டிஸ்க் சி மீது வலது கிளிக் செய்ய வேண்டும். கீழ்தோன்றும் மெனுவிலிருந்து "பண்புகள்" விருப்பத்தைத் தேர்ந்தெடுக்கவும்.
புதிய திரையானது மொத்த அளவு, இலவச ஒலி அளவு மற்றும் பயன்படுத்திய இடம் ஆகியவற்றைக் காண்பிக்கும். இயக்க முறைமை பெரும்பாலும் அதில் நிறுவப்பட்டிருப்பதால், டிரைவ் சி இல் உள்ள தரவைச் சரிபார்க்க வேண்டியது அவசியம்.
போதுமான இடம் இல்லை என்றால், நீங்கள் தற்காலிக கோப்புகளை நீக்க வேண்டும், பயன்படுத்தப்படாத நிரல்களின் அமைப்பை சுத்தம் செய்து, இலவச இடத்தை மீண்டும் சரிபார்க்கவும்.
இயக்கிகள் மற்றும் விண்டோஸ் புதுப்பிக்கவும்

தனிப்பயன், தவறாக நிறுவப்பட்ட அல்லது காலாவதியான இயக்கிகள் பல்வேறு முரண்பாடுகளுக்கு வழிவகுக்கும்.
ஆப்பரேட்டிங் சிஸ்டம் டிரைவர்களை, விண்டோஸ் ஆப்பரேட்டிங் சிஸ்டத்தையே தொடர்ந்து புதுப்பித்து, சாதனத்தில் பயன்படுத்தப்படும் மென்பொருளையும் புதுப்பிக்க வேண்டியது அவசியம்.
மென்பொருள் சிக்கல்கள் ஏற்படாது என்பதற்கு இதுவே ஒரே வழி.
மேலே பட்டியலிடப்பட்டுள்ள அனைத்து சிக்கல்களும் வன்பொருள் பிழைகளுடன் தொடர்புடையவை அல்ல. இது முற்றிலும் மாறுபட்ட சிக்கல்களின் அடுக்கு.
இயக்க முறைமையை புதிய பதிப்பிற்கு மேம்படுத்துகிறது
இன்னும் விண்டோஸ் 7 இயங்குகிறதா? விண்டோஸ் 8 அல்லது 10 க்கு மேம்படுத்துவது துவக்க நேரத்தை தீவிரமாக விரைவுபடுத்தும்.
ஒவ்வொரு இயக்க முறைமை புதுப்பிப்பும் வேகமாக இருக்க வேண்டிய அவசியமில்லை, ஆனால் 7 முதல் 8 வரையிலான தாவல் மிகப்பெரியது.
விண்டோஸ் இயக்க முறைமையை எவ்வாறு புதுப்பிப்பது.
தேவையான இயக்க முறைமை புதுப்பிப்புகளைப் பெற, நீங்கள் கண்ட்ரோல் பேனலுக்குச் செல்ல வேண்டும்.
தேவையான புதுப்பிப்புகள் கண்டறியப்பட்டால், சமீபத்திய புதுப்பிப்புகளை தானாக நிறுவ கணினி வழங்கும்.
நிறுவப்பட்ட புதுப்பிப்புகளுக்காக மட்டுமே பயனர் காத்திருந்து சாதனத்தை மறுதொடக்கம் செய்ய முடியும்.
பதிவேட்டை சுத்தம் செய்தல்

பயனர் ஏற்கனவே இந்த பட்டியலிலிருந்து அனைத்து முந்தைய பரிந்துரைகளையும் பின்பற்றியிருந்தால், ஆனால் நீண்டகாலமாக எதிர்பார்க்கப்பட்ட முடிவு இன்னும் வரவில்லை என்றால், நீங்கள் கணினி பதிவேட்டை சுத்தம் செய்யலாம். இதைச் செய்ய, நீங்கள் இணையத்திலிருந்து எந்த நிரலையும் நிறுவலாம்.
பதிவேட்டை சுத்தம் செய்யும் செயல்முறை பயனரை அரிதாகவே சார்ந்துள்ளது. பெரும்பாலான நிரல்கள் தானாகவே செயல்படும்.
விண்டோஸ் மீண்டும் நிறுவுகிறது
முக்கியமான கோப்புகளைச் சேமிக்க இதற்கு நேரம் மற்றும் இலவச நீக்கக்கூடிய இயக்கி தேவைப்படலாம் என்றாலும், இது கடுமையான தீர்வுகளில் ஒன்றாகும்.
கூடுதலாக, செயல்முறையானது ஒரு பிட் உழைப்பு-தீவிரமாக இருக்கலாம், நீங்கள் எல்லா தரவையும் முழுவதுமாக அழித்து Windows ஐ மீண்டும் நிறுவ வேண்டும்.
இந்த செயல்முறையானது பயனரின் கணினி புதியதாக இருந்ததைப் போலவே செயல்படும்.
உபகரணங்கள் நவீனமயமாக்கல்

வன்பொருளை மேம்படுத்துதல்
சிக்கலைத் தீர்க்க இது ஒரு வன்பொருள் முறையாகும். நேரம் மற்றும் தார்மீக செலவுகளை விட இங்கு அதிக நிதி செலவுகள் உள்ளன.
நிச்சயமாக, செயல்திறனை அதிகரிக்கவும் ஏற்றுதல் நேரத்தை குறைக்கவும் இது மிகவும் பயனுள்ள வழிகளில் ஒன்றாகும்.
நவீனமயமாக்கல் அல்லது மேம்படுத்தல்களைக் கையாளும் எந்தவொரு நிறுவனத்தையும் நீங்கள் அழைக்க வேண்டும் மற்றும் அவர்களிடமிருந்து பொருத்தமான சேவையை ஆர்டர் செய்ய வேண்டும்.
காலாவதியான கூறுகளை புதியவற்றுடன் மாற்றுவதன் மூலம் உங்கள் கணினியை நீங்களே மேம்படுத்தலாம்.
ரேம் சேர்க்கிறது
உங்கள் கணினியில் கூடுதல் நினைவகத்தை (ரேம்) நிறுவுவது கணினியின் ஒட்டுமொத்த வேகத்தை அதிகரிக்க உதவுகிறது, மேலும் சில சந்தர்ப்பங்களில் துவக்க நேரத்தை பல மடங்கு குறைக்கலாம்.
உங்கள் யூனிட் இரண்டு ஜிகாபைட்டுகளுக்கும் குறைவான ரேமில் இயங்கினால், அதை மேம்படுத்துவது அல்லது விரிவாக்குவது பற்றி நீங்கள் சிந்திக்க வேண்டும்.
ஒரு SSD சேர்க்கிறது
ஒட்டுமொத்த கணினி செயல்திறனை மேம்படுத்த ஒரு திட நிலை இயக்கி மிகவும் பயனுள்ள வழியாகும்.
டெஸ்க்டாப் மற்றும் லேப்டாப் கணினிகளில், நீங்கள் விண்டோஸை வழக்கமான ஹார்ட் டிரைவிலிருந்து SSDக்கு நகர்த்தலாம். இது ஏற்றுதல் நேரத்தை கணிசமாகக் குறைக்கும்.
சாலிட் ஸ்டேட் டிரைவ்கள் வேகமானவை, அதிக நம்பகமானவை, அதிக மீள்தன்மை கொண்டவை, மேலும் நிலையானவை. இந்த நேரத்தில், ஹார்ட் டிரைவ்களில் இது சிறந்த தேர்வாகும்.
பயாஸ் அமைப்புகளை மீட்டமைத்தல்

நீங்கள் முதலில் உங்கள் கணினியை BIOS அமைப்பில் அமைக்கும் போது, நிர்வாகி சில அமைப்புகளை முடக்கியிருக்கலாம்.
அங்கு என்ன முடக்கப்பட்டுள்ளது என்பதைச் சரிபார்க்க, கணினியைத் தொடங்கும்போது டெல் விசையை நீண்ட நேரம் அழுத்த வேண்டும்.
பயாஸ் அமைப்பை உள்ளிட மதர்போர்டு உற்பத்தியாளர்கள் ஒதுக்கும் பொதுவான விசை இதுவாகும்.
இது வேலை செய்யவில்லை என்றால், ஒரு குறிப்பிட்ட மதர்போர்டு மாதிரியைத் தேர்ந்தெடுப்பதன் மூலம் பயாஸ் அமைப்பை எவ்வாறு உள்ளிடுவது என்பதைக் கண்டறிய நீங்கள் இணையத்தில் பார்க்க வேண்டும்.
BIOS இல் ஒருமுறை, நீங்கள் "வேகமான துவக்க விருப்பம்" பயன்முறையை இயக்கலாம் மற்றும் துவக்க முன்னுரிமை பட்டியலில் ஹார்ட் டிரைவை முதல் இடத்திற்கு நகர்த்தலாம். ஏற்றும் போது நீங்கள் "லோகோ" ஐயும் அணைக்க வேண்டும்.
இதனால், கணினி ஒரு அழகான படத்தைக் காண்பிப்பதில் நேரத்தை வீணாக்காது, ஆனால் இயக்க முறைமையைத் தொடங்குவதற்கு அதன் முழு சக்தியையும் செலவழிக்கும்.
பயன்படுத்தப்படாத வன்பொருளை முடக்கு
நீங்கள் முதலில் எந்த கணினியையும் தொடங்கும் போது, அவற்றில் சில பயன்படுத்தப்படாவிட்டாலும், அது நிறைய இயக்கிகளை ஏற்றுகிறது.
தொடக்க மெனு தேடல் பட்டியில் இருந்து சாதன நிர்வாகிக்குச் செல்ல வேண்டும்.
கணினியில் பயன்படுத்தப்படாத அனைத்தையும் நீங்கள் கண்டுபிடிக்க வேண்டும், எடுத்துக்காட்டாக, புளூடூத் மற்றும் மூன்றாம் தரப்பு கட்டுப்படுத்திகள், மோடம்கள், மெய்நிகர் வைஃபை அடாப்டர்கள் மற்றும் கணினியில் இல்லாத பிற வன்பொருள். நீங்கள் முடக்க விரும்பும் உள்ளீட்டில் வலது கிளிக் செய்து "முடக்கு" என்பதைக் கிளிக் செய்யவும்.
மற்ற அனைத்து புற சாதனங்களும் இன்னும் செயல்படுகின்றனவா என்பதை இருமுறை சரிபார்க்க மறக்காதீர்கள். கணினி வயர்லெஸ் நெட்வொர்க்கின் ஒரு பகுதியாக இருந்தால், மெய்நிகர் வைஃபை அடாப்டர்கள் இயக்கப்பட்டிருக்க வேண்டும்.
வைரஸ் தடுப்பு மென்பொருள்
இது ஒரு வெளிப்படையான உண்மையாகக் கருதப்படுகிறது, ஆனால் இது இன்னும் தனித்தனியாகக் குறிப்பிடத் தக்கது.
உங்கள் கணினி வேகமாக இயங்க, நீங்கள் ஒரு நல்ல வைரஸ் தடுப்பு நிரலை நிறுவ வேண்டும், அதை புதுப்பித்த நிலையில் வைத்திருக்க வேண்டும் மற்றும் வழக்கமான ஸ்கேன்களை இயக்க வேண்டும்.
நீண்ட ஏற்றுதல் நேரங்களின் பிரச்சனைக்கு உண்மையான தீர்வை விட இது ஒரு தடுப்பு நடவடிக்கையாகும். ஆனால் பெரும்பாலும் வைரஸ்கள்தான் கணினியை பூட் செய்ய நீண்ட நேரம் எடுக்கும்.
கூடுதலாக, எந்த வைரஸ் தடுப்பு நிரலும் உங்கள் கோப்புகள் அப்படியே இருப்பதை உறுதி செய்யும்.
பயன்படுத்தப்படாத எழுத்துருக்கள்
பழங்காலத்திலிருந்தே, தொடக்கத்தில் கூடுதல் எழுத்துருக்களை ஏற்றுவது கணினியின் துவக்க நேரத்தை மெதுவாக்குகிறது.
இது முன்பை விட இப்போது ஒரு பிரச்சனை குறைவாக உள்ளது, ஆனால் அது இன்னும் வெறுப்பாக இருக்கலாம்.
விண்டோஸ் 7 தொடக்கத்தில் 200க்கும் மேற்பட்ட எழுத்துருக்களை ஏற்றுகிறது; மைக்ரோசாஃப்ட் ஆபிஸ் நிறுவியிருந்தால் இன்னும் அதிகமாக.
இந்த எழுத்துருக்களில் மிகக் குறைவானவற்றை நீங்கள் பயன்படுத்துவதற்கான வாய்ப்புகள் உள்ளன, எனவே செயல்முறையை விரைவுபடுத்த அவற்றை மறைக்க விரும்பலாம்.
விண்டோஸ் 7 இல், தொடக்க மெனு தேடல் பட்டியில் இருந்து எழுத்துருக்கள் கோப்புறையைத் திறந்து, உங்களுக்குத் தேவையில்லாத அனைத்து எழுத்துருக்களையும் சரிபார்க்க வேண்டும். அடுத்து, கருவிப்பட்டியில் உள்ள "மறை" பொத்தானைக் கிளிக் செய்யவும்.
இந்த வழியில், நீங்கள் அவற்றை விரும்பினால், நீங்கள் அவற்றை திரும்பப் பெறலாம், ஆனால் விண்டோஸ் தொடக்கத்தில் அவற்றை ஏற்றாது.
ஒரு சில எழுத்துருக்களை அகற்றுவதன் மூலம் நீங்கள் குறிப்பிடத்தக்க வித்தியாசத்தைக் காண மாட்டீர்கள் என்பதை நினைவில் கொள்ளவும்.
முடிவுகள் கவனிக்கத்தக்கதாக இருக்க, நீங்கள் பல நூறு பயன்படுத்தப்படாத எழுத்துருக்களை அகற்ற வேண்டும்.
இங்கே ஒரு பொறுமை காரணி உள்ளது; நீங்கள் நூற்றுக்கும் மேற்பட்ட எழுத்துருக்களைக் குறிக்கும் போது, எல்லாம் அவ்வளவு வேடிக்கையாகத் தோன்றாது. உங்கள் இயக்க முறைமையின் ஏற்றத்தை அவர்கள் ஏன் மிகவும் மெதுவாக்குகிறார்கள் என்பதை நீங்கள் புரிந்துகொள்வீர்கள்.
மதர்போர்டை மாற்றுதல்

மதர்போர்டை மாற்றுதல்
இது மிகவும் கடுமையான முடிவுகளில் ஒன்றாகும், ஏனெனில் இது பெரும்பாலும் செயலி மற்றும் ரேமை மாற்றுகிறது. ஆனால் இது கணினி துவக்க நேரத்தை தீவிரமாக குறைக்கும்.
சில நேரங்களில் மதர்போர்டு இன்னும் வேலை செய்கிறது, ஆனால் அதன் மையங்கள் ஏற்கனவே வீங்கியிருக்கின்றன. இது அதன் செயல்பாட்டின் வேகத்தை கணிசமாகக் குறைக்கிறது. ஒரு சிறப்பு நிபுணர் மட்டுமே அதை சரிசெய்ய முடியுமா என்பதை தீர்மானிக்க முடியும்.
மீண்டும், இவை உங்கள் கணினியின் துவக்க நேரத்தைக் குறைக்க நீங்கள் செய்யக்கூடிய ஒரே விஷயங்கள் அல்ல, ஆனால் அவை மிகவும் நன்கு அறியப்பட்ட, நம்பகமான முறைகள்.
உங்கள் கணினியின் துவக்க நேரத்தை விரைவுபடுத்துவதன் மூலம், நீங்கள் நன்மையை அடைய விரும்புகிறீர்கள், தீங்கு அல்ல என்பதை புரிந்துகொள்வது அவசியம்.
உங்கள் என்றால் OS விண்டோஸ் 8 அல்லது (8.1)இது மெதுவாக வேலை செய்கிறது மற்றும் ஏற்றுவதற்கு நீண்ட நேரம் எடுக்கும், அதாவது இது அதிகரித்த சுமைக்கு உட்பட்டது.
விண்டோஸ் 8 (8.1) ஐ மேம்படுத்தவும் வேகப்படுத்தவும் என்ன செய்ய வேண்டும்? முதலில், உங்கள் விண்டோஸ் தொடங்கும் போது செயல்முறைகளின் எண்ணிக்கையை நீங்கள் குறைக்க வேண்டும், பின்னணியில் தொடங்கும் மற்றும் இயங்கும் அனைத்து தேவையற்ற நிரல்களையும் மூடவும், மேலும் தற்காலிக நினைவக கோப்புகளை அழிக்கவும். எனவே முதல் விஷயங்கள் முதலில்.
தேவையற்ற பயன்பாடுகள் மற்றும் நிரல்களின் துவக்கத்தை முடக்கு
1. "பணி மேலாளருக்கு" செல்லலாம் (நினைவில் இல்லாதவர்களுக்கு, Win + X ஐ ஒரே நேரத்தில் அழுத்தவும்).2. "தொடக்க" தாவலைக் கிளிக் செய்யவும். எனவே, விண்டோஸ் துவங்கும் போது தேவையற்ற நிரல்களை முடக்குகிறோம். துவக்க மற்றும் வட்டில் (கடைசி நெடுவரிசை) செயல்பாட்டின் செல்வாக்கின் அளவை நாங்கள் பார்க்கிறோம், அது இல்லை என்று சொன்னால், நீங்கள் அதை முடக்க வேண்டியதில்லை. அவற்றைத் தேர்ந்தெடுத்து "முடக்கு" என்பதைக் கிளிக் செய்யவும். என் விஷயத்தில் அதை முடக்கலாம் என்று குறிப்பிட்டேன்.

தற்காலிக கோப்புகள் மற்றும் இடையகங்களை அழிக்கிறது
1. ஒரே நேரத்தில் "Win+R" ஐ அழுத்தவும், தோன்றும் சாளரத்தில் "%temp%" ஐ உள்ளிட்டு "சரி" என்பதைக் கிளிக் செய்யவும்.
2. "Ctr+A" விசை கலவையைப் பயன்படுத்தி, அவற்றைத் தேர்ந்தெடுக்கவும் அல்லது "அனைத்தையும் தேர்ந்தெடு" பொத்தானைக் கிளிக் செய்யவும். நீங்கள் நிச்சயமாக, சுட்டி மூலம் தேர்ந்தெடுக்கலாம், எது உங்களுக்கு மிகவும் வசதியானது. அவற்றை நீக்குகிறோம். ஸ்கிரீன்ஷாட்டில் நீங்கள் பார்க்க முடியும் என, நான் 36,392 கோப்புகளை நீக்கிவிட்டேன், கிட்டத்தட்ட 1.5 ஜிபியை விடுவித்தேன், எவ்வளவு தேவையற்ற குப்பை இருந்தது என்று கற்பனை செய்து பாருங்கள்!

3. படி 2 ஐ மீண்டும் செய்யவும், ஆனால் இப்போது வரியில் "temp" ஐ உள்ளிடவும், பின்னர் "சரி".
4. நாங்கள் நீக்கும் கோப்புகளின் பட்டியல் தோன்றும். இந்த செயலின் விளைவாக, வட்டில் மேலும் 739 MB ஐ விடுவித்தேன்!
5. விண்டோஸை மேம்படுத்துவதற்கான அடுத்த புள்ளி "எனது கணினி" க்குச் சென்று, நீங்கள் கணினியை நிறுவியிருக்கும் இயக்ககத்தைத் தேர்ந்தெடுத்து, வலது கிளிக் செய்து, பாப்-அப் மெனுவிலிருந்து "பண்புகள்" என்பதைத் தேர்ந்தெடுக்கவும்.

6. "வட்டு சுத்தம்" என்பதைக் கிளிக் செய்து, சுத்தம் செய்வதற்கான பெட்டிகளை சரிபார்க்கவும். இதன் விளைவாக, எனது சி டிரைவை மற்றொரு 2.5 ஜிபி தேவையற்ற குப்பையிலிருந்து விடுவித்தேன்.

மேம்படுத்த, தேவையற்ற சேவைகளை அகற்றுவோம்
1. Win + R இன் வழக்கமான அழுத்தத்தைப் பயன்படுத்தி, பாப்-அப் சாளரத்தைத் திறந்து, "msconfig" ஐ உள்ளிட்டு "சரி" என்பதைக் கிளிக் செய்யவும்.2. "சேவைகள்" தாவலைக் கிளிக் செய்து, "மைக்ரோசாஃப்ட் சேவைகளைக் காட்ட வேண்டாம்" தேர்வுப்பெட்டியைத் தேர்ந்தெடுத்து, வேலையின் போது உங்களுக்குத் தேவையில்லாததைக் குறிக்கவும். நாம் அனைவரும் "விண்ணப்பிக்கவும்" பொத்தானை அழுத்தவும்.

விண்டோஸ் 8 ரெஜிஸ்ட்ரி அமைப்புகளில் மாற்றங்களைச் செய்தல்
1. "Win+R" ஐ மீண்டும் அழுத்தி, "regedit" கட்டளையைப் பயன்படுத்தி ரெஜிஸ்ட்ரி எடிட்டரைத் திறக்கவும்.2. HKEY_CURRENT_USER -> கண்ட்ரோல் பேனல் -> மவுஸ் தாவலைக் கண்டறியவும்.
3. திரையின் வலது பக்கத்தில் "MouseHoverTime" ஐப் பார்த்து, அதைக் கிளிக் செய்து, திறக்கும் சாளரத்தில் 100 ஐ உள்ளிடவும், "சரி" என்பதைக் கிளிக் செய்யவும்.

4. அடுத்து, HKEY_LOCAL_MACHINE -> SYSTEM -> Current Set Control -> Control தாவலுக்குச் செல்லவும்.
5. எல்லாம் ஒன்றுதான், “WaitToKillServiceTimeout” என்று பார்த்து 1000க்கு மாற்றவும்.

விண்டோஸ் 8 ஐ மேம்படுத்த இந்த அனைத்து வழிமுறைகளையும் நீங்கள் பின்பற்றினால், உங்கள் கணினி குறிப்பிடத்தக்க வேகத்தில் இயங்கும்! 4.739 GB இல் உள்ளதைப் போல, உங்கள் வன்வட்டை விடுவிக்கவும்.
நல்ல மதியம், அன்புள்ள வாசகர்கள் மற்றும் வலைப்பதிவு மற்றும் சேனலின் சந்தாதாரர்களே, நீண்ட காலமாக விண்டோஸ் 7 புதுப்பிப்புகளைத் தேடும் சிக்கலை நான் எவ்வாறு தீர்த்தேன் என்பதை நான் உங்களுக்குச் சொன்னேன் என்பதை நினைவில் கொள்க, அதனால் நான் இதேபோன்ற ஒன்றை எட்டில் பிடித்தேன். உங்களுக்குத் தெரியும், ஒவ்வொரு காலாண்டிலும் நான் மைக்ரோசாஃப்ட் இயக்க முறைமைகளுடன் எனது கூட்டங்களை மீண்டும் இணைக்க முயற்சிக்கிறேன், அவற்றில் புதிய புதுப்பிப்புகளைத் தைக்கிறேன், இதனால் எந்த நேரத்திலும் நான் கையில் ஒரு புதிய படத்தை வைத்திருக்கிறேன் மற்றும் புதுப்பிப்புகளில் நேரத்தை வீணடிக்க வேண்டாம். எனவே இதற்கு முன் எட்டாவது ஆண்டுகளில் முடிவில்லாத புதுப்பித்தலில் எந்த தடுமாற்றமும் இல்லை, ஆனால் மைக்ரோசாப்டின் நயவஞ்சக கைகளும் அங்கு வந்தன, இன்று நான் அதை எவ்வாறு தீர்த்தேன் என்பதைக் காண்பிப்பேன். முடிவற்ற புதுப்பிப்பு விண்டோஸ் 8.1, இந்த தலைப்பை முடிந்தவரை விரிவாக மறைக்க முயற்சிப்பேன், இதனால் அனைவரும் சமீபத்திய பாதுகாப்பு இணைப்புகளை நிறுவ முடியும்.
விண்டோஸ் 8.1 ஏன் முடிவில்லாமல் புதுப்பிக்கப்படுகிறது?
விண்டோஸ் 8.1 புதுப்பிப்பு ஏன் முடிவற்ற புதுப்பிப்புகளைத் தேடுகிறது என்பதைக் கண்டுபிடிப்போம், இது உங்கள் நேரத்தையும் நரம்புகளையும் வீணாக்குவதைத் தவிர வேறில்லை. பல காரணங்கள் உள்ளன, அவற்றை கீழே விரிவாக விவாதிப்போம்:
- C:\Windows\SoftwareDistribution கோப்புறையில் உள்ள புதுப்பிப்புகள் சிதைந்துள்ளன
- மைக்ரோசாஃப்ட் சேவையகங்கள் கிடைக்கவில்லை
- விண்டோஸ் புதுப்பிப்பு 8.1 இல் சிக்கல்
- குழப்பமான புதுப்பிப்பு
- சமீபத்திய Windows Update Agent நிறுவப்படவில்லை
என் சொந்தக் கதையைச் சொல்கிறேன். நான் மேலே எழுதியது போல், நான் விண்டோஸ் 8.1 இன் புதிய கட்டமைப்பை இணைக்க ஆரம்பித்தேன். நான் விண்டோஸ் 8.1 இன் சுத்தமான நிறுவலைச் செய்தேன், இயற்கையாகவே நான் செய்த முதல் விஷயம் கணினி புதுப்பிப்புக்குச் சென்றது. இந்த நிமிடம் வரை, அவற்றை பதிவிறக்கம் செய்து நிறுவுவதில் எனக்கு ஒருபோதும் சிக்கல்கள் இருந்ததில்லை, ஆனால் இப்போது நான் மிகவும் பழக்கமான படத்தைப் பார்த்தேன், எப்போதும் இயங்கும் பச்சை நிற ஸ்லைடர் வடிவத்தில், பரிசோதனையின் தூய்மைக்காக நான் ஒரு நாள் கூட காத்திருந்தேன், ஆனால் படம் மாறவில்லை.

சோதனையின் தூய்மைக்காக, நான் நெட்வொர்க் செயல்பாட்டைப் பார்த்தேன், அது பூஜ்ஜியமாக இருந்தது மற்றும் மைக்ரோசாஃப்ட் சேவையகங்களிலிருந்து எந்த கோரிக்கைகளையும் பதிவிறக்கங்களையும் நான் காணவில்லை.

உங்கள் விண்டோஸ் 8.1 புதுப்பிப்பு முடிவில்லாமல் புதுப்பிப்புகளைத் தேடுவதை நிறுத்த என்ன செய்ய வேண்டும் என்பதைக் கண்டுபிடிப்போம்.
மென்பொருள் விநியோக கோப்புறையை சுத்தம் செய்தல்
விண்டோஸ் 8.1 புதுப்பிப்புகளுக்கான முடிவற்ற தேடல், ஒருவேளை பின்னணியில் பதிவிறக்கம் செய்யப்பட்ட அல்லது முன்பே பதிவிறக்கம் செய்யப்பட்ட சிதைந்த புதுப்பிப்புகள் காரணமாக இருக்கலாம். அவற்றை அகற்ற, C:\Windows\SoftwareDistribution கோப்புறையின் உள்ளடக்கங்களை நீக்குமாறு நான் உங்களுக்கு அறிவுறுத்துகிறேன்.

x64 செயலிகள் (KB3065988) அடிப்படையிலான கணினிகளுக்கான விண்டோஸ் 8.1க்கான புதுப்பிப்பு - https://www.microsoft.com/ru-RU/download/details.aspx?id=47738
x64 செயலிகள் (KB3138615) அடிப்படையிலான கணினிகளுக்கான விண்டோஸ் 8.1க்கான புதுப்பிப்பு - https://www.microsoft.com/ru-RU/download/details.aspx?id=51209
இந்த முழுமையான புதுப்பிப்பு தொகுப்புகள் Windows Update சேவை முடக்கப்பட்ட நிலையில் மட்டுமே நிறுவப்பட வேண்டும் என்பதை நான் கவனிக்க விரும்புகிறேன்.
இதைச் செய்ய, Win + R ஐ அழுத்தி உள்ளிடவும் Services.mscமற்றும் Enter ஐ அழுத்தவும்.

இதன் விளைவாக, சேவைகள் ஸ்னாப்-இன் திறக்கும், மிகக் கீழே விண்டோஸ் புதுப்பிப்பு சேவையைக் கண்டறிந்து, அதில் வலது கிளிக் செய்து நிறுத்து என்பதைத் தேர்ந்தெடுக்கவும்.

கூடுதல் புதுப்பிப்புகளுக்கான முடிவில்லாத தேடலுடன் குறைபாடுகளைத் தவிர்க்க, அமைப்புகள் அமைப்புகளில் "புதுப்பிப்புகளைச் சரிபார்க்க வேண்டாம்" என்ற விருப்பத்தை அமைக்கவும்.

சேவை அதன் வேலையை முடித்தவுடன், விண்டோஸ் 8.1 புதுப்பிப்பில் முடிவில்லாத தேடலை சரிசெய்யும் புதுப்பிப்புகளை நிறுவத் தொடங்கலாம். முதலில் KB2999226, பின்னர் KB317342 மற்றும் KB3172614 ஐ நிறுவவும்.

ஆஃப்லைன் புதுப்பிப்பு நிறுவல் வழிகாட்டிக்கு உங்களிடமிருந்து எதுவும் தேவையில்லை.

முடிந்ததும், நிறுவல் முடிந்தது என்பதை நீங்கள் காண்பீர்கள்.

KB3173424 உடன் நாங்கள் அதையே செய்கிறோம்

மற்றும் KB3172614 உடன், ஆனால் மற்றவை போலல்லாமல், இது ஜூலை 2016க்கான திருத்தங்களின் ஒட்டுமொத்த தொகுப்பாகும்.

KB3172614 நிறுவப்பட்டதும், திருத்தங்களைப் பயன்படுத்த மறுதொடக்கம் செய்யும்படி கேட்கப்படுவீர்கள், அவ்வாறு செய்யுங்கள்.

மறுதொடக்கம் செய்த பிறகு, விண்டோஸ் 8.1 புதுப்பிப்புக்குச் சென்று புதுப்பிப்புகளைத் தேட முயற்சிக்கவும், என் விஷயத்தில் இது ஒரு வெற்றி, ஒரு நிமிடத்திற்குப் பிறகு 189 முக்கியமான புதுப்பிப்புகளைக் கண்டுபிடிக்க முடிந்தது.

புதுப்பிப்புகளை நிறுவும் போது, பதிவிறக்க சாளரம் மிக நீண்ட நேரம் தொங்குகிறது மற்றும் எதுவும் நடக்கவில்லை என்று நீங்கள் கவலைப்படுகிறீர்கள் என்றால், விண்டோஸ் 8.1 புதுப்பிப்புகள் பதிவிறக்கம் செய்யப்படுகிறதா இல்லையா என்பதைப் புரிந்து கொள்ள, பின்வரும் விஷயங்களை நீங்கள் சரிபார்க்கலாம்.

ஆதார கண்காணிப்பைத் திறந்து, வட்டு தாவலுக்குச் சென்று WinSxS கோப்புறை அணுகப்படுகிறதா என்பதை உறுதிப்படுத்திக் கொள்ளுங்கள், மேலும் C:\Windows\SoftwareDistribution\downloads கோப்புறையில் புதிய கோப்புகள் தோன்றியுள்ளனவா என்பதையும் நீங்கள் சரிபார்க்கலாம்.

மூலம், புதுப்பிப்புகளைத் தேடும்போது, நீங்கள் பிழை 80244019 ஐக் காணலாம், இது எவ்வாறு தீர்க்கப்படுகிறது என்பதை நான் ஏற்கனவே உங்களுக்குச் சொல்லியிருக்கிறேன், ஆனால் அங்கு விவரிக்கப்பட்டுள்ள முறைகளை முயற்சிக்கும் முன், இதைச் சரிபார்க்கவும்.

அமைப்புகளுக்குச் செல்லவும்.

புதுப்பிப்புகளை தானாக நிறுவுவதற்கு அதை அமைத்துள்ளீர்கள் என்பதை உறுதிப்படுத்தவும் (பரிந்துரைக்கப்படுகிறது)

உங்களிடம் ஏற்கனவே இந்த புதுப்பிப்புகள் இருந்தால் அல்லது அவற்றின் நிறுவல் முடிவுகளைத் தரவில்லை என்றால், KB4048958 குறியீட்டின் கீழ் Windows 8.1 கணினிகளுக்கான தரமான பாதுகாப்பு இணைப்புகளின் மாதாந்திர தொகுப்பை நிறுவுவது உங்களுக்கு உதவும், அதை http://www.catalog என்ற இணைப்பிலிருந்து பதிவிறக்கம் செய்யலாம். update.microsoft.com /Search.aspx?q=KB4048958 மற்றும் KB4057401 http://www.catalog.update.microsoft.com/Search.aspx?q=KB4057401
விண்டோஸ் புதுப்பிப்பை சரிசெய்தல்
சமீபத்திய விண்டோஸ் 10 ரெட்ஸ்டோன் இயக்க முறைமையிலிருந்து நமக்குத் தெரியும், அவை சிறந்தவை அல்ல. கடந்த ஆண்டில் கணினியில் உள்ள குறைபாடுகளின் எண்ணிக்கை பெரிதும் வளர்ந்துள்ளது, மேலும் மைக்ரோசாப்ட் அதன் அனைத்து முயற்சிகளையும் முதல் பத்து இடங்களுக்கு மாற்றியுள்ளது மற்றும் அதன் மூலம் விண்டோஸ் 7 மற்றும் விண்டோஸ் 8.1க்கான ஆதரவை மோசமாக்கியுள்ளது. KB ஐ நிறுவுவதற்கான விவரிக்கப்பட்ட முறைகள் உங்களுக்கு உதவவில்லை என்றால் மற்றும் Windows 8.1 இல் புதுப்பிப்புக்கான தேடல் முடிவில்லாமல் இயங்கினால், கணினி சரிசெய்தலைப் பயன்படுத்த முயற்சிக்கவும்.
இதைச் செய்ய, கண்ட்ரோல் பேனல் > சரிசெய்தல் என்பதற்குச் செல்லவும்

சிஸ்டம் மற்றும் செக்யூரிட்டியின் கீழ், விண்டோஸ் புதுப்பிப்பைப் பயன்படுத்தி சரிசெய்தல் என்பதைக் கிளிக் செய்யவும்.


உங்கள் இயக்க முறைமை விண்டோஸ் 8.1 இல் புதுப்பிப்புகளை முடிவில்லாமல் தேடும் சிக்கல்களைக் கண்டறிய முயற்சிக்கும், அதே நேரத்தில் அது வேறு ஏதாவது ஒன்றைக் கண்டறியலாம். பொதுவாக, தயாரிப்பு மிகவும் நல்லது, சில சந்தர்ப்பங்களில் இது நிறைய உதவுகிறது.

பணியை முடிக்க, சரிசெய்தல் நிர்வாகி உரிமைகளுடன் அதை இயக்கும்படி கேட்கலாம், அவ்வாறு செய்யுங்கள்.

இந்த கருவி வேலை செய்யும் போது, என்ன சரி செய்யப்பட்டது அல்லது சரி செய்யப்படவில்லை என்பதன் முடிவைப் பெறுவீர்கள், எடுத்துக்காட்டாக, எனக்கு 0x80070052 பிழை இருந்தது, இந்த கணினி ஸ்கேன் செய்த பிறகு அது போய்விட்டது.

இதற்குப் பிறகு, விண்டோஸ் 8.1 இல் முடிவில்லாத தேடல் நீங்க வேண்டும்.
சிக்கலைச் சரிசெய்வதற்கான மற்றொரு முறை விண்டோஸ் நெட்வொர்க் அமைப்புகளை மீட்டமைப்பதாகும், ஏனெனில் நிறுவும் போது, எடுத்துக்காட்டாக, அதே வைரஸ் எதிர்ப்பு தீர்வுகள் அல்லது ஹைப்பர்வைசர்கள், TCP/IP ஸ்டாக் பாதிக்கப்படலாம்,
புதுப்பிப்புகளை நிறுவ முயற்சிக்கும்போது உங்கள் வைரஸ் தடுப்பு செயலிழக்க முயற்சிக்கவும், மைக்ரோசாஃப்ட் சேவையகங்களுக்கான அணுகலைத் தடுக்கலாம்.
மேலே விவரிக்கப்பட்ட முறைகள் விண்டோஸ் 8.1 புதுப்பிப்புகளுக்கான முடிவில்லாத தேடலை அகற்ற உதவும் என்று நம்புகிறேன், மேலும் அதில் உள்ள அனைத்து பாதுகாப்பு ஓட்டைகளையும் நீங்கள் மூடலாம், பொதுவாக, இது மைக்ரோசாப்டின் தோட்டத்தில் மற்றொரு கல், தோழர்களே, தங்கள் பழைய தயாரிப்புகளை கைவிடுவது வெட்கக்கேடானது. உத்தியோகபூர்வ ஆதரவுடன்.