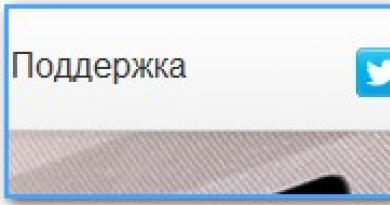விண்டோஸை கைமுறையாக புதுப்பிக்க பல்வேறு வழிகள். எந்த விண்டோஸ் புதுப்பிப்புகளையும் கைமுறையாக நிறுவுவது எப்படி விண்டோஸ் 7 இல் புதுப்பிப்புகளை எவ்வாறு நிறுவுவது
» விண்டோஸ் 7 இல் புதுப்பிப்பை எவ்வாறு நிறுவுவது?
விண்டோஸ் 7 இல் புதுப்பிப்பை எவ்வாறு நிறுவுவது?
விண்டோஸ் 7 புதுப்பிப்புகளைப் புதுப்பித்தல் மற்றும் நிறுவுதல்
விண்டோஸ் 7 க்கு வெளியிடப்பட்ட புதுப்பிப்புகள் பாதுகாப்பு, நம்பகமான செயல்பாடு மற்றும் இயக்க முறைமையின் சிறந்த செயல்திறன் ஆகியவற்றின் முக்கிய அடித்தளங்களில் ஒன்றாகும்.
இந்த கட்டுரை விண்டோஸ் 7 க்கான சமீபத்திய புதுப்பிப்புகளை நிறுவுவதற்கான சாத்தியமான அனைத்து விருப்பங்களையும் விவாதிக்கும். முடிவில், சாத்தியமான பிழைகள் மற்றும் அவற்றை சரிசெய்வதற்கான வழிகள் விவாதிக்கப்படும்.
விண்டோஸ் 7க்கான சர்வீஸ் பேக்கை நிறுவுகிறது
விண்டோஸ் 7 சர்வீஸ் பேக் என்பது ஒரு முக்கியமான புதுப்பிப்பாகும், இதில் கணினி நிலைத்தன்மையை உறுதி செய்யும் கூறுகள் உள்ளன. அதன் நிறுவல் முடிந்தவரை நீண்ட காலத்திற்கு இயக்க முறைமையை புதுப்பித்த நிலையில் வைத்திருக்க உதவும்.
புதுப்பிப்பு தொகுப்பை சரிபார்க்கிறது
தொடக்க பொத்தானைக் கிளிக் செய்து, கணினியை வலது கிளிக் செய்து, பண்புகள் என்பதைத் தேர்ந்தெடுக்கவும்.

சர்வீஸ் பேக் 1 என்ற செய்தி இருந்தால் (ஸ்கிரீன்ஷாட்டில் உள்ளது போல), சர்வீஸ் பேக் ஏற்கனவே கணினியில் நிறுவப்பட்டுள்ளது.
புதுப்பிப்பு தொகுப்பை நிறுவுவதற்கான சாத்தியமான வழிகள்
மைக்ரோசாப்ட் இலிருந்து ஒரு புதுப்பிப்பு தொகுப்புடன் ஒரு வட்டை ஆர்டர் செய்ய முடியும். இதைச் செய்ய, கணினியில் பயன்படுத்தப்படும் கணினியின் பதிப்பை நீங்கள் குறிப்பிட வேண்டும் (32-பிட் அல்லது 64-பிட்). ஆனால் இந்த முறை விரும்பத்தக்கது அல்ல, ஏனெனில் இன்று ஏராளமான பயனர்கள் ஏற்கனவே தகவல் வளங்களுக்கான அதிவேக அணுகலைக் கொண்டுள்ளனர். எனவே, எளிய மற்றும் வேகமான விருப்பத்திற்கு செல்லலாம் - விண்டோஸ் புதுப்பிப்பைப் பயன்படுத்தி புதுப்பிப்பு தொகுப்பைப் பதிவிறக்கம்.
வட்டு இடத்திற்கான தேவைகள்
முதலில், பதிவிறக்கம் செய்யப்பட்ட கோப்புகளில் பெரும்பாலானவை நிறுவிய பின் தானாகவே நீக்கப்படும் என்றாலும், உங்கள் வன்வட்டில் போதுமான இடம் இருப்பதை உறுதி செய்ய வேண்டும்.
குறைந்தபட்ச இலவச இடம்:
- 32-பிட் அமைப்பு (x86): 0.75 ஜிபி
- 64-பிட் (x64): 1 ஜிபி
நிறுவலுக்கு தயாராகிறது
புதுப்பிப்பு தொகுப்பை நிறுவும் முன், பின்வரும் படிகளை முடிக்குமாறு பரிந்துரைக்கிறோம்:
- அனைத்து முக்கியமான கோப்புகளையும் காப்புப் பிரதி எடுக்கவும் (உதாரணமாக, USB, CD அல்லது DVD போன்ற வெளிப்புற சாதனம் அல்லது பிணைய இருப்பிடத்திற்கு).
- மடிக்கணினி அல்லது நெட்புக் போன்ற மொபைல் சாதனத்தைப் பயன்படுத்தும் போது, அதை ஏசி பவருடன் இணைக்கவும் மற்றும் நிறுவலின் போது மின் கம்பியை துண்டிக்கவோ அல்லது மறுதொடக்கம் செய்யவோ வேண்டாம்.
- சில வைரஸ் தடுப்பு மென்பொருள் புதுப்பிப்பு தொகுப்பு நிறுவல் செயல்முறையைத் தடுக்கலாம் அல்லது கணிசமாக மெதுவாக்கலாம். உங்கள் ஆண்டிவைரஸை நீங்கள் தற்காலிகமாக முடக்க வேண்டும் அல்லது அகற்ற வேண்டும். சர்வீஸ் பேக்கை நிறுவிய பின் வைரஸ் எதிர்ப்பு பாதுகாப்பை மீண்டும் தொடங்க மறக்காதீர்கள்.
உங்கள் பணிநிலையத்தில் தானியங்கி புதுப்பிப்புகளை நீங்கள் ஏற்கனவே உள்ளமைத்திருந்தால், Windows Update சேவை தொகுப்பை நிறுவும்படி கேட்கும்.
நிறுவும்படி கேட்கப்படாவிட்டால், நீங்கள் பின்வருவனவற்றைச் செய்ய வேண்டும்:
- உங்கள் கணினி இணையத்துடன் இணைக்கப்பட்டுள்ளதா எனச் சரிபார்க்கவும்.
- தொடக்க பொத்தானைக் கிளிக் செய்து, அனைத்து நிரல்களும் மெனுவுக்குச் சென்று, பின்னர் விண்டோஸ் 7 புதுப்பிப்பு.
- சாளரத்தின் இடது பக்கத்தில், புதுப்பிப்புகளை சரிபார்க்கவும் என்பதைத் தேர்ந்தெடுக்கவும்.
- முக்கியமான புதுப்பிப்புகள் கண்டறியப்பட்டால், அவற்றை விரிவாகப் பார்க்க இணைப்பைப் பின்தொடரவும். இந்தப் பட்டியலில், Microsoft Windows (KB976932)க்கான சர்வீஸ் பேக்கைத் தேர்ந்தெடுத்து, பிறகு சரி என்பதைக் கிளிக் செய்யவும்.
- புதுப்பிப்புகளை நிறுவு என்பதைக் கிளிக் செய்யவும்.

சேவை தொகுப்பை நிறுவ நிர்வாகி உரிமைகள் தேவை. நிர்வாகி கடவுச்சொல்லை உள்ளிடும்படி அல்லது உங்கள் உரிமைகளை உறுதிப்படுத்தும்படி கேட்கப்பட்டால், ஒன்றை உள்ளிடவும் அல்லது உங்கள் தற்போதைய நிர்வாக உரிமைகளை உறுதிப்படுத்தவும்.
நிறுவல் முடிந்ததும், விண்டோஸ் 7 இல் உள்நுழைக. புதுப்பிப்பு வெற்றிகரமாக இருந்தால், ஒரு தகவல் செய்தி தோன்றும்.
சேவை பேக் பட்டியலிடப்படவில்லை என்றால், அதை நிறுவும் முன் நீங்கள் மற்ற பாதுகாப்பு புதுப்பிப்புகளை நிறுவ வேண்டியிருக்கும். முதலில், அனைத்து முக்கியமான புதுப்பிப்புகளையும் நிறுவவும், பின்னர் விண்டோஸ் 7 புதுப்பிப்பு பக்கத்திற்குத் திரும்பவும், பின்னர் புதுப்பிப்புகளை மீண்டும் சரிபார்க்கவும் என்பதைக் கிளிக் செய்யவும்.
மைக்ரோசாஃப்ட் டவுன்லோட் சென்டரில் இருந்து சர்வீஸ் பேக்கைப் பதிவிறக்கி நிறுவவும்
விண்டோஸ் 7 புதுப்பிப்பைப் பயன்படுத்தி புதுப்பிப்பு தொகுப்பை நிறுவுவதில் சிக்கல் இருந்தால், விரக்தியடைய வேண்டாம்! மைக்ரோசாப்ட் இணையதளத்தில் இருந்து பதிவிறக்கம் செய்து கைமுறையாக நிறுவிக்கொள்ளலாம்.
- விண்டோஸ் 7 அப்டேட் தொகுப்பை பதிவிறக்கம் செய்ய மைக்ரோசாப்ட் இணையதளத்திற்குச் சென்று, தொடரவும் பொத்தானைக் கிளிக் செய்யவும்.
- புதுப்பிப்பு தொகுப்பின் 32-பிட் (x86) அல்லது 64-பிட் (x64) பதிப்பைத் தேர்ந்தெடுத்து (நீங்கள் நிறுவிய Windows 7 பதிப்பைப் பொறுத்து) பதிவிறக்க பொத்தானைக் கிளிக் செய்யவும்.
- புதுப்பிப்பு தொகுப்பை உடனடியாக நிறுவத் தொடங்க, திற (அல்லது ரன்) பொத்தானைக் கிளிக் செய்யவும். புதுப்பிப்பு தொகுப்பை நீங்கள் பின்னர் நிறுவ வேண்டும் என்றால், சேமி பொத்தானைக் கிளிக் செய்து, நிறுவல் கோப்பை உங்கள் கணினியில் பதிவிறக்கவும். நீங்கள் அதை நிறுவத் தயாரானதும், அதை இருமுறை கிளிக் செய்யவும்.
- நிறுவலின் போது நீங்கள் திரையில் உள்ள வழிமுறைகளைப் படிக்க வேண்டும். கணினி தானாகவே மறுதொடக்கம் செய்யப்படலாம் - கவலைப்பட ஒன்றுமில்லை.
- நிறுவல் முடிந்ததும், இயக்க முறைமையில் உள்நுழைக. புதுப்பிப்பு முடிந்ததா என்பதைக் குறிக்கும் அறிவிப்பு செய்தி தோன்றும்.
- புதுப்பிப்பதற்கு முன் உங்கள் வைரஸ் தடுப்பு மென்பொருளை செயலிழக்கச் செய்தால், அதை இயக்க மறக்காதீர்கள்.
உங்கள் கணினியில் எந்த ஆப்பரேட்டிங் சிஸ்டத்தின் பதிப்பை நிறுவியுள்ளீர்கள் என்பதை அறிய, தொடக்க மெனுவைத் திறந்து, கணினியில் வலது கிளிக் செய்து, பண்புகள் என்பதைத் தேர்ந்தெடுக்கவும். சிஸ்டம் பிரிவிற்குச் செல்வதன் மூலம், சிஸ்டம் வகைக்கு அடுத்ததாக இயக்க முறைமையின் வகையைப் பார்க்கலாம்.
விண்டோஸ் 7 இல் தற்போதைய புதுப்பிப்புகளை நிறுவுதல்
விண்டோஸ் 7 தானாகவே புதுப்பிப்புகளை சரிபார்த்து நிறுவ, அவை கிடைக்கும்போது, நீங்கள் தானியங்கி புதுப்பிப்புகளை இயக்க வேண்டும்.

முக்கியமான புதுப்பிப்புகள் அதிகரித்த பாதுகாப்பு மற்றும் நம்பகத்தன்மை போன்ற குறிப்பிடத்தக்க நன்மைகளை உங்களுக்கு வழங்கும். சிறிய சிக்கல்களைச் சரிசெய்து உங்கள் கணினியின் செயல்திறனை மேம்படுத்தும் பரிந்துரைக்கப்பட்ட புதுப்பிப்புகளைத் தானாக நிறுவும்படியும் இதை அமைக்கலாம்.

நீங்கள் தேர்வுசெய்யும் வரை விருப்ப புதுப்பிப்புகள் தானாக பதிவிறக்கம் செய்யப்படாது அல்லது நிறுவப்படாது.
கணினியில் பயன்படுத்தப்படும் மொழிகளுக்கு மட்டும் மொழி தொகுப்புகளை நிறுவவும். சில புதுப்பிப்புகள் அவற்றின் நிறுவலை முடிக்க, கணினியை மறுதொடக்கம் செய்ய வேண்டும். தரவு இழப்பைத் தடுக்க, எல்லா பயன்பாடுகளையும் மூடிவிட்டு, மறுதொடக்கம் செய்வதற்கு முன் அவற்றைச் சேமிக்கவும்.
இயக்கிகள் மற்றும் விருப்ப புதுப்பிப்புகளை நிறுவுதல்
விருப்ப புதுப்பிப்புகளை நிறுவ, உங்கள் கணினியில் Windows 7 காண்பிக்கும் புதுப்பிப்புகளின் பட்டியலை நீங்கள் பார்க்க வேண்டும் மற்றும் தேவையானவற்றைத் தேர்ந்தெடுக்கவும். விருப்ப புதுப்பிப்புகள் தானாக நிறுவப்படாமல் இருக்கலாம்.
- விண்டோஸ் 7 புதுப்பிப்பைத் திறக்கவும்.
- சாளரத்தின் இடது பக்கத்தில், புதுப்பிப்புகளைச் சரிபார்க்கவும் என்பதைக் கிளிக் செய்து, உங்கள் பணிநிலையத்திற்கான சமீபத்திய புதுப்பிப்புகளைத் தேடும் வரை காத்திருக்கவும்.
- கிடைக்கும் தன்மையைப் பற்றி ஒரு செய்தி தோன்றினால் அல்லது விருப்பப் புதுப்பிப்புகளைச் சரிபார்க்க வேண்டும் என்றால், அதைக் கிளிக் செய்து நிறுவ வேண்டிய விருப்பப் புதுப்பிப்புகளைப் பார்க்கவும், தேர்ந்தெடுக்கவும்.
- விருப்ப புதுப்பிப்புகளைப் பற்றிய கூடுதல் தகவலுக்கு, அவற்றைக் கிளிக் செய்வதன் மூலம் பட்டியலில் இருந்து அவற்றைத் தேர்ந்தெடுக்கவும். நீங்கள் நிறுவ விரும்பும் புதுப்பிப்புகளுக்கான பெட்டியை சரிபார்த்து சரி என்பதைக் கிளிக் செய்யவும்.
- தேர்வு செய்யப்பட்டுள்ளது. புதுப்பிப்புகளை நிறுவு என்பதைக் கிளிக் செய்யவும்.
கேட்கப்பட்டால், உரிம ஒப்பந்தத்தின் விதிமுறைகளைப் படித்து ஏற்றுக்கொண்டு, முடி என்பதைக் கிளிக் செய்யவும். நிர்வாகி கடவுச்சொல்லை உள்ளிடும்படி அல்லது உங்கள் உரிமைகளை உறுதிப்படுத்தும்படி கேட்கப்பட்டால், ஒன்றை உள்ளிடவும் அல்லது உங்கள் தற்போதைய நிர்வாக உரிமைகளை உறுதிப்படுத்தவும்.
பிரச்சனைகள் வரும்போது எடுக்கப்படும் நடவடிக்கைகள்
புதுப்பிப்புகளைப் பெறுவதற்கான பொதுவான வழிகள் புதுப்பிப்புகள் மற்றும் தானியங்கி புதுப்பிப்புகளை கைமுறையாகச் சரிபார்ப்பது. புதுப்பிப்புகளைச் சரிபார்த்து நிறுவுவதில் உங்கள் கணினி, வைரஸ் எதிர்ப்புப் பாதுகாப்பு அல்லது இணைய இணைப்பில் உள்ள சிக்கல்கள் அசாதாரணமானது அல்ல. இந்த சந்தர்ப்பங்களில், நீங்கள் பின்வருவனவற்றைச் செய்யலாம்:

பல பயனர்கள் விண்டோஸ் 7 இல் புதுப்பித்தல் சிக்கல்களை அடிக்கடி எதிர்கொள்கின்றனர். கணினி தொடர்ந்து புதுப்பிப்புகளைத் தேடுவதாக ஒரு செய்தியைக் காட்டுகிறது, ஆனால் எதையும் கண்டுபிடிக்கவில்லை.
இந்த பிரச்சனைக்கு ஒரு தீர்வு உள்ளது. மைக்ரோசாப்டில் இருந்து ஒரு தொகுப்பை கைமுறையாக பதிவிறக்கம் செய்து நிறுவினால் போதும், இது இந்த பிழையை நீக்கும். விண்டோஸ் 7 புதுப்பிப்பு ஏன் புதுப்பிப்புகளைக் காணவில்லை என்பதைப் பார்ப்போம்.
நீண்ட காலமாக, விண்டோஸ் 7 புதுப்பிப்பு அதன் பயனர்களுக்கு கடுமையான சிக்கல்களை ஏற்படுத்தி வருகிறது. துரதிர்ஷ்டவசமாக, நானே அதன் சொந்த தோலில், "ஏழு" ஐ மையமாகக் கொண்ட சிக்கல்களை அனுபவிக்கும் குழுவைச் சேர்ந்தவன். எனது கணினிகளில் ஒன்றில், நான் முயற்சிக்கும் ஒவ்வொரு முறையும், தேடல் முடிவில்லாத செய்தியுடன் முடிவடைகிறது “ஒரு புதுப்பிப்பைத் தேடுகிறது...”. கணினி நீண்ட காலமாக புதுப்பிப்புகளைத் தேடுகிறது என்று முதலில் நான் கருதினேன், ஆனால் ஒரே இரவில் கணினியை இயக்கியபோது, அது விரும்பிய முடிவைக் கொண்டு வரவில்லை. விண்டோஸ் 7 அப்டேட் சரியாக வேலை செய்யவில்லை என்றால் நான் என்ன செய்ய வேண்டும்?
இந்த சிக்கலை மிக எளிதாக தீர்க்க முடியும் என்று மாறியது. நிச்சயமாக, முன்மொழியப்பட்ட முறை அனைத்து பயனர்களுக்கும் சிக்கலைத் தீர்க்கும் என்று நான் உத்தரவாதம் அளிக்கவில்லை, ஆனால் என்னைப் பொறுத்தவரை இது உடனடியாக கைமுறையாக தீர்க்கப்பட்டது - KB3172605 தொகுப்பை நிறுவி வேறு சில எளிய படிகளைச் செய்வதன் மூலம். சிக்கலைச் சரிசெய்ய நீங்கள் செய்ய வேண்டியது இங்கே.
படி 1: உங்கள் கணினிக்கான புதுப்பிப்பைப் பதிவிறக்கவும் (ஆனால் அதை நிறுவ வேண்டாம்)
முதல் படி KB3172605 தொகுப்பை மைக்ரோசாப்ட் இணையதளத்தில் இருந்து நேரடியாக இணைய உலாவியைப் பயன்படுத்தி பதிவிறக்கம் செய்ய வேண்டும். 32-பிட் மற்றும் 64-பிட் பதிப்புகளுக்கான நேரடி இணைப்புகளை கீழே காணலாம்.
நீங்கள் தொகுப்பை பதிவிறக்கம் செய்ய வேண்டும், ஆனால் அதை இன்னும் நிறுவவில்லை - நாங்கள் அதை படி 4 இல் செய்வோம். முதலில் நீங்கள் இரண்டு எளிய படிகளைச் செய்ய வேண்டும்.
முக்கியமான! நான்காவது கட்டத்தில் மேலே உள்ள தொகுப்பை நிறுவுவதில் சிக்கல் ஏற்பட்டால் (உதாரணமாக, கணினி இணக்கமின்மை பற்றிய செய்தி திரையில் காட்டப்படும்), மேலே உள்ளதற்கு பதிலாக, கீழே உள்ள இணைப்புகளில் இருந்து KB3020369 தொகுப்பை பதிவிறக்கம் செய்ய வேண்டும். ஆனால் மேலே உள்ள புதுப்பிப்புகள் வேலை செய்யவில்லை என்றால் மட்டுமே இதைச் செய்யுங்கள்.
படி 2: இணைய அணுகலை முடக்கு
இணையம் முடக்கப்பட்டிருக்கும் போது பதிவிறக்கம் செய்யப்பட்ட கோப்புகள் நிறுவப்பட வேண்டும். நீங்கள் Wi-Fi ஐப் பயன்படுத்துகிறீர்கள் என்றால், அறிவிப்புப் பகுதியில் உள்ள வயர்லெஸ் நெட்வொர்க் ஐகானைக் கிளிக் செய்து (திரையின் கீழ் வலது மூலையில்) இணைப்பை முடக்கவும். நெட்வொர்க் கேபிளைப் பயன்படுத்தி நீங்கள் இணையத்துடன் இணைக்கப்பட்டிருந்தால், உங்கள் கணினியிலிருந்து அதைத் துண்டிக்கலாம்.
மாற்றாக, நெட்வொர்க் ஐகானில் வலது கிளிக் செய்து, நெட்வொர்க் மற்றும் பகிர்வு மையத்தைத் தேர்ந்தெடுத்து, அடாப்டர் அமைப்புகளை மாற்று தாவலுக்குச் சென்று, இணையத்துடன் இணைக்க நீங்கள் பயன்படுத்தும் பிணைய அட்டையை முடக்கவும்.
படி 3: Windows Update சேவையை நிறுத்துங்கள்
இணையத்திலிருந்து துண்டிக்கப்பட்ட பிறகு, Windows Update சேவையை நிறுத்த வேண்டும். இதைச் செய்ய, விண்டோஸ் + ஆர் விசை கலவையை அழுத்தவும், தோன்றும் "ரன்" சாளரத்தில் பின்வரும் கட்டளையை உள்ளிட்டு, Enter ஐ அழுத்துவதன் மூலம் அதன் செயல்பாட்டை உறுதிப்படுத்தவும்:
Services.msc
கணினி சேவைகள் சாளரம் திறக்கும். பட்டியலில் விண்டோஸ் புதுப்பிப்பு சேவையைக் கண்டறிந்து, அதன் மீது வலது கிளிக் செய்து நிறுத்து என்பதைத் தேர்ந்தெடுக்கவும். சேவை நிறுத்தப்பட்டதை உறுதிசெய்து, இந்த சாளரத்தை மூடவும்.
படி 4: KB3172605 (அல்லது KB3020369) தொகுப்பை நிறுவவும்
உங்கள் கணினிக்கு முன்பு பதிவிறக்கம் செய்யப்பட்ட KB3172605 கோப்பை இப்போதுதான் நிறுவ ஆரம்பிக்க முடியும். நிறுவி கோப்பை இயக்கவும் மற்றும் நிறுவலை உறுதிப்படுத்தவும்.
புதுப்பிப்பு உங்கள் இயக்க முறைமையுடன் பொருந்தவில்லை என்ற பிழையைப் பெற்றால், உங்கள் கணினிக்கான (32-பிட் அல்லது 64-பிட்) சரியான பதிப்பைப் பதிவிறக்குவதை உறுதிசெய்யவும். இன்னும் பிழை இருந்தால், முதல் படியிலிருந்து மாற்று தொகுப்பைப் பயன்படுத்தவும்.
நிறுவிய பின், உங்கள் கணினியை மறுதொடக்கம் செய்யும்படி கேட்கப்படுவீர்கள். புதுப்பிப்பு நிறுவப்பட்டு, இயக்க முறைமை துவங்கும் வரை உறுதிப்படுத்தி காத்திருக்கவும்.
கணினி துவங்கிய பிறகு, இணையத்துடன் இணைக்கவும் மற்றும் விண்டோஸ் புதுப்பிப்பு சேவையை இயக்கவும் (அதில் வலது கிளிக் செய்து "இயக்கு" என்பதைத் தேர்ந்தெடுக்கவும்).
இப்போது விண்டோஸ் புதுப்பிப்பு சாளரத்திற்குச் செல்லவும் (எடுத்துக்காட்டாக, தொடக்க மெனுவில் உள்ள தேடல் பட்டியைப் பயன்படுத்தி) பின்னர் புதுப்பிப்புகளுக்கான தேடல் பொத்தானைக் கிளிக் செய்யவும்.
சுமார் 5-10 நிமிடங்களுக்குப் பிறகு, நிறுவலுக்கான புதுப்பிப்புகளின் பட்டியல் திறக்கும். என்னைப் பொறுத்தவரை, தேடல் பல நிமிடங்கள் தொடர்ந்தது, இதனால் விண்டோஸ் புதுப்பிப்பில் முடிவில்லாத தேடலில் சிக்கல் தீர்க்கப்பட்டது.
விண்டோஸ் புதுப்பிப்பு இல்லாமல் விண்டோஸ் 7 ஐ மேம்படுத்துகிறது
சில நேரங்களில் விண்டோஸ் 7 புதுப்பிப்பு புதுப்பிப்புகளைப் பதிவிறக்காது, குறிப்பாக அவற்றில் நிறைய இருந்தால். பெரும்பாலும், கணினியை மீண்டும் நிறுவிய பின் இது நிகழ்கிறது - நாங்கள் ஒரு புதிய இயக்க முறைமையை நிறுவினோம், திடீரென்று மையம் பல நூறு புதுப்பிப்புகள் நிறுவலுக்கு கிடைக்கின்றன என்று ஒரு செய்தியைக் காட்டுகிறது. அவற்றை ஒவ்வொன்றாக பதிவிறக்கம் செய்ய நிறைய நேரம் எடுக்கும், அவற்றை நிறுவுவதைக் குறிப்பிட தேவையில்லை. பல புதுப்பிப்புகளை நிறுவ முடியாததால் (சிறிய தொகுதிகளில் அவற்றை நிறுவுவதே தீர்வு) கணினியை முந்தைய அமைப்புகளுக்கு மீட்டமைப்பது பற்றிய செய்தியுடன் இது பெரும்பாலும் சிக்கலாக உள்ளது.
அதிர்ஷ்டவசமாக, பல ஆண்டுகளுக்குப் பிறகு, மைக்ரோசாப்ட் இந்த சிக்கலைப் பற்றி ஏதாவது செய்ய முடிவு செய்தது, ஏனெனில் பல பயனர்கள் "செவன்" ஐ சமீபத்திய பதிப்பிற்கு சரியாக புதுப்பிக்கவில்லை. மைக்ரோசாப்ட் கேடலாக் இணையதளத்தில் பதிவிறக்கம் செய்ய ஒட்டுமொத்த தொகுப்புகளை வைக்க நிறுவனம் முடிவு செய்தது. தொகுப்புகள் தொடர்ந்து புதுப்பிக்கப்பட்டு தற்போது Windows 7 மற்றும் 64-bit Windows Server 2008 R2 இன் 32-பிட் மற்றும் 64-பிட் பதிப்புகளில் கிடைக்கின்றன.
இந்த பேக்கேஜிங்கின் ஒரு பெரிய நன்மை என்னவென்றால், Windows Update மூலம் நூற்றுக்கணக்கான தனிப்பட்ட தொகுப்புகளை நாம் பதிவிறக்க வேண்டியதில்லை.
அவற்றை நிறுவ, "ஏழு" உள்ளடக்கியிருக்க வேண்டும்:
- நிறுவப்பட்ட சர்வீஸ் பேக் 1 (SP1);
- ஏப்ரல் 2015 முதல் KB3020369 தொகுப்பு
இந்த நிபந்தனைகள் பூர்த்தி செய்யப்பட்டால், ஒரே கிளிக்கில் எங்கள் கணினியை சமீபத்திய பதிப்பிற்கு புதுப்பிக்கும் ரோல்அப் தொகுப்பை பதிவிறக்கம் செய்யலாம். இதைச் செய்ய, இன்டர்நெட் எக்ஸ்ப்ளோரர் உலாவியைப் பயன்படுத்தி பின்வரும் இணைப்பைப் பின்தொடரவும் (துரதிர்ஷ்டவசமாக, பின்வரும் பக்கம் IE இன் கீழ் மட்டுமே இயங்குகிறது):
விண்டோஸ் 7 / சர்வர் 2008க்கான புதுப்பிப்பு ரோல்அப்பைப் பதிவிறக்கவும்
நீங்கள் தளத்தில் உள்நுழையும்போது, கண்டுபிடிக்கப்பட்ட புதுப்பிப்புகளின் பட்டியல் காட்டப்படும். பதிவிறக்கம் செய்ய மூன்று கிடைக்கும்:
- விண்டோஸ் 7 க்கு (32-பிட் பதிப்பு மட்டும்);
- x64 செயலிகளை அடிப்படையாகக் கொண்ட Win 7 கணினிகளுக்கு (64-பிட் பதிப்பு மட்டும்);
- Windows Server 2008 R2 x64க்கு (64-பிட் பதிப்பு மட்டும்).
உங்கள் விண்டோஸின் பிட் அளவுடன் பொருந்தக்கூடிய தொகுப்பைப் பதிவிறக்கி, நிறுவல் கோப்பை இயக்குவதன் மூலம் தரநிலையாக நிறுவவும். ரோல்அப்பிற்கு குறைந்தபட்சம் 4 ஜிபி இலவச வட்டு இடம் தேவை.
கணினியை மீண்டும் நிறுவிய பின், தனிப்பட்ட கூறுகளைப் பதிவிறக்கும் போது, புதுப்பிப்புகள் நிறுவப்படாத அல்லது அவற்றில் அதிகமானவை இருக்கும் சூழ்நிலையை பயனர் சந்திக்க நேரிடும். விண்டோஸ் 7க்கான அனைத்து புதுப்பிப்புகளையும் ஒரே கோப்பில் பதிவிறக்கம் செய்ய, மைக்ரோசாப்ட் வழங்கும் இலவச கன்வீனியன்ஸ் ரோல்அப் அப்டேட்டை விண்டோஸ் 7 SP1 பயன்பாட்டிற்கு நிறுவி, சில நிமிடங்களில் கோப்புகளை நிறுவவும்.
ஆயத்த நிலை
சர்வீஸ் பேக் 1 இன்ஸ்டால் செய்யப்பட்டிருந்தால் மட்டுமே கன்வீனியன்ஸ் ரோல்அப் அப்டேட் யூட்டிலிட்டி செயல்படும். இந்த தொகுப்பு கிடைக்கவில்லை என்றால், அதை தனியாக பதிவிறக்கம் செய்து நிறுவ வேண்டும். SP1 ஐச் சரிபார்க்கவும், விண்டோஸ் 7 இன் பிட்னஸைக் கண்டறியவும், இந்தப் படிகளைப் பின்பற்றவும்:
- "தொடங்கு" என்பதைக் கிளிக் செய்து, "கணினி" ஐகானில் வலது கிளிக் செய்து, "பண்புகள்" என்பதைத் தேர்ந்தெடுக்கவும்.
- SP1 நிறுவப்பட்டுள்ளதா என்று பார்ப்போம். கணினியின் திறனை நாங்கள் சரிபார்க்கிறோம்.

அனைத்து விண்டோஸ் 7 புதுப்பிப்புகளையும் பதிவிறக்கவும்
நாங்கள் மைக்ரோசாஃப்ட் வலைத்தளத்திற்குச் சென்று, "ஏப்ரல் 2015 சர்வீசிங் ஸ்டேக் புதுப்பிப்பு விண்டோஸ் 7 மற்றும் விண்டோஸ் செவர் 2008 ஆர் 2" அல்லது கணினியின் பிட்னஸுக்கு ஏற்ப மற்றொரு தொகுப்பைப் பதிவிறக்குகிறோம்.

தொகுப்பு பதிவிறக்கம் செய்யப்பட்டு விண்டோஸ் 7 இல் நிறுவப்பட்ட பிறகு, உங்கள் கணினியை மறுதொடக்கம் செய்ய வேண்டும்.
அடுத்து, இன்டர்நெட் எக்ஸ்ப்ளோரரைத் திறந்து இணைப்பைப் பின்தொடரவும். புதுப்பிப்பு பட்டியல் நிறுவி தோன்றும்.

விண்டோஸ் 7 இன் பிட்னஸின் படி பட்டியலிலிருந்து புதுப்பிப்புகளைத் தேர்ந்தெடுக்கவும்.

தொகுப்பைப் பதிவிறக்கிய பிறகு, நிறுவலைத் தொடங்கவும். செயல்முறை முடிந்ததும், கணினியை மறுதொடக்கம் செய்து, புதுப்பிப்புகள் கட்டமைக்கப்படும் வரை காத்திருக்கவும்.
நான் முடிவுகளுடன் தொடங்குவேன், பின்னர் விண்டோஸ் 7 சிஸ்டத்தை எவ்வாறு புதுப்பிக்க பரிந்துரைக்கிறேன், அத்துடன் தானியங்கி புதுப்பிப்புகள், புதுப்பிப்புகளை கைமுறையாகச் சரிபார்ப்பது, புதுப்பிப்பை எவ்வாறு முடக்குவது மற்றும் நீங்கள் ஏன் திரும்பக் கூடாது என்பதற்கான விரிவான வழிமுறைகள் இருக்கும். அவர்களை அணைக்க. போ!
புதுப்பிப்புகள் நிறுவப்பட வேண்டும். இதற்கு ஒரு நல்ல வழி " புதுப்பிப்புகளைத் தேடுங்கள், ஆனால் பதிவிறக்கம் செய்து நிறுவுவது எனது முடிவு».
புதிய புதுப்பிப்புகள் கண்டறியப்பட்டதாக Windows Update இலிருந்து செய்திகள் தோன்றும்போது, Windows புதுப்பிப்புகளைப் பதிவிறக்கி நிறுவுவதற்கு நீங்கள் நேரத்தை எடுத்துக்கொள்ள வேண்டும்.
இந்த புதுப்பிப்புகள் தானாக கண்டறியப்படும் வரை காத்திருக்காமல், "புதுப்பிப்புகளுக்கான தேடல்" விருப்பத்தை (படம் 1 இல் எண் 1) பயன்படுத்தி, விண்டோஸ் புதுப்பிப்புகளை நீங்கள் கைமுறையாக சரிபார்க்கலாம். மேலும், புதுப்பிப்புகள் கைமுறையாக கண்டறியப்பட்டால், அவற்றை உங்கள் கணினியில் நிறுவவும்.
இந்த அணுகுமுறையுடன், விண்டோஸ் 7 இயக்க முறைமை புதுப்பித்த நிலையில் உள்ளது மற்றும் அதிகபட்சமாக பாதுகாக்கப்படும்.
புதுப்பிப்புகளை எவ்வாறு அமைப்பது மற்றும் அவற்றை எவ்வாறு நிறுவுவது என்பதை இப்போது கண்டுபிடிப்போம், இதனால் அவை பயனுள்ளதாக இருக்கும், ஆனால் விண்டோஸ் 7 பயனர்களைத் தொந்தரவு செய்ய வேண்டாம்.
விண்டோஸ் 7 அப்டேட் புரோகிராம் எங்குள்ளது?
இந்த நிரல் விண்டோஸ் புதுப்பிப்பு என்று அழைக்கப்படுகிறது. அவளைக் காணலாம்
- தேடல் வரி மூலம் ("தொடங்கு" பொத்தான் - "தேடல் நிரல்கள் மற்றும் கோப்புகள்" வரியில் மேற்கோள்கள் இல்லாமல் உரையை உள்ளிடவும்: "விண்டோஸ் புதுப்பிப்பு"),
- அல்லது "கண்ட்ரோல் பேனல்" ("ஸ்டார்ட்" பொத்தான் - "கண்ட்ரோல் பேனல்" - "சிஸ்டம் மற்றும் செக்யூரிட்டி" - "விண்டோஸ் அப்டேட்") மூலம்.
இதற்குப் பிறகு, படத்தில் காட்டப்பட்டுள்ளபடி, விண்டோஸ் புதுப்பிப்பு சாளரம் திரையில் திறக்கும். 1:

அரிசி. 1. விண்டோஸ் புதுப்பிப்பு சாளரம்
இந்த சாளரத்தில் நாம் இரண்டு விருப்பங்களில் ஆர்வமாக இருப்போம்: "புதுப்பிப்புகளைத் தேடு" (படம் 1 இல் எண் 1) மற்றும் "அளவுருக்களை அமைத்தல்" (படம் 1 இல் எண் 2).
விண்டோஸ் 7 புதுப்பிப்புகளை அமைத்தல்
புதுப்பிப்புகளை உள்ளமைக்க, "அளவுருக்களை அமைத்தல்" (படம் 1 இல் உள்ள எண் 2) கல்வெட்டில் கிளிக் செய்யவும். விண்டோஸ் புதுப்பிப்புகளை எவ்வாறு நிறுவுவது என்பதைத் தேர்ந்தெடுக்க ஒரு சாளரம் தோன்றும் (படம் 2):

அரிசி. 2. விண்டோஸ் 7 புதுப்பிப்புகளை அமைப்பதற்கான சாளரம்
அத்திப்பழத்தில் ஸ்கிரீன்ஷாட். 2 விண்டோஸ் 7 தொழில்முறை இயக்க முறைமையில் உருவாக்கப்பட்டது. மற்றவர்களுக்கு, புதுப்பிப்பு சாளரம் வித்தியாசமாகத் தோன்றலாம்.
விண்டோஸ் 7 இன் டெவலப்பர்கள் இந்த இயக்க முறைமையின் பயனர்களுக்கு புதுப்பிப்புகளை நிறுவ 4 வழிகளை வழங்குகிறார்கள் (படம் 2 இல் எண்கள் 1 - 4).
"விண்டோஸ் 7 புதுப்பிப்பை எவ்வாறு இயக்குவது?" என்ற கேள்வியில் நீங்கள் ஆர்வமாக இருந்தால், நீங்கள் மூன்று முறைகளில் ஒன்றைத் தேர்வு செய்ய வேண்டும்:
- "புதுப்பிப்புகளை தானாக நிறுவவும் (பரிந்துரைக்கப்பட்டது)" (படம் 2 இல் எண் 1).
- "புதுப்பிப்புகளைப் பதிவிறக்கவும், ஆனால் நிறுவல் பற்றிய முடிவுகள் என்னாலேயே எடுக்கப்படுகின்றன" (திடமான இரண்டு, ஏனெனில் படம் 2 இல் எண் 2 உள்ளது).
- "புதுப்பிப்புகளைத் தேடுங்கள், ஆனால் பதிவிறக்கம் செய்து நிறுவுவது எனது முடிவு" (படம் 2 இல் எண் 3).
"விண்டோஸ் 7 புதுப்பிப்பை எவ்வாறு முடக்குவது" என்ற கேள்வி நான்காவது முறையைப் பயன்படுத்தி தீர்க்கப்படுகிறது:
நான்கு முறைகளையும் இன்னும் விரிவாகப் பார்ப்போம்.
ஒரு விஷயத்திற்காக இல்லாவிட்டால், இந்த முறையை நான் பரிந்துரைக்கிறேன். விண்டோஸ் புதுப்பிப்புகளைத் தேடுவது, பதிவிறக்குவது மற்றும் நிறுவுவது ஒரு கணினிக்கு மிகவும் சிக்கலான மற்றும் நேரத்தைச் செலவழிக்கும் பணியாகும். இந்த செயல்முறை பயனரால் கவனிக்கப்படாமல் போகாது. புதுப்பிப்புகளைத் தேடும்போது, பதிவிறக்கும்போது மற்றும் நிறுவும்போது, கணினி அதிக அளவு ஏற்றுகிறது மற்றும் பிற பணிகள் மற்றும் நிரல்களின் செயல்பாட்டை மெதுவாக்குகிறது. புதுப்பிப்புகளை நிறுவும் முடிவில், பொதுவாக கணினியை மறுதொடக்கம் செய்ய வேண்டும்.
இவை அனைத்தும், ஒரு விதியாக, மிகவும் பொருத்தமற்ற தருணத்தில் நடக்கும். வேலை நிறுத்த (இடைநிறுத்தம்) மற்றும் கணினியை மறுதொடக்கம் செய்ய நேரம் இல்லாதபோது.
சில காரணங்களால், இங்கே நான் மர்பியின் சட்டத்தை நினைவுகூர விரும்புகிறேன்: "தங்களுக்கு விட்டுவிட்டால், நிகழ்வுகள் மோசமாக இருந்து மோசமாக வளரும்." அதனால்தான், இயங்குதளத்திற்கு அதன் சொந்த புதுப்பிப்புகளைத் தேட, பதிவிறக்க மற்றும் நிறுவும் திறனை வழங்க நான் விரும்பவில்லை.
விண்டோஸ் 7 புதுப்பிப்புகளை நிறுவும் இரண்டாவது முறையைப் பார்ப்போம்.
முறை 2 "புதுப்பிப்புகளைப் பதிவிறக்கவும், ஆனால் நிறுவல் முடிவுகளை நான் எடுக்கிறேன்"
புதுப்பிப்புகளை நிறுவுவதற்கு கணினியில் கூடுதல் ஏற்றம் தேவை என்பதையும், இறுதியாக புதிய நிரல்களை நிறுவ மறுதொடக்கம் தேவை என்பதையும் புரிந்துகொள்வது, விண்டோஸ் டெவலப்பர்கள் இதை எங்களுக்கு வழங்குகிறார்கள், முந்தையதை விட எளிமையான விருப்பத்தை (“தானாக புதுப்பிப்புகளை நிறுவவும்”).
புதுப்பிப்புகளைத் தானாகத் தேடுவதற்கும் அவற்றைப் பதிவிறக்குவதற்கும் பிசி ஆதாரங்கள் தேவைப்படுவதால், இது கணினியின் ஆற்றலை இந்த செயல்முறைகளுக்குத் திருப்புகிறது.
மேலும் இது பயனர்களுக்கு கடினமாக உள்ளது, மீண்டும் மிகவும் பொருத்தமற்ற தருணத்தில், அதிர்ஷ்டம் வேண்டும். இங்கே நான் மர்பியின் சட்டங்களை நினைவில் கொள்ள விரும்புகிறேன்: "விஷயங்கள் நன்றாக நடக்கும் போது, மிகவும் சமீப எதிர்காலத்தில் ஏதாவது நிகழும்" மற்றும் "விஷயங்கள் மோசமாக நடக்கும்போது, மிகவும் எதிர்காலத்தில் அவை இன்னும் மோசமாகிவிடும்."
எனவே, இந்த விண்டோஸ் அப்டேட் முறையை விட்டுவிட்டு மூன்றாவது முறைக்கு செல்லலாம்.
முறை 3 “புதுப்பிப்புகளைத் தேடுங்கள், ஆனால் பதிவிறக்கம் செய்து நிறுவுவது எனது முடிவு” அல்லது விண்டோஸ் 7 இல் தானியங்கி புதுப்பிப்புகளை எவ்வாறு முடக்குவது?
கணினி வளங்களின் குறைந்தபட்ச கவனச்சிதறலை இங்கே காண்கிறோம். அதாவது, இணையம் வழியாக விண்டோஸ் 7 இயக்க முறைமைக்கான புதுப்பிப்புகளைக் கண்டறிய மட்டுமே ஆதாரங்கள் திசை திருப்பப்படுகின்றன.
கண்டுபிடிக்கப்பட்ட புதுப்பிப்புகள் பயனரின் கணினியில் பதிவிறக்கம் செய்யப்படாது, பயனர் அவ்வாறு செய்ய முடிவு செய்யும் வரை. குறைந்த போக்குவரத்துடன் இணையம் உள்ளவர்களுக்கு இந்த முறை மிகவும் வசதியானது. ஏனெனில் புதுப்பிப்புகளைப் பதிவிறக்குவது என்பது இணையத்தில் இருந்து கூடுதல் மெகாபைட்கள் பதிவிறக்கம் செய்வதாகும்
எனவே, விண்டோஸ் புதுப்பிப்புகளை நிறுவுவதற்கான பட்டியலில் இது மூன்றாவது முறை மட்டுமே என்ற போதிலும், இது பிசி பயனர்களுக்கு நான் பரிந்துரைக்கிறேன்.
புதுப்பிப்புகளை எவ்வாறு பதிவிறக்குவது மற்றும் நிறுவுவது என்பதை பின்னர் பார்ப்போம், ஆனால் இப்போது விண்டோஸ் புதுப்பிப்புகளை நிறுவுவதற்கான நான்காவது மற்றும் இறுதி முறைக்கு செல்லலாம்.
விண்டோஸ் 7 சிஸ்டத்தை அப்டேட் செய்வதற்கான கடைசி, 4வது முறை இதுவாகும்.
கணினி பயனர்களுக்கு இந்த முறையை பரிந்துரைக்க முடியாது என்பதை இங்கே நான் விண்டோஸ் டெவலப்பர்களுடன் ஒப்புக்கொள்கிறேன்.
ஏனெனில் இந்த நான்காவது முறையைப் பயன்படுத்துவதன் மூலம், பிசி பயனர் எந்த புதுப்பிப்புகளையும் பெறவும் நிறுவவும் மறுக்கிறார். மேலும் இது இயக்க முறைமைக்கான பாதுகாப்பு அச்சுறுத்தல்கள் அதிகரிப்பதற்கும் அதன் பாதிப்பு அதிகரிப்பதற்கும் வழிவகுக்கும்.
விண்டோஸ் புதுப்பிப்புகளைப் பதிவிறக்கி நிறுவுவதற்கான முறையைத் தேர்ந்தெடுப்பதற்கு கூடுதலாக, விண்டோஸ் புதுப்பிப்புகளை நிறுவுவதற்கான முறையைத் தேர்ந்தெடுப்பதற்கான சாளரத்தில், பின்வரும் பெட்டிகளை சரிபார்க்கவும் (படம் 2 ஐப் பார்க்கவும்):
- "முக்கியமான புதுப்பிப்புகளைப் பெறுவது போலவே பரிந்துரைக்கப்பட்ட புதுப்பிப்புகளையும் பெறுங்கள்"(படம் 2 இல் எண் 5). விண்டோஸ் டெவலப்பர்கள், பிசி பயனர்களை முற்றிலும் குழப்புவதற்காக, முக்கியமான (அல்லது வேறுவிதமாகக் கூறினால், கட்டாய) விண்டோஸ் புதுப்பிப்புகள் மட்டுமல்ல, பரிந்துரைக்கப்பட்ட புதுப்பிப்புகள் என்று அழைக்கப்படுபவைகளையும் கொண்டு வந்தனர். ஒன்றை மற்றொன்றிலிருந்து வேறுபடுத்துவது சாத்தியமில்லை. எனவே, குழப்பமடையாமல் இருக்க, இந்த கல்வெட்டுக்கு அடுத்த பெட்டியை நீங்கள் சரிபார்க்க வேண்டும்.
- "இந்த கணினியில் புதுப்பிப்புகளை நிறுவ அனைத்து பயனர்களையும் அனுமதி"(படம் 2 இல் எண் 6). இது ஏன்? கணினியில் வெவ்வேறு பயனர்கள் வேலை செய்யக்கூடிய பல கணக்குகள் அல்லது வெவ்வேறு கணக்குகளின் கீழ் ஒரு பயனர் கூட இருந்தால், இந்த தேர்வுப்பெட்டி அனைவருக்கும் புதுப்பிப்புகளைப் பதிவிறக்கி நிறுவும் உரிமையை வழங்குகிறது. தேர்வுப்பெட்டி பயனுள்ளதாக இருக்கும், இல்லையெனில் புதுப்பிப்புகள் அனுமதிக்கப்படாத கணக்கின் கீழ் நீங்கள் பணிபுரிந்தால் புதுப்பிப்புகளை நீண்ட நேரம் மறந்துவிடலாம். மேலும் இது கணினி பாதிப்பின் அச்சுறுத்தலுக்கு வழிவகுக்கும்.
- "விண்டோஸைப் புதுப்பிக்கும்போது, மைக்ரோசாஃப்ட் தயாரிப்புகளுக்கான புதுப்பிப்புகளை வழங்கவும்..."(படம் 2 இல் எண் 7). இது ஒரு பயனுள்ள தேர்வுப்பெட்டியாகும், ஏனெனில் இது விண்டோஸ் இயக்க முறைமை கோப்புகளுக்கான புதுப்பிப்புகளைப் பெறுவது மட்டுமல்லாமல், மைக்ரோசாஃப்ட் ஆபிஸ் வேர்ட் போன்ற பயன்பாட்டு நிரல்களுக்கான புதுப்பிப்புகளையும் பெற அனுமதிக்கிறது. இந்தப் பயன்பாடுகளும் காலப்போக்கில் மேம்படுகின்றன, மேலும் அவற்றுக்கான புதுப்பிப்புகளைப் பெறுவது சமீபத்திய பதிப்புகளைப் பெற உங்களை அனுமதிக்கிறது.
- "புதிய மைக்ரோசாஃப்ட் மென்பொருள் கிடைக்கும்போது விரிவான அறிவிப்புகளைக் காட்டு"(படம் 2 இல் எண் 8). விளம்பரத் தகவலைப் பெற இது ஒரு வகையான ஒப்புதல் என்பதால், இந்தப் பெட்டியை நீங்கள் சரிபார்க்க வேண்டியதில்லை. நீங்கள் அதை செய்ய முடியும், அது மோசமாக இருக்காது.
எனவே, விண்டோஸ் புதுப்பிப்புகளை நிறுவுவதற்கான மூன்றாவது முறையை அமைப்போம்: "புதுப்பிப்புகளைத் தேடுங்கள், ஆனால் பதிவிறக்கம் செய்து நிறுவுவது எனது முடிவு." மேலே உள்ள அனைத்து பெட்டிகளையும் சரிபார்க்கவும் (படம் 2 இல் உள்ள எண்கள் 5-8).
பின்னர் "சரி" பொத்தானை சொடுக்கவும் (படம் 2). விண்டோஸ் புதுப்பிப்புகளை எவ்வாறு நிறுவுவது என்பதைத் தேர்ந்தெடுப்பதற்கான சாளரம் மூடப்படும்.
விண்டோஸ் 7 புதுப்பிப்புகளை நிறுவுவதற்கு செல்லலாம்
விண்டோஸ் புதுப்பிப்பு இப்போது புதிய புதுப்பிப்புகளைத் தேடும் வகையில் அமைக்கப்பட்டுள்ளது. புதுப்பிப்புகள் இல்லை என்றாலும், விண்டோஸ் புதுப்பிப்பு சாளரம் படம் 3 இல் காட்டப்பட்டுள்ளபடி, பச்சை பின்னணியில் "விண்டோஸ் புதுப்பிப்பு தேவையில்லை" என்ற செய்தியைக் காண்பிக்கும். 1.
ஆனால் புதிய புதுப்பிப்புகள் தோன்றி அவை கண்டுபிடிக்கப்பட்டவுடன், இணையத்திலிருந்து பதிவிறக்கம் செய்யப்பட வேண்டிய அளவைக் குறிக்கும் மஞ்சள் பட்டையுடன் (படம் 6) "புதுப்பிப்புகளைப் பதிவிறக்கி நிறுவவும்" என்ற கல்வெட்டைக் காண்பீர்கள். தகவல் பயனுள்ளதாக இருக்கும், ஏனெனில் குறைந்த இணைய போக்குவரத்து உள்ளவர்களுக்கு, புதுப்பிப்புகளைப் பதிவிறக்கலாமா என்பதைத் தீர்மானிக்க இது அனுமதிக்கிறது.
ட்ராஃபிக் 50 மெகாபைட்டுகளுக்கு மட்டுப்படுத்தப்பட்டால் (உதாரணமாக, மொபைல் இணையத்தைப் பயன்படுத்தும் போது), நீங்கள் 100 மெகாபைட் புதுப்பிப்புகளைப் பதிவிறக்க வேண்டும் என்றால், அத்தகைய தகவல்கள் இது தேவையில்லை என்பதற்கான எச்சரிக்கையாக இருக்கும்.
விண்டோஸ் 7 புதுப்பிப்புகளை கைமுறையாக சரிபார்க்கிறது
ஒரு தானியங்கி நிரல் எங்களுக்காகச் செய்ய காத்திருக்காமல், புதுப்பிப்புகளை கைமுறையாகச் சரிபார்க்கலாம். இதைச் செய்ய, "விண்டோஸ் புதுப்பிப்பு" சாளரத்தில், "புதுப்பிப்புகளைத் தேடு" (படம் 1 இல் எண் 1) என்ற கல்வெட்டில் கிளிக் செய்யவும். "புதுப்பிப்புகளைத் தேடு" என்ற இயங்கும் பச்சை வரி தோன்றும் (படம் 3 இல் எண் 1).

அரிசி. 3. விண்டோஸ் புதுப்பிப்பைப் பயன்படுத்தி புதுப்பிப்புகளை கைமுறையாகச் சரிபார்க்கவும்
சிறிது நேரம் கழித்து, தேடல் முடிவடையும். தேடல் முடிவு இருக்கலாம்
- மேம்படுத்தல்கள் இல்லாமை,
- விருப்பமான (பரிந்துரைக்கப்பட்ட) புதுப்பிப்புகள் அல்லது கண்டறியப்பட்டது
- கட்டாய (முக்கியமான) புதுப்பிப்புகள் கண்டறியப்பட்டன.
தேவையான (முக்கியமானது) மற்றும் விருப்பமான (ஆனால் பரிந்துரைக்கப்பட்ட) புதுப்பிப்புகளையும் ஒரே நேரத்தில் தேடலாம்.
விண்டோஸ் 7 புதுப்பிப்புகளை நிறுவுகிறது
படத்தில். ஒரு விருப்பமான (பரிந்துரைக்கப்பட்ட) புதுப்பிப்பு காணப்பட்டால், புதுப்பிப்புகளைத் தேடிய பிறகு, கீழே உள்ள 4 விண்டோஸ் புதுப்பிப்பு சாளரத்தைக் காட்டுகிறது.

அரிசி. 4. விண்டோஸ் புதுப்பிப்பு சாளரம், புதுப்பிப்புகளுக்கான தேடலை முடித்த பிறகு, ஒரு விருப்பமான (பரிந்துரைக்கப்பட்ட) புதுப்பிப்பு கண்டறியப்பட்டது
திறக்கும் சாளரத்தில், புதுப்பிப்பின் பெயருக்கு எதிரே உள்ள பெட்டியை (படம் 5 இல் எண் 1) சரிபார்க்கவும் (இந்த விஷயத்தில், இது நிரலுக்கான புதுப்பிப்பாகும்), பின்னர் "சரி" பொத்தானைக் கிளிக் செய்யவும் (எண் 2 இல் படம் 5):

அரிசி. 5. விருப்ப புதுப்பிப்பை நிறுவ தயாராகுங்கள்
இதற்குப் பிறகு, நாங்கள் விண்டோஸ் புதுப்பிப்பு சாளரத்திற்கு (படம் 6) திரும்புவோம், அங்கு "தேர்ந்தெடுக்கப்பட்ட புதுப்பிப்புகளைப் பதிவிறக்கி நிறுவவும்" என்ற செய்தி பதிவிறக்க அளவைக் குறிக்கும் (இந்த விஷயத்தில், இது ஒரு சிறிய தொகுதி, 417 KB மட்டுமே). இங்கே நீங்கள் "புதுப்பிப்புகளை நிறுவு" பொத்தானைக் கிளிக் செய்ய வேண்டும் (படம் 6 இல் எண் 1).

அரிசி. 6. விருப்ப புதுப்பிப்பை நிறுவுவதற்கான தயாரிப்புகளை நிறைவு செய்தல்
இதற்குப் பிறகு, விண்டோஸ் புதுப்பிப்புகளின் நிறுவல் தொடங்கும். சாளரத்தில் (படம் 7) "புதுப்பிப்புகள் நிறுவப்படுகின்றன ..." என்ற செய்தி தோன்றும் (படம் 7 இல் எண் 1). அதன் கீழே நிறுவல் முன்னேற்றம் காண்பிக்கப்படும். "நிறுவலை நிறுத்து" பொத்தானைக் கிளிக் செய்வதன் மூலம் எந்த நேரத்திலும் புதுப்பிப்புகளின் நிறுவல் குறுக்கிடப்படலாம் (படம் 7 இல் எண் 2).
ஆனால் பொதுவாக, புதுப்பிப்புகளின் நிறுவலை குறுக்கிட பரிந்துரைக்கப்படவில்லை. நிறுவல் முடிவடையும் வரை காத்திருப்பது நல்லது, இருப்பினும் சில சந்தர்ப்பங்களில் இதற்கு நீண்ட நேரம் ஆகலாம்.

அரிசி. 7. விண்டோஸ் புதுப்பிப்பு நிறுவல் செயல்முறையை செயல்படுத்துதல்
நிறுவல் முடிந்ததும், படத்தில் காட்டப்பட்டுள்ளபடி, "புதுப்பிப்புகள் வெற்றிகரமாக நிறுவப்பட்டன" என்ற செய்தி தோன்றலாம். 8. ஆனால் பல புதுப்பிப்புகள் மற்றும் அவை சிக்கலானதாக இருந்தால், நீங்கள் இயக்க முறைமையை மறுதொடக்கம் செய்ய வேண்டியிருக்கும். இந்த வழக்கில், விண்டோஸ் புதுப்பிப்பு சாளரம் உங்களை மறுதொடக்கம் செய்யும்படி கேட்கும். புதுப்பிப்புகளின் நிறுவலை முடிக்க, இதை ஒப்புக்கொண்டு, இயக்க முறைமையை மறுதொடக்கம் செய்வது நல்லது.

அரிசி. 8. விண்டோஸ் புதுப்பிப்பு நிறுவல் நிறைவு சாளரம்
விண்டோஸ் புதுப்பிப்புகளை நிறுவிய பின் விண்டோஸ் 7 ஆப்பரேட்டிங் சிஸ்டத்தை மறுதொடக்கம் செய்யும் போது, கணினியை இறக்கி (நிறுத்தி) பின்னர் கணினியை துவக்கும் முழு சுழற்சி முடியும் வரை நீங்கள் கணினியை அணைக்கக்கூடாது. இது ஒரு நல்ல நேரத்தையும் எடுக்கும், ஆனால் நீங்கள் பொறுமையாக இருக்க வேண்டும் மற்றும் இந்த செயல்முறையை பாதியிலேயே குறுக்கிடாமல் சாதாரண முறையில் முடிக்க வேண்டும்.
மேலும், மறுதொடக்கத்தின் போது, விண்டோஸ் புதுப்பிப்புகளை நிறுவும் முன்னேற்றத்தைக் குறிக்கும் நீலத் திரையில் செய்திகள் தோன்றக்கூடும். நிறுவலின் சதவீதம் எவ்வளவு முடிந்தது என்பதை இது காண்பிக்கும்.
ஒரு விதியாக, கணினியை இறக்கும் போது, புதுப்பிப்புகள் 30% இல் நிறுவப்பட்டுள்ளன, அதன் பிறகு கணினி ஒரு கணம் அணைக்கப்பட்டு மீண்டும் துவக்கத் தொடங்குகிறது. பதிவிறக்கத்தின் போது, புதுப்பிப்புகள் ஏற்கனவே 100% நிறுவப்பட்டுள்ளன, இதன் விளைவாக செய்திகள் நீலத் திரையில் காட்டப்படலாம்.
இன்னும், நமக்கு ஏன் புதுப்பிப்புகள் தேவை?
சமீபத்திய கணினி கல்வியறிவு கட்டுரைகளை உங்கள் இன்பாக்ஸில் நேரடியாகப் பெறுங்கள்.
ஏற்கனவே அதிகம் 3,000 சந்தாதாரர்கள்
04.02.2009 06:29
புதுப்பிப்பு பயன்முறையில் விண்டோஸ் 7 ஐ நிறுவுவது பின்வரும் சூழ்நிலைகளுக்கு நோக்கம் கொண்டது:
- உங்கள் கணினியில் விண்டோஸ் விஸ்டா நிறுவப்பட்டிருக்கும் போது, இயக்க முறைமை அமைப்புகள் மற்றும் நிறுவப்பட்ட நிரல்களைப் பராமரிக்கும் போது நீங்கள் விண்டோஸ் 7 க்கு மாற வேண்டும்;
- விண்டோஸ் 7 ஏற்கனவே கணினியில் நிறுவப்பட்டிருக்கும் போது, ஆனால் நீங்கள் அதை மீண்டும் நிறுவ வேண்டும், அமைப்புகள் மற்றும் நிறுவப்பட்ட நிரல்களைச் சேமிக்க வேண்டும்.
1. உங்கள் கணினியை இயக்கி, நீங்கள் நிறுவிய விண்டோஸ் பதிப்பு முழுமையாக ஏற்றப்படும் வரை காத்திருக்கவும்.
2. விண்டோஸ் 7 நிறுவல் வட்டை உங்கள் டிவிடி டிரைவில் செருகவும்.
3. திறக்கும் விண்டோஸ் நிறுவல் பக்கத்தில், கிளிக் செய்யவும் (இப்போது நிறுவவும்).
4. தேர்ந்தெடு சமீபத்திய நிறுவி புதுப்பிப்புகளைப் பெற இணையத்துடன் இணைக்கவும்(முக்கியமான புதுப்பிப்புகளைப் பெறவும்) இதனால் இயக்க முறைமை புதுப்பிப்புகள் நிறுவலுக்கு முன் தானாகவே பதிவிறக்கப்படும் (இணைய இணைப்பு தேவை).

5. அடுத்த பக்கத்தில், உரிம ஒப்பந்தத்தை கவனமாகப் படித்து, அதன் விதிமுறைகளை நீங்கள் ஒப்புக்கொண்டால், பெட்டியைத் தேர்வு செய்யவும் உரிம நிபந்தனைகளை நான் ஏற்கிறேன்(உரிம விதிமுறைகளை நான் ஏற்றுக்கொள்கிறேன்) மற்றும் கிளிக் செய்யவும் மேலும்(அடுத்து) விண்டோஸ் 7 ஐ நிறுவுவதைத் தொடரவும்.

6. பக்கத்தில் நிறுவல் வகையைத் தேர்ந்தெடுக்கவும்(எந்த வகையான நிறுவலை நீங்கள் விரும்புகிறீர்கள்) தேர்ந்தெடுக்கவும் புதுப்பிக்கவும்(மேம்படுத்தல்).

7. நிறுவலைத் தொடர்வதற்கு முன், வன்பொருள் மற்றும் மென்பொருள் இணக்கத்தன்மை அறிக்கையை கவனமாக மதிப்பாய்வு செய்யவும். நீங்கள் நிறுவும் விண்டோஸ் 7 பதிப்பின் மொழியில் கவனம் செலுத்துங்கள், நீங்கள் ஆங்கிலத்தில் விண்டோஸ் 7 ஐ நிறுவ முயற்சிக்கிறீர்கள் என்றால், நீங்கள் நிறுவும் விண்டோஸ் பதிப்பும் ஆங்கிலமாக இருந்தால் மட்டுமே இதைச் செய்ய முடியும். - மொழி.
8. மேலும் வழிமுறைகளைப் பின்பற்றவும்.
9. நிறுவல் முடிந்ததும், உங்கள் Windows 7 பதிப்பை 30 நாட்களுக்குள் உங்கள் 25 இலக்க தயாரிப்பு விசையுடன் செயல்படுத்துவதை உறுதிப்படுத்திக் கொள்ளுங்கள், இல்லையெனில் அது பூட்டப்படும். திருடப்பட்ட செயல்படுத்தும் விசைகளைப் பயன்படுத்த வேண்டாம்.
சில காரணங்களால் நீங்கள் விண்டோஸ் 7 ஐ புதுப்பிப்பு பயன்முறையில் நிறுவ முடியாவிட்டால், பயன்முறையைப் பயன்படுத்தவும்.