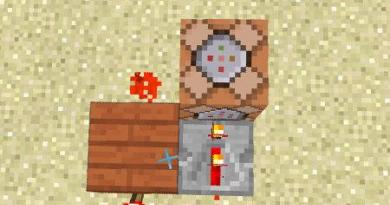วิธีทำให้แล็ปท็อปถามรหัสผ่านเมื่อเปิดเครื่อง จะตั้งรหัสผ่านบนแล็ปท็อปได้อย่างไร? คำแนะนำและวิธีการสร้างรหัสผ่านสำหรับแล็ปท็อป Windows 7
หากคุณไม่ได้อยู่คนเดียว ก็มีความเสี่ยงที่แล็ปท็อปของคุณจะถูกคนที่บ้านใช้เสมอ อย่างไรก็ตาม แม้ว่าคุณจะเป็นเพียงคนเดียวที่อาศัยอยู่ในอพาร์ตเมนต์ของคุณ แต่คุณอาจมีแขกที่ไม่สามารถต้านทานการมองคอมพิวเตอร์ของคนอื่นได้ เพื่อป้องกันไม่ให้สิ่งนี้เกิดขึ้นคุณควรคิดล่วงหน้าว่าจะทำอย่างไร ตั้งรหัสผ่านบนแล็ปท็อป. วิธีนี้จะป้องกันผลกระทบที่ไม่พึงประสงค์ในรูปแบบของไฟล์ที่ถูกลบ การอ่านจดหมายส่วนตัว และการดูภาพถ่ายของคนแปลกหน้า
วิธีตั้งรหัสผ่านบนแล็ปท็อป
กลไกและขั้นตอนขึ้นอยู่กับระบบปฏิบัติการของคุณ เราจะพิจารณาตัวเลือกยอดนิยมและพบบ่อยที่สุด - Windows 7 และ Windows 8, 8.1 ไม่ว่าคุณจะติดตั้งระบบปฏิบัติการอะไรก็ตาม จำสิ่งสำคัญไว้ - รหัสผ่านควรเป็นแบบที่ไม่มีใครเดาได้นอกจากคุณ
มีตัวเลือกในการใช้ตัวสร้างรหัสผ่าน - โปรแกรมที่กำหนดพารามิเตอร์ที่ระบุจะสร้างรหัสผ่านโดยอัตโนมัติซึ่งประกอบด้วยชุดตัวเลขและตัวอักษร อย่างไรก็ตาม ข้อเสียของวิธีนี้ก็คือ จำรหัสผ่านที่สร้างขึ้นได้ค่อนข้างยาก และหากคุณจดบันทึกไว้ที่ไหนสักแห่ง ก็มีความเสี่ยงที่บุคคลอื่นจะนำไปใช้ได้
ดังนั้นจึงเป็นการดีกว่าถ้าคุณคิดรหัสผ่านด้วยตัวเอง แต่จำกฎง่ายๆ สองสามข้อ:
- อย่าใช้วันเกิดของคุณเป็นรหัสผ่าน – ทั้งของคุณหรือคนที่คุณรัก’;
- คุณไม่ควรใช้ชื่อ นามสกุล หรือชื่อสัตว์เลี้ยงของคุณเป็นรหัสผ่าน
- จะดีกว่าถ้ารหัสผ่านมีทั้งตัวเลขและตัวอักษรทั้งตัวพิมพ์ใหญ่และตัวพิมพ์เล็ก
- หากคุณใช้สัญญาณ โอกาสที่ใครบางคนจะสามารถบอกรหัสผ่านของคุณซ้ำได้จะลดลงมาก
หากคุณมี Windows 7
- ไปที่แผงควบคุมผ่านเมนู " เริ่ม» และเลือกบรรทัดเกี่ยวกับบัญชีผู้ใช้จากเมนู
- เลือกแท็บเกี่ยวกับการสร้างรหัสผ่านสำหรับบัญชีของคุณแล้วคลิกซ้าย
- ตั้งรหัสผ่านตามคำแนะนำข้างต้นและคำใบ้ที่จะช่วยให้คุณจำรหัสผ่านนี้ได้หากมีสิ่งใดเกิดขึ้น
หากคุณมี Windows 8, 8.1
- ไปที่แผงควบคุมตามที่อธิบายไว้ข้างต้นและในหน้าต่าง "การตั้งค่าคอมพิวเตอร์" เลือกบรรทัดเกี่ยวกับการเปลี่ยนบัญชี
- เมื่อถึงจุดที่ 3 ในเมนูแล้ว ให้เรียกแผง Windows ด้านขวาขึ้นมาแล้วเลือก “ ตัวเลือก» –> « เปลี่ยนการตั้งค่าคอมพิวเตอร์».
- ในหน้าต่างการจัดการบัญชีที่ปรากฏขึ้น ให้ตั้งรหัสผ่าน - ข้อความ กราฟิก หรือแบบสั้น ประกอบด้วยตัวเลข 4 หลัก
ตอนนี้คุณรู้วิธีตั้งรหัสผ่านบนแล็ปท็อปของคุณแล้วเมื่อเปิดเครื่อง และคุณสามารถตั้งรหัสผ่านได้ตลอดเวลา หากคุณกำลังทำงานกับคอมพิวเตอร์และจำเป็นต้องออกไป สิ่งที่คุณต้องทำก็แค่กดแป้นพิมพ์ลัดง่ายๆ วินโดวส์+แอลและระบบปฏิบัติการจะถูกล็อค วิธีนี้ทำให้คุณมั่นใจได้ว่าจะไม่มีใครสามารถเข้าถึงข้อมูลของคุณบนแล็ปท็อปของคุณในขณะที่คุณไม่อยู่
8 090ข้อมูลที่จัดเก็บไว้ในดิสก์แล็ปท็อปมีความเสี่ยงต่อการรั่วไหลมากกว่าบนพีซีเดสก์ท็อปที่บ้าน ท้ายที่สุดแล้ว เจ้าของจำนวนมากพกพาคอมพิวเตอร์พกพาติดตัวไปด้วย และบางครั้งก็ทำให้ไม่สามารถควบคุมได้ เพื่อป้องกันไม่ให้ข้อมูลตกไปอยู่ในมือของผู้ไม่หวังดี จะต้องได้รับการปกป้อง วิธีที่ง่ายที่สุดในการทำเช่นนี้คือการใช้รหัสผ่าน
พูดคุยเกี่ยวกับวิธีตั้งรหัสผ่านบนแล็ปท็อปและวิธีการป้องกันแบบใดที่เหมาะกับคุณที่สุด
การป้องกันรหัสผ่านแล็ปท็อปสามบรรทัด
ระดับการป้องกันเริ่มต้นคือการตั้งรหัสผ่านเพื่อเข้าถึงระบบปฏิบัติการ ช่วยให้คุณซ่อนเนื้อหาของดิสก์จากหุ่นจำลองที่อยากรู้อยากเห็น แต่ไม่ใช่จากผู้ที่มีจุดประสงค์เพื่อขโมยข้อมูลอย่างจริงจัง
วิธีต่อไปที่เชื่อถือได้มากขึ้นคือการตั้งรหัสผ่านใน BIOS ของแล็ปท็อป หากต้องการแฮ็กมัน ผู้โจมตีจะต้องทำงานหนักมาก
ระดับการป้องกันสูงสุดมีให้โดยการตั้งรหัสผ่านบนฮาร์ดไดรฟ์ แต่จะเป็นการดีกว่าที่จะไม่ใช้ตัวเลือกนี้เว้นแต่จำเป็นจริงๆ ด้านล่างนี้คุณจะพบว่าทำไม
การป้องกันรหัสผ่านสำหรับการเข้าถึงใน Windows
ทำไมมันถึงดี
ความเรียบง่ายและปลอดภัย
ทำไมมันถึงแย่?
ความน่าเชื่อถือต่ำ ถูกแฮ็กอย่างง่ายดาย ไม่เหมาะสำหรับการปกป้องข้อมูลอันมีค่าโดยเฉพาะ
เหมาะกับใครบ้าง?
สำหรับผู้ที่ต้องการปกป้องไฟล์ส่วนบุคคลไม่ให้ผู้อื่นเข้าถึงได้ เช่น สมาชิกในครอบครัวหรือเพื่อนร่วมงาน
วิธีการติดตั้งบน Windows 7
หากต้องการตั้งรหัสผ่านสำหรับบัญชี Windows 7 คุณเพียงแค่ต้องทำ 3 ขั้นตอน:
- เปิดแผงควบคุม Windows และไปที่ส่วน "บัญชีผู้ใช้"

- คลิก “สร้างรหัสผ่านสำหรับบัญชีของคุณ”

- ในหน้าต่างถัดไป กรอกข้อมูลในช่องที่แสดงด้านล่าง: ป้อนข้อความรหัสผ่าน การยืนยัน และคำใบ้เตือนความจำ อย่างหลังไม่จำเป็น บันทึกการตั้งค่าและรีบูต

ตอนนี้ทุกครั้งที่คุณเปิดคอมพิวเตอร์ Windows จะต้องให้คุณตรวจสอบสิทธิ์

วิธีการติดตั้งบน Windows 8-10
เป็นครั้งแรกที่ผู้ใช้ Windows 8 มีโอกาสใช้ไม่เพียงแต่รหัสผ่านสัญลักษณ์เท่านั้น แต่ยังรวมถึงรหัสผ่านแบบกราฟิกเพื่อเข้าสู่ระบบอีกด้วย อย่างหลังหากออกแบบอย่างถูกต้องจะมีความน่าเชื่อถือไม่น้อยไปกว่าข้อความ แต่จะจดจำได้ง่ายกว่ามาก
ใน Windows 10 นอกเหนือจากการป้องกันด้วยรหัสผ่านแล้ว ฟังก์ชัน "รหัส PIN" และ "Windows Hello" ยังปรากฏขึ้นอีกด้วย PIN เป็นการรวมกันสั้นๆ ของตัวเลขที่ผู้ใช้สามารถป้อนแทนรหัสผ่านบัญชี Microsoft ของตนได้ ตามที่นักพัฒนากล่าวไว้ สิ่งนี้ทำเพื่อทำให้การเข้าสู่ระบบง่ายขึ้นสำหรับผู้ที่ใช้คอมพิวเตอร์ในสภาพแวดล้อมที่ปลอดภัย เช่น ที่บ้านเท่านั้น
คุณลักษณะ Windows Hello เป็นคุณลักษณะที่ค่อนข้างใหม่ สาระสำคัญอยู่ที่ระบบจดจำลายนิ้วมือ ใบหน้า หรือม่านตาของผู้ใช้ สะดวก แต่ใช้งานไม่ได้กับทุกอุปกรณ์และขณะนี้ยังไม่ได้รับการดีบั๊กอย่างสมบูรณ์
ส่วนสำหรับจัดการรหัสผ่านทุกประเภทใน "แปด" และ "สิบ" จะอยู่ในแอปพลิเคชัน "การตั้งค่า" ใน Windows 10 จะเปิดขึ้นผ่านเมนู Start (ปุ่มรูปเฟือง)

ใน Windows 8 (8.1) ในการดำเนินการนี้คุณต้องเปิดแผงมหัศจรรย์ Charms คลิก "การตั้งค่า" จากนั้น "เปลี่ยนการตั้งค่าคอมพิวเตอร์"
ขั้นตอนเพิ่มเติมในทั้งสองระบบจะคล้ายกันมาก ดังนั้นเราจะพิจารณาโดยใช้เฉพาะ Windows 10 เป็นตัวอย่างเท่านั้น
ขณะอยู่ในแอปพลิเคชัน "การตั้งค่า" ให้เปิดส่วน "ตัวเลือกการเข้าสู่ระบบ" เลือกประเภทรหัสผ่านที่ต้องการแล้วคลิก "เพิ่ม"

- หากต้องการสร้างรหัสผ่านข้อความสำหรับบัญชีของคุณ ให้เปิดส่วนย่อย "รหัสผ่าน" ป้อนวลีรหัส การยืนยัน และคำใบ้ในช่องที่เหมาะสม

รหัส PIN และรหัสผ่านรูปภาพใช้ได้เฉพาะกับบัญชี Microsoft เท่านั้น (ภายใต้ผู้ดูแลระบบภายใน ฟังก์ชันเหล่านี้จะไม่ทำงาน)
- หากต้องการตั้งค่ารหัส PIN (ใน Windows 10) ให้ป้อนตัวเลขหลายตัวในช่องที่ให้ไว้ ยืนยันแล้วคลิก ตกลง เพื่อบันทึก ไม่เหมือนกับบัญชีออนไลน์ของ Microsoft ตรงที่ PIN จะทำงานบนอุปกรณ์นั้นเท่านั้น

- หากต้องการสร้างรหัสผ่านแบบกราฟิก ให้อัปโหลดภาพกราฟิกใดๆ ไปยังแอปพลิเคชัน โปรดตกลงที่จะใช้ภาพนี้เมื่อสร้างรหัสผ่านของคุณ หลังจากนั้น ให้วาดรูปทรงง่ายๆ สองสามภาพบนรูปภาพที่คุณจดจำได้ง่าย แล้วทำซ้ำ 3 ครั้ง

การป้องกันรหัสผ่าน BIOS และดิสก์
ทำไมมันถึงดี
มีความทนทานต่อการโจรกรรมสูง ไม่เพียงป้องกันการเข้าสู่ระบบระบบปฏิบัติการ แต่ยังป้องกันการเปลี่ยนแปลงการตั้งค่า BIOS (รวมถึงการป้องกันไม่ให้แล็ปท็อปบูตจากสื่ออื่น)
ทำไมมันถึงแย่?
หากคุณลืมรหัสผ่าน การเข้าถึงสื่อที่มีการป้องกันเป็นเรื่องยากมาก บางครั้งก็เป็นไปไม่ได้
เหมาะกับใครบ้าง?
สำหรับผู้ที่จัดเก็บข้อมูลอันมีค่าเป็นพิเศษไว้ในแล็ปท็อป
มีอะไรพิเศษ
แตกต่างจากเดสก์ท็อปพีซี รหัสผ่าน BIOS บนแล็ปท็อปส่วนใหญ่ไม่สามารถรีเซ็ตได้โดยการถอดแบตเตอรี่หน่วยความจำแฟลช ซึ่งเก็บไมโครโค้ด BIOS พร้อมการตั้งค่าทั้งหมดไว้ เขาไม่อยู่ที่นั่น รหัสผ่านจะถูกบันทึกไว้ในหน่วยความจำ eeprom แบบไม่ลบเลือนแยกต่างหาก ซึ่งจะไม่ถูกลบเมื่อปิดเครื่อง
การลืมรหัสผ่านในแล็ปท็อปบางรุ่นสามารถรีเซ็ตได้โดยใช้ข้อความรหัสผ่านพิเศษ วิธีการเลือกวลีเหล่านี้บน Asus, Lenovo, HP และแล็ปท็อปยี่ห้ออื่น ๆ นั้นไม่เหมือนกันและไม่ได้ผลเสมอไป บ่อยครั้งที่ปัญหาสามารถแก้ไขได้โดยการกระพริบโมดูลจัดเก็บข้อมูลบนโปรแกรมเมอร์เท่านั้น
รหัสผ่านฮาร์ดไดรฟ์จะถูกจัดเก็บไว้ในพื้นที่ป้องกันของสื่อแม่เหล็กรวมถึงในหน่วยความจำของคอนโทรลเลอร์ เมื่อผู้ใช้ป้อนรหัสผ่าน ทั้งสองสำเนาจะถูกเปรียบเทียบ การจัดเก็บรหัสผ่านสองวิธีนี้ช่วยให้มั่นใจถึงความปลอดภัยสูงสุดของข้อมูลบนดิสก์ แต่ในกรณีที่คุณลืมกู้คืนหรือรีเซ็ต เป็นไปไม่ได้. ข้อมูลจะสูญหายไปตลอดกาล
วิธีการตั้งค่า
- หลังจากเปิดแล็ปท็อปแล้ว ให้กดคีย์ผสมเพื่อเข้าสู่ BIOS Setup Utility
- ใช้ปุ่มลูกศรไปที่แท็บ "ความปลอดภัย" ตัวเลือกที่จำเป็นจะอยู่ในวงกลมในภาพหน้าจอ เลือก “เปลี่ยน (ตั้งค่า) รหัสผ่านของผู้ควบคุม” กด Enter และป้อนข้อความรหัสผ่านในช่องที่ปรากฏขึ้น

- หากคุณต้องการตั้งรหัสผ่านสำหรับผู้ใช้ (สิทธิ์ผู้ใช้ใน BIOS จำกัดอยู่เพียงการดูและการเปลี่ยนแปลงการตั้งค่าเล็กๆ น้อยๆ เช่น วันที่และเวลา) ให้เลือก “เปลี่ยน (ตั้งค่า) รหัสผ่านผู้ใช้” และดำเนินการเช่นเดียวกัน
- ตัวเลือกในการตั้งรหัสผ่านสำหรับดิสก์อยู่ที่นี่และเรียกว่า "เปลี่ยน (ตั้งค่า) รหัสผ่าน HDD" หากไม่มีอยู่ แสดงว่าคอมพิวเตอร์ของคุณไม่รองรับ

- หากต้องการบันทึกการตั้งค่าและปิดยูทิลิตี้ ให้กด F10
ตอนนี้คุณจะต้องป้อนรหัสผ่านทุกครั้งที่เปิดแล็ปท็อป หากไม่มีรหัสผ่าน การโหลด Windows และการเข้าถึงข้อมูลจะถูกห้าม
หากจำเป็นต้องจำกัดการเข้าถึงคอมพิวเตอร์ของคุณโดยคนแปลกหน้า คุณสามารถใช้รหัสผ่านโดยรู้ว่ามีเพียงเจ้าของเท่านั้นที่สามารถเข้าสู่คอมพิวเตอร์ได้ ซึ่งสามารถทำได้โดยใช้วิธีการต่างๆ อย่างแรกเกี่ยวข้องกับการตั้งรหัสผ่านเพื่อเข้าสู่ระบบ และอย่างที่สองเกี่ยวข้องกับการตั้งรหัสผ่านผ่าน BIOS บนแล็ปท็อปทั้งหมด
ในการเลือกสิ่งที่ถูกต้องคุณต้องทำความคุ้นเคยกับแต่ละสิ่ง นอกจากนี้ยังสามารถติดตั้งการป้องกันเพิ่มเติมสำหรับแล็ปท็อปได้หากมีการจัดเก็บข้อมูลที่สำคัญมากไว้ในนั้น
การตั้งรหัสผ่านเข้าสู่ระบบ Windows
วิธีที่ง่ายที่สุดในการตั้งรหัสผ่านบนพีซีคือการตั้งรหัสผ่านเพื่อเข้าสู่ระบบปฏิบัติการ วิธีนี้ไม่น่าเชื่อถือที่สุด เนื่องจากสามารถรีเซ็ตหรือค้นหาได้ง่าย อย่างไรก็ตาม การจำกัดการเข้าถึงชั่วคราวก็เพียงพอแล้ว และไม่มีใครสามารถใช้คอมพิวเตอร์ได้ในกรณีที่ผู้ใช้ไม่อยู่
วินโดว 7
หากต้องการตั้งรหัสผ่านในระบบปฏิบัติการเวอร์ชันนี้ คุณต้องไปที่ "แผงควบคุม" และเลือกจอแสดงผล "ไอคอน" จากนั้นคุณควรไปที่ "บัญชีผู้ใช้" ขั้นตอนต่อไปคือคลิกที่ "สร้างรหัสผ่านสำหรับบัญชีของคุณ" หลังจากนี้คุณจะต้องป้อนรหัสผ่านและการยืนยันตลอดจนคำใบ้เตือน จากนั้นคุณจะต้องบันทึกการเปลี่ยนแปลง
หลังจากการปรับเปลี่ยนเหล่านี้ ทุกครั้งที่คุณเข้าสู่ระบบปฏิบัติการ Windows จะถามรหัสผ่าน นอกจากนี้ คุณสามารถล็อคแล็ปท็อปของคุณได้โดยกดปุ่ม Win+L โดยไม่ต้องปิดเครื่อง
วินโดวส์ 8.1 และ 8
ใน Windows เวอร์ชัน 8 คุณสามารถตั้งรหัสผ่านได้หลายวิธี ในกรณีแรก คุณต้องไปที่ "แผงควบคุม" และเลือก "บัญชีผู้ใช้" ถัดไปคุณต้องคลิกที่ "เปลี่ยนบัญชี" ในหน้าต่าง "การตั้งค่าคอมพิวเตอร์" ที่นี่คุณสามารถตั้งรหัสผ่านใหม่ได้
หรือคุณสามารถเปิดบานหน้าต่างด้านขวาแล้วคลิกตัวเลือก หลังจากนี้, คุณควรเลือก “เปลี่ยนการตั้งค่าคอมพิวเตอร์” ในหน้าต่างนี้ ไปที่ส่วน "บัญชี" ในส่วนนี้ คุณสามารถตั้งรหัสผ่านได้ และสามารถทำได้ไม่เฉพาะในรูปแบบข้อความ แต่ยังเป็นแบบกราฟิกด้วย และคุณยังสามารถตั้งรหัส PIN ได้อีกด้วย
วิธีตั้งรหัสผ่านใน BIOS ของแล็ปท็อป (วิธีที่ปลอดภัยยิ่งขึ้น)
การตั้งค่ารหัสผ่านประเภทนี้ถือว่าปลอดภัยกว่า เนื่องจากการรีเซ็ตรหัสผ่านคุณจะต้องถอดแบตเตอรี่ออกจากเมนบอร์ด ซึ่งหมายความว่าโอกาสที่บุคคลอื่นจะสามารถใช้แล็ปท็อปโดยไม่มีเจ้าของลดลงอย่างมาก
หากต้องการตั้งรหัสผ่านใน BIOS คุณต้องป้อนรหัสผ่าน ในการดำเนินการนี้เมื่อเริ่มแล็ปท็อป ให้กด F2 หรือปุ่มอื่น ๆ ขึ้นอยู่กับรุ่น ปุ่มเหล่านี้จะปรากฏบนหน้าจอเริ่มเมื่อคุณเริ่มคอมพิวเตอร์
หลังจากนี้ คุณจะต้องค้นหาส่วนใน BIOS ที่ประกอบด้วยรายการรหัสผ่านผู้ใช้หรือรหัสผ่านผู้ดูแล รหัสผ่านผู้ใช้หนึ่งรหัสก็เพียงพอแล้ว ซึ่งจะถูกร้องขอทุกครั้งที่คุณเปิดแล็ปท็อปหรือเข้าสู่ BIOS ในแล็ปท็อปเกือบทั้งหมดสิ่งนี้เกิดขึ้นตามหลักการเดียวกัน หลังจากตั้งรหัสผ่านแล้ว คุณต้องไปที่ออก และเลือกบันทึกและออกจากการตั้งค่า
วิธีอื่นในการปกป้องแล็ปท็อปของคุณด้วยรหัสผ่าน
สิ่งที่สำคัญที่สุดคือการดำเนินการทั้งหมดข้างต้นสามารถปกป้องข้อมูลจากสภาพแวดล้อมที่ใกล้เคียงของคุณได้ อย่างไรก็ตาม หากคุณถอดฮาร์ดไดรฟ์ออกและเชื่อมต่อกับพีซีเครื่องอื่น ข้อมูลทั้งหมดจะพร้อมใช้งาน ในกรณีนี้ ยูทิลิตี้การเข้ารหัสข้อมูลสามารถช่วยได้ สิ่งนี้มีให้ใช้งานในยูทิลิตี้ Windows ในตัวด้วย
รหัสผ่านบนคอมพิวเตอร์จะปกป้องข้อมูลในนั้นได้อย่างน่าเชื่อถือ การใช้การเข้ารหัสช่วยป้องกันการเข้าสู่ระบบโดยไม่ได้รับอนุญาต มีหลายวิธีในการตั้งรหัสผ่านบนแล็ปท็อป แต่แต่ละวิธีเป็นรายบุคคลเนื่องจากมีรายละเอียดปลีกย่อยของตัวเอง ควรจำไว้ว่าผู้ใช้ที่เชื่อมต่อกับเวิลด์ไวด์เว็บมีโอกาสสูงที่จะติดไวรัสโทรจัน หากไม่มีรหัสผ่านบนอุปกรณ์ ซึ่งแตกต่างจากผู้ใช้ที่ได้รับการป้องกัน
วิธีการสากลสำหรับ Windows
หลายๆ คนไม่ทราบวิธีตั้งรหัสผ่านบนคอมพิวเตอร์เมื่อเข้าสู่ระบบ ที่จริงแล้วการแก้ปัญหานี้จะไม่ใช่เรื่องยาก เพื่อปกป้องข้อมูลอุปกรณ์ คุณต้องดำเนินการตามลำดับต่อไปนี้:
- กดปุ่ม Start หรือปุ่ม Windows บนแป้นพิมพ์ของคุณ
- ค้นหา "แผงควบคุม"
- เลือก "บัญชีผู้ใช้"
- ป้อนข้อมูลลงในช่องที่เรียกว่า "สร้างรหัสผ่าน"
- ขั้นตอนต่อไปคือการทำซ้ำรหัสผ่านที่สร้างไว้แล้ว คำใบ้ที่ด้านล่างของบรรทัดจะปรากฏแก่ผู้ใช้ทุกคนที่ต้องการเจาะเข้าสู่ระบบ เป็นสิ่งสำคัญที่จะไม่ชัดเจนทั้งหมด ทางที่ดีควรเขียนคำหรืออ้างอิงถึงชุดอักขระ การรวมกันดังกล่าวควรทำให้เกิดการเชื่อมโยงในการถอดรหัสอุปกรณ์ แต่ถ้าคุณมีความมั่นใจในความทรงจำเต็มร้อยเปอร์เซ็นต์ คุณก็สามารถเว้นบรรทัดว่างไว้ได้
- บันทึกรหัสผ่านเรียบร้อยแล้ว
รหัสผ่านวินโดวส์ 7
 เพื่อปกป้องข้อมูลและข้อมูลส่วนบุคคลบนคอมพิวเตอร์ที่ใช้ระบบปฏิบัติการ Windows 7 คุณสามารถตั้งรหัสผ่านได้ หากมีเพียงหนึ่งบัญชี ระบบจะได้รับมอบหมายสิทธิ์ผู้ดูแลระบบตามค่าเริ่มต้น ซึ่งหมายความว่าเมื่อคุณเริ่มคอมพิวเตอร์ คุณสามารถดูไฟล์ทั้งหมดโดยไม่มีข้อยกเว้น ลบและติดตั้งโปรแกรมได้
เพื่อปกป้องข้อมูลและข้อมูลส่วนบุคคลบนคอมพิวเตอร์ที่ใช้ระบบปฏิบัติการ Windows 7 คุณสามารถตั้งรหัสผ่านได้ หากมีเพียงหนึ่งบัญชี ระบบจะได้รับมอบหมายสิทธิ์ผู้ดูแลระบบตามค่าเริ่มต้น ซึ่งหมายความว่าเมื่อคุณเริ่มคอมพิวเตอร์ คุณสามารถดูไฟล์ทั้งหมดโดยไม่มีข้อยกเว้น ลบและติดตั้งโปรแกรมได้
มีขั้นตอนง่ายๆ ไม่กี่ขั้นตอนในการบันทึกเนื้อหาในแล็ปท็อปของคุณให้สำเร็จ จากนั้นคุณสามารถลืมปัญหาการรบกวนจากภายนอกได้ คำแนะนำเกี่ยวกับวิธีการตั้งรหัสผ่านบนแล็ปท็อป Windows 7 มีหลายขั้นตอนที่ต้องดำเนินการตามลำดับต่อไปนี้:
- เปิดแผงควบคุมจากเมนูเริ่ม
- ในหน้าต่างที่เปิดขึ้น ที่มุมขวาของโฟลเดอร์ ให้เปลี่ยนมุมมองจาก "หมวดหมู่" เป็น "ไอคอนขนาดเล็ก"
- จากนั้นคุณต้องไปที่ "บัญชีผู้ใช้"
- คลิกที่ลิงค์ “สร้างรหัสผ่านสำหรับบัญชีของคุณ”
- สิ่งที่ง่ายที่สุดคือการตั้งรหัสผ่านใหม่แล้วป้อนอีกครั้ง หลังจากตรวจสอบข้อมูลที่ป้อนแล้วให้คลิกที่ปุ่ม "สร้างรหัสผ่าน"
นับจากนี้เป็นต้นไป บัญชีจะได้รับการเข้ารหัสและได้รับการปกป้องอย่างสมบูรณ์ ขณะนี้มีสามตัวเลือกในการทำงานกับรหัสผ่าน: ออก, เปลี่ยน, ลบ หลังจากคอมพิวเตอร์รีสตาร์ท หน้าต่างจะปรากฏขึ้นบนหน้าจอเพื่อปลดล็อคระบบ อัลกอริทึมนี้เหมาะสมอย่างยิ่งกับ Windows 8 หากคุณปฏิบัติตามคำแนะนำด้านบนอย่างเคร่งครัดครั้งต่อไปที่คุณเปิดแล็ปท็อปคุณจะเห็นหน้าต่างเดียวกับ "เจ็ด"
วิธีการที่เชื่อถือได้มากที่สุด
หากรหัสผ่านที่ตั้งไว้บนแล็ปท็อปเมื่อเปิดเครื่องไม่เป็นไปตามข้อกำหนดด้านความปลอดภัยอย่างสมบูรณ์ การเข้ารหัสไบออสจะช่วยแก้ปัญหาได้ การเข้ารหัส BIOS เป็นวิธีการปกป้องฮาร์ดแวร์ที่แข็งแกร่งอย่างยิ่ง โปรแกรมแฮ็คไม่สามารถ "พัง" ได้และการติดตั้งจะใช้เวลาไม่นาน นี่เป็นวิธีที่ง่ายที่สุดในการล็อคคอมพิวเตอร์ของคุณแต่ในขณะเดียวกันก็ไม่สามารถเข้าถึงได้มากที่สุดสำหรับการเข้าถึงที่ไม่ได้รับอนุญาต

การเข้ารหัสโฟลเดอร์และไฟล์
Windows 7 มีคุณลักษณะการเข้ารหัสที่ช่วยให้คุณสามารถป้องกันโฟลเดอร์และไฟล์ด้วยรหัสผ่านได้ คุณสมบัตินี้มีประโยชน์หากแล็ปท็อปถูกใช้โดยผู้ใช้หลายคน แม้ว่าผู้ใช้จะสามารถเข้าถึงฮาร์ดไดรฟ์ได้ แต่เขาจะไม่สามารถปลดล็อคโฟลเดอร์ได้หากไม่มีรหัสเข้ารหัสในเครื่อง เพื่อปกป้องไฟล์ของคุณอย่างน่าเชื่อถือ คุณควร:

วิธีลบรหัสผ่านที่สูญหาย
ผู้คนมักลืมรหัสผ่านของตน ปัญหานี้อาจส่งผลต่อผู้ใช้พีซีทุกคน แต่จะทำอย่างไรถ้าคุณลืมรหัสผ่าน Windows? ปัญหาหลักคือการเข้าถึงระบบมีจำกัดอย่างมาก Windows มีเครื่องมือที่ดีในการแก้ไขปัญหานี้ แต่แทบไม่มีใครรู้เรื่องนี้ และสิ่งที่น่าสนใจที่สุดคือนี่เป็นวิธีการที่ค่อนข้างง่ายซึ่งใช้เวลาไม่เกิน 15 นาทีโดยไม่ต้องใช้แอปพลิเคชันและโปรแกรมของบุคคลที่สาม
หากต้องการรีเซ็ตรหัสผ่าน Windows คุณจะต้องมีดิสก์กู้คืนระบบ แต่สามารถแทนที่ด้วยซีดีหรือดีวีดีได้ โดยคุณต้องสร้างสำเนาสำรองของระบบ ในการทำเช่นนี้คุณต้องมี:

หลังจากสร้างข้อมูลสำรองแล้ว คุณจะต้องรีสตาร์ทคอมพิวเตอร์พร้อมกับดิสก์กู้คืนระบบ จากนั้นกดปุ่มใดก็ได้ การดำเนินการนี้จะบูตเข้าสู่โหมดการติดตั้ง Windows โดยที่คุณต้องเลือกตัวเลือกการกู้คืนระบบ หลังจากคลิกปุ่ม "ถัดไป" หน้าต่าง "เลือกวิธีการกู้คืน" จะปรากฏขึ้น โดยคุณต้องเลือก "บรรทัดคำสั่ง" .
ภายในบรรทัดคำสั่ง ให้ป้อนโค้ด: copy c: windowssystem32sethc exe ค : \ จากนั้นคุณจะต้องกด Enter จากนั้นป้อนรหัสอื่นเพื่อ: คัดลอก c: windowssystem32cmd อดีต หลังจากกด Enter อีกครั้ง คุณจะได้รับแจ้งให้เขียนทับ คุณต้องตอบว่า "ใช่" แล้ว "ป้อน"
ตอนนี้คุณควรปิดพรอมต์คำสั่งแล้วรีสตาร์ทคอมพิวเตอร์ บนหน้าจอเข้าสู่ระบบ Windows 7 ให้กดปุ่ม Shift 5 ครั้ง จากนั้นหน้าต่างคำสั่งจะปรากฏขึ้น คำสั่งต่อไปนี้ถูกแทรกลงไปเพื่อสร้างรหัสผ่านใหม่: ผู้ใช้เน็ต (ชื่อบัญชี) (รหัสผ่านใดก็ได้). การยืนยันจะดำเนินการโดยการกดปุ่ม "Enter" หลังจากการยักย้ายทั้งหมดคุณจะถูกขอให้เขียนทับรหัสที่มีอยู่ซึ่งคุณต้องตอบว่า "ใช่" แล้วกด "Enter" อีกครั้ง ตอนนี้คุณสามารถเข้าสู่ระบบ Windows โดยใช้รหัสผ่านใหม่ของคุณ
แต่นั่นไม่ใช่ทั้งหมด คุณต้องคืนไฟล์ต้นฉบับกลับเข้าที่ ในการดำเนินการนี้ สิ่งสำคัญคือต้องรีสตาร์ทคอมพิวเตอร์ด้วยดิสก์กู้คืน เมื่อใช้บรรทัดคำสั่ง คุณจะต้องป้อนโค้ด: c:sethc exe c: windowssystem32sethc. อดีต หลังจากนี้คุณจะต้องกดปุ่ม "Enter" และรีบูตระบบ
ข้อดีของการเข้ารหัสข้อมูล
 คำถามที่ว่า ๗ เกิดขึ้นได้อย่างไรด้วยเหตุต่างๆ กัน แต่มีสิ่งหนึ่งที่เหมือนกันเสมอ: ความห่วงใยในความปลอดภัยจากการถูกรบกวนจากภายนอก เป็นไปไม่ได้ที่จะประเมินค่าสูงไปสำหรับการกระทำดังกล่าว ด้วยความช่วยเหลือเหล่านี้ ไม่เพียงแต่จะช่วยปกป้องข้อมูลเท่านั้น แต่ยังช่วยจำกัดเวลาที่เด็กๆ ใช้คอมพิวเตอร์ได้หากไม่ได้รับการตรวจสอบอย่างต่อเนื่อง
คำถามที่ว่า ๗ เกิดขึ้นได้อย่างไรด้วยเหตุต่างๆ กัน แต่มีสิ่งหนึ่งที่เหมือนกันเสมอ: ความห่วงใยในความปลอดภัยจากการถูกรบกวนจากภายนอก เป็นไปไม่ได้ที่จะประเมินค่าสูงไปสำหรับการกระทำดังกล่าว ด้วยความช่วยเหลือเหล่านี้ ไม่เพียงแต่จะช่วยปกป้องข้อมูลเท่านั้น แต่ยังช่วยจำกัดเวลาที่เด็กๆ ใช้คอมพิวเตอร์ได้หากไม่ได้รับการตรวจสอบอย่างต่อเนื่อง
ด้วยการสละเวลาในการเรียนรู้และฝึกฝนวิธีการทำงานของ Windows คุณจะลืมความกังวลเกี่ยวกับข้อมูลที่เป็นความลับไปตลอดกาล ข้อดีที่สำคัญอีกประการของการกระทำเหล่านี้คือการปกป้องไฟล์และโฟลเดอร์จากไวรัสและมัลแวร์บางชนิด ขั้นตอนง่ายๆ ที่อธิบายไว้ข้างต้นปกป้องข้อมูลส่วนบุคคลของผู้คนนับล้านทั่วโลก
หากคุณใช้พีซีที่บ้านหรือที่ทำงาน ก็มีโอกาสที่ผู้ใช้รายอื่นจะต้องการทำงานบนคอมพิวเตอร์ของคุณเสมอ สิ่งเหล่านี้อาจเป็นสมาชิกในครอบครัว ลูกๆ เพื่อนหรือเพื่อนร่วมงาน เพื่อป้องกันไม่ให้เกิดความเสียหายหรือเปลี่ยนแปลงสิ่งใดๆ ในระบบปฏิบัติการและโปรแกรมที่ติดตั้งโดยจงใจหรือโดยไม่ตั้งใจ ขอแนะนำให้ปกป้องพีซีของคุณด้วยรหัสผ่าน บทความนี้จะอธิบายวิธีที่คุณสามารถเปลี่ยนรหัสผ่านที่มีอยู่หรือตั้งรหัสผ่านใหม่บนแล็ปท็อปของคุณได้
ระบบปฏิบัติการสมัยใหม่มีเครื่องมือที่จำเป็นทั้งหมดเพื่อปกป้องข้อมูลส่วนบุคคลที่เก็บไว้ในคอมพิวเตอร์ส่วนบุคคลอยู่แล้ว คุณไม่จำเป็นต้องติดตั้งโปรแกรมเพิ่มเติมก่อนที่จะตั้งรหัสผ่านบนแล็ปท็อปของคุณ
วินโดว 7
หากคุณใช้ Windows 7 คำแนะนำส่วนนี้เกี่ยวกับวิธีการตั้งรหัสผ่านบนแล็ปท็อปนั้นมีไว้สำหรับคุณ หากต้องการตั้งค่ารหัสเข้าสู่ระบบ คุณจะต้องเปิดเมนูการตั้งค่าบัญชีของคุณ:
ครั้งถัดไปที่คุณเข้าสู่ระบบ Windows ระบบจะขอให้คุณระบุรหัสเวอร์ชันใหม่
วินโดว์ 8
ผู้ใช้ Windows 8 ต้องเปิดส่วน "บัญชี" ซึ่งสามารถทำได้ผ่านแผงควบคุมหรือผ่านเมนูกราฟิกทางด้านขวาในหมวด "การตั้งค่า" หากต้องการโทรออก คุณจะต้องเลื่อนเคอร์เซอร์ไปที่มุมขวาบนของหน้าจอแล้วค่อยๆ เลื่อนลง ในแผงที่เปิดขึ้นให้คลิกที่ส่วน "การตั้งค่า" และเลือกส่วนย่อย "เปลี่ยนการตั้งค่า"
ใช้เมนูนำทางทางด้านซ้ายเพื่อเปิดหมวดหมู่ตัวเลือกการลงชื่อเข้าใช้ ที่นี่คุณสามารถตั้งรหัสความปลอดภัยปกติ รหัสผ่านแบบกราฟิก (วาดรูปทรงบางอย่างบนหน้าจอ) หรือรหัส PIN เช่น บนโทรศัพท์ (ปุ่มสั้นสี่หลัก)