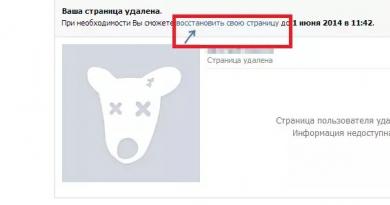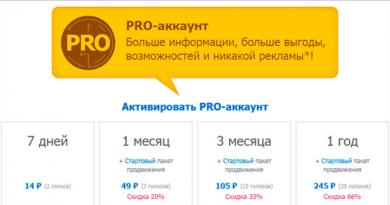จะติดตั้งลินุกซ์ อูบุนตู ได้อย่างไร? คำแนะนำทีละขั้นตอนสำหรับผู้เริ่มต้น WUBI – การติดตั้ง Ubuntu โดยตรงจาก Windows
การติดตั้ง Ubuntu ที่ถูกต้องจากแฟลชไดรฟ์จะช่วยให้สามารถทำงานบนคอมพิวเตอร์หรือแล็ปท็อปในระบบปฏิบัติการที่ให้การใช้งานโปรแกรมและแพลตฟอร์มส่วนใหญ่ได้ฟรีอย่างถูกกฎหมาย ซึ่งแตกต่างจาก Windows ที่เผยแพร่ฟรีหรือใช้ "ละเมิดลิขสิทธิ์" ” การแจกแจง
Linux ยังมีข้อดีอื่นๆ ที่ผู้ใช้จะได้รับหลังจากติดตั้ง Ubuntu และจะใช้เวลาไม่นานและทำตามคำแนะนำง่ายๆ
ประโยชน์ของการติดตั้งจากไดรฟ์ USB
ด้วยการติดตั้ง Ubuntu OS จากแฟลชไดรฟ์ ผู้ใช้จะได้รับข้อดีหลายประการเมื่อเปรียบเทียบกับการติดตั้งชุดการแจกจ่ายบนซีดีหรือดีวีดี:
- ความสามารถในการติดตั้งระบบบนอุปกรณ์ที่ไม่มีดิสก์ไดรฟ์ (ซึ่งอาจใช้งานไม่ได้หรือหายไปเลย เช่น ในพีซีสมัยใหม่บางรุ่น netube หรือ nettops เกือบทั้งหมด)
- ความเร็วในการติดตั้งสูงเนื่องจากแฟลชไดรฟ์ USB 2.0 และ 3.0 นั้นเร็วกว่ามากเมื่อเทียบกับดิสก์
- ไม่มีปัญหาในการเข้าถึงข้อมูลเนื่องจากพื้นผิวดิสก์มีรอยขีดข่วน
การสร้างแฟลชไดรฟ์ USB เพื่อติดตั้ง Ubuntu
ก่อนที่จะติดตั้งระบบปฏิบัติการบนคอมพิวเตอร์ของคุณ คุณควรดาวน์โหลดชุดการแจกจ่ายจากเว็บไซต์ที่เชื่อถือได้ก่อน และติดตั้งลงในแฟลชไดรฟ์ โดยแปลงเป็นรูปแบบ ISO ที่เหมาะสม
หากคุณมีอิมเมจระบบอยู่แล้ว คุณควรเบิร์นลงสื่อ
ชุดแจกจ่ายที่มีอยู่แล้วในแฟลชไดรฟ์จะทำให้ขั้นตอนง่ายขึ้น แต่ตามกฎแล้วการใช้เฉพาะโปรแกรมการติดตั้งจะไม่ได้ผล - จะง่ายกว่าในการจัดเก็บ Ubuntu ไว้ในฮาร์ดไดรฟ์ของคอมพิวเตอร์
หรือบนสื่อเดียวกัน แต่ไม่ได้กำหนดค่าไว้สำหรับการโหลด แต่สำหรับการจัดเก็บข้อมูล - ชุดการแจกจ่ายมีขนาดไม่เกิน 2 GB และสามารถวางตำแหน่งได้อย่างอิสระบนสื่อที่ฟอร์แมตเป็น FAT32
1. ดาวน์โหลดการแจกจ่าย
การดาวน์โหลดชุดแจกจ่ายนั้นใช้เวลาไม่นาน - คุณสามารถค้นหาเวอร์ชันที่ทันสมัยไม่มากก็น้อยได้บนเว็บไซต์ Ubuntu.com หรือ Ubuntu.ru
วันนี้หนึ่งในระบบล่าสุดคือ Ubuntu 14.04
คุณสามารถค้นหาเวอร์ชันเก่าได้ที่นี่ แต่ความต้องการทรัพยากรคอมพิวเตอร์สำหรับ Linux นั้นไม่แตกต่างกันสำหรับตัวเลือกต่างๆ เช่นเดียวกับ Windows
และแพลตฟอร์มล่าสุดมีฟังก์ชันการทำงานเพิ่มมากขึ้น
2. สร้างดิสก์สำหรับบูตใน Windows
จากนั้นเสียบอุปกรณ์เข้ากับพอร์ต USB รีสตาร์ทคอมพิวเตอร์และเริ่มการติดตั้ง
อีกทางเลือกหนึ่งคือการเรียกเมนูการบู๊ตเมื่อคอมพิวเตอร์บูท (โดยการกด Esc, F2, F8 หรือปุ่มฟังก์ชั่นแถวบนสุดอันใดอันหนึ่ง) และเลือกการบู๊ตจากสื่อ
ดาวน์โหลด Ubuntu Live
การกระจาย Ubuntu Desktop เป็นระบบปฏิบัติการที่บู๊ตในโหมด Live กล่าวคือ ไม่จำเป็นต้องติดตั้งบนพีซี
ในกรณีนี้ ฟังก์ชันการทำงานของแพลตฟอร์มจะใกล้เคียงกัน
อย่างไรก็ตามการทำงานในระบบจะสะดวกกว่าเมื่อไฟล์ระบบยังอยู่ในฮาร์ดไดรฟ์
ทันทีหลังจากที่แฟลชไดรฟ์ที่สามารถบูตได้เริ่มทำงานโดยอัตโนมัติ หน้าต่างจะปรากฏขึ้นบนหน้าจอเพื่อขอให้คุณเลือกภาษาที่ผู้ใช้ต้องการใช้ก่อน จากนั้นจึงเปิดหรือโหมดการติดตั้งที่เหมาะสม:

หลังจากเลือกตัวเลือกที่สองและภาษารัสเซีย (หรืออังกฤษ หากสะดวกกว่าสำหรับวัตถุประสงค์บางอย่างหรือภาษาอื่นใด) หน้าต่างใหม่จะเปิดขึ้นชื่อ "กำลังเตรียมติดตั้ง Ubuntu"

ที่นี่คุณจะเห็นว่าพาร์ติชันฮาร์ดไดรฟ์ที่จะติดตั้งระบบมีพื้นที่ว่างเท่าใดและมีการเชื่อมต่ออินเทอร์เน็ตหรือไม่ - โดยปกติแล้วจะถูกปิดระหว่างการติดตั้ง แต่สามารถดาวน์โหลดการอัปเดตทั้งหมดสำหรับ Ubuntu ได้ในภายหลัง
เมนูยังแนะนำให้ติดตั้งซอฟต์แวร์ของบริษัทอื่นหากมีอยู่ในการแจกจ่าย (ตัวแปลงสัญญาณสำหรับการเล่นเสียง ฯลฯ)
ขั้นตอนต่อไปคือการเลือกตัวเลือกการติดตั้ง ในหมู่พวกเขามีความเป็นไปได้:
- ติดตั้งระบบโดยปล่อยให้แพลตฟอร์มพร้อมใช้งานบนคอมพิวเตอร์ (เช่น Windows) อยู่แล้ว
- แทนที่ระบบเก่าด้วยระบบใหม่
- ดำเนินการติดตั้งด้วยความสามารถในการเข้ารหัสบันทึกเพื่อเพิ่มระดับความปลอดภัยในการทำงานกับคอมพิวเตอร์
- ติดป้ายกำกับดิสก์ด้วยตัวคุณเองโดยเปลี่ยนขนาดที่มีอยู่ทั้งหมด

คำแนะนำ!ในกรณีส่วนใหญ่ สำหรับผู้ใช้ที่เพิ่งเริ่มทำงานกับ Linux Ubuntu ควรเลือกตัวเลือกแรก ผู้ใช้ที่มีประสบการณ์ควรเลือกรายการเมนูที่สองหรือสุดท้าย
การเลือกขนาดพาร์ติชันของฮาร์ดไดรฟ์
เมื่อเลือกติดตั้งระบบปฏิบัติการสองระบบพร้อมกัน หน้าต่างถัดไปจะแสดงขนาดของพาร์ติชั่น HDD ที่นี่คุณสามารถเลือกได้ว่าส่วนใดจะถูกครอบครองโดยระบบปฏิบัติการใหม่และส่วนใดที่จะยังคงถูกกำหนดให้กับระบบปฏิบัติการเก่า
และถึงแม้ว่าคุณจะสามารถแบ่งพาร์ติชันดิสก์โดยใช้ตัวแก้ไขพาร์ติชันพิเศษได้ แต่ก็เป็นการดีกว่าถ้าทำเช่นนี้โดยการย้ายตัวคั่นระหว่างโวลุ่ม

ในตัวอย่างที่แสดง ดิสก์ตัวหนึ่งมีขนาด 16 GB ในเวลาเดียวกันส่วนใหญ่ (9.5 GB ที่ฟอร์แมตใน NTFS) จะมอบให้กับระบบปฏิบัติการ Windows และ 6.5 GB พร้อมระบบไฟล์ ext4 จะสามารถใช้งานได้โดย Ubuntu
วันนี้การติดตั้งเวอร์ชันเต็มและทันสมัย (14.04) จะใช้เวลาค่อนข้างน้อยประมาณ 10 GB
อย่างไรก็ตาม มีเงื่อนไข - เมื่อติดตั้งบน Windows จำเป็นต้องใช้อีก 4-5 GB สำหรับพาร์ติชั่นสว็อป โดยที่เนื้อหาของ RAM จะถูกเขียนชั่วคราวเมื่อ Ubuntu กำลังทำงาน
นอกจากนี้ หากเหลือระบบที่สอง ลีนุกซ์ก็ควรจะมีพื้นที่ 2 พาร์ติชั่น
แต่บนฟิสิคัลดิสก์ซึ่งแบ่งออกเป็น 3-4 ส่วนแล้วเป็นไปไม่ได้ (จำนวนดิสก์ลอจิคัลไม่ควรเกิน 4)
ในกรณีนี้ คุณจะต้องสร้างพาร์ติชันแยกต่างหากเพื่อติดตั้งระบบปฏิบัติการ
เสร็จสิ้นการติดตั้งระบบปฏิบัติการ
หลังจากเลือก "ติดตั้งทันที" คำเตือนเกี่ยวกับการสร้างพาร์ติชันเพิ่มเติมและการปรับขนาดพาร์ติชันเก่าจะปรากฏขึ้น
ทั้งหมดนี้ใช้เวลาค่อนข้างมาก - ยิ่งมีการเปลี่ยนแปลงมากเท่าไร การติดตั้งระบบปฏิบัติการก็จะยิ่งใช้เวลานานขึ้นเท่านั้น
เมื่อการติดตั้งเสร็จสมบูรณ์ ผู้ใช้จะมีตัวเลือกการตั้งค่าภูมิภาคสำหรับระบบใหม่ รวมถึงภาษาและรูปแบบ รวมถึงเขตเวลา
เสร็จสิ้นการถ่ายโอน Ubuntu จากแฟลชไดรฟ์ไปยังคอมพิวเตอร์

บทสรุป
หลังจากเลือกชื่อผู้ใช้และหากจำเป็นให้ตั้งรหัสผ่านคุณจะต้องรีสตาร์ทคอมพิวเตอร์
เมนูการเลือกตัวเลือกการบูตจะปรากฏขึ้นอีกครั้งบนหน้าจอ โดยคุณต้องป้อนรหัสผ่าน
และหลังจากเข้าสู่ระบบเป็นครั้งแรก สิ่งที่เหลืออยู่คือการปรับแต่งด้วยตัวคุณเองโดยเชื่อมต่ออินเทอร์เน็ต ติดตั้งตัวแปลงสัญญาณ ไดรเวอร์ และโปรแกรมที่จำเป็น ขึ้นอยู่กับข้อกำหนดสำหรับการทำงานของระบบ
คู่มือนี้จะแนะนำคุณตลอดกระบวนการติดตั้ง Ubuntu Linux ทีละขั้นตอน การติดตั้ง Ubuntu นั้นง่ายและรวดเร็วมาก ด้วยการเปิดตัว Ubuntu เวอร์ชันใหม่แต่ละเวอร์ชัน นักพัฒนาพยายามทำให้กระบวนการติดตั้งระบบง่ายขึ้นให้มากที่สุด ในคู่มือนี้ ฉันจะแนะนำคุณตลอดขั้นตอนการติดตั้ง Ubuntu โดยแต่ละขั้นตอนจะมาพร้อมกับภาพหน้าจอและคำอธิบาย ตามกฎแล้วผู้ใช้จะมีปัญหามากที่สุดกับการแบ่งพาร์ติชันดิสก์เท่านั้น สิ่งอื่น ๆ ก็ไม่ยากไปกว่าการติดตั้งบางโปรแกรม เราจะดูขั้นตอนการติดตั้ง Ubuntu บนฮาร์ดไดรฟ์ว่าง รวมถึงการติดตั้ง Ubuntu ถัดจาก Windows นั่นคือกรณีที่คุณติดตั้งระบบปฏิบัติการ Windows ไว้แล้วและต้องการติดตั้ง Ubuntu ข้างๆ
- การเบิร์นอิมเมจ ISO ลงดิสก์ - สำหรับการติดตั้งจากซีดี/ดีวีดี
การเขียนอิมเมจ ISO ลงในไดรฟ์ USB (สร้างแฟลชไดรฟ์ที่สามารถบู๊ตได้) - สำหรับการติดตั้ง Ubuntu จากแฟลชไดรฟ์ - — รายการนี้จะต้องดำเนินการให้เสร็จสิ้นหากคุณติดตั้ง Windows ไว้แล้วและต้องการติดตั้ง Ubuntu ข้างๆ เท่านั้น
คู่มือนี้จะแนะนำคุณตลอดกระบวนการติดตั้ง Ubuntu 12.04 Ubuntu เวอร์ชันอื่นได้รับการติดตั้งในลักษณะเดียวกันทุกประการ
อัปเดต: Ubuntu 18.04 ติดตั้งในทำนองเดียวกัน โปรดใช้คู่มือนี้
ก่อนอื่น คุณดาวน์โหลดชุดแจกจ่าย Ubuntu จากนั้นเบิร์นลงในสื่อที่ต้องการ (แฟลชไดรฟ์หรือดิสก์) หากคุณต้องการติดตั้ง Ubuntu ถัดจาก Windows คุณจะต้องจัดสรรพื้นที่ว่างในดิสก์ล่วงหน้า จากนั้นคุณรีสตาร์ทคอมพิวเตอร์ กำหนดค่า BIOS และบูตจากดิสก์ (หรือแฟลชไดรฟ์) คุณสามารถบูตเข้าสู่ระบบ LiveCD ได้ (ระบบที่ทำงานโดยไม่ต้องติดตั้งบนคอมพิวเตอร์โดยตรงจากดิสก์) หรือคุณสามารถเริ่มกระบวนการติดตั้งโดยไม่ต้องโหลดระบบ LiveCD มาดูกระบวนการติดตั้งทั้งหมดทีละขั้นตอน
หากคุณกำลังติดตั้ง Ubuntu เป็นครั้งแรกและไม่มีประสบการณ์เพียงพอ ขอแนะนำอย่างยิ่งให้สำรองข้อมูลสำคัญของคุณ (คัดลอกไปยังสื่ออื่น) โดยปกติจะเป็นเช่นนี้หากคุณไม่ได้ติดตั้ง Ubuntu บนคอมพิวเตอร์ที่สะอาด
การเริ่มการติดตั้ง Ubuntu
สมมติว่าคุณได้ใส่แฟลชไดรฟ์หรือดิสก์แล้วเปิดคอมพิวเตอร์ โปรแกรมติดตั้งควรเริ่มดาวน์โหลด หน้าต่างต่อไปนี้จะปรากฏขึ้นตรงหน้าคุณ (เรียกว่าหน้าจอสแปลช)
ไอคอนแป้นพิมพ์ที่ไม่ให้ข้อมูลที่ด้านล่างของหน้าจอเริ่มต้นหมายความว่าหากคุณกดปุ่มใด ๆ บนแป้นพิมพ์ คุณจะเข้าสู่เมนู
หากคุณไม่คลิกสิ่งใดเลย การดาวน์โหลดจะดำเนินต่อไปและหน้าต่างต่อไปนี้จะปรากฏขึ้น ทางด้านซ้ายในรายการคุณสามารถเลือกภาษาได้ (ภาษานี้จะถูกใช้ในระบบ LiveCD) - เลือก ภาษารัสเซีย. ถัดไปคุณสามารถคลิกปุ่ม ลองใช้อูบุนตูเพื่อบูตเข้าสู่ระบบ LiveCD และเริ่มการติดตั้งจากที่นั่นหรือกดปุ่มทันที ติดตั้งอูบุนตู. ฉันแนะนำให้คุณบูตเข้าสู่ระบบ LiveCD ดังนั้นให้คลิกปุ่ม ลองใช้อูบุนตู.
หากคุณกดปุ่มใดก็ได้ในขณะที่หน้าจอเริ่มต้นแสดงอยู่ เมนูการเลือกภาษาจะปรากฏขึ้น ใช้ลูกศรเพื่อเลือกภาษารัสเซียแล้วกด Enter 
เมนูจะปรากฏขึ้นโดยที่เราเลือกรายการแรก เรียกใช้ Ubuntu โดยไม่ต้องติดตั้งลงในคอมพิวเตอร์ของคุณ. ดังนั้นเราจะบูตเข้าสู่ระบบ LiveCD และจากนั้นเราจะเริ่มการติดตั้ง หากระบบ LiveCD ไม่เริ่มทำงานด้วยเหตุผลบางประการ คุณสามารถเลือกตัวเลือกที่สองและเริ่มการติดตั้งได้ทันที 
เมื่อคุณบูตเข้าสู่ LiveCD คุณจะต้องดับเบิลคลิกที่ไอคอนบนเดสก์ท็อป ติดตั้ง Ubuntu (ติดตั้ง Ubuntu).
การเลือกภาษาและการตั้งค่าเริ่มต้น
สิ่งแรกที่เราจะต้องทำคือเลือกภาษาของระบบในอนาคต (Ubuntu จะถูกติดตั้งในภาษาเดียวกัน) เลือก ภาษารัสเซียและกดปุ่ม ดำเนินการต่อ.
ในหน้าต่างถัดไป “กำลังเตรียมติดตั้ง Ubuntu” ระบบจะขอให้คุณทำเครื่องหมายสองช่อง: “ดาวน์โหลดการอัปเดตระหว่างการติดตั้ง” และ “ติดตั้งซอฟต์แวร์บุคคลที่สามนี้” หากคุณเลือกตัวเลือก "ดาวน์โหลดการอัปเดตระหว่างการติดตั้ง" ระหว่างการติดตั้งการอัปเดตล่าสุดทั้งหมดจะถูกดาวน์โหลดโดยอัตโนมัติจากอินเทอร์เน็ตและติดตั้ง (รวมถึงไฟล์การแปล) ฉันทราบว่าในกรณีนี้การติดตั้งจะใช้เวลานานกว่า หากคุณไม่มีการเชื่อมต่ออินเทอร์เน็ต คุณสามารถอัปเดตระบบหลังการติดตั้งได้ ตัวเลือกที่สอง (เครื่องหมายถูก) หมายความว่าคุณยินยอมที่จะติดตั้งส่วนประกอบแบบปิดบางส่วน (เช่น ตัวแปลงสัญญาณ MP3 และ FLASH) ฉันแนะนำให้คุณทำเครื่องหมายสองช่องจากนั้นกดปุ่ม ดำเนินการต่อ.
การแบ่งพาร์ติชันดิสก์
เรามาถึงจุดที่ทำให้เกิดปัญหามากที่สุดสำหรับผู้เริ่มต้น - นี่คือการแบ่งพาร์ติชันของฮาร์ดไดรฟ์ (ฮาร์ดไดรฟ์) ฉันจะพยายามอธิบายหลักการพื้นฐานบางประการของการแบ่งพาร์ติชันฮาร์ดไดรฟ์โดยย่อ
ฮาร์ดไดรฟ์แต่ละตัวสามารถแบ่งออกเป็นหลายส่วน ส่วนเหล่านี้เรียกว่าพาร์ติชัน (หรือพาร์ติชัน) ตัวอย่างเช่น หากคุณใช้ Windows คุณอาจมีพาร์ติชันเดียวเท่านั้น - ไดรฟ์ C ของคุณ หรือตัวอย่างเช่น ฮาร์ดไดรฟ์สามารถแบ่งออกเป็นสองส่วน - ออกเป็นสองไดรฟ์ C และ D (แบ่งออกเป็นสองพาร์ติชัน)
ต้องติดตั้ง Ubuntu Linux บนพาร์ติชันฮาร์ดไดรฟ์แยกต่างหาก ระบบไฟล์ Linux มีโครงสร้างไดเร็กทอรีเฉพาะ รูทของระบบไฟล์ถูกกำหนดให้เป็น "/" (สแลช) ข้อมูลผู้ใช้ทั้งหมดจะถูกเก็บไว้ในไดเร็กทอรี /home (หากเราวาดการเปรียบเทียบกับ Windows นี่คือสิ่งที่คล้ายกับโฟลเดอร์ My Documents) bootloader จะอยู่ใน ไดเร็กทอรี /boot และอื่นๆ และคุณสามารถใส่ /home ไว้ในพาร์ติชั่นฮาร์ดไดรฟ์แยกต่างหาก /boot บนพาร์ติชั่นอื่น และระบบไฟล์ “/” ที่เหลือ (หรือที่เรียกว่าพาร์ติชั่นระบบ) บนพาร์ติชั่นที่สาม ในกรณีที่ง่ายที่สุด คุณต้องสร้างพาร์ติชั่นเดียวบนฮาร์ดไดรฟ์ของคุณสำหรับรูท “/” นอกจากนี้ยังมีพาร์ติชั่นฮาร์ดดิสก์ชนิดพิเศษที่ Linux ใช้ - พาร์ติชั่นสว็อป พาร์ติชั่นสลับเป็นพื้นที่บนฮาร์ดไดรฟ์ที่ Linux สามารถใช้ได้ในกรณีที่ RAM เหลือน้อยหรือจำเป็นต้องถ่ายโอนระบบปฏิบัติการ (คอมพิวเตอร์จะเข้าสู่โหมดสลีป - ไฮเบอร์เนต)
ตามที่ฉันได้เขียนไปแล้ว ในกรณีที่ง่ายที่สุด คุณจะต้องสร้างเพียงส่วนเดียวเท่านั้น อย่างไรก็ตาม ควรสร้างพาร์ติชั่นอย่างน้อย 3 พาร์ติชั่น อันแรกคือพาร์ติชั่นรูท (โดยมีโวลุ่มอยู่ระหว่าง 30-50GB) อันที่สองคือพาร์ติชั่น /home (โดยปกติแล้วโวลุ่มจะถูกเพิ่มสูงสุด) และอันที่สามคือพาร์ติชั่นสว็อป (โดยปกติแล้วโวลุ่มจะเท่ากับ จำนวน RAM) ในคู่มือนี้ ฉันสร้างสามส่วนพอดี
สำหรับการอ้างอิง: 1GB = 1024MB ไม่ใช่ 1,000MB เพื่อความง่าย ในระหว่างการติดตั้ง ฉันคิดว่า 1,000MB คือ 1GB ดังนั้นฉันจึงระบุขนาดเป็นทวีคูณของ 1,000 ตัวติดตั้งเองจะปรับเปลี่ยนเล็กน้อย
พาร์ติชันมีสามประเภท: หลัก ลอจิคัล และส่วนขยาย พาร์ติชันเสริมเป็นเพียงการรวมกันของโลจิคัลพาร์ติชันหลายตัวเข้าด้วยกัน
สำหรับตารางพาร์ติชัน MBRฮาร์ดไดรฟ์แต่ละตัวสามารถมีพาร์ติชันหลักได้เพียง 4 พาร์ติชัน (รวมถึงส่วนขยายด้วย) สามารถมีส่วนขยายได้เพียงส่วนเดียวเท่านั้น สามารถมีตรรกะได้มากเท่าที่คุณต้องการ โดยปกติแล้ว Windows จะถูกติดตั้งบนพาร์ติชันหลักแล้ว แต่พาร์ติชัน Linux สามารถรวมเป็นพาร์ติชันเสริมเดียวได้ ในการดำเนินการนี้ระหว่างการติดตั้งคุณเพียงแค่ต้องระบุว่าประเภทของแต่ละพาร์ติชันจะเป็นแบบลอจิคัลจากนั้น Ubuntu จะวางพาร์ติชันเหล่านั้นไว้ในพาร์ติชันเสริมหนึ่งพาร์ติชันโดยอัตโนมัติ
สำหรับตารางพาร์ติชัน GPT(GUID Partition Table) ไม่มีแนวคิดเรื่องโลจิคัลพาร์ติชันและส่วนขยาย บนดิสก์ที่มีตาราง GPT จะมีการสร้างเฉพาะพาร์ติชันหลักเท่านั้น คุณสามารถสร้างพาร์ติชันได้ 128 พาร์ติชันบนดิสก์ GPT หนึ่งดิสก์
ฮาร์ดไดรฟ์ใน Linux เรียกว่า sda, sdb, sdc เป็นต้น แต่ละพาร์ติชันบนดิสก์มีชื่อว่า sda1, sda2 เป็นต้น
หากดิสก์ใช้ตารางพาร์ติชัน MBR ตัวเลขสี่หลักแรกจะถูกนำมาใช้เพื่อกำหนดพาร์ติชันหลัก และส่วนที่เหลือจะใช้สำหรับโลจิคัลพาร์ติชัน ตัวอย่างเช่น คุณสามารถแบ่งพาร์ติชันดิสก์ได้ดังนี้:
sda1 - พาร์ติชันหลักพร้อม Windows
sda2 - พาร์ติชันเสริม:
- sda5 - โลจิคัลพาร์ติชัน /
- sda6 - โลจิคัลพาร์ติชัน /home
- sda7 - พาร์ติชันสลับแบบลอจิคัล
แต่ละพาร์ติชั่นฮาร์ดไดรฟ์สามารถฟอร์แมตด้วยระบบไฟล์เฉพาะได้ ใน Windows โดยปกติจะใช้ระบบไฟล์ Fat32 หรือ NTFS มีระบบไฟล์หลายระบบสำหรับ Linux แต่ในขณะที่เขียนคู่มือนี้ ระบบที่ดีที่สุดคือ Ext4 ดังนั้นฉันจะฟอร์แมตพาร์ติชัน Linux ทั้งหมดใน Ext4
ด้านล่างนี้เป็นสองวิธีในการติดตั้ง Ubuntu วิธีแรกคือการติดตั้ง Ubuntu บนฮาร์ดไดรฟ์เปล่าเมื่อคุณมีฮาร์ดไดรฟ์ใหม่หรือว่างเปล่าทั้งหมด วิธีที่สองคือการติดตั้ง Ubuntu บนฮาร์ดไดรฟ์ที่ติดตั้ง Windows ไว้แล้ว ในกรณีที่สอง เมื่อคุณเริ่มคอมพิวเตอร์ เมนูจะปรากฏขึ้น (เมนูด้วง) ซึ่งคุณสามารถเลือกระบบปฏิบัติการที่จะเปิดใช้งานได้
การติดตั้งบนฮาร์ดไดรฟ์ใหม่ (สะอาด)
การติดตั้ง Ubuntu บนฮาร์ดไดรฟ์ว่างเป็นวิธีที่ง่ายที่สุด เนื่องจากคุณไม่เสี่ยงต่อการทำลายข้อมูลสำคัญหรือฟอร์แมตพาร์ติชันที่มีอยู่ในไดรฟ์โดยไม่ตั้งใจ หากคุณมีฮาร์ดไดรฟ์ใหม่และว่างเปล่าซึ่งไม่มีระบบปฏิบัติการอื่น หน้าต่างต่อไปนี้จะปรากฏขึ้นต่อหน้าคุณ คุณสามารถเลือกรายการแรกจากนั้นตัวติดตั้งจะทำทุกอย่างโดยอัตโนมัติ แต่เราจะเลือกรายการที่สองและแบ่งพาร์ติชันดิสก์ด้วยตัวเองตามที่เราต้องการ ดังนั้นเลือกรายการ "ตัวเลือกอื่น" แล้วกดปุ่ม ดำเนินการต่อ.
หน้าต่างจะปรากฏขึ้นพร้อมรายการดิสก์และพาร์ติชัน เนื่องจากไม่มีพาร์ติชั่นบนฮาร์ดไดรฟ์ใหม่ รายการจึงจะแสดงฮาร์ดไดรฟ์ของคุณ /dev/sda ก่อนอื่น เราต้องสร้างตารางพาร์ติชั่นก่อน โปรดทราบว่าตารางพาร์ติชันของคุณอาจถูกสร้างขึ้นแล้ว และคุณสามารถข้ามขั้นตอนนี้ได้ คลิกปุ่ม ตารางพาร์ทิชันใหม่.
คำเตือนจะปรากฏขึ้น ให้คลิกปุ่ม ดำเนินการต่อ.
ตารางพาร์ติชันใหม่จะถูกสร้างขึ้น และหน้าต่างเค้าโครงดิสก์จะมีลักษณะเหมือนกับที่แสดงในภาพหน้าจอด้านล่าง โปรดทราบว่าขณะนี้คุณสามารถดูปริมาณดิสก์ปัจจุบันได้ (พื้นที่ว่าง) ตอนนี้เราจะสร้างพาร์ติชันสามพาร์ติชัน (root /, home และ swap หากต้องการสร้างพาร์ติชันใหม่ให้คลิกที่คำจารึก " สถานที่ว่าง" และกดปุ่ม เพิ่ม.
อย่างที่ฉันเขียนไปแล้ว เราจะสร้างสามส่วน อันแรกจะเป็นรูท / พาร์ติชั่นขนาด 30GB, โฮมพาร์ติชั่นตัวที่สองขนาด 218GB และพาร์ติชั่นสว็อปขนาด 2GB เมื่อสร้างพาร์ติชัน เราจะระบุว่าพาร์ติชันทั้งหมดต้องเป็นแบบลอจิคัล โปรแกรมติดตั้งจะสร้างพาร์ติชันแบบขยาย (ขยาย) โดยอัตโนมัติ และวางโลจิคัลพาร์ติชันทั้งสามของเราไว้ในนั้น
ดังนั้นหน้าต่างสำหรับการเพิ่มส่วนใหม่จึงเปิดขึ้นต่อหน้าเรา ฉันระบุประเภทพาร์ติชันเป็น Logical ขนาดเป็นเมกะไบต์คือ 30000MB ตำแหน่งของส่วนนี้ถูกระบุโดยบ้าน ระบบไฟล์ Ext4 และจุดเมานท์ / (พาร์ติชันรูท) หลังจากตั้งค่าทั้งหมดแล้ว ให้กดปุ่ม ตกลง.
ตอนนี้หน้าต่างที่มีรายการพาร์ติชั่นดิสก์จะมีพาร์ติชั่นรูทของเรา ในขณะเดียวกันจำนวนพื้นที่ว่างก็จะลดลงตามไปด้วย ตอนนี้เรามาสร้างส่วนบ้านกันดีกว่า คลิกที่รายการในรายการ สถานที่ว่างจากนั้นกดปุ่ม เพิ่ม.
ในหน้าต่างสำหรับสร้างพาร์ติชันใหม่ ให้เลือกประเภทพาร์ติชัน Logical อีกครั้ง ฉันจัดสรรพื้นที่สูงสุดสำหรับขนาดของโฮมพาร์ติชัน ดังนั้น เนื่องจากฉันตัดสินใจเหลือ 2GB ไว้สำหรับการสลับ จากนั้นเราจึงกำหนดขนาดของโฮมพาร์ติชันเป็นพื้นที่ว่างปัจจุบันลบ 2GB ในกรณีของฉันมันคือ 218GB เราระบุสถานที่ เริ่ม, ระบบไฟล์ Ext4 และจุดเมานท์ /บ้าน.
ส่วนหน้าแรกจะถูกเพิ่มเข้าไปในรายการพาร์ติชัน สิ่งที่เหลืออยู่คือการสร้างพาร์ติชั่นสว็อป เลือกรายการจากรายการ สถานที่ว่างและกดปุ่ม เพิ่ม.
ในหน้าต่างการสร้างพาร์ติชัน ให้ระบุประเภทอีกครั้ง ตรรกะ, ขนาด 2000MB (พื้นที่ว่างที่เหลืออยู่ทั้งหมด), ตำแหน่ง เริ่ม. ในประเด็น ใช้เป็นเลือก: สลับพาร์ติชั่น. ไม่จำเป็นต้องระบุจุดเมานท์ 
เป็นผลให้เราลงเอยด้วยพาร์ติชั่นสามพาร์ติชั่นบนฮาร์ดไดรฟ์ ตอนนี้เราเพียงแค่ต้องเลือกอุปกรณ์ที่จะติดตั้ง bootloader (ในรายการ "อุปกรณ์สำหรับการติดตั้ง bootloader ระบบ" ที่ด้านล่างของหน้าต่าง) ในกรณีของเราเราเลือก /dev/sda (bootloader จะถูกติดตั้ง บนฮาร์ดไดรฟ์ของเรา) ที่จริงแล้ว พาร์ติชันยังไม่ได้ถูกสร้างขึ้นหรือฟอร์แมต เราได้รวบรวมเฉพาะรายการการดำเนินการสำหรับผู้ติดตั้งเท่านั้น โปรดทราบว่าเครื่องหมายถูกในคอลัมน์ การจัดรูปแบบควรอยู่ตรงข้ามรูทและพาร์ติชั่นโฮม เป็นครั้งสุดท้าย ตรวจสอบว่าคุณป้อนทุกอย่างถูกต้องแล้วคลิกปุ่ม ติดตั้งในขณะนี้.
การติดตั้งถัดจาก Windows
บ่อยครั้งที่ผู้ใช้ติดตั้ง Ubuntu เคียงข้างกัน (ขนาน) กับ Windows ในกรณีนี้ เมื่อคุณบูตคอมพิวเตอร์ คุณจะสามารถเลือกระบบที่จะเริ่มทำงานได้ เราจะถือว่าคุณได้จัดสรรพื้นที่บนฮาร์ดไดรฟ์ของคุณเพียงพอสำหรับการติดตั้ง Ubuntu แล้ว หากคุณยังไม่ได้ดำเนินการ ให้ทำตามคำแนะนำที่อธิบายไว้ในบทความ “การเตรียมดิสก์ใน Windows ก่อนติดตั้ง Ubuntu”
ในกรณีของฉัน ฉันติดตั้ง Windows บนแล็ปท็อปของฉัน ซึ่งอยู่บนพาร์ติชั่น 42GB และฉันได้จัดสรรพื้นที่ว่าง 105GB สำหรับ Ubuntu แถมยังมีพาร์ติชั่น 1.5GB ที่ซ่อนอยู่ซึ่งเก็บไฟล์การกู้คืน Windows ไว้ (ตั้งแต่ซื้อแล็ปท็อป) พร้อมติดตั้งระบบไว้แล้ว)
ดังนั้นตัวติดตั้งจะตรวจจับโดยอัตโนมัติว่าคุณติดตั้ง Windows ไว้แล้วและเสนอตัวเลือกมากมายสำหรับการติดตั้ง Ubuntu กล่าวคือ: การติดตั้งอัตโนมัติถัดจาก Windows, การแทนที่ Windows โดยสมบูรณ์ด้วย Ubuntu และการติดตั้งด้วยตนเอง (การแบ่งพาร์ติชันดิสก์ด้วยตนเองเพื่อให้เหมาะกับความต้องการของคุณ) 
หากคุณเลือกตัวเลือกที่สอง ข้อมูลทั้งหมดบนดิสก์จะถูกลบและด้วยเหตุนี้จึงมีการติดตั้ง Ubuntu หนึ่งตัว
หากคุณเลือกรายการแรก Ubuntu จะติดตั้งตัวเองโดยอัตโนมัติในพื้นที่ว่างที่คุณจัดสรรไว้ (สำหรับฉันนี่คือพาร์ติชัน 105GB) ในกรณีนี้ดิสก์จะถูกแบ่งออกเป็นสองพาร์ติชันเท่านั้น: root / และ swap นี่คือลักษณะของดิสก์ของฉันหลังจากการติดตั้งนี้: 
ฉันแนะนำให้คุณใช้การแบ่งพาร์ติชันดิสก์ด้วยตนเอง ดังนั้นให้เลือกรายการที่สามที่มีป้ายกำกับ “ อีกรูปแบบหนึ่ง"และกดปุ่ม ดำเนินการต่อ.
หน้าต่างจะเปิดขึ้นเพื่อแสดงโครงสร้างของฮาร์ดไดรฟ์ของคุณ (หรือไดรฟ์หากคุณมีหลายตัว) มันแสดงพาร์ติชันดิสก์ ขนาด ระบบไฟล์ และพื้นที่ว่างอย่างชัดเจน ในภาพหน้าจอด้านล่าง คุณจะเห็นพาร์ติชั่น ~1.5GB (พาร์ติชั่นการกู้คืนสำหรับ Windows) ประมาณ 40GB ใช้สำหรับ Windows และพื้นที่ว่างมากกว่า 100GB ที่เราเหลือไว้สำหรับการติดตั้ง Ubuntu คลิกที่บรรทัด " สถานที่ว่าง" และกดปุ่ม เพิ่ม.
หน้าต่างสำหรับสร้างพาร์ติชันใหม่จะเปิดขึ้น ก่อนอื่นเราจะสร้างพาร์ติชันรูท “/” การเลือกประเภทพาร์ติชัน ตรรกะฉันติดตั้งโวลุ่ม ~ 18GB ตำแหน่ง " เริ่ม", ระบบไฟล์ Ext4 และจุดเมานท์ "/" 
หลังจากเพิ่มพาร์ติชั่น root แล้ว โครงสร้างดิสก์จะมีลักษณะดังนี้ คลิกที่บรรทัดอีกครั้ง สถานที่ว่าง"และกดปุ่ม เพิ่ม.
ตอนนี้เราจะสร้างพาร์ติชันภายในบ้าน ฉันจัดสรรพื้นที่ว่างทั้งหมดให้ลบ 2 กิกะไบต์ซึ่งจะไปที่พาร์ติชั่นสว็อป การตั้งค่ามีดังนี้: ประเภทพาร์ติชั่น “Logical”, ขนาด ~93GB, ตำแหน่ง “start”, ระบบไฟล์ Ext4 และจุดเมานท์ /home 
หลังจากเพิ่มพาร์ติชัน /home เราจะได้โครงสร้างดิสก์ดังต่อไปนี้ เราเหลือเพียง 2GB สำหรับพาร์ติชั่นสว็อป คลิกที่บรรทัด " สถานที่ว่าง" จากนั้นกดปุ่ม เพิ่ม.
สิ่งที่เราต้องทำคือสร้างพาร์ติชั่นสว็อป เลือกประเภทพาร์ติชัน ตรรกะให้กำหนดขนาดเท่ากับ 2GB ที่เหลือ ตำแหน่ง เริ่มและในช่อง “ใช้เป็น” ให้ตั้งค่ารายการ “ สลับพาร์ติชั่น" คุณไม่จำเป็นต้องเลือกจุดเมานท์ (ฟิลด์จะถูกล็อค) 
เป็นผลให้เราได้รับโครงสร้างฮาร์ดดิสก์ดังต่อไปนี้ และสิ่งสุดท้ายที่เราควรตรวจสอบคือตัวเลือกด้านล่าง “อุปกรณ์สำหรับติดตั้งบูตระบบ” ในรายการแบบเลื่อนลงคุณต้องระบุฮาร์ดไดรฟ์ของคุณ (ฉันมี /dev/sda ซึ่งเราทำการแบ่งพาร์ติชันทั้งหมด) บูตระบบ GRUB จะถูกติดตั้งไว้ 
การตั้งค่าเพิ่มเติม
กระบวนการติดตั้งระบบจะเริ่มขึ้น ในเวลาเดียวกัน คุณจะถูกขอให้ทำการตั้งค่าแบบกำหนดเองบางอย่าง ในหน้าจอแรก คุณต้องเลือกเมือง (ประเทศ) ที่คุณอยู่: 
จากนั้นเลือกรูปแบบแป้นพิมพ์แล้วกดปุ่ม ดำเนินการต่อ. ฉันเลือกจากสองรายการ ภาษารัสเซีย.
ถัดไป คุณต้องสร้างผู้ใช้หลัก
ในสนาม" ชื่อของคุณ» กรอกชื่อเต็มของคุณ
ในสนาม" ชื่อคอมพิวเตอร์» ระบุชื่อคอมพิวเตอร์ เช่น - โฮมพีซีของฉัน.
ในสนาม" กรอกชื่อผู้ใช้ของคุณ»ระบุชื่อผู้ใช้ของคุณ (ด้วยตัวอักษรละตินตัวเล็ก) ขอแนะนำให้เลือกชื่อผู้ใช้ที่ไม่ยาวและเรียบง่ายมากและนี่คือสิ่งที่โฮมไดเร็กตอรี่ของคุณจะถูกเรียกในภายหลัง (ในกรณีของฉันคือ /home/yuriy)
ด้านล่างนี้คุณจะต้องป้อนรหัสผ่านและการยืนยันรหัสผ่าน โปรดทราบว่าคุณจะต้องป้อนรหัสผ่านนี้เมื่อเข้าสู่ระบบ รวมถึงในระหว่างการตั้งค่าระบบการดูแลระบบ (เช่น เมื่ออัปเดตหรือติดตั้งโปรแกรม)
กดปุ่ม ดำเนินการต่อ.
จากนั้นคุณอาจถูกขอให้เลือกรูปภาพสำหรับผู้ใช้ของคุณ (อวตาร) เนื่องจากแล็ปท็อปของฉันมีกล้องเว็บในตัว ผู้ติดตั้งจึงแนะนำให้ฉันถ่ายรูปตัวเอง (ปุ่ม “ ถ่ายรูป»). ![]()
ถัดไป โปรแกรมติดตั้งเสนอให้นำเข้าบัญชีจากระบบปฏิบัติการอื่น ด้วยเหตุผลบางประการ ไม่มีการเสนอให้นำเข้าข้อมูลจาก Windows 7 แต่โดยปกติแล้วคุณสามารถนำเข้าข้อมูลผู้ใช้บางส่วนได้ (เช่น บุ๊กมาร์กจาก Windows) แต่ฉันไม่เคยทำเช่นนี้เลย ดังนั้นเราจึงเพียงแค่กดปุ่ม ดำเนินการต่อ.
การคัดลอกไฟล์
ตอนนี้กระบวนการติดตั้งเพิ่มเติมจะเริ่มขึ้น และคุณจะสามารถดูการนำเสนอของระบบได้ (สไลด์โชว์) การติดตั้งจะใช้เวลาสักครู่ 
การรีสตาร์ทคอมพิวเตอร์
ในที่สุด เมื่อการติดตั้งเสร็จสมบูรณ์ ข้อความจะปรากฏขึ้นเพื่อขอให้คุณรีสตาร์ทคอมพิวเตอร์ เนื่องจากฉันเริ่มการติดตั้งจากระบบ LiveCD ฉันจึงได้รับแจ้งเช่นกัน ทำความรู้จักกันต่อไปพร้อมระบบไลฟ์ซีดี กดปุ่ม รีบูต. เป็นไปได้มากว่าคุณจะถูกขอให้ถอดแฟลชไดรฟ์ออก (หากการติดตั้งมาจาก USB) หรือถอดดิสก์ออก (ไม่เช่นนั้นซีดีรอมจะเปิดขึ้นโดยอัตโนมัติ) ไม่เช่นนั้นเมื่อคุณรีบูต คุณจะเริ่มโหลดอัตโนมัติจากซีดี/แฟลช ขับรถอีกครั้ง 
เริ่มแรก
หลังจากที่คอมพิวเตอร์รีสตาร์ท หน้าต่างเข้าสู่ระบบจะปรากฏขึ้นตรงหน้าคุณ คุณต้องป้อนรหัสผ่าน (ซึ่งคุณระบุไว้เมื่อติดตั้ง Ubuntu) และกด Enter 
เดสก์ท็อป Ubuntu จะบู๊ต ณ จุดนี้ การติดตั้ง Ubuntu ก็ถือว่าเสร็จสมบูรณ์แล้ว ตามกฎหลังการติดตั้ง หน้าต่างจะปรากฏขึ้นทันทีเพื่อขอให้คุณติดตั้งไฟล์การแปลระบบเพิ่มเติม รวมถึงดำเนินการอัปเดตระบบ (หากไม่ได้ดำเนินการในระหว่างขั้นตอนการติดตั้ง) 
หากคุณกำลังอ่านบทความนี้คุณต้องการที่จะรู้ วิธีการติดตั้งอูบุนตูไปยังคอมพิวเตอร์ของคุณ
ฉันหวังว่าคุณจะแน่ใจว่าคอมพิวเตอร์ของคุณมีฮาร์ดไดรฟ์ฟรี
หากคุณติดตั้ง Ubuntu บนฮาร์ดไดรฟ์ที่ติดตั้ง Windows คุณอาจประสบปัญหาและต้องติดตั้งใหม่ทั้งหมด และแน่นอนว่าพระเจ้าห้ามถ้ารูปถ่ายและเพลงทั้งหมดที่สะสมมาตลอดชีวิตสูญหายไป))...
บทความนี้มีไว้สำหรับผู้ใช้ระดับกลางที่ไม่เข้าใจว่าระบบไฟล์ฮาร์ดดิสก์พาร์ติชั่น ฯลฯ คืออะไร ฉันจะพยายามอธิบายกระบวนการติดตั้งระบบปฏิบัติการนี้โดยละเอียดให้มากที่สุด ไปกันเลย!
ติดตั้ง Linux Ubuntu บนคอมพิวเตอร์ของคุณ
ดังนั้น... ก่อนอื่น เราจำเป็นต้องมีระบบปฏิบัติการก่อนทำการติดตั้ง ดาวน์โหลดอูบุนตูคุณสามารถและควรทำบนเว็บไซต์อย่างเป็นทางการ ubuntu.com ในส่วนดาวน์โหลด ที่นี่คุณต้องเลือกสถาปัตยกรรม 32 บิตหรือ 64 บิต เลือกสถาปัตยกรรม 64 บิตเฉพาะเมื่อคุณติดตั้ง RAM มากกว่า 2 GB:


เริ่มต้นด้วยกระบวนการ การติดตั้งอูบุนตู(ฉันเตือนคุณว่าสำหรับผู้เริ่มต้น ควรใช้ฮาร์ดไดรฟ์แยกต่างหากจะดีกว่า) ใส่ดิสก์การแจกจ่ายลงในไดรฟ์ของคอมพิวเตอร์ของคุณ รีบูตคอมพิวเตอร์ในโหมดการตั้งค่า BIOS ใน BIOS คุณต้องตั้งค่าลำดับอุปกรณ์บู๊ต วางไดรฟ์ดีวีดีของคุณในตำแหน่งที่ 1 ค้นหาข้อมูลเกี่ยวกับวิธีการเข้าสู่การตั้งค่า BIOS บนอินเทอร์เน็ต
บันทึกการตั้งค่า BIOS เรารีบูทและดู:

กดปุ่มใดก็ได้แล้วเลือกภาษา:

ในหน้าต่างถัดไป คุณสามารถเปิด Ubuntu จากดิสก์ได้ ซึ่งหมายความว่าจะไม่มีอะไรเปลี่ยนแปลงในคอมพิวเตอร์ของคุณ Ubuntu จะบูตจากแผ่นดีวีดีก็แค่นั้นแหละ แน่นอนว่าไม่สามารถทำงานในสภาพแวดล้อมเช่นนี้ได้ ดังนั้นให้เลือกตัวเลือกที่ 2 "ติดตั้งอูบุนตู":

ในที่สุดสิ่งที่ชวนให้นึกถึง Windows ก็ปรากฏขึ้น - กราฟิก มีหน้าต่างและลูกศร ไชโย ที่นี่เราเลือกภาษาของโปรแกรมการติดตั้ง แน่นอนรัสเซีย:

ขณะนี้โปรแกรมติดตั้งจะตรวจสอบว่าคุณมีคุณสมบัติตรงตามข้อกำหนดและเชื่อมต่อกับอินเทอร์เน็ตแล้ว หากคุณมีการเชื่อมต่ออินเทอร์เน็ต ให้ทำเครื่องหมายในช่อง 2 ช่องเพื่อให้โปรแกรมติดตั้งดาวน์โหลดการอัปเดต Ubuntu และติดตั้งไฟล์เพิ่มเติมด้วย:

ในหน้าต่างถัดไป เลือกวิธีการติดตั้ง Ubuntu ตัวเลือกแรกจะลบไฟล์ทั้งหมดออกจากฮาร์ดไดรฟ์ที่คุณระบุ และการติดตั้งก็จะเสร็จสิ้น ตรวจสอบอีกครั้งว่าไม่มีข้อมูลสำคัญเหลืออยู่ในฮาร์ดไดรฟ์

ตอนนี้คุณต้องเลือกเขตเวลาที่คุณอยู่ เลือกโดยคลิกบนแผนที่ คลิกที่ที่คุณอาศัยอยู่และควบคุมเขตเวลาในบรรทัดล่างสุด:

เลือกรูปแบบแป้นพิมพ์ เหล่านั้น. ตัวอักษรในระบบจะใส่เป็นภาษาอะไร...

เค้าโครงได้ถูกเลือกแล้ว ในหน้าต่างถัดไป ระบุชื่อของคุณ ชื่อคอมพิวเตอร์ และชื่อผู้ใช้ระบบ รหัสผ่านและรหัสผ่านซ้ำ
เมื่อคุณเปิดคอมพิวเตอร์ Ubunta จะขอให้คุณป้อนชื่อผู้ใช้และรหัสผ่าน หากคุณต้องการให้ Ubuntu บูตทันทีโดยไม่ต้องป้อนข้อมูลเข้าสู่ระบบและรหัสผ่าน ให้ทำเครื่องหมายในช่องที่เหมาะสม

นั่นคือทั้งหมดที่ ได้เริ่มต้นขึ้นแล้ว กระบวนการติดตั้งอูบุนตูไปยังคอมพิวเตอร์ของคุณ

ตอนนี้สิ่งที่เหลืออยู่คือรอสักครู่... ในระหว่างกระบวนการติดตั้งโปรแกรมจะดาวน์โหลดการอัพเดต ความเร็วโดยตรงขึ้นอยู่กับความเร็วของการเชื่อมต่ออินเทอร์เน็ตและความเร็วของคอมพิวเตอร์ของคุณ ในตอนท้ายโปรแกรมติดตั้งจะแจ้งให้คุณทราบว่าคุณต้องรีสตาร์ทคอมพิวเตอร์ อนึ่ง. ขั้นแรก ให้นำแผ่นดีวีดีออกจากไดรฟ์ จากนั้นรีสตาร์ทคอมพิวเตอร์เท่านั้น:

นี่คือหน้าจอบูต Ubuntu อันล้ำค่า:

แล้วเดสก์ท็อปเองก็:

หลังจากนั้นครู่หนึ่ง ระบบจะแจ้งให้คุณทราบว่าการรองรับภาษายังไม่ได้รับการติดตั้งอย่างสมบูรณ์:

แน่นอน คุณสามารถเห็นได้ด้วยตัวเองว่าส่วนหนึ่งของอินเทอร์เฟซระบบและบางโปรแกรมเป็นภาษาอังกฤษ
คลิก "ดำเนินการนี้ทันที" ในหน้าต่าง "ไม่มีข้อมูลภาษา" คลิก "อัปเดต":


ยินดีด้วย! คุณสามารถ ติดตั้งอูบุนตูไปยังคอมพิวเตอร์ของคุณ!
กรุณาเปิดใช้งาน JavaScript เพื่อดูบทความนี้มีไว้สำหรับผู้ใช้ที่เชี่ยวชาญด้านคอมพิวเตอร์ทั่วไป และมีประสบการณ์มากมายในการทำงานกับ Windows โดยเฉพาะ แต่มีความรู้เพียงเล็กน้อย (หรือไม่มีความรู้เลย) เกี่ยวกับ Linux นั่นคือเหตุผลที่บทความนี้จะไม่ใช้คำศัพท์เฉพาะของ UNIX งานทั่วไปของ Linux เช่น การแบ่งพาร์ติชันฮาร์ดไดรฟ์ การติดตั้งซอฟต์แวร์ และการเชื่อมต่อปลั๊กอินที่จำเป็น จะได้รับการแก้ไขอย่างสมบูรณ์โดยใช้อินเทอร์เฟซผู้ใช้แบบกราฟิก (GUI)
การตระเตรียม
ฮาร์ดแวร์
หนึ่งในคุณสมบัติที่น่าสนใจที่สุดของ Linux คือข้อกำหนดทางเทคนิคในระดับที่ค่อนข้างต่ำ แม้แต่กับระบบที่ทันสมัยที่สุดก็ตาม ข้อกำหนดขั้นต่ำของระบบสำหรับ Ubuntu คือ RAM 512 MB และพื้นที่ดิสก์ 5 GB ดังนั้น Ubuntu จึงเหมาะอย่างยิ่งสำหรับการใช้งานบนเน็ตบุ๊กที่ไม่มีประสิทธิภาพเป็นเลิศใน Windows
ฉันควรเลือกเวอร์ชันใด
ก่อนอื่นคุณต้องดาวน์โหลดไฟล์ ISO ก่อนอื่น คุณจะถูกขอให้เลือกระหว่างเวอร์ชันปกติและ LTS Ubuntu เวอร์ชันใหม่จะปรากฏทุก ๆ หกเดือน และรุ่น LTS จะออกทุก ๆ สองปี Ubuntu ที่มีดัชนี LTS จะได้รับการสนับสนุนเป็นเวลาสามปี นอกเหนือจากสองปีที่เวอร์ชันนี้จะเป็นเวอร์ชันสุดท้าย หากคุณกำลังมองหาผลิตภัณฑ์ใหม่อยู่เสมอ ให้เลือกเวอร์ชันปกติและอัปเดตการเปิดตัว (ดูเวอร์ชัน) ทุกหกเดือน หากคุณต้องการปรับแต่งระบบและปล่อยทิ้งไว้ ให้เลือก LTS จากนั้นคุณจะอัปเกรดเป็นรุ่นถัดไปทุกๆ สองปี หากคุณต้องการใช้รุ่น LTS อยู่เสมอ โปรดทราบว่าไม่มีสิ่งใดขัดขวางคุณจากการอัปเดตเวอร์ชัน LTS เป็นเวอร์ชันปกติทุกๆ หกเดือน
เลือกระหว่าง 32 บิตหรือ 64 บิต
ถัดไปคุณจะต้องเลือกระหว่างระบบเวอร์ชัน 32 บิตและ 64 บิต โปรดจำไว้ว่า เช่นเดียวกับ Windows Ubuntu รุ่น 64 บิตจะมีปัญหาความเข้ากันได้มากกว่ารุ่น 32 บิต อาจมีปัญหากับการสนับสนุนไดรเวอร์บนแพลตฟอร์ม 64 บิต ท้ายที่สุดแล้ว ทางเลือกก็เป็นของคุณ เวอร์ชัน 64 บิตอาจให้ประสิทธิภาพที่ดีกว่า แต่ระบบ 32 บิตจะยุ่งยากน้อยกว่า และในฐานะผู้ใช้มือใหม่ สิ่งนี้สำคัญมาก ถาม: แล้วการรองรับ RAM มากกว่า 4GB ล่ะ? คำตอบนั้นง่าย - คุณเพียงแค่ต้องติดตั้งเคอร์เนลด้วยดัชนี "pae" ผ่านทางตัวจัดการแพ็คเกจแบบกราฟิก
ดาวน์โหลด
คุณได้ตัดสินใจว่าจะใช้ Ubuntu เวอร์ชันใด ไปที่ลิงก์เพื่อดาวน์โหลด Ubuntu ในช่อง "เลือกรสชาติของคุณ" เลือกเวอร์ชัน 32 บิตหรือ 64 บิต คลิก "รับ Ubuntu XX.XX" บางทีหลังจากนี้คุณจะถูกขอให้ตอบแบบสำรวจ แต่ตอนนี้เราไม่สนใจเรื่องนี้แล้ว ที่ท้ายหน้าให้คลิก "ไม่ใช่ตอนนี้ พาฉันไปดาวน์โหลด ›" (แปลว่า "ไม่ใช่ตอนนี้ เริ่มดาวน์โหลด ›") . หลังจากนี้ หน้าดาวน์โหลดจะเปิดขึ้น และการดาวน์โหลดจะเริ่มขึ้นหลังจากนั้นไม่กี่วินาที อิมเมจ *.iso ของการเผยแพร่ Ubuntu มีขนาดประมาณ 700 MB ดังนั้นจึงขอแนะนำให้ใช้ตัวจัดการการดาวน์โหลดเพื่อให้คุณสามารถดาวน์โหลดอิมเมจได้หากการเชื่อมต่อขาดหาย
คำเตือน:เราขอแนะนำอย่างยิ่งให้คุณสำรองข้อมูลสำคัญทั้งหมดก่อนที่จะดำเนินการตามขั้นตอนในคู่มือนี้ โดยเฉพาะอย่างยิ่งหากคุณต้องการติดตั้ง Ubuntu บนฮาร์ดไดรฟ์เดียวกับระบบ Windows ของคุณ และนี่ไม่ใช่เพราะ Ubuntu สามารถทำให้บางสิ่งบางอย่างเสียหายได้ แต่เนื่องจากผู้ใช้มักจะดำเนินการบางอย่างไม่ถูกต้องโดยไม่รู้ตัว ซึ่งเบี่ยงเบนไปจากที่อธิบายไว้ในคู่มือ เราขอแนะนำให้คุณอ่านบทความทั้งหมดก่อนปฏิบัติตามคำแนะนำ คุณจะต้องทำการเปลี่ยนแปลงตารางพาร์ติชันของดิสก์ ดังนั้นข้อมูลอาจสูญหายได้ คุณควรรู้วิธีเบิร์นอิมเมจ ISO ลงซีดีและวิธีกำหนดค่า BIOS ให้บูตจากออปติคัลไดรฟ์ นอกจากนี้ คุณจะต้องรู้พื้นฐานของการแบ่งพาร์ติชันฮาร์ดไดรฟ์ด้วย หากคุณต้องการบูตระบบสำรองของ Ubuntu และ Windows ให้ติดตั้ง Windows ก่อน เพราะถ้าคุณติดตั้ง Ubuntu ก่อน Windows คุณอาจจะประสบปัญหา หากคุณไม่เชื่อถือตัวแบ่งพาร์ติชั่นที่รวมอยู่ในซีดีการติดตั้ง Ubuntu แต่ไม่เชื่อถือ หรือเพียงต้องการใช้โซลูชันการแบ่งพาร์ติชั่นของคุณเอง คุณจะต้องมีพื้นที่ว่างที่ไม่ได้แบ่งพาร์ติชั่นอย่างน้อย 20GB เพื่อให้ Ubuntu ทำตามคำแนะนำของเรา
มาเริ่มการติดตั้งกัน
เมื่อคุณเบิร์นไฟล์ ISO ลงในซีดีหรือ USB ที่ดาวน์โหลดจากเว็บไซต์ทางการของ Ubuntu แล้ว คุณก็สามารถรีบูทได้
อย่าลืมตั้งค่า BIOS ล่วงหน้าให้บูตจากซีดี/ดีวีดี
หลังจากโหลดซีดีแล้ว ให้ใช้ปุ่มเคอร์เซอร์เพื่อเลือกภาษาการติดตั้งแล้วกด Enter
กดปุ่ม ↓ จากนั้น Enter เพื่อเลือกรายการ ติดตั้งอูบุนตู.
ขั้นตอนที่ 1 จาก 8
ขั้นตอนที่ 1 ในตัวช่วยสร้างการติดตั้งแบบกราฟิกเกี่ยวข้องกับการเลือกภาษาสำหรับระบบปฏิบัติการใหม่ เมื่อเลือกภาษาของคุณในบานหน้าต่างด้านซ้ายแล้ว ให้คลิกปุ่มไปข้างหน้า

ขั้นตอนที่ 2 จาก 8
ถัดไปคุณจะต้องเลือกเขตเวลาของคุณ คุณสามารถคลิกตำแหน่งที่ต้องการบนแผนที่ หรือเลือกภูมิภาคหรือเมืองหลักที่ตั้งอยู่ในเขตเวลาของคุณ เมื่อคุณตั้งค่าโซนเวลาแล้ว คลิก ซึ่งไปข้างหน้า.

ขั้นตอนที่ 3 จาก 8
ขั้นตอนที่สามเกี่ยวข้องกับการตั้งค่าแป้นพิมพ์ คุณสามารถออกจากตัวเลือกได้ เค้าโครงที่แนะนำหรือเลือกการตั้งค่าของคุณเองโดยระบุภาษาของแป้นพิมพ์ในบานหน้าต่างด้านซ้ายและรูปแบบแป้นพิมพ์ในบานหน้าต่างด้านขวา เมื่อคุณได้เลือกแล้วให้คลิกปุ่ม ซึ่งไปข้างหน้า.

ขั้นตอนที่ 4 จาก 8
ขั้นตอนนี้เกี่ยวข้องกับการดำเนินการสองงาน: ประการแรก การเตรียมการ ซึ่งประกอบด้วยการเพิ่มพื้นที่ว่างสำหรับพาร์ติชัน Linux และประการที่สอง การสร้างพาร์ติชัน Linux
ในการเริ่มต้น คุณจะพบตัวเลือกต่างๆ มากมาย ขึ้นอยู่กับว่าปัจจุบันมีอะไรบ้างในฮาร์ดไดรฟ์ของคุณ เลือก ตั้งค่าพาร์ติชันด้วยตนเองและกด ซึ่งไปข้างหน้าโดยไม่สนใจสิ่งที่อยู่บนดิสก์ในปัจจุบัน

ขั้นตอนที่ 5 จาก 8
หากดิสก์ว่างเปล่าโดยสิ้นเชิงหรือคุณต้องการติดตั้ง Ubuntu บนฮาร์ดดิสก์ตัวที่สองและทิ้ง Windows ไว้ในฮาร์ดดิสก์ตัวแรก ให้ทำตามคำแนะนำ ส่วนบี
หากมีการติดตั้งระบบปฏิบัติการ Windows บนดิสก์และมีพื้นที่ว่างในดิสก์ที่ไม่ได้จัดสรร ให้ทำตามคำแนะนำ ส่วน C
การเตรียมฮาร์ดไดรฟ์ส่วนที่ A

การเตรียมฮาร์ดไดรฟ์ส่วน B

การเตรียมฮาร์ดไดรฟ์ส่วน C

ขั้นตอนที่ 6 จาก 8
กระบวนการติดตั้งส่วนนี้ง่ายมาก แต่สิ่งสำคัญมากคือต้องจดบันทึกหรือจดจำข้อมูลที่คุณป้อนที่นี่! ป้อนชื่อของคุณในช่องด้านบน ในช่องที่สอง ชื่อผู้ใช้ของคุณจะปรากฏขึ้น ซึ่งมาจากชื่อของคุณที่คุณระบุไว้ข้างต้น ที่นี่คุณสามารถเปลี่ยนชื่อผู้ใช้ของคุณได้หากคุณไม่พอใจกับตัวเลือกที่เสนอ สิ่งสำคัญคืออย่าลืมชื่อผู้ใช้ที่คุณป้อน! คุณจะต้องมีชื่อผู้ใช้และรหัสผ่านเป็นมากกว่าการเข้าสู่ระบบ

ขั้นตอนที่ 7 จาก 8
ขั้นตอนต่อไปเรียกว่า การถ่ายโอนการตั้งค่าจากระบบปฏิบัติการอื่นเป็นตัวช่วยสำหรับการถ่ายโอนไฟล์สนับสนุนและการตั้งค่า ขั้นตอนนี้จะถูกข้ามไปหากไม่มีระบบปฏิบัติการอื่นติดตั้งอยู่ในคอมพิวเตอร์ของคุณ หาก Ubuntu เป็นระบบปฏิบัติการเดียวของคุณ คุณจะต้องข้ามไปยังขั้นตอนสุดท้ายทันที หากคุณติดตั้งระบบปฏิบัติการ Windows ไว้แล้ว คุณจะถูกขอให้ถ่ายโอนไฟล์และการตั้งค่าจากบัญชีผู้ใช้ Windows ไปยัง Ubuntu
ขั้นตอนที่ 8 จาก 8
ขั้นตอนสุดท้ายจะแสดงหน้าต่างที่สรุปการเปลี่ยนแปลงและการตั้งค่าทั้งหมดที่คุณเลือก

ปุ่ม นอกจากนี้...เปิดหน้าต่างพร้อมตัวเลือกขั้นสูงสำหรับบูตโหลดเดอร์ GRUB รวมถึงการตั้งค่าพร็อกซีเซิร์ฟเวอร์และคำเชิญให้เข้าร่วมการสำรวจผู้ใช้ หากคุณมีฮาร์ดไดรฟ์หลายตัว ตรวจสอบให้แน่ใจว่าตัวโหลดการบูตได้รับการติดตั้งบนฮาร์ดไดรฟ์ที่จะบู๊ตก่อน ค่าเริ่มต้นมักจะชี้ไปที่ฮาร์ดไดรฟ์ตัวแรกในคิวการบูต ยืนยันการเลือกของคุณด้วยปุ่ม ตกลง. หากคุณพร้อมแล้ว คลิกเลย ติดตั้งเพื่อเริ่มการคัดลอกไฟล์ไปยังฮาร์ดไดรฟ์ของคุณ

ขึ้นอยู่กับการกำหนดค่าระบบของคุณ การคัดลอกไฟล์อาจใช้เวลาสักครู่ เมื่อกระบวนการเสร็จสมบูรณ์ คุณจะได้รับแจ้งให้รีสตาร์ทคอมพิวเตอร์โดยคลิก รีบูต.

หลังจากนั้นครู่หนึ่ง ไดรฟ์ซีดีจะเปิดขึ้น และคุณจะได้รับแจ้งให้นำแผ่นดิสก์ออกแล้วกดปุ่ม Enter

หลังจากโหลด BIOS แล้ว คุณจะได้รับการต้อนรับจาก Ubuntu bootloader: . หาก Ubuntu เป็นระบบปฏิบัติการเดียว ระบบจะบูตทันที ถ้าไม่ คุณจะมีตัวเลือกการบูตสามตัวเลือก ตัวเลือกแรกคือระบบ Ubuntu ซึ่งจะบูตอัตโนมัติใน 10 วินาที ตัวเลือกที่สองคือ "โหมดการกู้คืน" ซึ่งคล้ายกับ "เซฟโหมด" ใน Windows ตัวเลือกที่สามคือการทดสอบ RAM Windows จะเป็นตัวเลือกที่สี่ คุณสามารถรอ 10 วินาทีเพื่อให้ Ubuntu บูต หรือใช้ปุ่มเคอร์เซอร์เพื่อเลือกตัวเลือกใดตัวเลือกหนึ่งด้วยตนเองแล้วกด Enter
เพียงเท่านี้ระบบก็ได้รับการติดตั้งแล้ว ตอนนี้คุณสามารถเริ่ม Russification ปรับแต่งการออกแบบและติดตั้งแอพพลิเคชั่นเพิ่มเติมได้ โชคดี!
ติดตั้งอูบุนตูและเวอร์ชันอื่นๆ ลินุกซ์บนคอมพิวเตอร์ที่มีระบบปฏิบัติการอื่นหรือไม่มีเลยก็ค่อนข้างง่าย สิ่งสำคัญคือการรู้ลำดับที่ถูกต้องของการกระทำทั้งหมด
Linux มีความน่าสนใจหลายประการ อย่างน้อยก็เพราะมันสามารถเข้าถึงงานที่ Windows เองก็ไม่เคยฝันถึงมาก่อน สมมติว่าคุณมีคอมพิวเตอร์รุ่นก่อนแพร่หลาย และแน่นอนว่า Windows เวอร์ชันใหม่ไม่พร้อมใช้งานสำหรับเครื่องรุ่นเก่า นอกจากนี้ เมื่อเลือก Linux ฟรี คุณจะประหยัดค่าติดตั้งระบบปฏิบัติการ
คุณไม่จำเป็นต้องมีทักษะพิเศษใดๆ ในการติดตั้ง Linux อย่างไรก็ตาม คุณควรตัดสินใจเลือกเวอร์ชันเฉพาะตั้งแต่แรก ไม่แนะนำ Arch สำหรับผู้เริ่มต้นเนื่องจากการติดตั้งมีความซับซ้อนมากกว่าดิสทริบิวชันอื่นๆ แต่ส่วนใหญ่ติดตั้งได้ง่ายและรวดเร็ว แม้แต่ Windows ก็ไม่สามารถเปรียบเทียบกับความง่ายและรวดเร็วในการติดตั้ง Linux ได้

บันทึก!ก่อนติดตั้ง Linux สิ่งสำคัญคือต้องทำ การสำรองข้อมูลข้อมูลสำคัญบนคอมพิวเตอร์ของคุณ ระหว่างการติดตั้ง ฮาร์ดไดรฟ์อาจสูญเสียไฟล์ที่จำเป็น ดังนั้นจึงมีประโยชน์ในการบันทึกข้อมูลลงในอุปกรณ์พกพา แม้ว่าหากคุณปฏิบัติตามคำแนะนำด้านล่างอย่างเคร่งครัด ข้อมูลจะไม่สูญหาย แต่ประกันไม่ว่ากรณีไหนก็ไม่เสียหาย
หากมีการติดตั้งระบบปฏิบัติการ เช่น Windows, macOS หรือแม้แต่ PC เปล่าบนคอมพิวเตอร์ของคุณ คุณจะสามารถติดตั้ง Linux ได้อย่างปลอดภัย Linux จะถูกบันทึกเป็นระบบปฏิบัติการหลัก เช่นเดียวกับการทำงานแบบขนานกับระบบอื่น โดยทั่วไปแล้ว ขึ้นอยู่กับคุณที่จะตัดสินใจว่าจะใช้มันอย่างไร
1. ดาวน์โหลดเวอร์ชันลินุกซ์

คุณไม่รู้ว่าการกระจายแบบใดที่เหมาะกับคุณ? อ่านวิธีการเลือก
เมื่อคุณตัดสินใจเลือกตัวเลือกที่ต้องการแล้ว คุณควรไปที่เว็บไซต์อย่างเป็นทางการของการเผยแพร่ที่เลือก โดยไปที่ส่วนดาวน์โหลด และเลือกเวอร์ชันที่เหมาะกับขนาดบิตของโปรเซสเซอร์ของคุณ
โดยทั่วไปแล้ว แหล่งที่มาของ Linux อย่างเป็นทางการจะเสนอการดาวน์โหลดตามหลักการสองประการให้เลือก:
แน่นอนว่าวิธีสุดท้ายคือวิธีที่เร็วที่สุด
2. เบิร์นเวอร์ชัน Linux ไปยังอุปกรณ์พกพา

เมื่อดาวน์โหลด Linux ในรูปแบบ ISO จะต้องติดตั้งบนสื่อแบบถอดได้ (ดิสก์ซีดี, แฟลชไดรฟ์) การถ่ายโอนข้อมูลไปยังสื่อแบบถอดได้นั้นง่ายดาย - การบันทึกเป็นประจำ ในการดำเนินการนี้คุณต้องคลิกขวาที่องค์ประกอบที่เลือกและเลือกรายการที่เหมาะสมในหน้าต่างที่เปิดขึ้น ฟังก์ชันคือ "เบิร์นดิสก์อิมเมจ"
ถึง เบิร์น ISOไปยังแฟลชไดรฟ์ จากนั้นสำหรับ:
- Windows - รูฟัส;
โปรแกรมที่ระบุไว้ข้างต้นเข้าใจง่ายอย่างไม่น่าเชื่อ
3. การเตรียมพาร์ติชั่นดิสก์
ขั้นตอนนี้จำเป็นหากคุณต้องการใช้หลายระบบพร้อมกัน แต่หาก Linux เป็นระบบเดียวที่ใช้งานได้ ก็ข้ามขั้นตอนนี้ได้
หน้าต่าง

- เปิด "เครื่องมือการจัดการดิสก์" ซึ่งเราเลือกดิสก์หรือพาร์ติชันแยกต่างหากที่เราวางแผนจะเขียนระบบปฏิบัติการในอนาคต 10 GB เป็นหน่วยความจำที่เพียงพอ หากแผนของคุณรวมถึงการดาวน์โหลดไฟล์อื่น คุณจะต้องเลือก "ลดขนาดไดรฟ์ข้อมูล" ด้วยปุ่มเมาส์ขวาอันเดียวกัน จากนั้นเลือก "ตกลง"
- กระบวนการนี้ยาวมาก เมื่อเสร็จแล้ว จะมีช่องว่างปรากฏขึ้นบนสื่อโดยเน้นด้วยสีดำ นี่คือตำแหน่งที่ต้องวาง Linux หากคุณเบื่อกับ Linux คุณสามารถแทนที่มันด้วยระบบปฏิบัติการอื่นได้ในลักษณะเดียวกับที่เราแนะนำสำหรับ Linux
ระบบปฏิบัติการ macOS

หากคุณมี macOS คุณสามารถค้นหาพื้นที่สำหรับ Linux ได้โดยใช้ฟังก์ชันยูทิลิตี้ดิสก์ เราเลือกดิสก์ของเราแล้วคลิกที่ "+" ซึ่งเป็นการสร้างพาร์ติชันสำหรับ Linux เช่นเดียวกับเวอร์ชันก่อนหน้ากระบวนการจะยาวนาน
4. การเตรียมบูตโหลดเดอร์
หน้าต่าง
ตอนนี้การสนทนาเกี่ยวข้องกับพีซีเครื่องใหม่ที่ติดตั้ง Windows ของซีรีย์ต่อไปนี้: 8; 8.1 หรือ 10 เคล็ดลับของคอมพิวเตอร์เหล่านี้คือใช้บูตโหลดเดอร์ UEFI ซึ่งไม่โหลดระบบปฏิบัติการใด ๆ ยกเว้น Windows "ดั้งเดิม"
แต่เรารู้วิธีเอาชนะหลักการนี้ เราเข้าไปใน BIOS ปิดการใช้งานฟังก์ชั่น Secure Boot และรีบูต ทั้งหมด! ขณะนี้คอมพิวเตอร์พร้อมดาวน์โหลดและติดตั้งระบบปฏิบัติการใหม่แล้ว คุณสามารถวางระบบปฏิบัติการเหล่านี้ไว้ข้าง Windows ของคุณได้
ระบบปฏิบัติการ macOS
ที่นี่คุณจะต้องทำงานหนักขึ้นอีกเล็กน้อย เนื่องจาก macOS ต้องใช้ขั้นตอนมากขึ้นในการติดตั้ง Linux ที่จับคู่กับ macOS
ลำดับของการกระทำมีดังนี้: ปิด SIP, รีบูตระบบ, กด Cmd + R หลังจากนั้นเมนูการกู้คืนจะปรากฏขึ้นซึ่งคุณต้องเลือก "Terminal" และป้อน "csrutil" โดยไม่มีเครื่องหมายคำพูด
ปิดการใช้งาน" เรารีบูตอีกครั้ง SIP ถูกปิดใช้งานแล้ว
ตามค่าเริ่มต้น คุณมี Boot Camp ในตัว ซึ่งออกแบบมาสำหรับการติดตั้ง Windows โดยเฉพาะ ดังนั้นเราจึงต้องดาวน์โหลดและติดตั้ง rEFlnd ขอบคุณแอปพลิเคชันนี้ คุณสามารถดาวน์โหลดระบบปฏิบัติการที่คุณต้องการได้ รวมถึง Linux ด้วย
จากนั้นคุณจะต้องแตกไฟล์ที่ดาวน์โหลดมา หากต้องการเปิดหลังจากแกะกล่องออก คุณต้องเปิด "Terminal" และป้อน "diskutil" โดยไม่มีเครื่องหมายคำพูด
รายการ". ในหน้าต่างที่ปรากฏขึ้น คุณจะต้องค้นหา EFI bootloader ที่จำเป็น โดยทั่วไปจะชื่อ /dev/disk0s1 ป้อน “mount /dev/disk0s1” และเรียกใช้ rEFlnd โดยการย้าย install.sh จากโฟลเดอร์ที่แตกไฟล์ไปที่เมนู “Terminal”
5. การบูท Linux จากสื่อ
ก่อนอื่นคุณต้องรีบูท จากนั้นเลือกสื่อ Linux ของเรา ขั้นตอนขึ้นอยู่กับประเภทของระบบปฏิบัติการ หากเรากำลังพูดถึง Windows ผู้ช่วยหลักของเราคือ Esc, F9 หรือ Bios สำหรับ Macintosh - กด Ortion ค้างไว้
6. เริ่มการติดตั้ง Linux
ลองดูกระบวนการที่ใช้ Ubuntu เป็นตัวอย่าง ควรเพิ่มว่า Linux เวอร์ชันส่วนใหญ่ (openSUSE, Mint, Debian, Fedora, Manjaro และอื่นๆ อีกมากมาย) ติดตั้งในลักษณะเดียวกับ Ubuntu บางเวอร์ชันจำเป็นต้องมีตัวติดตั้งแบบหลอกกราฟิก ความแตกต่างในการกระทำของตัวติดตั้งคือในเวอร์ชันหลอกกราฟิกจำเป็นต้องเลือกฟังก์ชันโดยใช้ปุ่ม กิจวัตรอื่น ๆ ก็ทำในลักษณะเดียวกัน
เลือกภาษาของระบบแล้วคลิก "ติดตั้ง" จากนั้นทำเครื่องหมายที่ “ติดตั้งซอฟต์แวร์บุคคลที่สาม” เพื่อให้ Linux ใหม่ล่าสุดของเราสามารถใช้ไดรเวอร์ที่เป็นกรรมสิทธิ์ได้ จากนั้นเลือก "ดาวน์โหลดการอัปเดตระหว่างการติดตั้ง" ซึ่งสามารถเปิดใช้งานทิ้งไว้ได้ แต่ใช้ไม่ได้กับการเชื่อมต่ออินเทอร์เน็ตที่รวดเร็ว
7. การแบ่งพาร์ติชันดิสก์
ตอนนี้คุณต้องระมัดระวังให้มากที่สุดเนื่องจากคุณสามารถลบดิสก์ที่บันทึกระบบปฏิบัติการเก่าได้ จะเกิดอะไรขึ้นต่อไปขึ้นอยู่กับว่า Linux จะเป็นระบบปฏิบัติการเดียวหรือระบบเพิ่มเติม
การติดตั้ง Linux แทนอันปัจจุบัน
มีสองวิธีในการติดตั้ง Linux เป็นระบบปฏิบัติการเดียวของคุณ
อัตโนมัติ

สร้างพาร์ติชันใหม่และติดตั้งระบบ โดยลบข้อมูลก่อนหน้าทั้งหมดออกจากดิสก์ ข้อดีของวิธีนี้ชัดเจน เพราะคุณไม่ต้องวุ่นวายกับขั้นตอนที่ต้องทำเอง สำหรับวิธีนี้ คุณต้องเลือก “ลบดิสก์และติดตั้ง Linux” ขอแนะนำให้บันทึกข้อมูลลงในฮาร์ดไดรฟ์อื่นก่อน
คู่มือ

ตัวเลือกนี้ดีกว่าตัวเลือกก่อนหน้าโดยคุณสามารถกำหนดขนาดของพาร์ติชันได้อย่างอิสระ หากต้องการเลือกโหมดการติดตั้งด้วยตนเอง คุณต้องคลิก "ตัวเลือกอื่น" จากนั้นคลิก "ดำเนินการต่อ"
Linux จะแสดงพาร์ติชั่นทั้งหมดบนคอมพิวเตอร์ของคุณ สามารถลบและใช้งานได้ตามดุลยพินิจของคุณเอง อย่างไรก็ตาม คุณไม่ควรสัมผัสส่วนที่เก็บข้อมูลที่คุณต้องการไม่ว่าในกรณีใด
หากต้องการติดตั้ง Linux เป็นระบบปฏิบัติการหลัก ให้เลือกพาร์ติชันที่มีระบบปฏิบัติการที่ติดตั้งไว้แล้วลบออกโดยใช้ปุ่ม "-" หลังจากนั้นในที่ว่างเราสร้างส่วนต่อไปนี้:

- root - สำหรับจัดเก็บไฟล์ระบบของระบบปฏิบัติการ ทำไมถึงเลือก – Ext4 และ /;
- จำเป็นต้องมีการสลับหรือเพจเพื่อเป็น RAM เพิ่มเติม คุณเพียงแค่ต้องเลือก "Swap Partition" ในเมนูระบบไฟล์
- หน้าแรก – พื้นที่จัดเก็บไฟล์ของคุณ หากต้องการเลือกพาร์ติชันนี้ ให้คลิกที่ Ext4 และ /home
เมื่อเสร็จแล้วคลิก "ดำเนินการต่อ" และยืนยันการดำเนินการ โปรแกรมจะลบพาร์ติชั่นที่คุณระบุและสร้างพาร์ติชั่นใหม่ขึ้นมาแทนที่
การติดตั้ง Linux เป็นระบบปฏิบัติการที่สอง
Linux เป็นระบบปฏิบัติการที่อยู่ใกล้เคียงกับระบบปฏิบัติการอื่น เช่นเดียวกับเวอร์ชันก่อนหน้า จะถูกติดตั้งโดยอัตโนมัติและด้วยตนเอง
อัตโนมัติ

สำหรับการกำหนดค่าอัตโนมัติ ผู้ติดตั้ง Linux มักจะเห็นระบบที่โหลดบนคอมพิวเตอร์ แน่นอนว่าหากระบบถูกสร้างขึ้น หากไม่ได้สร้างขึ้น ให้เลือก “ติดตั้งถัดจาก Windows” จากนั้นทุกอย่างจะเกิดขึ้นโดยอัตโนมัติ
คู่มือ

จำเป็นต้องติดตั้งด้วยตนเองในกรณีที่คุณต้องการจัดสรรจำนวนสถานที่ที่คุณพิจารณาว่าจำเป็น หากต้องการทำสิ่งนี้ ให้เลือก "ตัวเลือกอื่น" จากนั้นเลือก "ดำเนินการต่อ" หลังจากนั้นระบบจะแสดงพื้นที่ว่างที่คุณเตรียมไว้สำหรับ Linux พาร์ติชันรูทจะถูกสร้างขึ้นทันที ส่วนหน้าแรกไม่จำเป็นในสถานการณ์นี้
คลิก "ดำเนินการต่อ" โปรแกรมจะไม่แตะต้องเอกสารของคุณ ปล่อยให้เอกสารเหล่านั้นอยู่ที่เดิม ในขณะเดียวกันก็สร้างสิ่งใหม่ในพื้นที่ว่าง คุณเป็นผู้ตัดสินใจว่าจะบูตระบบปฏิบัติการใดเมื่อเริ่มต้นระบบ
8. ขั้นตอนสุดท้าย

โปรแกรมกำหนดเขตเวลาของคุณอาจถามเกี่ยวกับตำแหน่งของคุณและจะขอให้คุณเลือกภาษา ตั้งชื่อ และตั้งรหัสผ่าน

ตอนนี้รอให้การติดตั้งเสร็จสิ้น เมื่อกระบวนการติดตั้งเสร็จสมบูรณ์ ระบบจะแจ้งให้คุณลบดิสก์การติดตั้งและรีบูต อย่าลืมปิดการใช้งาน BIOS หากเปิดใช้งานอยู่
หลังจากรีบูต คุณจะเห็นเดสก์ท็อปของระบบที่ติดตั้ง คุณสามารถดำเนินการแบบเดียวกันทั้งหมดได้เหมือนกับบนระบบปฏิบัติการอื่น