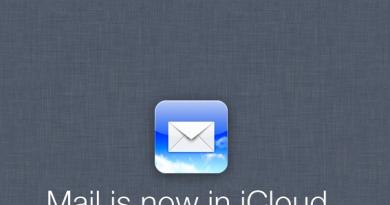คอมพิวเตอร์ใช้เวลานานในการบูตเมื่อเปิดเครื่อง: การแก้ไขปัญหา คอมพิวเตอร์ใช้เวลานานในการบูตเมื่อเปิดเครื่อง: การแก้ปัญหา แล็ปท็อปใช้เวลานานในการโหลดเมื่อคุณเปิด Windows 8.1
ทุกวันนี้ สิ่งสำคัญสำหรับทุกคนคืออุปกรณ์ที่มีอยู่จะทำงานได้อย่างรวดเร็วและเชื่อถือได้ เมื่อ Windows 7, 8 หรือ 10 ใช้เวลาโหลดนานมาก จึงมีความจำเป็นเร่งด่วนในการแก้ไขปัญหา
ปัจจัยหลายประการอาจส่งผลต่อความเร็วที่ Windows เริ่มทำงาน:
- ระดับประสิทธิภาพของคอมพิวเตอร์
- ฮาร์ดไดรฟ์ทำงานหนักเกินไปและปัญหาสำคัญอื่น ๆ
ยิ่งโปรเซสเซอร์ของคอมพิวเตอร์มีประสิทธิภาพมากเท่าใด ก็จะโหลดฟังก์ชันของระบบได้เร็วยิ่งขึ้นเท่านั้น โดยปกติแล้ว คอมพิวเตอร์ส่วนบุคคลหรือแล็ปท็อปจะบูตช้าลงหากฮาร์ดไดรฟ์ของคุณมีพื้นที่เหลือน้อย หากฮาร์ดไดรฟ์มีการโหลดจำนวนมากและไม่มีพื้นที่ว่างสำหรับระบบปฏิบัติการและไฟล์ชั่วคราว คอมพิวเตอร์จะเริ่มทำงานช้าลงและใช้เวลานานในการบูต ลองพิจารณาหลายทางเลือกในการแก้ปัญหานี้
การลบไฟล์ที่ไม่จำเป็นออก
สิ่งแรกที่ต้องทำเมื่อระบบใช้เวลานานในการเริ่มต้นคือการลบไฟล์และโปรแกรมที่ไม่จำเป็น รวมถึงองค์ประกอบชั่วคราวของระบบ โปรแกรมส่วนใหญ่ (รวมถึงระบบปฏิบัติการด้วย) จะไม่ลบไฟล์ชั่วคราวทั้งหมดที่ใช้ พวกมันสะสมอยู่ในโฟลเดอร์ C:\Temp, C:\Windows\TEMP แม้ว่าจะมีน้ำหนักมากถึงหลายกิโลไบต์ แต่ข้อมูลที่ไม่จำเป็นหลายกิกะไบต์ก็สามารถสะสมได้เป็นเวลานาน ซึ่งกินพื้นที่เท่านั้น นี่คือลักษณะของโฟลเดอร์นี้:

การทำความสะอาดดิสก์
จัดเรียงข้อมูลในฮาร์ดไดรฟ์ของคุณหาก Windows 7, 8, 10 ใช้เวลาโหลดนาน ข้อมูลในฮาร์ดไดรฟ์จะกระจัดกระจาย ทำให้ค้นหาและจัดเรียงได้ยาก คุณต้องดำเนินการตามขั้นตอนนี้เป็นระยะเพื่อว่าหลังจากอัปเดต Windows จะไม่โหลดเป็นเวลานานมาก
ในการทำเช่นนี้คุณต้องทำตามขั้นตอนง่ายๆ ไม่กี่ขั้นตอน:
- ไปที่ "แผงควบคุม";
- เพิ่มเติม – “ระบบและความปลอดภัย”;
- คลิก "การบริหาร";
- เปิดรายการ "การเพิ่มประสิทธิภาพดิสก์"
หากระบบปฏิบัติการ Windows 8 ของคุณใช้เวลาโหลดนาน แสดงว่าปัญหานี้แก้ไขได้ง่ายมาก เวลาบูตระบบปฏิบัติการขึ้นอยู่กับกระบวนการภายในที่เกิดขึ้นบนคอมพิวเตอร์ ดังนั้นคุณจึงสามารถเพิ่มประสิทธิภาพพีซีของคุณได้อย่างง่ายดายและลดเวลาที่ระบบใช้ในการเริ่มต้นระบบ
การใช้โปรแกรมเพิ่มเติม
เพื่อกำหนดเวลาในการโหลดและระบุสาเหตุที่ทำให้กระบวนการนี้ช้า คุณสามารถใช้ยูทิลิตี้เพิ่มเติมได้ Microsoft OS เวอร์ชันที่แปดมีเครื่องมือที่มีอยู่ในระบบซึ่งจะช่วยเราในเรื่องนี้ คุณสามารถค้นหาได้โดยกด Win + W เครื่องมือค้นหาจะเปิดต่อหน้าคุณโดยที่คุณต้องป้อนคำสั่งดูบันทึกเหตุการณ์
ในโปรแกรมนี้คุณไม่เพียงสามารถดูเวลาที่ใช้ในการเริ่มต้นระบบปฏิบัติการเท่านั้น แต่ยังรวมถึงเหตุผลด้วย ยูทิลิตี้นี้จะช่วยระบุสาเหตุที่ Windows 8 ไม่โหลดหรือเริ่มทำงานช้า ตัวอย่างเช่น สาเหตุส่วนใหญ่ก็คือระบบปฏิบัติการทำงานบนฮาร์ดแวร์ที่ล้าสมัย นอกจากนี้ อาจเป็นไปได้ว่ามีโปรแกรมมากเกินไปในการเริ่มต้นระบบ
เวลาเริ่มต้นใน Windows 8 สามารถตรวจสอบได้อย่างง่ายดายผ่านตัวจัดการงาน หลังจากเปิดโปรแกรมแล้วให้คลิกรายละเอียดเพิ่มเติม ที่นี่เราต้องไปที่แท็บเริ่มต้นซึ่งเราสนใจพารามิเตอร์เวลาเริ่มต้นครั้งล่าสุด
ปิดการใช้งานโปรแกรมทำงานอัตโนมัติ
ดังที่ได้กล่าวไปแล้ว มักจะมีโปรแกรมมากเกินไปในการเริ่มต้นที่ทำงานในเบื้องหลังและไม่จำเป็นอย่างยิ่งสำหรับผู้ใช้ ในกรณีนี้ ทางออกที่ดีที่สุดคือการปิดการใช้งานแอปพลิเคชันเหล่านี้ เมื่อต้องการทำเช่นนี้ คุณสามารถใช้ตัวจัดการงานได้ คุณสามารถเรียกมันได้โดยกดชุดค่าผสม Win + X ในรายการที่เปิดขึ้นให้คลิกที่ลิงค์ตัวจัดการงาน
ในนั้นเราสนใจแท็บเริ่มต้น หลังจากไปแล้วให้เลือกโปรแกรมที่คุณไม่ได้ใช้จริงแล้วคลิกปิดการใช้งานแล้วคุณจะได้เรียนรู้วิธีเปิดใช้งานโปรแกรมเริ่มต้น ระวังหากคุณไม่รู้ว่ายูทิลิตี้นี้คืออะไร ไม่ควรแตะต้องมัน
นอกจากนี้ ให้ลองปิดการใช้งานบริการที่คุณไม่ต้องการ เมื่อต้องการทำเช่นนี้ ให้เรียกเมนู Run โดยกดปุ่ม Win+R ในหน้าต่างที่ปรากฏขึ้น ให้ป้อน msconfig และยืนยันด้วยปุ่มตกลง หน้าต่างการกำหนดค่าระบบจะเปิดขึ้นต่อหน้าคุณ ในนั้นคุณควรไปที่แท็บบริการ ในเมนูคุณต้องคลิกปุ่มซ่อนบริการ จากนั้นเลือกบริการที่คุณไม่ต้องการเมื่อทำงานจากรายการ
ขอแนะนำให้ล้างคลิปบอร์ดเป็นระยะด้วย เมื่อต้องการทำเช่นนี้ ให้ป้อน %temp% ในบรรทัดคำสั่งแล้วคลิกตกลง จากนั้นเลือกไฟล์ชั่วคราวทั้งหมดแล้วลบออก เมื่อต้องการทำเช่นนี้ ให้ใช้แป้นพิมพ์ลัด Ctr+A และ Shift+Del ขั้นตอนต่อไปคือการป้อนอุณหภูมิในบรรทัดเรียกใช้ เลือกและลบรายการไฟล์ทั้งหมดที่ปรากฏขึ้น
ตอนนี้เรากลับไปที่บรรทัดคำสั่งอีกครั้งแล้วป้อนการดึงข้อมูลล่วงหน้าเข้าไป เรายังเลือกและลบทุกอย่างด้วย หลังจากนั้นไปที่แท็บ My Computer ที่นี่เราคลิกขวาที่ดิสก์ด้วยระบบปฏิบัติการ ไปที่คุณสมบัติ ในแท็บนี้เราสนใจปุ่ม Disk Cleanup ซึ่งจะกำจัดไฟล์ที่ไม่จำเป็นในคอมพิวเตอร์ของคุณ
หลังจากที่คุณใช้วิธีใดวิธีหนึ่งข้างต้น . ตรวจสอบว่าการเริ่มต้นระบบปฏิบัติการเร็วขึ้นหรือไม่หรือยังคงเหมือนเดิมทันเวลาหรือไม่ ในการดำเนินการนี้ คุณสามารถใช้เครื่องมือระบบปฏิบัติการในตัวหรือนาฬิกาจับเวลาปกติได้อีกครั้ง บางครั้งเวลาในการโหลดนานอาจบ่งบอกถึงการมีอยู่ของมัลแวร์ในคอมพิวเตอร์ ดังนั้นจึงจำเป็นเช่นกัน การติดตั้งโปรแกรมป้องกันไวรัสที่ดีจะช่วยให้คุณหลีกเลี่ยงปัญหานี้ได้ แต่อย่าลืมว่าโดยปกติแล้วโปรแกรมป้องกันไวรัสจะถูกลงทะเบียนโดยอัตโนมัติเมื่อเริ่มต้นระบบซึ่งจะส่งผลต่อเวลาเริ่มต้นระบบอีกครั้ง
ผู้ใช้หลายคนกลัวตายด้วยการรีบูตเครื่องคอมพิวเตอร์
กระบวนการนี้ควรจะง่ายและไม่ขึ้นอยู่กับผู้ใช้ แต่บางครั้งอาจใช้เวลาหนึ่งหรือสองนาทีหรือดูเหมือนชั่วนิรันดร์
นี่เป็นหัวข้อที่ค่อนข้างถกเถียงกัน เนื่องจากสิ่งที่ทราบเกี่ยวกับการบูทคอมพิวเตอร์ส่วนใหญ่ถือเป็นเรื่องเข้าใจผิด
แต่ถึงกระนั้นระบบปฏิบัติการก็ไม่ควรบูตนานกว่า 90 วินาที หากผู้ใช้ถูกบังคับให้อดทนมากขึ้น ก็คุ้มค่าที่จะเริ่มดำเนินการ

การวินิจฉัยคอมพิวเตอร์

บ่อยครั้งที่ผู้ใช้รู้สึกกังวลโดยไม่มีเหตุผล
การวินิจฉัยใช้เวลานาน แม้ว่าเหตุผลอาจอยู่ในสิ่งที่พบบ่อยที่สุดก็ตาม
เคล็ดลับ: หากคุณใช้พีซีบ่อยๆ คุณสามารถเปิดเครื่องทิ้งไว้หรือตั้งค่าให้ไฮเบอร์เนตเมื่อคุณกดปุ่มเปิด/ปิด ในกรณีนี้ไม่มีประโยชน์ที่จะปิดทุกครั้ง จากนั้นผู้ใช้จะไม่ต้องจัดการกับการโหลดที่ช้า
มันเป็นเรื่องของทักษะและระเบียบวินัยขององค์กร ใช้ตัวอย่างนี้: การติดตั้งซอฟต์แวร์น้อยมากจำเป็นต้องรีบูตเป็นประจำ
การเปลี่ยนแปลงบางอย่างจำเป็นต้องบังคับให้รีบูตเครื่อง ในขณะที่บางรายการเพียง "แจ้ง" ให้คุณรีบูตตอนนี้หรือทีหลัง
และบอกตามตรงว่าบางครั้งผู้ใช้ต้องการประหยัดเวลา ซึ่งหมายความว่าพวกเขาเลือกที่จะรีบูตในภายหลัง... และบางครั้ง "ภายหลัง" ก็เกิดขึ้นในภายหลังมาก
จากนั้นการอัปเดต แพตช์ และคำขอรีบูตที่ถูกละเว้นหลายรายการก็กองซ้อนกัน
ระบบเกิดความสับสนในลำดับการอัปเดตและเกิดความล่าช้าซึ่งไม่สามารถมองเห็นได้ด้วยตาของผู้ใช้ทั่วไป
หลังจากการรีบูตที่รอคอยมานาน อุปกรณ์จะใช้เวลาระยะหนึ่งในการประมวลผลการเปลี่ยนแปลงเหล่านี้ทั้งหมด นี่เป็นเรื่องปกติ แต่ก็ยังอาจสร้างความรำคาญให้กับผู้ใช้ส่วนใหญ่ได้
หลายคนไม่รอการดาวน์โหลดที่จำเป็นนี้ด้วยซ้ำ และรีบูทอุปกรณ์ที่โชคร้ายอีกครั้ง จากนั้นการอัปเดตทั้งหมดจะถูกรีเซ็ต สิ่งนี้ไม่สามารถทำได้
ปิดการใช้งานโปรแกรมเริ่มอัตโนมัติ

โปรแกรมที่โหลดเมื่อเริ่มต้นระบบยังคงทำงานอยู่ในหน่วยความจำ
ดังนั้นจึงเป็นหนึ่งในสาเหตุหลักที่ทำให้ Windows บูทช้า การปิดใช้งานโปรแกรมที่ผู้ใช้ไม่ได้ใช้อาจทำงานได้
ในการจัดการโปรแกรมสตาร์ทอัพ คุณสามารถติดตั้งเครื่องมือที่น่าสนใจมาก นั่นคือ Startup Control Panel ของ Mike Lin
ด้วยความช่วยเหลือนี้ ผู้ใช้สามารถลบโปรแกรมที่ไม่ได้ใช้ออกจากรายการโปรแกรมประจำและโปรแกรมเริ่มต้นได้อย่างง่ายดาย
โปรแกรม Scandisk และ Defrag

การใช้ Microsoft Scandisk และการจัดเรียงข้อมูลบนดิสก์ ช่วยให้คุณมั่นใจได้ว่าฮาร์ดไดรฟ์ของคุณทำงานได้โดยไม่มีข้อผิดพลาด
โปรแกรมเหล่านี้ยังจำเป็นเพื่อให้แน่ใจว่าข้อมูลจะถูกจัดเก็บอย่างมีประสิทธิภาพสูงสุด
แม้แต่ผู้ใช้ที่มีประสบการณ์ก็สามารถใช้งานทั้งสองโปรแกรมนี้ได้อย่างน้อยหนึ่งครั้งทุกๆ สองสามเดือน
ใช่ พวกเขาใช้เวลาพอสมควรในการใช้งาน แต่เป็นการดีกว่าที่จะใช้เวลาเพียงครั้งเดียวมากกว่าการรอการดาวน์โหลดทุกครั้งอย่างเจ็บปวด
พื้นที่ว่างบนฮาร์ดไดรฟ์ของคุณไม่เพียงพอ

เพื่อให้คอมพิวเตอร์ส่วนบุคคลทำงานได้อย่างเหมาะสม จะต้องมีเนื้อที่ว่างบนฮาร์ดดิสก์อย่างน้อย 250 MB ที่ติดตั้งระบบปฏิบัติการไว้
หากจำนวนพื้นที่ว่างน้อยลง ประสิทธิภาพโดยรวมและเวลาบูตอาจลดลงอย่างมาก
ระบบปฏิบัติการนั้นใช้พื้นที่มาก แต่นอกจากนี้ยังใช้พื้นที่เพิ่มเติมเพื่อจัดเก็บไฟล์ชั่วคราวที่จำเป็นระหว่างการดำเนินการ
การกำหนดพื้นที่ว่างบนฮาร์ดไดรฟ์ของคุณ
เพื่อตรวจสอบความพร้อมใช้งานของพื้นที่ว่างบนฮาร์ดไดรฟ์ของคุณ คุณต้องเปิด "My Computer"
ในหน้าต่างที่เปิดขึ้นจะมีคอลัมน์ "อุปกรณ์และดิสก์" จากนั้นคุณต้องคลิกขวาที่ดิสก์ C และเลือกตัวเลือก "คุณสมบัติ" จากเมนูแบบเลื่อนลง
หน้าจอใหม่จะแสดงปริมาตรรวม ปริมาตรว่าง และพื้นที่ใช้งาน จำเป็นต้องตรวจสอบข้อมูลบนไดรฟ์ C เนื่องจากมักติดตั้งระบบปฏิบัติการไว้
หากมีพื้นที่ว่างไม่เพียงพอ คุณจะต้องลบไฟล์ชั่วคราว ทำความสะอาดระบบของโปรแกรมที่ไม่ได้ใช้ และตรวจสอบพื้นที่ว่างอีกครั้ง
อัพเดตไดรเวอร์และ Windows

ไดรเวอร์แบบกำหนดเอง ติดตั้งไม่ถูกต้อง หรือล้าสมัยอาจทำให้เกิดข้อขัดแย้งต่างๆ มากมาย
จำเป็นต้องอัปเดตไดรเวอร์ระบบปฏิบัติการ ระบบปฏิบัติการ Windows เป็นประจำ รวมถึงอัปเดตซอฟต์แวร์ที่ใช้บนอุปกรณ์ด้วย
นี่เป็นวิธีเดียวที่จะรับประกันได้ว่าปัญหาซอฟต์แวร์จะไม่เกิดขึ้น
ปัญหาทั้งหมดที่ระบุไว้ข้างต้นยังไม่เกี่ยวข้องกับข้อบกพร่องของฮาร์ดแวร์ นี่เป็นชั้นของปัญหาที่แตกต่างไปจากเดิมอย่างสิ้นเชิง
การอัพเดตระบบปฏิบัติการเป็นเวอร์ชันใหม่
ยังคงใช้ Windows 7 อยู่ใช่ไหม? การอัพเกรดเป็น Windows 8 หรือ 10 จะช่วยเร่งเวลาบูตได้อย่างมาก
ไม่ใช่ทุกการอัปเดตระบบปฏิบัติการจะต้องเร็วขึ้นเสมอไป แต่การเพิ่มขึ้นจาก 7 เป็น 8 นั้นยิ่งใหญ่มาก
วิธีอัพเดตระบบปฏิบัติการ Windows
เพื่อรับการอัปเดตระบบปฏิบัติการที่จำเป็น คุณต้องไปที่แผงควบคุม
หากพบการอัปเดตที่จำเป็น ระบบจะเสนอให้ติดตั้งการอัปเดตล่าสุดโดยอัตโนมัติ
ผู้ใช้สามารถรอการอัปเดตที่ติดตั้งไว้และรีบูตอุปกรณ์เท่านั้น
ทำความสะอาดรีจิสทรี

หากผู้ใช้ทำตามคำแนะนำก่อนหน้าทั้งหมดจากรายการนี้แล้ว แต่ยังไม่ได้รับผลลัพธ์ที่รอคอยมานาน คุณสามารถล้างรีจิสทรีของระบบได้ ในการทำเช่นนี้คุณสามารถติดตั้งโปรแกรมใดก็ได้จากอินเทอร์เน็ต
กระบวนการทำความสะอาดรีจิสทรีนั้นไม่ค่อยขึ้นอยู่กับผู้ใช้ โปรแกรมส่วนใหญ่ทำงานโดยอัตโนมัติ
การติดตั้ง Windows ใหม่
แม้ว่าอาจต้องใช้เวลาและไดรฟ์แบบถอดได้ฟรีเพื่อบันทึกไฟล์สำคัญ แต่ก็เป็นหนึ่งในโซลูชั่นที่รุนแรง
นอกจากนี้ กระบวนการนี้อาจใช้แรงงานมากเล็กน้อย โดยคุณจะต้องลบข้อมูลทั้งหมดและติดตั้ง Windows ใหม่
กระบวนการนี้จะส่งผลให้คอมพิวเตอร์ของผู้ใช้ทำงานในลักษณะเดียวกับเมื่อเป็นเครื่องใหม่
การปรับปรุงอุปกรณ์ให้ทันสมัย

การปรับปรุงฮาร์ดแวร์
นี่เป็นวิธีฮาร์ดแวร์ในการแก้ปัญหา มีค่าใช้จ่ายทางการเงินที่นี่มากกว่าเวลาและศีลธรรม
แน่นอนว่านี่เป็นวิธีที่มีประสิทธิภาพสูงสุดวิธีหนึ่งในการเพิ่มประสิทธิภาพและลดเวลาในการโหลด
คุณเพียงแค่ต้องโทรหาบริษัทที่เกี่ยวข้องกับการปรับปรุงหรืออัพเกรดให้ทันสมัย และสั่งบริการที่เหมาะสมจากพวกเขา
คุณยังสามารถอัพเกรดคอมพิวเตอร์ของคุณได้ด้วยตัวเองโดยการเปลี่ยนส่วนประกอบที่ล้าสมัยด้วยส่วนประกอบใหม่
การเพิ่มแรม
การติดตั้งหน่วยความจำเพิ่มเติม (RAM) สำหรับคอมพิวเตอร์ของคุณจะช่วยเพิ่มความเร็วโดยรวมของคอมพิวเตอร์ และในบางกรณีสามารถลดเวลาการบูตได้หลายครั้ง
หากเครื่องของคุณใช้ RAM น้อยกว่า 2 กิกะไบต์ คุณควรพิจารณาอัปเกรดหรือขยายเครื่อง
การเพิ่ม SSD
โซลิดสเตตไดรฟ์เป็นวิธีที่มีประสิทธิภาพที่สุดในการปรับปรุงประสิทธิภาพโดยรวมของระบบ
บนคอมพิวเตอร์เดสก์ท็อปและแล็ปท็อป คุณสามารถย้าย Windows จากฮาร์ดไดรฟ์ทั่วไปไปยัง SSD ได้ ซึ่งจะช่วยลดเวลาในการโหลดลงอย่างมาก
โซลิดสเตทไดรฟ์นั้นเร็วกว่า เชื่อถือได้มากกว่า ยืดหยุ่นกว่า และเสถียรกว่า ในขณะนี้นี่คือตัวเลือกที่ดีที่สุดในบรรดาฮาร์ดไดรฟ์
การรีเซ็ตการตั้งค่า BIOS

เมื่อคุณตั้งค่าคอมพิวเตอร์ในการตั้งค่า BIOS เป็นครั้งแรก ผู้ดูแลระบบอาจปิดใช้งานการตั้งค่าบางอย่าง
ในการตรวจสอบสิ่งที่ถูกปิดใช้งานคุณต้องกดปุ่ม del เป็นเวลานานเมื่อสตาร์ทคอมพิวเตอร์
นี่เป็นคีย์ทั่วไปที่ผู้ผลิตเมนบอร์ดกำหนดให้เข้าสู่การตั้งค่า BIOS
หากไม่ได้ผล คุณควรค้นหาวิธีเข้าสู่การตั้งค่า BIOS บนอินเทอร์เน็ตโดยเลือกรุ่นของเมนบอร์ดที่ต้องการ
เมื่ออยู่ใน BIOS คุณสามารถเปิดใช้งานโหมด "ตัวเลือกการบูตอย่างรวดเร็ว" และย้ายฮาร์ดไดรฟ์ไปที่ตำแหน่งแรกในรายการลำดับความสำคัญในการบูต คุณต้องปิด "โลโก้" เมื่อโหลด
ดังนั้นคอมพิวเตอร์จะไม่เสียเวลาในการแสดงภาพที่สวยงาม แต่จะใช้พลังงานทั้งหมดในการเปิดระบบปฏิบัติการ
ปิดการใช้งานฮาร์ดแวร์ที่ไม่ได้ใช้
เมื่อคุณเริ่มคอมพิวเตอร์เครื่องใดเครื่องหนึ่งเป็นครั้งแรก มันจะโหลดไดรเวอร์จำนวนมาก แม้ว่าบางตัวจะไม่ได้ใช้งานก็ตาม
คุณต้องไปที่ Device Manager จากแถบค้นหาเมนู Start
ที่นั่นคุณจะต้องค้นหาทุกสิ่งที่ไม่ได้ใช้บนคอมพิวเตอร์ เช่น บลูทูธ และตัวควบคุมบุคคลที่สาม โมเด็ม อะแดปเตอร์ Wi-Fi เสมือน และฮาร์ดแวร์อื่น ๆ ที่ไม่ได้อยู่ในระบบ คลิกขวาที่รายการที่คุณต้องการปิดใช้งานแล้วคลิก "ปิดใช้งาน"
อย่าลืมตรวจสอบอีกครั้งว่าอุปกรณ์ต่อพ่วงอื่นๆ ทั้งหมดยังคงทำงานอยู่ หากคอมพิวเตอร์เป็นส่วนหนึ่งของเครือข่ายไร้สาย อแด็ปเตอร์ Wi-Fi เสมือนควรเปิดใช้งานอยู่
โปรแกรมแอนตี้ไวรัส
นี่ถือเป็นข้อเท็จจริงที่ชัดเจน แต่ก็ยังคุ้มค่าที่จะสังเกตแยกกัน
เพื่อให้คอมพิวเตอร์ของคุณทำงานได้อย่างรวดเร็ว คุณต้องติดตั้งโปรแกรมป้องกันไวรัสที่ดี อัพเดทอยู่เสมอ และทำการสแกนเป็นประจำ
นี่เป็นมาตรการป้องกันมากกว่าวิธีแก้ปัญหาที่แท้จริงสำหรับปัญหาเรื่องเวลาโหลดนาน แต่บ่อยครั้งเป็นไวรัสที่ทำให้คอมพิวเตอร์ใช้เวลาบูตนาน
นอกจากนี้โปรแกรมแอนตี้ไวรัสยังช่วยให้แน่ใจว่าไฟล์ของคุณไม่เสียหายอีกด้วย
แบบอักษรที่ไม่ได้ใช้
นับตั้งแต่สมัยโบราณ การโหลดแบบอักษรเพิ่มเติมเมื่อเริ่มต้นระบบทำให้เวลาบูตระบบช้าลง
ปัญหานี้น้อยลงกว่าเดิม แต่ก็ยังน่าหงุดหงิดอยู่
Windows 7 โหลดแบบอักษรมากกว่า 200 แบบเมื่อเริ่มต้น มากยิ่งขึ้นหากคุณติดตั้ง Microsoft Office
มีโอกาสที่คุณจะใช้แบบอักษรเหล่านี้น้อยมาก ดังนั้นคุณอาจต้องการซ่อนแบบอักษรเหล่านี้เพื่อเร่งกระบวนการให้เร็วขึ้น
ใน Windows 7 คุณต้องเปิดโฟลเดอร์ Fonts จากแถบค้นหาของเมนู Start และตรวจสอบแบบอักษรทั้งหมดที่คุณไม่ต้องการ จากนั้นคลิกปุ่ม "ซ่อน" บนแถบเครื่องมือ
ด้วยวิธีนี้ หากคุณต้องการ คุณสามารถนำมันกลับมาได้ แต่ Windows จะไม่โหลดมันเมื่อเริ่มต้นระบบ
โปรดทราบว่าการลบแบบอักษรออกเพียงเล็กน้อย คุณจะไม่เห็นความแตกต่างที่เห็นได้ชัดเจน
เพื่อให้เห็นผลลัพธ์ที่ชัดเจน คุณจะต้องกำจัดฟอนต์ที่ไม่ได้ใช้หลายร้อยฟอนต์ออก
ต้องใช้ความอดทนมากกว่า เมื่อคุณสามารถทำเครื่องหมายแบบอักษรได้มากกว่าร้อยแบบ ทุกอย่างจะไม่ดูตลกนัก และคุณจะเข้าใจว่าทำไมพวกเขาถึงทำให้การโหลดระบบปฏิบัติการของคุณช้าลงมาก
การเปลี่ยนเมนบอร์ด

การเปลี่ยนเมนบอร์ด
นี่เป็นหนึ่งในการตัดสินใจที่รุนแรงมากเนื่องจากส่วนใหญ่มักเกี่ยวข้องกับการเปลี่ยนโปรเซสเซอร์และ RAM แต่สิ่งนี้จะช่วยลดเวลาการบูตคอมพิวเตอร์ได้อย่างมาก
บางครั้งเมนบอร์ดยังใช้งานได้ แต่ฮับบนนั้นบวมแล้ว ซึ่งช่วยลดความเร็วในการทำงานลงอย่างมาก และมีเพียงผู้เชี่ยวชาญเฉพาะทางเท่านั้นที่สามารถระบุได้ว่าสามารถซ่อมแซมได้หรือไม่
ขอย้ำอีกครั้งว่านี่ไม่ใช่สิ่งเดียวที่คุณสามารถทำได้เพื่อลดเวลาบูตคอมพิวเตอร์ของคุณ แต่ยังเป็นวิธีการบางส่วนที่เป็นที่รู้จักและเชื่อถือได้มากที่สุด
สิ่งสำคัญคือต้องเข้าใจว่าการเร่งความเร็วในการบูตคอมพิวเตอร์ของคุณ คุณต้องการได้รับประโยชน์ ไม่ใช่ความเสียหาย
ถ้าคุณ ระบบปฏิบัติการ Windows 8 หรือ (8.1)ทำงานช้าและใช้เวลานานในการโหลด ซึ่งหมายความว่าอาจมีภาระเพิ่มขึ้น
จะต้องทำอย่างไรเพื่อเพิ่มประสิทธิภาพและเร่งความเร็ว Windows 8 (8.1) ก่อนอื่น คุณจะต้องลดจำนวนกระบวนการเมื่อ Windows ของคุณเริ่มทำงาน ปิดโปรแกรมที่ไม่จำเป็นทั้งหมดที่เริ่มต้นและทำงานในเบื้องหลัง และล้างไฟล์หน่วยความจำชั่วคราวด้วย ดังนั้นสิ่งแรกสุดก่อน
ปิดการใช้งานแอปพลิเคชันและโปรแกรมที่ไม่จำเป็น
1. ไปที่ “ตัวจัดการงาน” กัน (สำหรับผู้ที่จำไม่ได้ให้กด Win+X พร้อมกัน)2. คลิกที่แท็บ "เริ่มต้น" ดังนั้นเราจึงปิดการใช้งานโปรแกรมที่ไม่จำเป็นเมื่อ Windows บู๊ต เราดูระดับอิทธิพลของกิจกรรมในการบู๊ตและดิสก์ (คอลัมน์สุดท้าย) หากระบุว่าไม่ คุณก็ไม่จำเป็นต้องปิดการใช้งาน เลือกพวกเขาและคลิก "ปิดการใช้งาน" ฉันสังเกตว่าในกรณีของฉันสามารถปิดการใช้งานได้

การล้างไฟล์ชั่วคราวและบัฟเฟอร์
1. กด “Win+R” พร้อมกัน ป้อน “%temp%” ในหน้าต่างที่ปรากฏขึ้น และคลิก “OK”
2. ใช้คีย์ผสม “Ctr+A” เลือกหรือคลิกที่ปุ่ม “เลือกทั้งหมด” แน่นอนคุณสามารถเลือกด้วยเมาส์ได้แล้วแต่สะดวกสำหรับคุณ เราลบพวกเขา ดังที่คุณเห็นในภาพหน้าจอ ฉันลบไฟล์ไปแล้ว 36,392 ไฟล์ ทำให้มีเนื้อที่ว่างเพิ่มขึ้นเกือบ 1.5 GB ลองนึกดูว่ามีขยะที่ไม่จำเป็นมากแค่ไหน!

3. ทำซ้ำขั้นตอนที่ 2 แต่ตอนนี้ป้อน "temp" ในบรรทัด จากนั้น "OK"
4. รายการไฟล์ที่เราลบด้วยจะปรากฏขึ้น จากการกระทำนี้ ฉันจึงเพิ่มพื้นที่ว่างในดิสก์อีก 739 MB!
5. จุดถัดไปสำหรับการเพิ่มประสิทธิภาพ Windows คือไปที่ "My Computer" เลือกไดรฟ์ที่คุณติดตั้งระบบไว้ คลิกขวาและเลือก "Properties" จากเมนูป๊อปอัป

6. คลิก “Disk Cleanup” และทำเครื่องหมายในช่องเพื่อทำความสะอาด เป็นผลให้ฉันปลดปล่อยไดรฟ์ C ของฉันจากขยะที่ไม่จำเป็นอีก 2.5 GB

เพื่อเพิ่มประสิทธิภาพ เราจะกำจัดบริการที่ไม่จำเป็นออกไป
1. ใช้การกด Win+R ตามปกติ เปิดหน้าต่างป๊อปอัป ป้อน “msconfig” แล้วคลิก “ตกลง”2. คลิกที่แท็บ "บริการ" เลือกช่องทำเครื่องหมาย "ไม่แสดงบริการของ Microsoft" ทำเครื่องหมายสิ่งที่คุณไม่ต้องการระหว่างทำงาน เราทุกคนกดปุ่ม "สมัคร"

ทำการเปลี่ยนแปลงการตั้งค่ารีจิสทรีของ Windows 8
1. กด “Win+R” อีกครั้งและใช้คำสั่ง “regedit” เพื่อเปิดตัวแก้ไขรีจิสทรี2. ค้นหา HKEY_CURRENT_USER -> แผงควบคุม -> แท็บเมาส์”
3. มองหา “MouseHoverTime” ที่ด้านขวาของหน้าจอ คลิกแล้วป้อน 100 ในหน้าต่างที่เปิดขึ้น คลิก “OK”

4. จากนั้นไปที่แท็บ HKEY_LOCAL_MACHINE -> SYSTEM -> Current Set Control -> Control
5. ทุกอย่างเหมือนเดิม มองหา “WaitToKillServiceTimeout” แล้วเปลี่ยนเป็น 1,000

หากคุณทำตามขั้นตอนทั้งหมดเหล่านี้เพื่อเพิ่มประสิทธิภาพ Windows 8 คอมพิวเตอร์ของคุณจะทำงานเร็วขึ้นอย่างเห็นได้ชัด! และเพิ่มพื้นที่ว่างในฮาร์ดไดรฟ์ของคุณ ในกรณีของฉันคือ 4.739 GB
สวัสดีตอนบ่ายผู้อ่านที่รักและสมาชิกของบล็อกและช่องทางจำเมื่อไม่นานมานี้ฉันบอกคุณว่าฉันแก้ไขปัญหาได้อย่างไรที่ Windows 7 กำลังมองหาการอัปเดตมาเป็นเวลานานดังนั้นฉันจึงพบสิ่งที่คล้ายกันในแปดประการ ดังที่คุณทราบทุกไตรมาสฉันพยายามประกอบชุดประกอบของฉันอีกครั้งด้วยระบบปฏิบัติการ Microsoft โดยเย็บการอัปเดตใหม่เข้าด้วยกันเพื่อที่ฉันจะได้มีภาพลักษณ์ใหม่ ๆ อยู่ในมือตลอดเวลาและไม่ต้องเสียเวลากับการอัปเดต ดังนั้นในช่วงแปดก่อนที่จะไม่มีข้อผิดพลาดในการอัปเดตอย่างไม่มีที่สิ้นสุด แต่เห็นได้ชัดว่ามือที่ร้ายกาจของ Microsoft ก็มาที่นั่นเช่นกัน และวันนี้ฉันจะแสดงให้คุณเห็นว่าฉันแก้ไขมันได้อย่างไร อัพเดต Windows 8.1 แบบไม่มีที่สิ้นสุดฉันจะพยายามครอบคลุมหัวข้อนี้โดยละเอียดที่สุดเท่าที่จะเป็นไปได้เพื่อให้ทุกคนสามารถติดตั้งแพตช์รักษาความปลอดภัยล่าสุดได้
เหตุใด Windows 8.1 จึงอัปเดตไม่รู้จบ?
ถ้าอย่างนั้นเรามาดูกันว่าเหตุใด Windows 8.1 Update จึงทำการค้นหาการอัปเดตอย่างไม่มีที่สิ้นสุด ซึ่งทำให้คุณไม่ต้องเสียเวลาและกังวลอีกต่อไป มีสาเหตุหลายประการ ซึ่งเราจะหารือโดยละเอียดด้านล่าง:
- การอัปเดตในโฟลเดอร์ C:\Windows\SoftwareDistribution เสียหาย
- เซิร์ฟเวอร์ Microsoft ไม่พร้อมใช้งาน
- ปัญหากับ Windows Update 8.1
- การอัปเดตผิดพลาด
- ไม่ได้ติดตั้ง Windows Update Agent ล่าสุด
ฉันจะเล่าเรื่องของตัวเองให้คุณฟัง ตามที่ฉันได้เขียนไว้ข้างต้น ฉันเริ่มประกอบ Windows 8.1 รุ่นใหม่ ฉันติดตั้ง Windows 8.1 ใหม่ทั้งหมด และสิ่งแรกที่ฉันทำคือไปที่ System Update จนถึงขณะนี้ฉันไม่เคยมีปัญหาในการดาวน์โหลดและติดตั้ง แต่ตอนนี้ฉันเห็นภาพที่คุ้นเคยมากในรูปแบบของแถบเลื่อนสีเขียวที่ทำงานอยู่ตลอดเวลา ฉันรอถึงวันเพื่อความบริสุทธิ์ของการทดสอบ แต่ภาพ ไม่เปลี่ยนแปลง

เพื่อความบริสุทธิ์ของการทดลอง ฉันจึงดูกิจกรรมเครือข่าย ซึ่งเป็นศูนย์ และฉันไม่พบคำขอหรือการดาวน์โหลดใดๆ จากเซิร์ฟเวอร์ Microsoft

ตอนนี้เรามาดูกันว่าต้องทำอะไรเพื่อหยุดการอัปเดต Windows 8.1 ของคุณจากการค้นหาการอัปเดตอย่างไม่มีที่สิ้นสุด
การทำความสะอาดโฟลเดอร์ SoftwareDistribution
การค้นหาการอัปเดต Windows 8.1 อย่างไม่มีที่สิ้นสุด อาจเนื่องมาจากการอัปเดตที่เสียหายซึ่งถูกดาวน์โหลดในเบื้องหลังหรือสามารถดาวน์โหลดมาก่อนได้ เพื่อกำจัดมัน ฉันแนะนำให้คุณลบเนื้อหาของโฟลเดอร์ C:\Windows\SoftwareDistribution

การอัปเดตสำหรับ Windows 8.1 สำหรับระบบที่ใช้โปรเซสเซอร์ x64 (KB3065988) - https://www.microsoft.com/ru-RU/download/details.aspx?id=47738
การอัปเดตสำหรับ Windows 8.1 สำหรับระบบที่ใช้โปรเซสเซอร์ x64 (KB3138615) - https://www.microsoft.com/ru-RU/download/details.aspx?id=51209
ฉันต้องการทราบว่าควรติดตั้งแพ็คเกจการอัปเดตแบบสแตนด์อโลนเหล่านี้โดยปิดบริการ Windows Update เท่านั้น
หากต้องการทำสิ่งนี้ ให้กด Win+R แล้ว Enter บริการ.mscและกด Enter

ด้วยเหตุนี้สแน็ปอินบริการจะเปิดขึ้นที่ด้านล่างสุดให้ค้นหาบริการ Windows Update คลิกขวาที่บริการแล้วเลือกหยุด

และเพื่อหลีกเลี่ยงข้อผิดพลาดด้วยการค้นหาการอัปเดตเพิ่มเติมอย่างไม่มีที่สิ้นสุด ให้ตั้งค่าตัวเลือก "อย่าตรวจสอบการอัปเดต" ในการตั้งค่าการตั้งค่า

ทันทีที่บริการทำงานเสร็จสิ้น คุณสามารถเริ่มติดตั้งการอัปเดตที่จะแก้ไขการค้นหาการอัปเดตอย่างไม่มีที่สิ้นสุดใน Windows 8.1 Update ขั้นแรกให้ติดตั้ง KB2999226 จากนั้น KB317342 และเฉพาะ KB3172614 เท่านั้น

ตัวช่วยสร้างการติดตั้งการอัปเดตแบบออฟไลน์จะไม่ต้องการสิ่งใดจากคุณ

เมื่อเสร็จแล้วจะเห็นว่าการติดตั้งเสร็จสมบูรณ์

เราทำเช่นเดียวกันกับ KB3173424

และด้วย KB3172614 แต่ไม่เหมือนกับตัวอื่นๆ นี่คือแพ็คเกจการแก้ไขสะสมสำหรับเดือนกรกฎาคม 2016

เมื่อติดตั้ง KB3172614 แล้ว คุณจะได้รับแจ้งให้รีบูตเพื่อใช้การแก้ไข โดยให้ดำเนินการดังกล่าว

หลังจากรีบูตเครื่อง ให้กลับไปที่การอัปเดต Windows 8.1 แล้วลองค้นหาการอัปเดต ในกรณีของฉันได้ผลดี หลังจากนั้นสักครู่ฉันก็พบการอัปเดตที่สำคัญ 189 รายการ

หากเมื่อติดตั้งการอัปเดต หน้าต่างดาวน์โหลดค้างเป็นเวลานานมากและคุณกังวลว่าไม่มีอะไรเกิดขึ้น ดังนั้น เพื่อให้เข้าใจว่ากำลังดาวน์โหลดการอัปเดต Windows 8.1 หรือไม่ คุณสามารถตรวจสอบสิ่งต่อไปนี้

เปิดการตรวจสอบทรัพยากร ไปที่แท็บดิสก์และตรวจสอบให้แน่ใจว่ามีการเข้าถึงโฟลเดอร์ WinSxS และคุณยังสามารถตรวจสอบได้ว่ามีไฟล์ใหม่ปรากฏในโฟลเดอร์ C:\Windows\SoftwareDistribution\downloads หรือไม่

อย่างไรก็ตาม เมื่อค้นหาการอัปเดต คุณอาจเห็นข้อผิดพลาด 80244019 ฉันได้บอกคุณไปแล้วว่าจะแก้ไขอย่างไร แต่ก่อนที่คุณจะลองวิธีที่อธิบายไว้ที่นั่น ให้ตรวจสอบสิ่งนี้

ไปที่การตั้งค่า

และให้แน่ใจว่าคุณได้ตั้งค่าเป็น ติดตั้งการอัปเดตอัตโนมัติ (แนะนำ)

หากคุณมีการอัปเดตเหล่านี้อยู่แล้วหรือการติดตั้งไม่ได้ผลลัพธ์ การติดตั้งแพตช์รักษาความปลอดภัยคุณภาพรายเดือนสำหรับระบบ Windows 8.1 ภายใต้รหัส KB4048958 จะช่วยคุณได้ คุณสามารถดาวน์โหลดได้จากลิงก์ http://www.catalog update.microsoft.com /Search.aspx?q=KB4048958 และ KB4057401 http://www.catalog.update.microsoft.com/Search.aspx?q=KB4057401
การแก้ไขปัญหาการอัปเดต Windows
ดังที่เราทราบจากระบบปฏิบัติการ Windows 10 Redstone ล่าสุด มันยังห่างไกลจากอุดมคติ จำนวนข้อบกพร่องในระบบเพิ่มขึ้นอย่างมากในปีที่ผ่านมา แถม Microsoft ได้โอนความพยายามทั้งหมดไปยังสิบอันดับแรก และทำให้การสนับสนุน Windows 7 และ Windows 8.1 แย่ลง หากวิธีการติดตั้ง KB ที่อธิบายไว้ไม่ช่วยคุณและใน Windows 8.1 การค้นหาการอัปเดตจะทำงานอย่างไม่มีที่สิ้นสุด ให้ลองใช้ตัวแก้ไขปัญหาระบบ
เมื่อต้องการทำเช่นนี้ ไปที่แผงควบคุม > การแก้ไขปัญหา

ภายใต้ระบบและความปลอดภัย คลิกแก้ไขปัญหาโดยใช้ Windows Update


ระบบปฏิบัติการของคุณจะพยายามตรวจจับปัญหาที่อาจทำให้คุณต้องค้นหาการอัปเดตใน Windows 8.1 อย่างไม่มีที่สิ้นสุดและในขณะเดียวกันก็อาจพบสิ่งอื่นด้วย โดยทั่วไปแล้วผลิตภัณฑ์นี้ดีมากและในบางกรณีก็สามารถช่วยได้มาก

เพื่อให้งานเสร็จสมบูรณ์ เครื่องมือแก้ปัญหาอาจขอให้คุณเรียกใช้งานด้วยสิทธิ์ของผู้ดูแลระบบ ให้ดำเนินการดังกล่าว

เมื่อเครื่องมือนี้ใช้งานได้ คุณจะได้รับผลลัพธ์ของสิ่งที่ได้รับการแก้ไขหรือไม่ได้รับการแก้ไข เช่น ฉันมีข้อผิดพลาด 0x80070052 และหายไปหลังจากการสแกนระบบนี้

หลังจากนี้ การค้นหาอย่างไม่มีที่สิ้นสุดใน Windows 8.1 ควรจะหมดไป
วิธีอื่นในการแก้ไขปัญหาอาจเป็นการรีเซ็ตการตั้งค่าเครือข่าย Windows เนื่องจากเมื่อติดตั้งเช่นโซลูชันป้องกันไวรัสหรือไฮเปอร์ไวเซอร์เดียวกันสแต็ก TCP/IP อาจได้รับผลกระทบ
ฉันขอแนะนำให้คุณลองปิดการใช้งานโปรแกรมป้องกันไวรัสในขณะที่พยายามติดตั้งการอัปเดต ซึ่งอาจขัดขวางการเข้าถึงเซิร์ฟเวอร์ของ Microsoft
ฉันหวังว่าวิธีการที่อธิบายไว้ข้างต้นสามารถช่วยคุณกำจัดการค้นหาการอัปเดต Windows 8.1 อย่างไม่มีที่สิ้นสุดและคุณสามารถปิดช่องโหว่ด้านความปลอดภัยทั้งหมดในนั้นได้ โดยทั่วไปนี่เป็นอีกหินหนึ่งในสวนของ Microsoft เป็นเรื่องน่าละอายสหายที่จะละทิ้งผลิตภัณฑ์เก่าของพวกเขา ด้วยการสนับสนุนอย่างเป็นทางการ