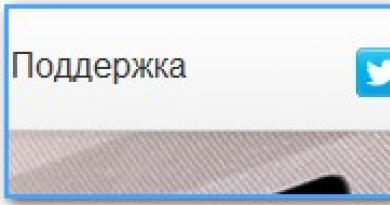วิธีต่างๆ ในการอัปเดต Windows ด้วยตนเอง วิธีติดตั้งการอัพเดต Windows ด้วยตนเอง ทีละขั้นตอนวิธีการติดตั้งการอัพเดตบน Windows 7
» จะติดตั้งอัพเดตใน Windows 7 ได้อย่างไร?
จะติดตั้งอัพเดตใน Windows 7 ได้อย่างไร?
การอัพเดตและติดตั้งอัพเดต Windows 7
การอัปเดตที่เผยแพร่สำหรับ Windows 7 เป็นหนึ่งในรากฐานสำคัญของความปลอดภัย การทำงานที่เชื่อถือได้ และประสิทธิภาพที่ดีที่สุดของระบบปฏิบัติการ
บทความนี้จะกล่าวถึงตัวเลือกที่เป็นไปได้ทั้งหมดสำหรับการติดตั้งการอัปเดตล่าสุดสำหรับ Windows 7 โดยสรุปจะกล่าวถึงข้อผิดพลาดที่เป็นไปได้และวิธีการแก้ไข
การติดตั้ง Service Pack สำหรับ Windows 7
Windows 7 Service Pack เป็นการอัปเดตที่สำคัญซึ่งประกอบด้วยส่วนประกอบที่ช่วยให้มั่นใจถึงความเสถียรของระบบ การติดตั้งจะช่วยให้ระบบปฏิบัติการทันสมัยอยู่เสมอเป็นระยะเวลานานที่สุด
กำลังตรวจสอบแพ็คเกจอัพเดต
คลิกปุ่ม Start คลิกขวาที่ Computer เลือก Properties

หากมีข้อความ Service Pack 1 ปรากฏ (ดังในภาพหน้าจอ) แสดงว่า Service Pack ได้รับการติดตั้งบนคอมพิวเตอร์แล้ว
วิธีที่เป็นไปได้ในการติดตั้งแพ็คเกจการอัพเดต
สามารถสั่งซื้อดิสก์พร้อมแพ็คเกจอัพเดตจาก Microsoft ได้ ในการดำเนินการนี้ คุณจะต้องระบุเวอร์ชันของระบบที่ใช้ในคอมพิวเตอร์ (32 บิตหรือ 64 บิต) แต่วิธีนี้เป็นวิธีที่ไม่เหมาะเนื่องจากทุกวันนี้ผู้ใช้จำนวนมากสามารถเข้าถึงทรัพยากรข้อมูลด้วยความเร็วสูงได้แล้ว ดังนั้นเรามาดูตัวเลือกที่ง่ายและเร็วที่สุดกันดีกว่า - ดาวน์โหลดแพ็คเกจอัพเดตโดยใช้ Windows Update
ข้อกำหนดพื้นที่ดิสก์
ก่อนอื่น คุณต้องตรวจสอบให้แน่ใจว่าคุณมีพื้นที่ว่างเพียงพอบนฮาร์ดไดรฟ์ของคุณ แม้ว่าไฟล์ที่ดาวน์โหลดส่วนใหญ่จะถูกลบโดยอัตโนมัติหลังการติดตั้ง
พื้นที่ว่างขั้นต่ำ:
- ระบบ 32 บิต (x86): 0.75 GB
- 64 บิต (x64): 1GB
กำลังเตรียมการติดตั้ง
ก่อนที่คุณจะติดตั้งแพ็คเกจการอัปเดต เราขอแนะนำให้คุณทำตามขั้นตอนต่อไปนี้:
- สำรองไฟล์สำคัญทั้งหมด (เช่น ไปยังอุปกรณ์ภายนอก เช่น USB, CD หรือ DVD หรือไปยังตำแหน่งเครือข่าย)
- เมื่อใช้อุปกรณ์เคลื่อนที่ เช่น แล็ปท็อปหรือเน็ตบุ๊ก ให้เชื่อมต่อกับไฟ AC และอย่าถอดปลั๊กสายไฟระหว่างการติดตั้งหรือรีบูตเครื่องใดๆ
- ซอฟต์แวร์ป้องกันไวรัสบางตัวอาจบล็อกกระบวนการติดตั้งแพ็คเกจอัพเดตหรือทำให้ช้าลงอย่างมาก คุณควรปิดการใช้งานหรือลบโปรแกรมป้องกันไวรัสของคุณชั่วคราว อย่าลืมกลับมาป้องกันไวรัสต่อหลังจากติดตั้ง Service Pack
หากคุณได้กำหนดค่าการอัปเดตอัตโนมัติบนเวิร์กสเตชันของคุณไว้ก่อนหน้านี้ Windows Update จะแจ้งให้คุณติดตั้ง Service Pack
หากคุณไม่ได้รับแจ้งให้ติดตั้ง คุณต้องดำเนินการดังต่อไปนี้:
- ตรวจสอบว่าคอมพิวเตอร์ของคุณเชื่อมต่อกับอินเทอร์เน็ต
- คลิกปุ่มเริ่ม ไปที่เมนูโปรแกรมทั้งหมด จากนั้นอัปเดต Windows 7
- ที่ด้านซ้ายของหน้าต่าง ให้เลือกตรวจสอบการอัปเดต
- หากพบการอัปเดตที่สำคัญ ให้ไปที่ลิงก์เพื่อดูรายละเอียด ในรายการนี้ เลือก Service Pack สำหรับ Microsoft Windows (KB976932) แล้วคลิก ตกลง
- คลิกติดตั้งการอัปเดต

ต้องใช้สิทธิ์ของผู้ดูแลระบบในการติดตั้งแพ็คเกจบริการ หากคุณได้รับแจ้งให้ป้อนรหัสผ่านผู้ดูแลระบบหรือยืนยันสิทธิ์ของคุณ ให้ป้อนรหัสผ่านหรือยืนยันสิทธิ์ผู้ดูแลระบบปัจจุบันของคุณ
หลังจากการติดตั้งเสร็จสมบูรณ์ ให้เข้าสู่ระบบ Windows 7 หากการอัปเดตสำเร็จ ข้อความแสดงข้อมูลจะปรากฏขึ้น
หากไม่มี Service Pack อยู่ในรายการ คุณอาจต้องติดตั้งการอัปเดตความปลอดภัยอื่นๆ ก่อนทำการติดตั้ง ขั้นแรก ติดตั้งการอัปเดตที่สำคัญทั้งหมด จากนั้นกลับไปที่หน้าการอัปเดต Windows 7 จากนั้นคลิกที่ Check for Updates อีกครั้ง
ดาวน์โหลดและติดตั้ง Service Pack จากศูนย์ดาวน์โหลด Microsoft
หากคุณมีปัญหาในการติดตั้งแพ็คเกจการอัปเดตโดยใช้ Windows 7 Update อย่าเพิ่งหมดหวัง! สามารถดาวน์โหลดได้จากเว็บไซต์ Microsoft และติดตั้งด้วยตนเอง
- ไปที่เว็บไซต์ Microsoft เพื่อดาวน์โหลดแพ็คเกจอัพเดต Windows 7 และคลิกที่ปุ่มดำเนินการต่อ
- เลือกแพ็คเกจการอัปเดตเวอร์ชัน 32 บิต (x86) หรือ 64 บิต (x64) (ขึ้นอยู่กับเวอร์ชันของ Windows 7 ที่คุณติดตั้ง) แล้วคลิกปุ่มดาวน์โหลด
- หากต้องการเริ่มติดตั้งแพ็คเกจอัพเดตทันที ให้คลิกปุ่มเปิด (หรือเรียกใช้) หากคุณต้องการติดตั้งแพ็คเกจการอัปเดตในภายหลัง ให้คลิกปุ่มบันทึก และดาวน์โหลดไฟล์การติดตั้งลงในคอมพิวเตอร์ของคุณ เมื่อคุณพร้อมที่จะติดตั้งแล้ว ให้ดับเบิลคลิกที่มัน
- คุณควรอ่านคำแนะนำบนหน้าจอระหว่างการติดตั้ง คอมพิวเตอร์อาจรีสตาร์ทโดยอัตโนมัติ - ไม่มีอะไรต้องกังวล
- หลังจากการติดตั้งเสร็จสิ้น ให้เข้าสู่ระบบระบบปฏิบัติการ ข้อความแจ้งเตือนควรปรากฏขึ้นเพื่อระบุว่าการอัปเดตเสร็จสมบูรณ์แล้วหรือไม่
- อย่าลืมเปิดซอฟต์แวร์ป้องกันไวรัสหากคุณปิดใช้งานก่อนอัปเดต
หากต้องการทราบว่าคุณติดตั้งระบบปฏิบัติการเวอร์ชันใดในคอมพิวเตอร์ของคุณ ให้เปิดเมนู Start คลิกขวาที่ Computer และเลือก Properties โดยไปที่ส่วนระบบ ถัดจากประเภทระบบ คุณจะเห็นประเภทของระบบปฏิบัติการ
การติดตั้งอัพเดตปัจจุบันใน Windows 7
เพื่อให้ Windows 7 ตรวจสอบและติดตั้งการอัปเดตโดยอัตโนมัติเมื่อมีให้ใช้งาน คุณต้องเปิดใช้งานการอัปเดตอัตโนมัติ

การอัปเดตที่สำคัญจะทำให้คุณได้รับประโยชน์ที่สำคัญ เช่น ความปลอดภัยและความน่าเชื่อถือที่เพิ่มขึ้น คุณยังสามารถตั้งค่าให้ติดตั้งการอัปเดตที่แนะนำโดยอัตโนมัติ ซึ่งสามารถแก้ไขปัญหาเล็กๆ น้อยๆ และปรับปรุงประสิทธิภาพของคอมพิวเตอร์ของคุณได้

การอัปเดตเสริมจะไม่ถูกดาวน์โหลดหรือติดตั้งโดยอัตโนมัติ เว้นแต่คุณจะเลือก
ติดตั้งชุดภาษาสำหรับภาษาที่ใช้ในระบบเท่านั้น เพื่อให้การอัปเดตบางอย่างสามารถติดตั้งเสร็จสมบูรณ์ได้ จำเป็นต้องรีสตาร์ทคอมพิวเตอร์ เพื่อป้องกันข้อมูลสูญหาย ให้ปิดแอปพลิเคชันทั้งหมดและบันทึกไว้ก่อนที่จะรีบูต
การติดตั้งไดรเวอร์และการอัพเดตเสริม
หากต้องการติดตั้งการอัปเดตเพิ่มเติม คุณจะต้องดูรายการอัปเดตที่ Windows 7 จะแสดงสำหรับคอมพิวเตอร์ของคุณ และเลือกรายการอัปเดตที่จำเป็น การอัปเดตเพิ่มเติมอาจไม่ถูกติดตั้งโดยอัตโนมัติ
- เปิดการอัปเดต Windows 7
- ที่ด้านซ้ายของหน้าต่าง คลิก Check for Updates และรอขณะค้นหาอัพเดตล่าสุดสำหรับเวิร์กสเตชันของคุณ
- หากข้อความปรากฏขึ้นเกี่ยวกับความพร้อมใช้งานหรือจำเป็นต้องตรวจสอบการอัปเดตเพิ่มเติม ให้คลิกที่ข้อความนั้นเพื่อดูและเลือกการอัปเดตเพิ่มเติมที่จำเป็นต้องติดตั้งด้วย
- สำหรับข้อมูลเพิ่มเติมเกี่ยวกับการอัปเดตเสริม ให้เลือกจากรายการโดยคลิกที่การอัปเดต ทำเครื่องหมายที่ช่องการอัปเดตที่คุณต้องการติดตั้งแล้วคลิกตกลง
- ได้ทำทางเลือกแล้ว คลิกติดตั้งการอัปเดต
หากได้รับแจ้ง ให้อ่านและยอมรับข้อกำหนดของข้อตกลงใบอนุญาตแล้วคลิกเสร็จสิ้น หากคุณได้รับแจ้งให้ป้อนรหัสผ่านผู้ดูแลระบบหรือยืนยันสิทธิ์ของคุณ ให้ป้อนรหัสผ่านหรือยืนยันสิทธิ์ผู้ดูแลระบบปัจจุบันของคุณ
การดำเนินการเมื่อเกิดปัญหา
วิธีทั่วไปในการรับการอัพเดตคือการตรวจสอบการอัพเดตและการอัพเดตอัตโนมัติด้วยตนเอง ไม่ใช่เรื่องแปลกที่จะเกิดปัญหากับคอมพิวเตอร์ การป้องกันไวรัส หรือการเชื่อมต่ออินเทอร์เน็ตเพื่อตรวจสอบและติดตั้งการอัปเดต ในกรณีเหล่านี้ คุณสามารถทำสิ่งต่อไปนี้:

ผู้ใช้หลายคนมักประสบปัญหาการอัปเดตใน Windows 7 ระบบจะแสดงข้อความอย่างต่อเนื่องว่ากำลังค้นหาการอัปเดต แต่ไม่พบสิ่งใดเลย
มีวิธีแก้ไขปัญหานี้วิธีหนึ่ง การดาวน์โหลดและติดตั้งแพ็คเกจเดียวจาก Microsoft ด้วยตนเองก็เพียงพอแล้วซึ่งจะกำจัดข้อผิดพลาดนี้ มาดูกันว่าเหตุใด Windows 7 Update ไม่พบการอัปเดต
เป็นเวลานานแล้วที่ Windows 7 Update สร้างปัญหาร้ายแรงให้กับผู้ใช้ น่าเสียดายที่ตัวฉันเองอยู่ในกลุ่มที่ประสบปัญหาโดยมีศูนย์กลางอยู่ที่ "เจ็ด" ในผิวหนังของตัวเอง ในคอมพิวเตอร์เครื่องหนึ่งของฉัน ทุกครั้งที่ฉันลอง การค้นหาจะสิ้นสุดลงด้วยข้อความไม่รู้จบว่า "กำลังค้นหาการอัปเดต..." ตอนแรกฉันคิดว่าระบบกำลังมองหาการอัปเดตมาเป็นเวลานาน แต่เมื่อฉันเปิดคอมพิวเตอร์ทิ้งไว้ข้ามคืนกลับไม่ได้ผลลัพธ์ที่ต้องการ ฉันควรทำอย่างไรหากการอัปเดต Windows 7 ทำงานไม่ถูกต้อง?
ปรากฎว่าปัญหานี้สามารถแก้ไขได้ค่อนข้างง่าย แน่นอนฉันไม่รับประกันว่าวิธีการที่เสนอจะแก้ปัญหาให้กับผู้ใช้ทุกคนอย่างแน่นอน แต่สำหรับฉันมันได้รับการแก้ไขด้วยตนเองทันที - โดยการติดตั้งแพ็คเกจ KB3172605 และดำเนินการขั้นตอนง่าย ๆ สองสามขั้นตอน ต่อไปนี้คือสิ่งที่คุณต้องทำเพื่อแก้ไขปัญหา
ขั้นตอนที่ 1: ดาวน์โหลดการอัปเดตสำหรับระบบของคุณ (แต่ไม่ต้องติดตั้ง)
ขั้นตอนแรกคือการดาวน์โหลดแพ็คเกจ KB3172605 โดยตรงจากเว็บไซต์ Microsoft โดยใช้เว็บเบราว์เซอร์ คุณจะพบลิงก์โดยตรงด้านล่างสำหรับเวอร์ชัน 32 บิตและ 64 บิต
คุณต้องดาวน์โหลดแพ็คเกจ แต่ยังไม่ได้ติดตั้ง เราจะดำเนินการดังกล่าวในขั้นตอนที่ 4 ขั้นแรก คุณต้องดำเนินการสองขั้นตอนง่ายๆ
สำคัญ! หากในขั้นตอนที่สี่คุณประสบปัญหาในการติดตั้งแพ็คเกจด้านบน (เช่นข้อความเกี่ยวกับความไม่เข้ากันของระบบแสดงบนหน้าจอ) คุณจะต้องดาวน์โหลดแพ็คเกจ KB3020369 จากลิงค์ด้านล่างแทน แต่ทำสิ่งนี้เฉพาะในกรณีที่การอัปเดตข้างต้นไม่ทำงาน
ขั้นตอนที่ 2: ปิดใช้งานการเข้าถึงอินเทอร์เน็ต
ควรติดตั้งไฟล์ที่ดาวน์โหลดเมื่อปิดอินเทอร์เน็ต หากคุณใช้ Wi-Fi ให้คลิกที่ไอคอนเครือข่ายไร้สายในพื้นที่แจ้งเตือน (มุมขวาล่างของหน้าจอ) แล้วปิดการเชื่อมต่อ หากคุณเชื่อมต่ออินเทอร์เน็ตโดยใช้สายเคเบิลเครือข่าย คุณสามารถยกเลิกการเชื่อมต่อจากคอมพิวเตอร์ของคุณได้
หรือคลิกขวาที่ไอคอนเครือข่าย เลือก Network and Sharing Center จากนั้นไปที่แท็บ Change adapter settings และปิดการใช้งานการ์ดเครือข่ายที่คุณใช้เชื่อมต่ออินเทอร์เน็ต
ขั้นตอนที่ 3: หยุดบริการ Windows Update
หลังจากตัดการเชื่อมต่ออินเทอร์เน็ต เราจำเป็นต้องหยุดบริการ Windows Update ในการดำเนินการนี้ให้กดคีย์ผสม Windows + R ป้อนคำสั่งต่อไปนี้ในหน้าต่าง "Run" ที่ปรากฏขึ้นและยืนยันการดำเนินการโดยกด Enter:
บริการ.msc
หน้าต่างบริการระบบจะเปิดขึ้น ค้นหาบริการ Windows Update ในรายการ จากนั้นคลิกขวาที่บริการแล้วเลือกหยุด ตรวจสอบให้แน่ใจว่าบริการหยุดแล้ว จากนั้นปิดหน้าต่างนี้
ขั้นตอนที่ 4: ติดตั้งแพ็คเกจ KB3172605 (หรือ KB3020369)
ตอนนี้คุณสามารถเริ่มติดตั้งไฟล์ KB3172605 ที่ดาวน์โหลดมาก่อนหน้านี้สำหรับระบบของคุณได้แล้ว เรียกใช้ไฟล์ตัวติดตั้งและยืนยันการติดตั้ง
หากคุณได้รับข้อผิดพลาดว่าการอัปเดตเข้ากันไม่ได้กับระบบปฏิบัติการของคุณ ตรวจสอบให้แน่ใจว่าคุณดาวน์โหลดเวอร์ชันที่ถูกต้องสำหรับระบบของคุณ (32 บิตหรือ 64 บิต) หากยังคงแสดงข้อผิดพลาด ให้ใช้แพ็คเกจอื่นตั้งแต่ขั้นตอนแรก
หลังการติดตั้ง คุณจะได้รับแจ้งให้รีสตาร์ทคอมพิวเตอร์ ยืนยันและรอขณะติดตั้งการอัปเดตและระบบปฏิบัติการบู๊ต
หลังจากที่ระบบบูทแล้ว ให้เชื่อมต่ออินเทอร์เน็ตและเปิดบริการ Windows Update (คลิกขวาที่บริการแล้วเลือก Run)
ตอนนี้ไปที่หน้าต่าง Windows Update (เช่นโดยใช้แถบค้นหาในเมนู Start) จากนั้นคลิกที่ปุ่มค้นหาการอัปเดต
หลังจากผ่านไปประมาณ 5-10 นาที รายการอัพเดตที่พร้อมสำหรับการติดตั้งจะเปิดขึ้น ในกรณีของฉัน การค้นหาดำเนินต่อไปหลายนาทีและในที่สุดก็แก้ไขปัญหาด้วยการค้นหาอย่างไม่มีที่สิ้นสุดใน Windows Update
การอัพเดต Windows 7 โดยไม่มี Windows Update
บางครั้ง Windows 7 Update ไม่ดาวน์โหลดการอัปเดต โดยเฉพาะอย่างยิ่งหากมีการอัปเดตจำนวนมาก บ่อยครั้งสิ่งนี้เกิดขึ้นหลังจากติดตั้งระบบใหม่ - เราติดตั้งระบบปฏิบัติการใหม่และทันใดนั้นศูนย์ก็แสดงข้อความระบุว่ามีการอัปเดตหลายร้อยรายการสำหรับการติดตั้ง การดาวน์โหลดทีละรายการใช้เวลานานมาก ไม่ต้องพูดถึงการติดตั้งเลย สิ่งนี้มักเป็นปัญหาและจบลงด้วยข้อความเกี่ยวกับการคืนค่าคอมพิวเตอร์เป็นการตั้งค่าก่อนหน้า เนื่องจากไม่สามารถติดตั้งการอัปเดตจำนวนมากได้ (วิธีแก้ไขคือติดตั้งเป็นชุดเล็กๆ)
โชคดีที่หลังจากผ่านไปหลายปี Microsoft ตัดสินใจทำอะไรบางอย่างเกี่ยวกับปัญหานี้เนื่องจากผู้ใช้จำนวนมากไม่ได้อัปเดต "Seven" เป็นเวอร์ชันล่าสุดอย่างถูกต้อง บริษัทตัดสินใจวางแพ็คเกจสะสมเพื่อดาวน์โหลดบนเว็บไซต์ Microsoft Catalog แพคเกจได้รับการอัปเดตอย่างต่อเนื่องและปัจจุบันพร้อมใช้งานสำหรับ Windows 7 รุ่น 32 บิตและ 64 บิตและ Windows Server 2008 R2 64 บิต
ข้อได้เปรียบอย่างมากของบรรจุภัณฑ์นี้คือเราไม่จำเป็นต้องดาวน์โหลดแพ็คเกจหลายร้อยรายการผ่าน Windows Update
ในการติดตั้ง "เจ็ด" จะต้องประกอบด้วย:
- ติดตั้ง Service Pack 1 (SP1);
- แพ็คเกจ KB3020369 ตั้งแต่เดือนเมษายน 2558
เมื่อตรงตามเงื่อนไขเหล่านี้ เราสามารถดาวน์โหลดแพ็คเกจรวมอัปเดตที่จะอัปเดตระบบของเราเป็นเวอร์ชันล่าสุดได้ในคลิกเดียว โดยไปที่ลิงก์ต่อไปนี้โดยใช้เบราว์เซอร์ Internet Explorer (น่าเสียดายที่หน้าต่อไปนี้ใช้งานได้กับ IE เท่านั้น):
ดาวน์โหลดชุดการอัปเดตสำหรับ Windows 7 / Server 2008
เมื่อคุณเข้าสู่ระบบไซต์ รายการอัพเดตที่พบจะปรากฏขึ้น สามรายการจะสามารถดาวน์โหลดได้:
- สำหรับ Windows 7 (รุ่น 32 บิตเท่านั้น);
- สำหรับคอมพิวเตอร์ Win 7 ที่ใช้โปรเซสเซอร์ x64 (รุ่น 64 บิตเท่านั้น)
- สำหรับ Windows Server 2008 R2 x64 (64 บิตเท่านั้น)
ดาวน์โหลดแพ็คเกจที่ตรงกับขนาดบิตของ Windows ของคุณ และติดตั้งเป็นมาตรฐานโดยการเรียกใช้ไฟล์การติดตั้ง ค่าสะสมต้องมีเนื้อที่ว่างบนดิสก์อย่างน้อย 4 GB
หลังจากติดตั้งระบบใหม่ ขณะดาวน์โหลดส่วนประกอบแต่ละส่วน ผู้ใช้อาจพบสถานการณ์ที่ไม่ได้ติดตั้งการอัปเดตหรือมีการอัปเดตมากเกินไป หากต้องการดาวน์โหลดการอัปเดตทั้งหมดเป็น Windows 7 ในไฟล์เดียว เพียงติดตั้งยูทิลิตี Convenience Rollup Update สำหรับ Windows 7 SP1 ฟรีจาก Microsoft และติดตั้งไฟล์ภายในไม่กี่นาที
ขั้นตอนการเตรียมการ
ยูทิลิตี Convenience Rollup Update ใช้งานได้เฉพาะเมื่อมีการติดตั้ง Service Pack 1 เท่านั้น หากไม่มีแพ็คเกจนี้จะต้องดาวน์โหลดและติดตั้งแยกต่างหาก หากต้องการตรวจสอบ SP1 และค้นหา bitness ของ Windows 7 ให้ทำตามขั้นตอนเหล่านี้:
- คลิก "Start" คลิกขวาที่ไอคอน "Computer" และเลือก "Properties"
- มาดูกันว่ามีการติดตั้ง SP1 หรือไม่ เราตรวจสอบความจุของระบบ

ดาวน์โหลดอัพเดต Windows 7 ทั้งหมด
ไปที่เว็บไซต์ Microsoft และดาวน์โหลด "April 2015 Servicing Stack Update สำหรับ Windows 7 และ Windows Sever 2008 R2" หรือแพ็คเกจอื่นตามบิตเนสของระบบ

หลังจากดาวน์โหลดและติดตั้งแพ็คเกจบน Windows 7 แล้ว คุณควรรีสตาร์ทพีซีของคุณ
จากนั้นเปิด Internet Explorer แล้วไปตามลิงค์ ตัวติดตั้งแค็ตตาล็อกอัพเดตจะปรากฏขึ้น

เลือกการอัปเดตจากรายการตาม bitness ของ Windows 7

หลังจากดาวน์โหลดแพ็คเกจแล้ว ให้เริ่มการติดตั้ง เมื่อกระบวนการเสร็จสมบูรณ์ ให้รีบูทพีซีและรอให้การกำหนดค่าการอัปเดต
ฉันจะเริ่มต้นด้วยข้อสรุป จากนั้นจะมีคำแนะนำโดยละเอียดเกี่ยวกับวิธีการแนะนำการอัปเดตระบบ Windows 7 รวมถึงการอัปเดตอัตโนมัติเกี่ยวกับการตรวจสอบการอัปเดตด้วยตนเอง วิธีปิดการอัปเดต และสาเหตุที่คุณไม่ควรปิด พวกเขาปิด ไป!
จำเป็นต้องติดตั้งการอัปเดต วิธีที่ดีในการทำเช่นนี้คือ " มองหาการอัปเดต แต่การตัดสินใจดาวน์โหลดและติดตั้งขึ้นอยู่กับฉัน».
และเมื่อมีข้อความปรากฏขึ้นจาก Windows Update ว่าพบการอัปเดตใหม่ คุณต้องใช้เวลาในการดาวน์โหลดและติดตั้งการอัปเดต Windows
คุณสามารถตรวจสอบการอัปเดต Windows ด้วยตนเองเป็นระยะโดยใช้ตัวเลือก "ค้นหาการอัปเดต" (หมายเลข 1 ในรูปที่ 1) โดยไม่ต้องรอให้ตรวจพบการอัปเดตเหล่านี้โดยอัตโนมัติ และหากพบการอัปเดตด้วยตนเอง ให้ติดตั้งการอัปเดตเหล่านั้นบนพีซีของคุณด้วย
ด้วยวิธีนี้ระบบปฏิบัติการ Windows 7 จะได้รับการอัปเดตและจะได้รับการปกป้องสูงสุด
ตอนนี้เรามาดูวิธีตั้งค่าการอัปเดตและวิธีติดตั้งเพื่อให้ยังคงมีประโยชน์ แต่ไม่ต้องกังวลกับผู้ใช้ Windows 7
โปรแกรมอัพเดต Windows 7 อยู่ที่ไหน?
โปรแกรมนี้เรียกว่า Windows Update เธอสามารถพบได้
- ผ่านบรรทัดค้นหา (ปุ่ม "เริ่ม" - ป้อนข้อความโดยไม่มีเครื่องหมายคำพูดในบรรทัด "ค้นหาโปรแกรมและไฟล์": "Windows Update")
- หรือผ่าน "แผงควบคุม" (ปุ่ม "เริ่ม" - "แผงควบคุม" - "ระบบและความปลอดภัย" - "Windows Update")
หลังจากนี้ หน้าต่าง Windows Update จะเปิดขึ้นบนหน้าจอ ดังแสดงในรูปที่ 1 1:

ข้าว. 1. หน้าต่างอัพเดต Windows
ในหน้าต่างนี้เราจะสนใจสองตัวเลือก: "ค้นหาการอัปเดต" (หมายเลข 1 ในรูปที่ 1) และ "การตั้งค่าพารามิเตอร์" (หมายเลข 2 ในรูปที่ 1)
การตั้งค่าการอัพเดต Windows 7
หากต้องการกำหนดค่าการอัปเดตให้คลิกที่ข้อความ "การตั้งค่าพารามิเตอร์" (หมายเลข 2 ในรูปที่ 1) หน้าต่างจะปรากฏขึ้นเพื่อเลือกวิธีการติดตั้งการอัปเดต Windows (รูปที่ 2):

ข้าว. 2. หน้าต่างสำหรับตั้งค่าการอัพเดต Windows 7
ภาพหน้าจอในรูป 2 ถูกสร้างขึ้นในระบบปฏิบัติการ Windows 7 Professional สำหรับรายการอื่น หน้าต่างอัปเดตอาจดูแตกต่างออกไป
นักพัฒนา Windows 7 เสนอวิธีติดตั้งการอัปเดตให้กับผู้ใช้ระบบปฏิบัติการนี้ 4 วิธี (หมายเลข 1 - 4 ในรูปที่ 2)
หากคุณสนใจคำถาม “จะเปิดใช้งานการอัปเดต Windows 7 ได้อย่างไร” คุณต้องเลือกหนึ่งในสามวิธี:
- “ติดตั้งการอัปเดตอัตโนมัติ (แนะนำ)” (หมายเลข 1 ในรูปที่ 2)
- “ ดาวน์โหลดการอัปเดต แต่ฉันตัดสินใจเกี่ยวกับการติดตั้ง” (สองทึบเพราะในรูปที่ 2 มีหมายเลข 2)
- “ ค้นหาการอัปเดต แต่ฉันตัดสินใจดาวน์โหลดและติดตั้งเอง” (หมายเลข 3 ในรูปที่ 2)
คำถามเกี่ยวกับวิธี "ปิดการอัปเดต Windows 7" ได้รับการแก้ไขโดยใช้วิธีที่สี่:
มาดูรายละเอียดทั้งสี่วิธีกันดีกว่า
ฉันอยากจะแนะนำวิธีนี้ด้วยถ้าไม่ใช่เพื่อสิ่งหนึ่งสิ่งใด ประกอบด้วยข้อเท็จจริงที่ว่าการค้นหาดาวน์โหลดและติดตั้งการอัปเดต Windows เป็นงานที่ค่อนข้างซับซ้อนและใช้เวลานานสำหรับคอมพิวเตอร์ กระบวนการนี้จะไม่มีใครสังเกตเห็นโดยผู้ใช้ ขณะค้นหา ดาวน์โหลด และติดตั้งการอัพเดต คอมพิวเตอร์จะโหลดจำนวนมากและทำให้การดำเนินงานและโปรแกรมอื่นๆ ช้าลง และเมื่อสิ้นสุดการติดตั้งการอัปเดต โดยทั่วไปจะต้องเริ่มระบบใหม่
และทั้งหมดนี้เกิดขึ้นตามกฎในช่วงเวลาที่ไม่เหมาะสมที่สุด เมื่อไม่มีเวลาหยุด (หยุดชั่วคราว) ทำงานและรีสตาร์ทพีซี
ด้วยเหตุผลบางอย่าง ฉันอยากจะนึกถึงกฎของเมอร์ฟีย์: “เหตุการณ์ต่างๆ มีแนวโน้มที่จะพัฒนาจากที่แย่ไปสู่แย่ลง” นั่นเป็นสาเหตุที่ฉันไม่ต้องการให้ระบบปฏิบัติการสามารถค้นหา ดาวน์โหลด และติดตั้งการอัปเดตได้ด้วยตัวเอง
ลองดูวิธีที่สองในการติดตั้งการอัปเดต Windows 7
วิธีที่ 2 “ดาวน์โหลดการอัปเดต แต่ฉันตัดสินใจติดตั้งเอง”
เมื่อเข้าใจว่าการติดตั้งการอัปเดตจำเป็นต้องมีการโหลดพีซีเพิ่มเติมและต้องรีบูตเพื่อติดตั้งโปรแกรมใหม่ในที่สุด นักพัฒนา Windows จึงเสนอตัวเลือกนี้ที่ง่ายกว่าให้เรา (“ติดตั้งการอัปเดตอัตโนมัติ”)
เนื่องจากการค้นหาการอัปเดตโดยอัตโนมัติและการดาวน์โหลดการอัปเดตเหล่านั้นต้องใช้ทรัพยากรพีซีด้วย จึงเปลี่ยนพลังงานของคอมพิวเตอร์ไปยังกระบวนการเหล่านี้ด้วย
และสิ่งนี้ทำให้ผู้ใช้ลำบากอีกครั้งในช่วงเวลาที่ไม่เหมาะสมที่สุดเนื่องจากโชคน่าจะเข้าข้าง และที่นี่ฉันอยากจะจำกฎของเมอร์ฟี่: “เมื่อสิ่งต่าง ๆ เป็นไปด้วยดี บางสิ่งบางอย่างจะต้องเกิดขึ้นในอนาคตอันใกล้นี้” และ “เมื่อสิ่งต่าง ๆ ดำเนินไปอย่างเลวร้าย ในอนาคตอันใกล้นี้ มันจะต้องแย่ลงไปอีก”
ดังนั้นเราปล่อยให้วิธีการอัพเดต Windows นี้อยู่คนเดียวแล้วไปยังวิธีที่สาม
วิธีที่ 3 “ ค้นหาการอัปเดต แต่ฉันเป็นผู้ตัดสินใจดาวน์โหลดและติดตั้ง” หรือจะปิดการใช้งานการอัปเดตอัตโนมัติใน Windows 7 ได้อย่างไร
ที่นี่เราเห็นการรบกวนทรัพยากรคอมพิวเตอร์น้อยที่สุด กล่าวคือ ทรัพยากรจะถูกโอนไปเพื่อค้นหาการอัปเดตสำหรับระบบปฏิบัติการ Windows 7 ผ่านทางอินเทอร์เน็ตเท่านั้น
การอัปเดตที่พบจะไม่ถูกดาวน์โหลดลงในคอมพิวเตอร์ของผู้ใช้จนกว่าผู้ใช้จะตัดสินใจดำเนินการดังกล่าว วิธีนี้สะดวกเป็นพิเศษสำหรับผู้ที่มีอินเทอร์เน็ตที่มีปริมาณการใช้งานจำกัด เนื่องจากการดาวน์โหลดการอัปเดตหมายถึงการดาวน์โหลดเมกะไบต์เพิ่มเติมจากอินเทอร์เน็ต
ดังนั้นแม้ว่านี่จะเป็นเพียงวิธีที่สามในรายการสำหรับการติดตั้งการอัปเดต Windows แต่นี่เป็นวิธีที่ฉันแนะนำสำหรับผู้ใช้พีซี
เราจะดูวิธีการดาวน์โหลดและติดตั้งการอัปเดตในภายหลัง แต่สำหรับตอนนี้เรามาดูวิธีที่สี่และขั้นสุดท้ายในการติดตั้งการอัปเดต Windows
นี่เป็นวิธีที่ 4 สุดท้ายในการอัปเดตระบบ Windows 7
และที่นี่ฉันเห็นด้วยกับนักพัฒนา Windows ว่าไม่สามารถแนะนำวิธีนี้ให้กับผู้ใช้คอมพิวเตอร์ได้
เนื่องจากการใช้วิธีที่สี่นี้ ผู้ใช้พีซีจึงปฏิเสธที่จะรับและติดตั้งการอัปเดตใดๆ และอาจนำไปสู่ภัยคุกคามด้านความปลอดภัยต่อระบบปฏิบัติการที่เพิ่มขึ้นและช่องโหว่ที่เพิ่มขึ้น
นอกเหนือจากการเลือกวิธีการดาวน์โหลดและติดตั้งการอัปเดต Windows ในหน้าต่างสำหรับเลือกวิธีการติดตั้งการอัปเดต Windows ให้ทำเครื่องหมายในช่องต่อไปนี้ (ดูรูปที่ 2):
- "รับการอัปเดตที่แนะนำในลักษณะเดียวกับที่คุณได้รับการอัปเดตที่สำคัญ"(หมายเลข 5 ในรูปที่ 2) เพื่อสร้างความสับสนให้กับผู้ใช้พีซี นักพัฒนา Windows ไม่เพียงแต่มาพร้อมกับการอัปเดต Windows ที่สำคัญ (หรือกล่าวอีกนัยหนึ่งคือบังคับ) เท่านั้น แต่ยังเรียกว่าการอัปเดตที่แนะนำอีกด้วย ไม่สามารถแยกแยะความแตกต่างจากที่อื่นได้ ดังนั้นเพื่อไม่ให้สับสนคุณต้องทำเครื่องหมายที่ช่องถัดจากคำจารึกนี้
- "อนุญาตให้ผู้ใช้ทั้งหมดติดตั้งการอัปเดตบนคอมพิวเตอร์เครื่องนี้"(หมายเลข 6 ในรูปที่ 2) ทำไมเป็นเช่นนี้? หากมีหลายบัญชีในคอมพิวเตอร์ที่ผู้ใช้แต่ละคนสามารถทำงานได้ หรือแม้แต่ผู้ใช้รายเดียวภายใต้บัญชีที่แตกต่างกัน กล่องกาเครื่องหมายนี้จะให้สิทธิ์ในการดาวน์โหลดและติดตั้งการอัปเดตทั้งหมด ช่องทำเครื่องหมายมีประโยชน์ เพราะไม่เช่นนั้นคุณอาจลืมการอัปเดตได้เป็นเวลานานหากคุณทำงานภายใต้บัญชีที่ไม่อนุญาตให้อัปเดต และอาจนำไปสู่ภัยคุกคามต่อช่องโหว่ของคอมพิวเตอร์ที่เพิ่มขึ้น
- "เมื่ออัปเดต Windows ให้อัปเดตผลิตภัณฑ์ Microsoft..."(หมายเลข 7 ในรูปที่ 2) นี่เป็นช่องทำเครื่องหมายที่มีประโยชน์เนื่องจากช่วยให้คุณได้รับไม่เพียง แต่การอัปเดตสำหรับไฟล์ระบบปฏิบัติการ Windows แต่ยังได้รับการอัปเดตสำหรับโปรแกรมแอปพลิเคชันเช่น Microsoft Office Word เป็นต้น แอปพลิเคชันเหล่านี้ได้รับการปรับปรุงเมื่อเวลาผ่านไป และการได้รับการอัปเดตจะทำให้คุณมีเวอร์ชันล่าสุดได้
- "แสดงการแจ้งเตือนโดยละเอียดเมื่อมีซอฟต์แวร์ Microsoft ใหม่"(หมายเลข 8 ในรูปที่ 2) คุณไม่จำเป็นต้องทำเครื่องหมายในช่องนี้ เนื่องจากนี่เป็นความยินยอมประเภทหนึ่งในการรับข้อมูลการโฆษณา คุณทำได้ มันจะไม่เลวร้ายไปกว่านี้แล้ว
ดังนั้น เรามาตั้งค่าวิธีที่สามในการติดตั้งการอัปเดต Windows: “ค้นหาการอัปเดต แต่ฉันเป็นคนตัดสินใจดาวน์โหลดและติดตั้งเอง” และทำเครื่องหมายในช่องด้านบนทั้งหมด (หมายเลข 5-8 ในรูปที่ 2)
จากนั้นคลิกปุ่ม "ตกลง" (รูปที่ 2) หน้าต่างสำหรับเลือกวิธีการติดตั้งการอัพเดต Windows จะปิดลง
มาดูการติดตั้งอัพเดต Windows 7 กันดีกว่า
ขณะนี้ Windows Update ได้รับการตั้งค่าให้ค้นหาการอัปเดตใหม่อย่างต่อเนื่อง แม้ว่าจะไม่มีการอัปเดต หน้าต่าง Windows Update จะแสดงข้อความ “Windows ไม่ต้องการการอัปเดต” บนพื้นหลังสีเขียว ดังแสดงตามหมายเลข 3 ในรูป 1.
แต่ทันทีที่มีการอัปเดตใหม่ปรากฏขึ้นและพบ คุณจะเห็นคำจารึกว่า "ดาวน์โหลดและติดตั้งการอัปเดต" โดยมีแถบสีเหลือง (รูปที่ 6) ระบุปริมาณที่จะดาวน์โหลดจากอินเทอร์เน็ต ข้อมูลนี้มีประโยชน์เพราะสำหรับผู้ที่มีปริมาณการใช้อินเทอร์เน็ตจำกัด ช่วยให้พวกเขาตัดสินใจว่าจะดาวน์โหลดการอัพเดตหรือไม่
สมมติว่าหากการรับส่งข้อมูลถูกจำกัดไว้ที่ 50 เมกะไบต์ (เช่น เมื่อใช้อินเทอร์เน็ตบนมือถือ) และคุณต้องดาวน์โหลดการอัปเดต 100 เมกะไบต์ ข้อมูลดังกล่าวจะเป็นคำเตือนว่าไม่จำเป็น
ตรวจสอบการอัปเดต Windows 7 ด้วยตนเอง
สามารถตรวจสอบการอัพเดตได้ด้วยตนเองโดยไม่ต้องรอให้โปรแกรมอัตโนมัติทำเพื่อเรา ในการดำเนินการนี้ในหน้าต่าง "Windows Update" ให้คลิกที่คำจารึก "ค้นหาการอัปเดต" (หมายเลข 1 ในรูปที่ 1) เส้นสีเขียววิ่ง "ค้นหาการอัปเดต" จะปรากฏขึ้น (หมายเลข 1 ในรูปที่ 3)

ข้าว. 3. ตรวจสอบการอัปเดตด้วยตนเองโดยใช้ Windows Update
หลังจากนั้นครู่หนึ่งการค้นหาจะสิ้นสุดลง ผลการค้นหาอาจจะเป็น
- ขาดการอัปเดต
- พบการอัปเดตเพิ่มเติม (แนะนำ) หรือ
- พบการอัปเดตบังคับ (สำคัญ)
สามารถค้นหาการอัปเดตทั้งที่จำเป็น (สำคัญ) และทางเลือก (แต่แนะนำ) ได้พร้อมกัน
การติดตั้งอัพเดต Windows 7
ในรูป 4 ด้านล่างแสดงหน้าต่าง Windows Update หลังจากค้นหาการอัปเดต เมื่อพบการอัปเดตเสริม (แนะนำ) หนึ่งรายการ

ข้าว. 4. หน้าต่าง Windows Update หลังจากเสร็จสิ้นการค้นหาการอัปเดต เมื่อพบการอัปเดตเสริม (แนะนำ) หนึ่งรายการ
ในหน้าต่างที่เปิดขึ้น ให้ทำเครื่องหมายในช่อง (หมายเลข 1 ในรูปที่ 5) ตรงข้ามกับชื่อของการอัปเดต (ในกรณีนี้คือการอัปเดตสำหรับโปรแกรม) จากนั้นคลิกที่ปุ่ม "ตกลง" (หมายเลข 2 ใน รูปที่ 5):

ข้าว. 5. เตรียมติดตั้งการอัปเดตเสริม
หลังจากนี้เราจะกลับไปที่หน้าต่าง Windows Update (รูปที่ 6) ซึ่งข้อความ "ดาวน์โหลดและติดตั้งการอัปเดตที่เลือก" จะปรากฏขึ้นเพื่อระบุขนาดการดาวน์โหลด (ในกรณีนี้เป็นไดรฟ์ข้อมูลขนาดเล็กเพียง 417 KB) ที่นี่คุณควรคลิกที่ปุ่ม "ติดตั้งการอัปเดต" (หมายเลข 1 ในรูปที่ 6)

ข้าว. 6. ดำเนินการเตรียมการติดตั้งการอัปเดตเสริมให้เสร็จสิ้น
หลังจากนี้ การติดตั้งการอัปเดต Windows จะเริ่มขึ้นทันที ในหน้าต่าง (รูปที่ 7) ข้อความ “กำลังติดตั้งการอัปเดต…” จะปรากฏขึ้น (หมายเลข 1 ในรูปที่ 7) และด้านล่างจะแสดงความคืบหน้าในการติดตั้ง การติดตั้งการอัพเดตสามารถหยุดชะงักได้ตลอดเวลาโดยคลิกที่ปุ่ม "หยุดการติดตั้ง" (หมายเลข 2 ในรูปที่ 7)
แต่โดยทั่วไปแล้ว ไม่แนะนำให้ขัดจังหวะการติดตั้งการอัพเดต ควรรอจนกว่าการติดตั้งจะเสร็จสิ้นแม้ว่าในบางกรณีอาจใช้เวลานานพอสมควรก็ตาม

ข้าว. 7. ดำเนินการตามขั้นตอนการติดตั้งการอัพเดต Windows
เมื่อการติดตั้งเสร็จสมบูรณ์ ข้อความ “ติดตั้งการอัปเดตสำเร็จ” อาจปรากฏขึ้น ดังแสดงในรูปที่ 1 8. แต่หากมีการอัปเดตจำนวนมากและซับซ้อน คุณอาจต้องรีสตาร์ทระบบปฏิบัติการ ในกรณีนี้ หน้าต่าง Windows Update จะแจ้งให้คุณรีบูต ขอแนะนำให้ยอมรับสิ่งนี้และรีบูทระบบปฏิบัติการเพื่อทำการติดตั้งการอัพเดตให้เสร็จสิ้นในที่สุด

ข้าว. 8. หน้าต่างการติดตั้งอัพเดต Windows เสร็จสิ้น
เมื่อรีบูตระบบปฏิบัติการ Windows 7 หลังจากติดตั้งการอัพเดต Windows คุณต้องไม่ปิดคอมพิวเตอร์จนกว่าการขนถ่าย (หยุด) ระบบเสร็จสมบูรณ์แล้วจึงบูตระบบเสร็จสมบูรณ์ การดำเนินการนี้อาจใช้เวลาพอสมควร แต่คุณต้องอดทนและดำเนินการตามกระบวนการนี้ให้เสร็จสิ้นตามปกติโดยไม่ขัดจังหวะครึ่งทาง
นอกจากนี้ ในระหว่างการรีบูต ข้อความหน้าจอสีน้ำเงินอาจปรากฏขึ้นเพื่อระบุความคืบหน้าในการติดตั้งการอัปเดต Windows มันจะแสดงว่าการติดตั้งเสร็จสมบูรณ์กี่เปอร์เซ็นต์
ตามกฎแล้วเมื่อยกเลิกการโหลดระบบการอัปเดตจะถูกติดตั้งที่ 30% หลังจากนั้นคอมพิวเตอร์จะปิดไปชั่วขณะและเริ่มบูตอีกครั้ง ในระหว่างการดาวน์โหลด การอัพเดตได้รับการติดตั้ง 100% แล้ว ซึ่งอาจส่งผลให้มีข้อความแสดงบนหน้าจอสีน้ำเงินด้วย
แต่ทำไมเราจึงต้องมีการอัปเดต?
รับบทความเกี่ยวกับความรู้คอมพิวเตอร์ล่าสุดส่งตรงถึงกล่องจดหมายของคุณ.
มากขึ้นแล้ว สมาชิก 3,000 ราย
04.02.2009 06:29
การติดตั้ง Windows 7 ในโหมดอัพเดตมีไว้สำหรับสถานการณ์ต่อไปนี้:
- เมื่อติดตั้ง Windows Vista บนคอมพิวเตอร์ของคุณและคุณจำเป็นต้องเปลี่ยนไปใช้ Windows 7 ในขณะที่ยังคงรักษาการตั้งค่าระบบปฏิบัติการและโปรแกรมที่ติดตั้งไว้
- เมื่อติดตั้ง Windows 7 บนคอมพิวเตอร์แล้ว แต่คุณต้องติดตั้งใหม่โดยบันทึกการตั้งค่าและโปรแกรมที่ติดตั้ง
1. เปิดคอมพิวเตอร์ของคุณและรอจนกว่าเวอร์ชันของ Windows ที่คุณติดตั้งจะโหลดเสร็จสมบูรณ์
2. ใส่แผ่นดิสก์การติดตั้ง Windows 7 ลงในไดรฟ์ดีวีดีของคุณ
3. บนหน้าการติดตั้ง Windows ที่เปิดขึ้น ให้คลิก (ติดตั้งทันที)
4. เลือก เชื่อมต่ออินเทอร์เน็ตเพื่อรับการอัพเดตตัวติดตั้งล่าสุด(รับการอัปเดตที่สำคัญ) เพื่อให้การอัปเดตระบบปฏิบัติการถูกดาวน์โหลดโดยอัตโนมัติก่อนการติดตั้ง (จำเป็นต้องมีการเชื่อมต่ออินเทอร์เน็ต)

5. ในหน้าถัดไป อ่านข้อตกลงใบอนุญาตอย่างละเอียด และหากคุณยอมรับข้อกำหนด ให้ทำเครื่องหมายในช่อง ฉันยอมรับเงื่อนไขใบอนุญาต(ฉันยอมรับเงื่อนไขใบอนุญาต) และคลิก ไกลออกไป(ถัดไป) เพื่อดำเนินการติดตั้ง Windows 7 ต่อไป

6. บนหน้า เลือกประเภทการติดตั้ง(คุณต้องการติดตั้งแบบใด) เลือก อัปเดต(อัพเกรด)

7. โปรดตรวจสอบรายงานความเข้ากันได้ของฮาร์ดแวร์และซอฟต์แวร์อย่างละเอียดก่อนดำเนินการติดตั้งต่อไป สังเกตภาษาของเวอร์ชันของ Windows 7 ที่คุณกำลังติดตั้ง หากคุณพยายามติดตั้ง Windows 7 ที่เป็นภาษาอังกฤษ คุณจะทำได้ก็ต่อเมื่อเวอร์ชันของ Windows ที่คุณใช้ติดตั้งเป็นภาษาอังกฤษด้วย -ภาษา.
8. ปฏิบัติตามคำแนะนำเพิ่มเติม
9. เมื่อการติดตั้งเสร็จสมบูรณ์ อย่าลืมเปิดใช้งาน Windows 7 เวอร์ชันของคุณด้วยรหัสผลิตภัณฑ์ 25 หลักภายใน 30 วัน ไม่เช่นนั้นระบบจะถูกล็อค อย่าใช้รหัสเปิดใช้งานที่ละเมิดลิขสิทธิ์.
หากคุณไม่สามารถติดตั้ง Windows 7 ในโหมดอัพเดตได้ด้วยเหตุผลบางประการ ให้ใช้โหมดนั้น