การติดตั้ง Windows บน SSD การตั้งค่าไดรฟ์ SSD ใน Windows เพื่อเพิ่มประสิทธิภาพ การติดตั้ง Windows 7 บน SSD
ผู้พัฒนาเทคโนโลยี SSD รับประกันความเร็วในการโหลดและการทำงานของซอฟต์แวร์ระบบที่สูง ตามที่ระบุไว้โดยโปรแกรมเมอร์ที่ใช้ไดรฟ์ใหม่อยู่แล้ว พวกเขาไม่ได้ระบุคุณสมบัติใด ๆ ของการติดตั้ง Windows 7 บน SSD ที่อาจป้องกันไม่ให้ผู้ใช้ทั่วไปทำเช่นนั้น
ในขั้นต้น กระบวนการจะแบ่งออกเป็นสองขั้นตอน:
- ขั้นตอนแรกคือการตั้งค่าสื่อเองสำหรับ Windows 7 ซึ่งทำได้ง่ายโดยใช้ยูทิลิตี้ SSD Mini Tweaker 2.1
- ขั้นตอนที่สองคือการถ่ายโอนระบบปฏิบัติการโดยตรงไปยังอุปกรณ์ใหม่ ควรสังเกตว่าคุณไม่ควรลองใช้ Windows เวอร์ชันต่ำกว่า 7 แม้จะใช้ XP ก็จะไม่แสดงความแตกต่างที่สำคัญระหว่างการทำงานบน HDD หรือ SSD
สิ่งที่ต้องพิจารณาก่อนติดตั้ง Windows 7
ก่อนที่จะดำเนินการดาวน์โหลดและกำหนดค่าระบบปฏิบัติการโดยตรง คุณต้องถอดไดรฟ์เก็บข้อมูลอื่นทั้งหมดก่อน เช่น ไดรฟ์ HDD ตรวจสอบเวอร์ชันเฟิร์มแวร์ของไดรฟ์ SSD บนเว็บไซต์ของผู้ผลิตไดรฟ์ SSD และหากจำเป็น ให้อัปเดต จากนั้นทำการเปลี่ยนแปลงโดยใช้ BIOS เข้าสู่โหมดการทำงานของดิสก์โดยย้ายจากโหมด IDE ไปเป็นโหมด AHCI (Advanced Host Controller Interface)
การติดตั้งไดรฟ์ใหม่ทางกายภาพอาจทำให้เกิดปัญหาได้เฉพาะในกรณีที่จะใช้กับแล็ปท็อปเท่านั้น เนื่องจากรุ่นส่วนใหญ่จะมีขั้วต่อเพียงขั้วต่อเดียวสำหรับเชื่อมต่อไดรฟ์กับเมนบอร์ด วิธีออกจากสถานการณ์นี้คือการใช้ไดรฟ์ HDD เป็นอุปกรณ์ภายนอก และวางไดรฟ์ SSD ในตำแหน่งปกติ
สถานการณ์อาจเกิดขึ้นเมื่อไม่มีพื้นที่ในเคสคอมพิวเตอร์สำหรับเชื่อมต่ออุปกรณ์ขนาด 2.5 นิ้ว ซึ่งในกรณีนี้คุณควรใช้อะแดปเตอร์ “2.5 นิ้วถึง 3.5 นิ้ว” ซึ่งมักจะรวมอยู่ในชุดไดรฟ์ SSD พื้นฐาน .

หลังจากติดตั้งดิสก์ใหม่ทางกายภาพแล้ว ให้เปิด BIOS และไปที่แท็บเมนู "ขั้นสูง" ตามลำดับจากนั้นไปที่รายการ "การกำหนดค่า SATA" และไปที่รายการย่อย "การเลือกโหมด Sata" ซึ่งเราทำเครื่องหมาย โมดูลโหมด AHCI

หลังจากนั้นให้กด F10 ซึ่งจะบันทึกการเปลี่ยนแปลงทั้งหมดที่ทำ
ขั้นตอนที่อธิบายไว้ข้างต้นคือทั้งหมดที่คุณต้องรู้และทำก่อนที่จะติดตั้งระบบปฏิบัติการโดยตรง
การติดตั้งระบบปฏิบัติการ
วิธีที่ดีที่สุดคือติดตั้ง Windows 7 ไม่ใช่โดยการถ่ายโอนอิมเมจระบบจาก HDD แต่โดยตรงจากดิสก์การติดตั้งและถอดฮาร์ดไดรฟ์ออกจากเมนบอร์ดในขณะที่ติดตั้งระบบปฏิบัติการ
ขั้นแรก คุณต้องตรวจสอบให้แน่ใจว่าการติดตั้งทางกายภาพและการเชื่อมต่อไดรฟ์ SSD กับอินเทอร์เฟซ SATA นั้นทำอย่างถูกต้อง และ BIOS มองเห็นและระบุได้อย่างถูกต้อง ข้อมูลที่จำเป็นจะแสดงในรายการเมนู "ข้อมูล" ซึ่งจะแสดงอุปกรณ์ที่เชื่อมต่อทั้งหมด

หลังจากตรวจสอบให้แน่ใจว่ามีดิสก์ใหม่อยู่ในรายการอุปกรณ์ที่เชื่อมต่อแล้ว ให้ไปที่ส่วน "บูต" ซึ่งระบุอุปกรณ์ (ซีดีหรือดีวีดี) ที่จะโหลดและติดตั้งระบบ
กระบวนการติดตั้งเพิ่มเติมนั้นคล้ายคลึงกับที่ดำเนินการเมื่อทำงานกับฮาร์ดไดรฟ์ HDD โดยสิ้นเชิงและนอกเหนือจากความเร็วในการดาวน์โหลดและคัดลอกข้อมูลที่เพิ่มขึ้นแล้วก็ไม่มีความแตกต่างกัน คุณต้องปฏิบัติตามคำแนะนำของโปรแกรมการติดตั้ง

หลังจากการติดตั้งเสร็จสิ้นคุณจะต้องเข้าสู่ BIOS อีกครั้งและเปลี่ยนจุดบูตจากซีดี (ดีวีดี) เป็นอุปกรณ์ SSD ซึ่งตอนนี้จะโหลด Windows 7 ลงในคอมพิวเตอร์
การติดตั้งซอฟต์แวร์ที่ถูกต้องจะส่งผลต่อประสิทธิภาพการทำงานของคอมพิวเตอร์ของคุณทันที
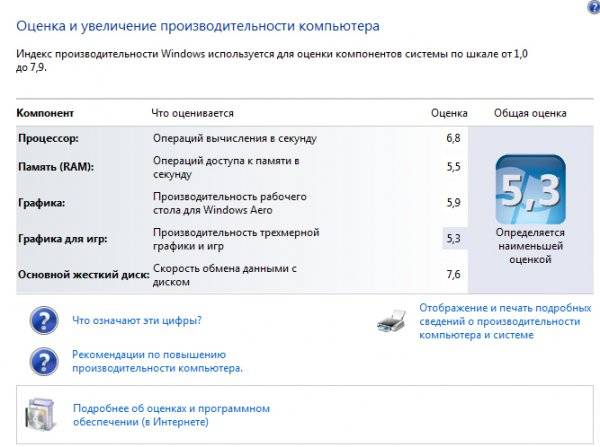
สำคัญ! ก่อนที่จะเริ่มการติดตั้งจำเป็นต้องยืนยันว่าดิสก์ SSD ได้รับการฟอร์แมตสำหรับระบบไฟล์ NTFS (ระบบไฟล์เทคโนโลยีใหม่ - พัฒนาโดย Microsoft Corporation สำหรับบรรทัด NT ของระบบปฏิบัติการ)
วิธีที่ดีที่สุดคือดำเนินการด้วยตนเองโดยป้อนคำสั่งที่เหมาะสมในบรรทัด CMD ตามลำดับต่อไปนี้:
- “ Diskpart” - เปิดตัวล่ามคำสั่ง Windows
- “ รายการดิสก์” - แสดงรายการสื่อเก็บข้อมูลที่เชื่อมต่อทั้งหมดพร้อมคุณสมบัติและข้อมูลโดยละเอียด
- “ เลือกดิสก์ X” - เลือกอุปกรณ์ที่จะฟอร์แมตพารามิเตอร์“ X” จะถูกแทนที่ด้วยการกำหนดตัวอักษรของไดรฟ์ SSD ในรายการด้านบน
- “ สร้างพาร์ติชันหลัก align=1024” - สร้างพารามิเตอร์ออฟเซ็ต
- “ ใช้งานอยู่” - การเปิดใช้งานส่วน;
- “ออก” - ออกจากโหมด CMD
วิดีโอ: การติดตั้ง WINDOWS
การตั้งค่าระบบบน SSD
ในขั้นต้น "Seven" ได้รับการพัฒนาเพื่อโต้ตอบกับไดรฟ์ HDD เนื่องจากแม้ว่าเทคโนโลยีการผลิต SSD จะเป็นที่รู้จักและพิสูจน์แล้ว แต่ก็ไม่ได้ตั้งใจที่จะใช้กันอย่างแพร่หลายเนื่องจากมีต้นทุนสูงเกินไป
ในเรื่องนี้เพื่อการทำงานที่ถูกต้องของบริการระบบปฏิบัติการทั้งหมดจำเป็นต้องปรับ Windows 7 ให้เหมาะสมเพื่อให้การดำเนินงานเพิ่มประสิทธิภาพและไม่นำไปสู่การสร้างข้อขัดแย้งภายในเมื่อโต้ตอบกับดิสก์ SSD

การปรับยูทิลิตี้ระบบปฏิบัติการยังจำเป็นเพื่อเพิ่มอายุการใช้งานของดิสก์ใหม่ เนื่องจากเทคโนโลยีโซลิดสเตตไดรฟ์นั้นมีความสำคัญอย่างยิ่งต่อการเขียนซ้ำบ่อยครั้ง ซึ่งจะทำให้ดิสก์เสื่อมสภาพซึ่งมีโครงสร้างคล้ายกับ "แฟลชไดรฟ์" ขนาดใหญ่
กระบวนการปรับให้เหมาะสมที่สุดนำหน้าด้วยขั้นตอนการโหลดไดรเวอร์และเปิดใช้งานในระบบเพื่อรองรับโหมด AHCI และคำสั่ง TRIM ของอินเทอร์เฟซ ATA ถูกเปิดใช้งาน
สำคัญ! คำสั่ง TRIM ปรับประสิทธิภาพของไดรฟ์โซลิดสเทตให้เหมาะสมโดยให้ข้อมูลเกี่ยวกับบล็อกที่ไม่ได้ใช้โดยระบบที่สามารถใช้ในการบันทึกได้ การสนับสนุนโหมด TRIM อย่างเต็มรูปแบบมีให้ใน Windows 7/8/Vista เท่านั้น ไม่มีให้ในเวอร์ชันก่อนหน้า
การมีอยู่ของคอนโทรลเลอร์ AHCI ที่เปิดใช้งานจะแสดงอยู่ใน “ตัวจัดการอุปกรณ์” บน “แผงควบคุม” ในแท็บ “ตัวควบคุม IDE ATA/ATAPI”
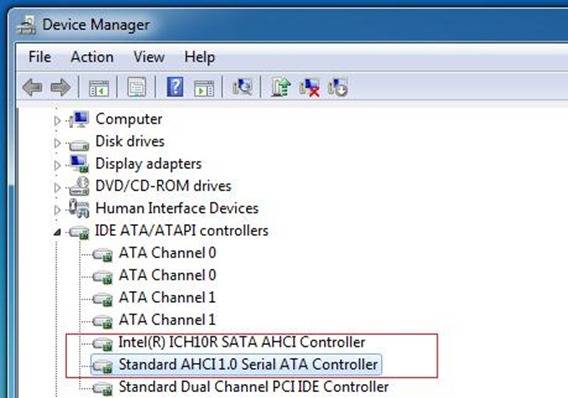
การตรวจสอบสถานะและการเปิดใช้งานโหมด TRIM จะดำเนินการจากบรรทัดคำสั่งที่ใช้งานอยู่ (ลำดับการกด "START" - "Run" และป้อนคำสั่ง CMD) แต่เฉพาะในกรณีที่คุณมีสิทธิ์การเข้าถึงระบบระดับผู้ดูแลระบบเท่านั้น
คำสั่ง CDM สำหรับตรวจสอบสถานะคือ “fsutil behavior query DisableDeleteNotify”
หลังจากเข้าไปแล้วจะมีคำตอบอยู่สองคำตอบ:

ถึง คำสั่งเปิดใช้งาน TRIM - “ชุดพฤติกรรม fsutil DisableDeleteNotify 0”
ตอนนี้คุณสามารถดำเนินการตามขั้นตอนการปรับระบบปฏิบัติการให้เหมาะสมสำหรับ SSD ได้โดยตรง ได้แก่:
- ไฟล์เพจจิ้งถูกย้ายไปยังดิสก์อื่นหรือปิดใช้งาน
- กระบวนการแคชและการทำดัชนี SSD ถูกปิด
- ห้ามทำการจัดเรียงข้อมูลบนดิสก์ SSD
- โฟลเดอร์ TEMP ถูกถ่ายโอนไปยัง HDD และซ่อนไว้
- ฟังก์ชันการกู้คืนระบบและไฮเบอร์เนตถูกปิดใช้งาน
ปิดการใช้งานการจัดทำดัชนี
ความเร็วในการแลกเปลี่ยนข้อมูลของอุปกรณ์ SSD นั้นสูงกว่า HDD ที่พัฒนา Windows 7 มาก ดังนั้นจึงไม่จำเป็นต้องสร้างดัชนีและแคช การปิดใช้งานทั้งสองฟังก์ชันนี้จะช่วยเพิ่มความน่าเชื่อถือและความปลอดภัยของข้อมูลในกรณีที่เกิดปัญหาด้านพลังงานของคอมพิวเตอร์เท่านั้น
การทำดัชนีถูกปิดใช้งานในแท็บคุณสมบัติดิสก์ SSD โดยยกเลิกการเลือกตัวเลือก "อนุญาตให้จัดทำดัชนีเพื่อการค้นหาที่รวดเร็ว"(อนุญาตให้ไฟล์มีเนื้อหาที่จัดทำดัชนีนอกเหนือจากคุณสมบัติของไฟล์)

หลังจากคลิก "ตกลง" คอมพิวเตอร์อาจแสดงการต่อต้าน แต่หากต้องการทำเช่นนี้ เพียงคลิก "ละเว้นทั้งหมด"ในหน้าต่างแบบเลื่อนลง
บริการจัดเรียงข้อมูล
Windows 8 ตรวจจับประเภทสื่ออย่างอิสระและปิดการใช้งานฟังก์ชั่นการจัดเรียงข้อมูลสำหรับไดรฟ์ SSD โดยอัตโนมัติ ซึ่งจะช่วยยืดอายุการใช้งานโดยไม่จำเป็นต้องย้ายบล็อกไฟล์ซ้ำ ๆ ซึ่งมีความไวมาก

ใน Windows 7 การปิดใช้งานจะดำเนินการโดยแยกไดรฟ์ SSD ออกจากรายการไดรฟ์ที่กำหนดค่าโหมดนี้

การสร้างจุดคืนค่า
ด้วยการปิดการใช้งานฟังก์ชั่น "การป้องกันระบบ" (การคืนค่าระบบ) ผู้ใช้จะลดจำนวนการเข้าถึงอุปกรณ์ SSD เพื่อเขียนและประหยัดพื้นที่โดยห้ามการสร้างไฟล์คัดลอก
การปิดใช้งานเกิดขึ้นในโฟลเดอร์ "คุณสมบัติคอมพิวเตอร์" ในแท็บ "การกำหนดค่าระบบ" โดยเลือกตัวเลือก "ปิดใช้งานระบบป้องกัน"

การเพิ่มประสิทธิภาพด้วยยูทิลิตี้ SSD Mini Tweaker
"SSD มินิ Tweaker"- ยูทิลิตี้ที่มีประโยชน์พร้อมการแจกฟรีและพื้นที่หน่วยความจำจำนวนเล็กน้อย เมื่อคุณเปิดใช้งาน จะมีเพียงหน้าต่างเดียวปรากฏขึ้นซึ่งการตั้งค่าทั้งหมดที่อธิบายไว้ข้างต้นจะปรากฏขึ้น การเปิดหรือปิดใช้งานการตั้งค่าเหล่านี้จำเป็นเพื่อปรับระบบปฏิบัติการให้เหมาะสมสำหรับการทำงานร่วมกับไดรฟ์ SSD
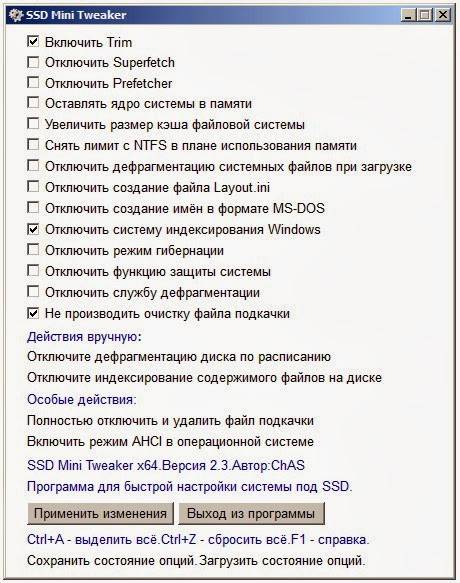
เพียงทำเครื่องหมายที่ช่องถัดจากฟังก์ชันที่จำเป็นแล้วคลิก "ใช้การเปลี่ยนแปลง" จากนั้นการดำเนินการทั้งหมดภายในระบบปฏิบัติการ Windows 7 จะดำเนินการโดยอัตโนมัติ
การเปลี่ยนไปใช้สื่อประเภทใหม่นั้นมีความสมเหตุสมผลอย่างสมบูรณ์ในแง่ของการเพิ่มประสิทธิภาพของระบบปฏิบัติการ Windows 7 และถึงแม้จะมีทักษะผู้ใช้เพียงเล็กน้อยก็ไม่ก่อให้เกิดปัญหายุ่งยาก
แม้แต่ในพีซีที่ทรงพลังมาก ฮาร์ดไดรฟ์ (HDD) ยังคงเป็นเบรกหลักมาเป็นเวลานาน สาเหตุของปรากฏการณ์นี้คือหลักการทำงานของดิสก์ดังกล่าวสัมพันธ์กับการหมุนของแกนหมุน และไม่สามารถเพิ่มความเร็วในการหมุนเกินขีดจำกัดที่กำหนดได้ สิ่งนี้แสดงออกมาในรูปแบบของความล่าช้าในการเข้าถึงข้อมูล โซลิดสเตตไดรฟ์ (SSD) สมัยใหม่ไม่มีข้อบกพร่องนี้ แต่ไดรฟ์ SSD จำเป็นต้องมีการปรับแต่งบางส่วนเพื่อให้ได้ประสิทธิภาพสูงสุด บทความนี้กล่าวถึงปัญหาที่เกี่ยวข้องกับการตั้งค่าดิสก์ SSD เมื่อทำงานใน Windows 7
วัตถุประสงค์การใช้งานไดรฟ์ SSD
หากเราคำนึงว่าราคาของ SSD ยังคงสูงกว่าราคาของ HDD อย่างมาก (แม้ว่าจะมีแนวโน้มที่จะลดลง) ดังนั้นพื้นที่หลักของแอปพลิเคชันสำหรับ SSD ยังคงเป็นสื่อที่ระบบปฏิบัติการอยู่ ติดตั้งแล้ว ประสิทธิภาพของพาร์ติชันระบบมักจะกำหนดความเร็วโดยรวมของพีซี รวมถึงความเร็วในการบูตและปิดเครื่อง และเวลาดำเนินการของฟังก์ชันระบบปฏิบัติการส่วนใหญ่ในขณะที่พีซีกำลังทำงาน ซึ่งบางครั้งผู้ใช้จะมองไม่เห็นด้วยซ้ำ นอกจากนี้แอปพลิเคชันดังกล่าวไม่ต้องการ SSD ความจุสูง โดยปกติแล้วจะไม่เกิน 80 GB ก็เพียงพอแล้วและราคาของไดรฟ์ดังกล่าวจะไม่ส่งผลกระทบอย่างมากต่อกระเป๋าเงินของผู้ใช้
ความจำเป็นในการเพิ่มประสิทธิภาพ SSD
ระบบปฏิบัติการสมัยใหม่ซึ่งไม่รวม Windows 7 ได้รับการออกแบบมาเพื่อทำงานกับ SSD แต่ฟังก์ชันระบบปฏิบัติการหลายอย่างที่ออกแบบมาสำหรับ HDD ยังคงได้รับอนุญาตให้ใช้กับไดรฟ์โซลิดสเทต แม้ว่าไม่ได้ให้ประสิทธิภาพเพิ่มขึ้นก็ตาม และบางครั้งก็ลดลงด้วยซ้ำ เหล่านี้คือฟังก์ชันต่างๆ เช่น การจัดทำดัชนี การจัดเรียงข้อมูล PreFetch SuperFetch ReadyBoot และอื่นๆ อีกมากมาย
SSD ต่างจาก HDD ตรงที่มีรอบการเขียนจำนวนมากแต่จำกัด ซึ่งกำหนด “อายุการใช้งาน” และความน่าเชื่อถือของทั้งระบบโดยรวม เพื่อให้บรรลุผลสูงสุดและอายุการใช้งานสูงสุดของไดรฟ์ดังกล่าว จำเป็นต้องปรับ (ปรับแต่ง) ทั้ง SSD เองและ Windows
การเพิ่มประสิทธิภาพ SSD
ก่อนติดตั้ง Windows 7 บน SSD คุณต้องตั้งค่าต่อไปนี้ให้เสร็จสิ้น:
- ตรวจสอบให้แน่ใจว่า SSD มีเฟิร์มแวร์เวอร์ชันล่าสุด คุณสามารถค้นหาเวอร์ชันเฟิร์มแวร์ปัจจุบันได้โดยใช้ยูทิลิตี้ CrystalDiskInfo จากนั้นคุณต้องไปที่เว็บไซต์ของผู้ผลิต SSD และเปรียบเทียบเวอร์ชันปัจจุบันกับเวอร์ชันล่าสุดที่แสดงอยู่ในเว็บไซต์ หากตรวจพบความจำเป็นในการอัพเดตเฟิร์มแวร์ คุณต้องรู้เรื่องนี้ก่อนทำการติดตั้งระบบปฏิบัติการ ไม่เช่นนั้นข้อมูลทั้งหมดจะสูญหายหลังจากการอัพเดต! ต้องอัพเดตเฟิร์มแวร์ตามคำแนะนำของผู้ผลิต
- สลับตัวควบคุมดิสก์ SATA ไปที่โหมด AHCI โหมดนี้ช่วยให้คุณใช้เทคโนโลยีล่าสุดเพื่อปรับปรุงประสิทธิภาพของดิสก์ โดยเฉพาะ SSD โหมดนี้รองรับเทคโนโลยีเช่น:
- Hot Plug ซึ่งให้ "การเปลี่ยนทันที" และการติดตั้งไดรฟ์ (โดยไม่ต้องปิดพีซี)
- NCQ ซึ่งรองรับคิวคำสั่งเชิงลึก
- TRIM ซึ่งเพิ่มประสิทธิภาพของไดรฟ์ SSD และอายุการใช้งานอย่างมาก
การสลับไปใช้โหมดนี้ทำได้ผ่าน BIOS แต่จะทำได้เฉพาะเมื่อคุณทำก่อนติดตั้ง Windows การสลับไปใช้โหมด AHCI เมื่อติดตั้งระบบปฏิบัติการแล้วหมายถึงการได้รับผลที่ไม่พึงประสงค์ - คุณจะไม่สามารถโหลดระบบปฏิบัติการได้
- ในกรณีที่ติดตั้ง "เจ็ด" ไว้แล้ว คุณสามารถสลับไปใช้โหมดนี้ได้หากคุณรู้วิธีแก้ไขรีจิสทรีของระบบ ในการทำเช่นนี้คุณต้องติดตามสาขา HKEY_LOCAL_MACHINE\System\CurrentControlSet\services\msahciค้นหาพารามิเตอร์ Start และตั้งค่าเป็น 0 จากนั้นรีสตาร์ทพีซีไปที่ BIOS และเปลี่ยนโหมดคอนโทรลเลอร์ SATA เป็น AHCI หลังจากรีบูตเครื่อง Windows 7 จะตรวจพบอุปกรณ์ใหม่และติดตั้ง
- เมื่อติดตั้งระบบปฏิบัติการ ขอแนะนำให้ปล่อยความจุ SSD ทั้งหมดไว้ประมาณ 15-20% โดยไม่ได้รับการจัดสรร บริเวณนี้จะถูกใช้งานเมื่อไดรฟ์ค่อยๆ เสื่อมสภาพ
ดิสก์ SSD และการเพิ่มประสิทธิภาพระบบปฏิบัติการ Windows 7
เมื่อทำการเพิ่มประสิทธิภาพ คุณต้องจำไว้ว่าการดำเนินการบางอย่างจะต้องมีการแก้ไขรีจิสทรีของระบบ ดังนั้นก่อนดำเนินการปรับให้เหมาะสมคุณควรสร้างจุดคืนค่าหรือสำเนาของรีจิสทรี นอกจากนี้ ก่อนที่จะปรับให้เหมาะสม ขอแนะนำให้กำหนดดัชนีประสิทธิภาพของ Windows 7 เพื่อว่าหลังจากนั้นคุณจะเห็นผลลัพธ์ของการตั้งค่าที่ทำไว้
การตั้งค่าดิสก์ SSD เมื่อทำงานใน Windows 7 ประกอบด้วยการทำตามขั้นตอนต่อไปนี้:
- ปิดใช้งานการสร้างดัชนีสำหรับไดรฟ์ SSD โดยคลิกเริ่ม - คอมพิวเตอร์ จากนั้นคลิกขวาที่ดิสก์ระบบแล้วเลือกคุณสมบัติ ในหน้าต่างที่ปรากฏขึ้นมีตัวเลือก“ อนุญาตให้สร้างดัชนีเนื้อหาของไฟล์ในดิสก์นี้นอกเหนือจากคุณสมบัติไฟล์” คุณต้องยกเลิกการเลือก
- ปิดใช้งานการจัดเรียงข้อมูลอัตโนมัติของไดรฟ์ SSD วิธีที่ง่ายที่สุดในการทำเช่นนี้คือพิมพ์คำว่า "การจัดเรียงข้อมูล" ในแถบค้นหา (บนปุ่ม "เริ่ม") แล้วคลิกตกลง หน้าต่างจะปรากฏขึ้นซึ่งสิ่งเดียวที่คุณต้องทำคือยกเลิกการเลือกตัวเลือก "เรียกใช้ตามกำหนดเวลา" แล้วคลิกตกลง
- ปิดใช้งานการบันทึกระบบไฟล์ NTFS ในการดำเนินการนี้คลิก "Start" และป้อน cmd ในแถบค้นหา หน้าต่างบรรทัดคำสั่งจะปรากฏขึ้น (จำเป็นต้องมีสิทธิ์ของผู้ดูแลระบบ) ซึ่งคุณต้องป้อนคำสั่งเช่น fsutil usn Deletejournal /D C: (หากไดรฟ์ระบบคือ C:) แล้วกด Enter;
- ปิดใช้งานโหมดสลีป หากระบบปฏิบัติการอยู่บนดิสก์ SSD ระบบปฏิบัติการจะบูตได้เร็วมากแม้ว่าจะไม่มีโหมดสลีปก็ตาม ดังนั้นจึงไม่จำเป็น ในการทำเช่นนี้คุณต้องทำเช่นเดียวกับในย่อหน้าก่อนหน้า แต่จากนั้นป้อนบรรทัด -powercfg –h off แล้วกด Enter
- ปิดการใช้งานไฟล์เพจ ขอแนะนำให้ดำเนินการนี้หากคุณมีระบบปฏิบัติการ 64 บิตและขนาด RAM 4 GB ขึ้นไป ในการดำเนินการนี้คุณต้องปฏิบัติตามเส้นทาง คอมพิวเตอร์ - คุณสมบัติ - การตั้งค่าระบบขั้นสูง - ขั้นสูง - การตั้งค่าประสิทธิภาพ - ขั้นสูง - หน่วยความจำเสมือน - การเปลี่ยนแปลง ยกเลิกการเลือกตัวเลือกการเลือกขนาดอัตโนมัติและเลือกตัวเลือก "ไม่มีไฟล์เพจจิ้ง"
- หากยังคงใช้ไฟล์สลับ ให้ปิดใช้งานการยกเลิกการโหลดรหัสเคอร์เนลและไดรเวอร์จาก RAM หากยังคงอยู่ใน RAM จำนวนรายการบน SSD จะลดลงและการตอบสนองของระบบต่อการกระทำของผู้ใช้จะดีขึ้น ในการทำเช่นนี้คุณต้องเปิดคีย์รีจิสทรี KEY_LOCAL_MACHINE\SYSTEM\CurrentControlSet\Control\Session Manager\การจัดการหน่วยความจำค้นหาพารามิเตอร์ DisablePagingExecutive ในนั้นและเปลี่ยนค่าเป็น 1
การเพิ่มประสิทธิภาพด้วย SSD Tweaker
ผู้ใช้พีซีจำนวนมากไม่มีการฝึกอบรมเพียงพอที่จะกำหนดค่า Windows 7 สำหรับ SSD ด้วยตนเอง ยูทิลิตี้ SSD Tweaker ได้รับการพัฒนาโดยเฉพาะสำหรับพวกเขา มีหลายเวอร์ชันทั้งแบบฟรีและเสียเงิน ในเวอร์ชันฟรี ฟังก์ชั่นบางอย่างจะถูกปิดใช้งาน แต่ถึงแม้ไม่มีฟังก์ชั่นเหล่านี้ คุณก็สามารถบรรลุการโต้ตอบที่เหมาะสมที่สุดระหว่าง Windows 7 และ SSD และทำทั้งด้วยตนเองและโดยอัตโนมัติ
ในบทความนี้ เราจะดูการตั้งค่าระบบปฏิบัติการเพื่อการทำงานที่เหมาะสมที่สุดของ SSD คุณลักษณะการทำงานของบริการ Windows รวมถึง "เคล็ดลับ" บางประการเพื่อการทำงานที่เสถียรยิ่งขึ้นของไดรฟ์ SSD และเพิ่มอายุการใช้งาน
บทนำ: ไดรฟ์ SSD และ HDD
โซลิดสเตตไดรฟ์ (SSD)เหนือกว่าฮาร์ดไดรฟ์แบบคลาสสิกอย่างเห็นได้ชัด ( ฮาร์ดดิส) ด้วยความเร็วในการอ่านและเขียนไฟล์
ความสำเร็จนี้เกิดขึ้นได้ด้วยเทคโนโลยีใหม่สำหรับการจัดเก็บข้อมูลและวิธีการอ่านและเขียนข้อมูล ในขณะเดียวกัน ไดรฟ์โซลิดสเทตก็มีข้อจำกัดเกี่ยวกับอายุการใช้งาน และยังมีคุณสมบัติการทำงานหลายประการที่ส่งผลต่อประสิทธิภาพอีกด้วย
เหตุใดฮาร์ดไดรฟ์แบบคลาสสิก (HDD) จึงช้าและส่งผลต่อความเร็วอย่างไร
บนฮาร์ดไดรฟ์ ข้อมูลจะถูกจัดเก็บไว้ในแผ่นแม่เหล็กที่หมุนได้ และความเร็วในการอ่านข้อมูลในส่วนต่างๆ ของแผ่นจะแตกต่างกัน นอกจากนี้ การจัดเรียงไฟล์ต่างๆ บนจานต้องมีการเคลื่อนหัวอ่านอย่างต่อเนื่อง ซึ่งทำให้การคัดลอกหรือเขียนไฟล์จำนวนมาก (โดยเฉพาะขนาดเล็ก) ช้ามาก
บางครั้งไฟล์หนึ่งไฟล์อาจถูกเขียนเป็นส่วนๆ บนส่วนต่างๆ ของแผ่นเสียง ซึ่งจะลดความเร็วในการอ่านไฟล์ดังกล่าวด้วย หัวอ่านจะต้องย้ายไปยังตำแหน่งใหม่และรอให้แผ่นแม่เหล็กหมุนเพื่อเริ่มอ่านส่วนถัดไป ของไฟล์
เหตุใดไดรฟ์ SSD จึงเร็วกว่าหลายเท่าและอะไรเป็นตัวกำหนดคุณภาพของงาน
ในไดรฟ์ SSD ข้อมูลจะถูกจัดเก็บไว้ในชิปหน่วยความจำแฟลช (โดยปกติจะใช้หน่วยความจำ NAND) ตัวควบคุม NAND มีหน้าที่ในการเข้าถึงเซลล์ ซึ่งมีหน้าที่ในการดำเนินการอ่านและเขียนเซลล์ ตลอดจนกระจายโหลด
ความเร็วในการเข้าถึงเซลล์หน่วยความจำแต่ละเซลล์ของดิสก์ SSD นั้นสูงกว่าความเร็วของดิสก์ HDD มาก นอกจากนี้ ตัวควบคุมดิสก์ SSD สามารถดำเนินการจำนวนมากกับเซลล์หน่วยความจำได้พร้อมกัน ซึ่งทำให้สามารถเพิ่มช่องว่างความเร็วเหนือฮาร์ดไดรฟ์แบบคลาสสิกได้อีก
ข้อเสียของเทคโนโลยีนี้คือเซลล์หน่วยความจำมีวงจรการเขียนซ้ำที่จำกัด
ทรัพยากรที่รับประกันอยู่ที่ประมาณ 300,000 ถึง 1 ล้านครั้ง
ดังนั้นคุณภาพเอสเอสดีดิสก์ขึ้นอยู่กับประเภทของหน่วยความจำแฟลชตลอดจนคุณภาพของคอนโทรลเลอร์ซึ่งจะต้องสร้างสมดุลของโหลดเพื่อให้เซลล์ทั้งหมดถูกเขียนใหม่เท่า ๆ กัน รวมถึงนำปัญหาการจัดการที่สำคัญอื่น ๆ ไปใช้ เอสเอสดี ดิสก์.
การตั้งค่าระบบปฏิบัติการและบริการใดบ้างที่ส่งผลต่ออายุการใช้งานของไดรฟ์ SSD
ค้าง ค้าง และหน้าจอสีน้ำเงินแห่งความตาย (BSOD) หลังจากติดตั้งไดรฟ์ SSD ใหม่
หากคุณประสบปัญหาค้าง (คอมพิวเตอร์ค้างนานเป็นครั้งที่สอง) หรือหน้าจอสีน้ำเงินตายบ่อยครั้งหลังจากที่คุณเริ่มใช้ไดรฟ์ SSD ใหม่ เป็นไปได้มากว่าคุณจะต้อง:
- ติดตั้งการอัปเดตล่าสุดทั้งหมดไปยังระบบปฏิบัติการ Windows
- อัพเดตเฟิร์มแวร์ SSD
- อัพเดต BIOS ของเมนบอร์ด
เหตุใดจึงสำคัญที่ต้องปล่อยให้พื้นที่ 10 ถึง 30% บน SSD ของคุณไม่ได้รับการจัดสรรหรือไม่ได้จัดสรร
ขอแนะนำให้เว้นพื้นที่ว่างบน SSD อย่างน้อย 20-30% เสมอ
นี่เป็นสิ่งจำเป็นเพื่อให้คอนโทรลเลอร์ NAND ซึ่งมีการใช้ตรรกะทั้งหมดสำหรับการทำงานกับหน่วยความจำแฟลชของดิสก์นั้นมีบล็อกว่างจำนวนมาก บล็อกที่ว่างเหล่านี้สามารถใช้งานได้จริงในกระบวนการรวบรวมขยะ การปรับระดับการสึกหรอ และสำหรับการเปลี่ยนบล็อกหน่วยความจำแฟลชที่ชำรุด
ในความเป็นจริง โซลิดสเตตไดรฟ์มีการสำรองพิเศษสำหรับวัตถุประสงค์ดังกล่าว
มันถูกเรียกว่า " โซนสำรอง» ดิสก์ SSD ระบบปฏิบัติการไม่สามารถเข้าถึงโซนสำรองนี้ และสามารถเข้าถึงได้โดยผู้ควบคุมเท่านั้น
เมื่อพื้นที่ว่างบนดิสก์ส่วนใหญ่หมด คอนโทรลเลอร์จะต้องดำเนินการเพื่อย้ายข้อมูลไปยังบล็อกชั่วคราวของพื้นที่สำรอง
คุณอาจสังเกตเห็นว่าความจุของดิสก์ SSD มีรูปแบบที่แปลก ตัวอย่างเช่น 240GBแทน 256GB. และถ้าคุณดูจำนวนพื้นที่ว่างก็จะยิ่งน้อยลงไปอีก 222GB. จริงๆ แล้ว เป็นไปได้มากว่าดิสก์ของคุณมีความจุ 256GBและเกี่ยวกับ 8-13% หน่วยความจำแฟลชของดิสก์ถูกใช้เป็น "โซนสำรอง"
จำเป็นต้องมีโซนสำรองปริมาณมากเพื่อความเร็วที่สม่ำเสมอของการทำงานของดิสก์ SSD (โดยเฉพาะอย่างยิ่งที่สังเกตเห็นได้ชัดเจนภายใต้ภาระหนัก) รวมถึงการสึกหรอที่สม่ำเสมอไม่ว่าคุณจะใช้พื้นที่เท่าใด - 25% หรือ 95% .
แต่ผู้ผลิตทุกรายมีพฤติกรรมแตกต่างออกไป: ไดรฟ์ราคาแพงบางตัวจากบริษัท อินเทลอาจจะถึง โซนสำรอง 30%(เกินกว่าปริมาณที่ผู้ใช้สามารถใช้ได้) ในขณะที่ผู้ผลิตรายอื่นพยายามสร้างต้นทุน เอสเอสดีดิสก์ราคาถูกที่สุดเท่าที่จะเป็นไปได้ ตัดพื้นที่นี้ไปที่ 6-7%
หรือแม้แต่ปล่อยเฟิร์มแวร์ที่ให้ผู้ใช้เปลี่ยนขนาดได้เอง การใช้ยูทิลิตี้สำหรับทดสอบประสิทธิภาพของดิสก์ SSD คุณสามารถเปรียบเทียบประสิทธิภาพความเร็วของดิสก์เดียวกันกับพื้นที่ว่างจำนวนมากและจำนวนเล็กน้อยเมื่อดิสก์เต็มได้อย่างอิสระ 95%
.
เฉพาะดิสก์คุณภาพสูงที่มีพื้นที่สำรองเพียงพอเท่านั้นไม่ควรลดความเสถียรในความเร็วการทำงาน
บริการ Windows 7 ใดที่มีประโยชน์สำหรับ SSD และบริการใดถูกปิดใช้งานได้ดีที่สุด
การจัดเรียงข้อมูล ไฟล์ชั่วคราว การจัดทำดัชนี - ทั้งหมดนี้ต้องการการเข้าถึงดิสก์จำนวนมาก ซึ่งเป็นสิ่งที่ไม่พึงประสงค์อย่างมากสำหรับ SSD เนื่องจากมีรอบการเขียนในจำนวนที่จำกัด ซึ่งไม่ใช่กรณีของ HDD อย่างแน่นอน
Windows 7 ไม่สามารถปรับแต่งบริการให้สอดคล้องกับลักษณะการทำงานของไดรฟ์ SSD ได้ แต่คุณสามารถปิดการใช้งานบริการบางอย่างที่ไม่ช่วยการทำงานของไดรฟ์ SSD ได้อย่างอิสระ (และบางครั้งก็เป็นอันตรายด้วยซ้ำเช่นการจัดเรียงข้อมูลบนดิสก์)
คุณยังสามารถตัดสินใจปิดการใช้งานบริการบางอย่างที่ไม่เกี่ยวข้องกับคุณได้ นอกจากนี้ในบทความคุณจะพบคำอธิบายของบริการดังกล่าวใน Windows 7 และอัลกอริทึมสำหรับการปิดใช้งาน
ปิดการใช้งานการจัดเรียงข้อมูลบนดิสก์ SSD ใน Windows 7
กระบวนการที่ไม่จำเป็นอย่างยิ่ง (ยิ่งกว่านั้น ทำให้ SSD เสื่อมสภาพ) ซึ่งเกี่ยวข้องกับการถ่ายโอนฮาร์ดไดรฟ์แบบธรรมดา (HDD) เท่านั้น เศษไฟล์ที่กระจัดกระจายไปทั่วไดรฟ์ในพื้นที่ต่าง ๆ เพื่อเพิ่มความเร็วในการอ่านจากดิสก์
การแยกส่วนคือการแบ่งไฟล์ออกเป็นส่วนๆ บนฮาร์ดไดรฟ์ตามธรรมชาติ ซึ่งต่อมาจะถูกบันทึกไว้ในพื้นที่ที่อยู่ห่างจากกันทางกายภาพในการจัดเก็บข้อมูลแบบแม่เหล็ก
ดิสก์ SSD กระจายข้อมูลลงในบล็อกอย่างอิสระโดยใช้คอนโทรลเลอร์และไม่จำเป็นต้องมีการจัดเรียงข้อมูล
มาดูวิธีปิดการใช้งานบริการจัดเรียงข้อมูลใน Windows 7:
ขั้นตอนที่ 1.
เปิดเมนู “ เริ่ม
"→ เข้าสู่แถบค้นหา: " การจัดเรียงข้อมูล
" → เลือกรายการ " การจัดเรียงข้อมูลบนฮาร์ดไดรฟ์ของคุณ"
.  รูปที่ 1. ค้นหาและเปิดแอพพลิเคชั่น Hard Disk Defragmenter
รูปที่ 1. ค้นหาและเปิดแอพพลิเคชั่น Hard Disk Defragmenter
ขั้นตอนที่ 2.
ในหน้าต่างที่ปรากฏขึ้นให้คลิกที่ปุ่ม “ กำหนดตารางเวลา"
→ ยกเลิกการเลือก “ ดำเนินการตามกำหนดเวลา"
→ « ตกลง
»
→ ปิดกล่องโต้ตอบ  รูปที่ 2 หน้าต่างสำหรับตั้งค่ากำหนดการจัดเรียงข้อมูลบนดิสก์
รูปที่ 2 หน้าต่างสำหรับตั้งค่ากำหนดการจัดเรียงข้อมูลบนดิสก์
พร้อม.
ความสนใจ! การดำเนินการนี้จะปิดใช้งานการจัดเรียงข้อมูลสำหรับไดรฟ์ระบบทั้งหมด รวมถึง และฮาร์ดดิสก์ หากจำเป็น ให้เริ่มกระบวนการด้วยตนเอง
ปิดการใช้งานบริการ Prefetch ใน Windows 7
บริการนี้มีผลค่อนข้างดีต่อการทำงานของฮาร์ดไดรฟ์โดยเพิ่มความเร็วในการโหลดระบบปฏิบัติการและซอฟต์แวร์ผู้ใช้
บริการจะรวบรวมข้อมูลเกี่ยวกับไฟล์และโปรแกรมที่เปิดเมื่อระบบปฏิบัติการบูทและวินาทีแรกของการทำงานเพื่อเพิ่มประสิทธิภาพวิธีการเข้าถึงไฟล์ดังกล่าว แต่ SSD ทำงานเร็วมากอยู่แล้วและไม่ต้องการการเพิ่มประสิทธิภาพดังกล่าว
นั่นเป็นเหตุผลว่าทำไม” ดึงข้อมูลล่วงหน้า "คุณสามารถปิดเครื่องได้อย่างปลอดภัย ช่วยลดการสึกหรอของไดรฟ์โดยไม่จำเป็น (แม้ว่าจะเล็กน้อยก็ตาม) เมื่อต้องการทำเช่นนี้ ให้ใช้ตัวแก้ไขรีจิสทรี (regedit):
- « เริ่ม "→ เข้าสู่การค้นหา: " ลงทะเบียนใหม่ » → คลิก คลิกขวา(ต่อไปนี้จะเรียกว่า RMB) อยู่ในบรรทัดเดียวกับโปรแกรมที่พบ → รัน ในนามของผู้ดูแลระบบต่อไปเราจะดูในลำดับชั้น (ทางด้านซ้ายในหน้าต่าง) สำหรับคีย์ต่อไปนี้: « HKEY_LOCAL_MACHINE\SYSTEM\CurrentControlSet\Control\Session Manager\Memory Management\PrefetchParameters».
- ตอนนี้ทางด้านขวาของหน้าต่างเราจะพบรายการ เปิดใช้งาน พรีเฟชเชอร์ , คลิกขวาที่มัน → « เปลี่ยน… ».
- เปลี่ยนค่า 3 (หรือ 1) เป็น 0 บันทึก ปิดตัวแก้ไขรีจิสทรี และรีสตาร์ทพีซี
 รูปที่ 3 การเปลี่ยนคีย์รีจิสทรีเพื่อปิดใช้งานบริการ Prefetch
รูปที่ 3 การเปลี่ยนคีย์รีจิสทรีเพื่อปิดใช้งานบริการ Prefetchทำ!
บันทึก.
บริการ ซุปเปอร์ดึงข้อมูลและ พร้อมบูตไม่จำเป็นต้องปิดการใช้งานเพราะว่า แทบไม่มีผลกระทบต่อ SSD บางครั้งเพียงเขียนไฟล์บันทึกที่มีขนาดเพียงไม่กี่เมกะไบต์เท่านั้น ซึ่งช่วยให้ระบบทำงานและบูตได้ดีขึ้นเล็กน้อยตอนนี้เรามาดูฟังก์ชั่นที่มีการโต้เถียงกันดีกว่า การปิดการใช้งาน ซึ่งสามารถลดประสิทธิภาพของพีซีได้เล็กน้อย แต่ช่วยยืดอายุการใช้งานของโซลิดสเตตไดรฟ์ได้อย่างมาก
เพิ่มประสิทธิภาพบริการ Windows 7 ที่เป็นประโยชน์
การถ่ายโอนไฟล์ชั่วคราวไปยัง HDD
ค่อนข้างเป็นการตัดสินใจที่ขัดแย้งกัน. การดำเนินการเพิ่มเติมจะช่วยให้คุณสามารถถ่ายโอน:- แคชของเบราว์เซอร์
- ไฟล์ซอฟต์แวร์ชั่วคราว
- ไฟล์การติดตั้งและไฟล์เสริม
ที่นี่ทางเลือกเป็นของคุณทั้งหมด
หากคุณตัดสินใจที่จะถ่ายโอนไฟล์ชั่วคราวไปยัง HDD ด้านล่างนี้คือคำแนะนำโดยใช้ Windows 7 เป็นตัวอย่าง:
ขั้นตอนที่ 1.
ปุ่ม " เริ่ม
" → ค้นหา: " ตัวแปรสภาพแวดล้อม
"→ เลือก " การเปลี่ยนตัวแปรสภาพแวดล้อมของผู้ใช้ปัจจุบัน"
.
 รูปที่ 4 หน้าต่างสำหรับเปลี่ยนตัวแปรสภาพแวดล้อมใน Windows 7
รูปที่ 4 หน้าต่างสำหรับเปลี่ยนตัวแปรสภาพแวดล้อมใน Windows 7
ขั้นตอนที่ 2.
ตอนนี้เราเปลี่ยนค่าในคอลัมน์ตัวแปรทีละรายการโดยคลิกปุ่ม “ เปลี่ยน…
" เราระบุเส้นทางการจัดเก็บไฟล์ที่ต้องการโดยเริ่มจากตัวอักษร HDD (เช่น " ดี
:\...\
อุณหภูมิ
") ก่อนในกรณี อุณหภูมิและในทำนองเดียวกัน ทีเอ็มพี.
บันทึกค่าและปิดหน้าต่างโดยคลิก “ ตกลง
».
คำเตือน.
เป็นการดีกว่าที่จะทิ้งไฟล์ชั่วคราวไว้ในที่เพราะซื้อ SSD เพื่อเพิ่มความสะดวกสบายในระหว่างการทำงานและไม่ต้องเป่าฝุ่นละอองออกไปอย่างต่อเนื่อง ปกป้องมัน "เหมือนแก้วตาของคุณ"
แน่นอนว่าโปรแกรมจะเปิดขึ้นอย่างรวดเร็ว แต่ตัวอย่างเช่นการโหลดหน้าเว็บในเบราว์เซอร์จะใช้เวลานานกว่ามาก
ปิดการใช้งานการสร้างดัชนีใน Windows 7
การทำดัชนีช่วยเร่งกระบวนการค้นหาไฟล์ที่ต้องการบนดิสก์
บน SSD จะสามารถปิดการใช้งานได้อย่างสมบูรณ์ แม้ว่าคุณจะค้นหาบางสิ่งโดยการพิมพ์ข้อความค้นหาลงใน Explorer บ่อยครั้งก็ตาม จะใช้เวลาอีกเล็กน้อยในการค้นหาไฟล์ แต่ดิสก์จะไม่ถูกเขียนลงในบันทึกอีกต่อไป ซึ่งจะสร้างการดำเนินการเขียนเพิ่มเติมแม้ว่าระบบจะไม่ได้ใช้งานบนเดสก์ท็อปก็ตาม
การจัดทำดัชนีถูกปิดใช้งานใน " คุณสมบัติ » ดิสก์ มาดูกันดีกว่า:
- เปิด " คอมพิวเตอร์ของฉัน" , ค้นหา SSD ของเรา (ตามความจุหน่วยความจำ) → คลิกขวา → เลือกรายการสุดท้าย “ คุณสมบัติ ».
 รูปที่ 5. หน้าต่างคุณสมบัติดิสก์ภายในเครื่อง
รูปที่ 5. หน้าต่างคุณสมบัติดิสก์ภายในเครื่อง- ยกเลิกการเลือก " อนุญาตให้เนื้อหาของไฟล์ในไดรฟ์นี้ได้รับการจัดทำดัชนีนอกเหนือจากคุณสมบัติของไฟล์ »
- ปิดหน้าต่างโดยคลิก " ตกลง ».
ตอนนี้เราจะยกตัวอย่างวิธีการปรับให้เหมาะสมซึ่งพบได้ในหลายแหล่ง แต่ฉันไม่แนะนำอย่างยิ่งให้ฟังวิธีการเหล่านี้เพื่อประโยชน์ในการรักษาไฟล์ระบบอันมีค่าในกรณีที่ติดไวรัสหรือฮาร์ดแวร์ขัดข้อง
อย่าปิดการใช้งานไฟล์เพจจิ้งโดยสมบูรณ์ - ย้ายไฟล์ไปยัง HDD ที่มีความจุน้อยกว่า
ไม่แนะนำอย่างยิ่งให้ปิดการใช้งานไฟล์นี้แม้ว่าจะมี RAM เพียงพอก็ตาม เนื่องจากมีการเขียนข้อผิดพลาดของระบบแบบดัมพ์ขนาดเล็กในกรณีของ บีโอดี (หน้าจอสีน้ำเงินแห่งความตาย) และปัญหาอื่นๆ เกี่ยวกับซอฟต์แวร์และฮาร์ดแวร์
และแน่นอนว่าหากไม่มีไฟล์เพจจิ้งคุณจะไม่สามารถรู้ถึงสาระสำคัญของปัญหาที่เกิดขึ้นได้อย่างแม่นยำหากระบบปฏิบัติการไม่บูตด้วยเหตุผลบางประการ
นอกจากนี้ ข้อมูลจากโปรแกรมหรือบริการสามารถเขียนลงไปได้เมื่อติดตั้งการอัปเดต Windows หรือเมื่อติดตั้งซอฟต์แวร์ที่จะถูกร้องขอหลังจากรีสตาร์ทคอมพิวเตอร์
อย่างไรก็ตาม ยังมีทางออกอยู่– ทิ้งไฟล์เพจจิ้งไว้เล็กน้อยบน HDD (โดยค่าเริ่มต้น ไฟล์จะถูกเขียนไปยัง SSD เช่นเดียวกับไดรฟ์ระบบอื่นๆ)
คำแนะนำทีละขั้นตอนเกี่ยวกับวิธีย้ายไฟล์เพจไปยังไดรฟ์อื่นใน Windows 7
- ในเมนู” เริ่ม » คลิก ปุ่มเมาส์ขวา (หยวน) ใต้รายการ " คอมพิวเตอร์ » → เพิ่มเติม " คุณสมบัติ » .
- ในหน้าต่างที่ปรากฏขึ้นเราจะพบ “ การตั้งค่าระบบขั้นสูง "(โดยปกติจะอยู่ตรงกลางซ้าย) และเลือกด้วยการคลิกเมาส์ซ้าย
- ภายใต้รายการ " ผลงาน "คลิกที่ปุ่ม" ตัวเลือก… »
 รูปที่ 6. แท็บ “ขั้นสูง” สำหรับเปลี่ยนการตั้งค่าหน่วยความจำเสมือนใน Windows 7
รูปที่ 6. แท็บ “ขั้นสูง” สำหรับเปลี่ยนการตั้งค่าหน่วยความจำเสมือนใน Windows 7- ถัดไปในหน้าต่างที่ปรากฏขึ้น “ ตัวเลือกประสิทธิภาพ "เลือกแท็บ" นอกจากนี้ " และคลิกที่ " เปลี่ยน "ใต้รายการ" หน่วยความจำเสมือน " หน้าต่างไฟล์เพจจิ้งจะเปิดขึ้น
 รูปที่ 7 หน้าต่างการตั้งค่าหน่วยความจำเสมือนใน Windows 7
รูปที่ 7 หน้าต่างการตั้งค่าหน่วยความจำเสมือนใน Windows 7- ยกเลิกการเลือก " เลือกขนาดไฟล์เพจโดยอัตโนมัติ ».
- เรากำหนดค่าโดยการลบไฟล์สลับออกจาก SSD จากนั้นติดตั้งที่แนะนำ “ โดยการเลือกระบบ » บนฮาร์ดดิสก์ บันทึกการเปลี่ยนแปลงและรีบูต
ตอนนี้การดัมพ์จะถูกบันทึกโดยไม่มีปัญหาใด ๆ และโซลิดสเตตไดรฟ์จะถูกปลดปล่อยจากการโหลดไฟล์นี้โดยไม่จำเป็น
ฉันจำเป็นต้องปิดการใช้งานโหมดไฮเบอร์เนตและโหมดสลีปหรือไม่? ข้อดีและข้อเสีย
การปิดใช้งานโหมดไฮเบอร์เนตและโหมดสลีปอาจเกี่ยวข้องในสถานการณ์ต่อไปนี้:
- คุณไม่ได้ใช้คุณสมบัติเหล่านี้ของ Windows 7 แต่ควรใช้ " ปิดตัวลง».
- เมื่อใช้ SSD คุณประสบปัญหาค้าง (คอมพิวเตอร์หรือแล็ปท็อปไม่สามารถปลุกจากโหมดสลีปหรือไฮเบอร์เนตได้) บีโอดี(หน้าจอสีน้ำเงินแห่งความตาย) เมื่อใช้โหมดเหล่านี้
การติดตั้ง SSD จะช่วยเพิ่มความเร็วในการเริ่มต้นและปิดระบบปฏิบัติการได้หลายครั้ง
ดังนั้น “การไฮเบอร์เนต” ซึ่งหลายคนคุ้นเคยและมีประโยชน์จึงมีความเกี่ยวข้องน้อยกว่าการใช้ HDD ที่ช้า นอกจากนี้ เมื่อ Windows ไม่ปิดระบบโดยสมบูรณ์ ระบบจะเขียนไฟล์จากหน่วยความจำชั่วคราว (RAM) ลงในดิสก์ระบบ และเมื่อเปิดเครื่อง ระบบจะยกเลิกการโหลดไฟล์เหล่านั้นกลับ
ดังนั้น แต่ละครั้งที่ใช้โหมดนี้ SSD จะถูกบังคับให้เขียนไฟล์ที่มีความจุถึงประมาณ 70% ของ RAM ถึงตัวมันเอง และเพื่อประหยัดอยู่แล้ว ถูก จำกัดรอบการเขียน SSD คุณสามารถปิดใช้งานการไฮเบอร์เนตได้อย่างสมบูรณ์ (ย้อนกลับ) ได้ (รวมถึง "โหมดสลีป") โดยใช้ "การปิดระบบ" มาตรฐาน
ด้วยวิธีนี้เราจะได้ข้อดีบางประการ:
ข้อเสียของการปิดใช้งานโหมดไฮเบอร์เนตและโหมดสลีป
ข้อเสียมีการเสียเวลาเล็กน้อยในขณะที่รอให้ระบบปฏิบัติการและโปรแกรมโหลดเต็มซึ่งอาจจำเป็นในทันทีซึ่งเกิดขึ้นน้อยมาก
ดังนั้นในกรณีส่วนใหญ่ "การปิดเครื่อง" จะเป็นวิธีแก้ปัญหาที่ประสบความสำเร็จมากที่สุดเมื่อปิดพีซี และค่อนข้างเป็นไปได้ที่จะทำโดยไม่ต้อง "ไฮเบอร์เนต" เมื่อใช้ SSD ความเร็วสูง
"โหมดสลีป"ไม่มีทาง ไม่เขียนไฟล์ลง RAMแต่เพียงลดการใช้พีซีโดยลดแหล่งจ่ายไฟให้กับชิ้นส่วนฮาร์ดแวร์จำนวนมากเท่านั้น (ข้อมูลทั้งหมดที่อยู่ในหน่วยความจำชั่วคราวยังคงอยู่)
ดังนั้นคุณจะต้องปิดการใช้งานมันในกรณีที่ BSOD และข้อผิดพลาดของระบบอื่น ๆ เท่านั้น
ห้ามปิดดิสก์ในแง่ของแหล่งจ่ายไฟ
ติดอยู่ในโหมดสลีปบางครั้ง ตามการตั้งค่า บอร์ดจ่ายไฟ คอมพิวเตอร์ หรือแล็ปท็อปจะปิดฮาร์ดไดรฟ์เพื่อประหยัดทรัพยากร สิ่งนี้สามารถเกิดขึ้นได้ในเวลาเดียวกับที่เปิดโหมดสลีปหรือหลังจากโหมดสลีปได้เริ่มขึ้นแล้ว
หน้าจอคอมพิวเตอร์ว่างเปล่า จากนั้น Windows จะปิดฮาร์ดไดรฟ์ทันทีหรือเมื่อเวลาผ่านไป ไดรเวอร์หรือเฟิร์มแวร์เก่าสำหรับไดรฟ์ SSD อาจทำงานไม่ถูกต้องในสถานการณ์นี้ และคอมพิวเตอร์ค้างเนื่องจาก... ฮาร์ดไดรฟ์ไม่เริ่มทำงานหลังจากปิดเครื่อง
ปัญหานี้อาจถูกเข้าใจผิดว่าเป็นคอมพิวเตอร์ที่มีไดรฟ์ SSD ค้างในโหมดสลีป
ในการทำเช่นนี้คุณต้องไปที่เมนู “ เริ่ม
" → เข้าสู่แถบค้นหา: " แหล่งจ่ายไฟ
 รูปที่ 8. ไปที่การตั้งค่าพลังงาน
รูปที่ 8. ไปที่การตั้งค่าพลังงาน
คลิกถัดไป “
» → ไปที่รายการ « เปลี่ยนการตั้งค่าพลังงานขั้นสูง
"(รูปที่ 9)

ปิดใช้งานโหมดสลีปและ/หรือไฮเบอร์เนต
4.5.1 เริ่มจากโหมดสลีปกันก่อน
ตามที่เราอธิบายไว้ข้างต้น ในการดำเนินการนี้คุณต้องไปที่เมนู “ เริ่ม " → เข้าสู่แถบค้นหา: " แหล่งจ่ายไฟ » → เลือกรายการที่เหมาะสม (รูปที่ 8)คลิกถัดไป “ การตั้งค่าโหมดสลีป " (อยู่ประมาณตรงกลางด้านซ้ายของหน้าต่างที่ปรากฏขึ้น) จากนั้นเลือกค่า " ไม่เคย " ในพารามิเตอร์ " ทำให้คอมพิวเตอร์ของคุณเข้าสู่โหมดสลีป "(รูปที่ 11)
 รูปที่ 11. ปิดใช้งานการทำให้คอมพิวเตอร์เข้าสู่โหมดสลีป
รูปที่ 11. ปิดใช้งานการทำให้คอมพิวเตอร์เข้าสู่โหมดสลีป
พร้อม!โหมดสลีปถูกปิดใช้งาน
4.5.2 มาดูการปิดใช้งานการไฮเบอร์เนตกันดีกว่า
ไฮเบอร์เนตเป็นโหมดการปิดระบบซึ่งกระบวนการทั้งหมดจะถูกลบออกจาก RAM คัดลอกบนเอสเอสดี,สร้างไฟล์ hiberfil.sysซึ่งทำให้สิ้นเปลืองทรัพยากร (ในกรณีนี้คือการเขียนรอบใหม่) ของไดรฟ์โซลิดสเทต กำลังปิดใช้งานการไฮเบอร์เนตทำได้โดยการป้อนคำสั่งเฉพาะในคอนโซลบรรทัดคำสั่ง ( cmd.exe). ก่อนอื่นคุณต้องเปิดบรรทัดคำสั่งโดยป้อน “ เริ่ม " ขอ: " คำสั่ง “และเรียกใช้มัน ในนามของผู้ดูแลระบบ(โดยกด RMB แล้วเลือก “ ทำงานในฐานะผู้ดูแลระบบ »)ตอนนี้คัดลอก (หรือป้อนด้วยตนเอง) สิ่งต่อไปนี้ลงในบรรทัด:
powercfg.exe -h ปิด
ความสนใจ!
การผสมผสาน Ctrl+Vใช้งานไม่ได้ cmd.exe. ใช้เมาส์เพื่อแทรกคำสั่ง ( หยวน → วาง).
 รูปที่ 12 การป้อนข้อมูลลงในบรรทัดคำสั่งเพื่อปิดใช้งานการไฮเบอร์เนต
รูปที่ 12 การป้อนข้อมูลลงในบรรทัดคำสั่งเพื่อปิดใช้งานการไฮเบอร์เนตกด Enter รอสองสามวินาที ปิดบรรทัดคำสั่ง
หลังจากรีบูตพีซี ไฟล์ไฮเบอร์เนตจะถูกลบออกจาก SSD ของเรา และการเขียนลงดิสก์จะไม่เกิดขึ้นอีกจนกว่าคุณจะเปิดใช้งานฟังก์ชั่นกลับ (ในคำสั่งเดียวกันให้เปลี่ยน "ปิด" เป็น "เปิด")เสร็จแล้ว. การไฮเบอร์เนตจะไม่รบกวนไดรฟ์ SSD ของคุณอีกต่อไป
เหตุใดคุณจึงไม่สามารถปิดใช้งานจุดคืนค่า Windows ได้
มันก็จะทำ เป็นไปไม่ได้การแก้ไขไฟล์ระบบที่ง่ายที่สุดในกรณีที่การติดตั้งหรือลบซอฟต์แวร์ไดรเวอร์ ฯลฯ ไม่ถูกต้อง บางครั้งจุดตรวจก็ช่วยได้มาก ดังนั้นการปิดใช้งานจึงไม่สามารถทำได้และเป็นอันตรายด้วยซ้ำ
กำหนดค่าไดรฟ์ SSD โดยอัตโนมัติโดยใช้โปรแกรม SSD Mini Tweaker ฟรี
โปรแกรมที่จะช่วยให้คุณดำเนินการบางอย่างที่แสดงไว้ที่นี่โดยอัตโนมัติได้อย่างรวดเร็ว - เอสเอสดี มินิ ทวีกเกอร์. ซอฟต์แวร์นี้สามารถพกพาได้เช่น ไม่ต้องติดตั้งและยัง ฟรี.
หน้าต่างของโปรแกรมเพิ่มประสิทธิภาพ (V 2.7) พร้อมการตั้งค่าที่แนะนำ (สากล) จะมีลักษณะดังนี้:  รูปที่ 13 หน้าต่างโปรแกรม SSD Mini Tweaker สำหรับปรับแต่งไดรฟ์ SSD
รูปที่ 13 หน้าต่างโปรแกรม SSD Mini Tweaker สำหรับปรับแต่งไดรฟ์ SSD
บทสรุป
ตอนนี้เมื่อคุ้นเคยกับวิธีเพิ่มประสิทธิภาพ Windows 7 เพื่อการทำงานที่รวดเร็วและทนทานของไดรฟ์ SSD แล้ว คุณสามารถเลือกทิศทางประสิทธิภาพและอายุการใช้งานของ SSD หรือสร้างสมดุลที่ถูกต้องที่สุดในความคิดของคุณ
สวัสดีเพื่อน ๆ ที่รัก วันนี้ฉันอยากจะบอกวิธีติดตั้ง Windows บนไดรฟ์ SSD และดำเนินการตั้งค่าเริ่มต้นที่สำคัญ
โซลิดสเตตไดรฟ์กำลังได้รับความนิยมมากขึ้นเรื่อยๆ ทุกวัน เนื่องจากความเร็วในการทำงานที่เหนือชั้นเมื่อเทียบกับฮาร์ดไดรฟ์
ครึ่งปีที่แล้ว ฉันประกอบยูนิตระบบซึ่งมีส่วนประกอบที่มีประสิทธิภาพดีสำหรับตัวเอง แต่ฉันไม่ได้ซื้อ ssd ซึ่งตอนนี้ฉันเสียใจ!
จากนั้นราคาก็แพงขึ้นเป็นสองเท่า แต่ใครจะรู้ว่าทุกอย่างจะออกมาเป็นแบบนี้ เงินรูเบิลร่วงลง ราคาที่สูงขึ้น และตัวตลกทางการเมืองอื่นๆ แต่นั่นไม่เกี่ยวกับเรื่องนั้นในตอนนี้
ฉันไม่สามารถต้านทานและซื้อ ssd ฉันไม่สามารถต้านทานสิ่งล่อใจได้ ฉันตัดสินใจใช้ดิสก์นี้เป็นดิสก์ระบบนั่นคือระบบปฏิบัติการและโปรแกรมได้รับการติดตั้งไว้ ข้อมูลอื่นๆ ทั้งหมดจะถูกจัดเก็บไว้ในฮาร์ดไดรฟ์
สหายฉันจะบอกคุณว่านี่คือระเบิด! การบูตระบบจากการกดปุ่มเปิดปิดไปจนถึงการโหลดเดสก์ท็อปใช้เวลาเจ็ดถึงสิบวินาที และบน HDD ใช้เวลาหนึ่งนาทีครึ่ง
โปรแกรมเปิดและทำงานเร็วขึ้นมาก Photoshop พร้อมปลั๊กอินจำนวนมากจะเปิดขึ้นในไม่กี่วินาที ก่อนหน้านี้คุณต้องรอประมาณสิบครั้ง โดยทั่วไปมีข้อดีมากมาย ฉันแนะนำให้ทุกคน!
การติดตั้ง Windows 7 บน SSD
ก่อนอื่น ให้เชื่อมต่อไดรฟ์เข้ากับคอมพิวเตอร์ ฉันจะไม่บอกคุณว่าต้องทำอย่างไร มันง่ายมาก! สิ่งสำคัญคือเมนบอร์ดของคุณรองรับ ซาต้า IIIที่คุณต้องเชื่อมต่อหรือเปิดอยู่ ซาต้า IIคุณจะไม่ได้รับประสิทธิภาพที่ดีที่สุดจากไดรฟ์ประเภทนี้
ต่อไปก็มีความจำเป็นต้อง ไบออสตั้งค่าโหมดการทำงานสำหรับ SSD ของเรา เอเอชซีไอ. เนื่องจาก BIOS ของทุกคนแตกต่างกัน การตั้งค่าจึงแตกต่างกันเล็กน้อยตามนั้น เช่นฉันต้องไปที่แท็บ การกำหนดค่าจากนั้นเลือก โหมดการทำงานของคอนโทรลเลอร์ SATAและเลือกจากรายการแบบเลื่อนลง เอเอชซีไอ. ถัดไปคุณควรคลิก F10เพื่อบันทึกการเปลี่ยนแปลงของคุณ
ตอนนี้คุณสามารถเริ่มการติดตั้ง Windows 7 บน SSD ได้แล้ว มันเหมือนกับการติดตั้งปกติซึ่งฉันเขียนโดยละเอียดในบทความของฉัน
การตั้งค่า SSD ใน Windows 7
โดยหลักการแล้ว หลังจากการติดตั้ง ระบบจะทำงานได้ตามปกติ แต่เราจำเป็นต้องยืดอายุของไดรฟ์โซลิดสเทตและปิดใช้งานฟังก์ชันบางอย่างของระบบที่ส่งผลเสียต่อการทำงานของ SSD เอง
ในการทำเช่นนี้คุณจะต้องดาวน์โหลดโปรแกรม SSD มินิ Tweaker 2.4สำหรับระบบ x32 และ x64 บิต เปิดโปรแกรม และในหน้าต่างที่เปิดขึ้น ให้ทำเครื่องหมายในช่องทั้งหมดตามภาพด้านล่าง:

ปิดการใช้งานการจัดเรียงข้อมูลตามกำหนดเวลาบน SSD

คลิกที่ปุ่ม กำหนดตารางเวลา . หน้าต่างการตั้งค่าจะเปิดขึ้นโดยที่คุณต้องคลิกที่ปุ่ม เลือกไดรฟ์:

ในหน้าต่างที่ปรากฏขึ้น ให้ยกเลิกการเลือกไดรฟ์ SSD ของเราแล้วคลิก ตกลง .

ปิดใช้งานการสร้างดัชนีเนื้อหาไฟล์บน SSD
คลิกที่จารึก ปิดใช้งานการสร้างดัชนีเนื้อหาไฟล์บนดิสก์ . ในหน้าต่างที่ปรากฏขึ้น ให้ยกเลิกการทำเครื่องหมายในช่องแล้วคลิก ตกลง .

หน้าต่างยืนยันการเปลี่ยนแอตทริบิวต์จะปรากฏขึ้น ทำเครื่องหมายในช่องตามที่แสดงด้านล่างแล้วคลิก ตกลง .

หลังจากนี้ ข้อความอาจปรากฏขึ้นโดยระบุว่าคุณไม่มีสิทธิ์เพียงพอที่จะดำเนินการนี้กับไฟล์บางไฟล์ คลิก ข้ามสำหรับทุกอย่าง! เนื่องจากไฟล์ระบบบางไฟล์จึงไม่มีอะไรเกิดขึ้น
หลังจากตั้งค่าข้างต้นทั้งหมดเสร็จแล้ว คลิก ใช้การเปลี่ยนแปลง ให้ปิดโปรแกรมแล้วรีสตาร์ทคอมพิวเตอร์

เท่านี้ก็รู้แล้ว วิธีการติดตั้ง Windows บน SSDตลอดจนดำเนินการตั้งค่าเริ่มต้น
หากคุณมีความคิดเห็น ข้อเสนอแนะ หรือคำถามเกี่ยวกับบทความนี้ เขียนความคิดเห็น เราจะพยายามหาคำตอบ


