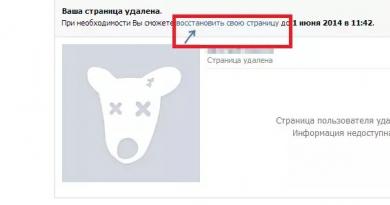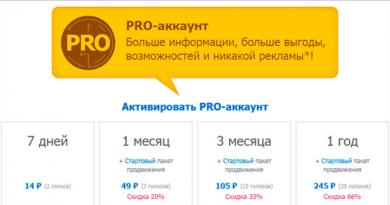Linux Ubuntu qanday o'rnatiladi? Yangi boshlanuvchilar uchun bosqichma-bosqich ko'rsatmalar. WUBI - Ubuntu-ni to'g'ridan-to'g'ri Windows-dan o'rnatish
Ubuntu-ni flesh-diskdan to'g'ri o'rnatish, bepul tarqatiladigan yoki "pirat" dan foydalanadigan Windows-dan farqli o'laroq, aksariyat dasturlardan va platformaning o'zidan qonuniy bepul foydalanishni ta'minlaydigan operatsion tizimda kompyuter yoki noutbukda ishlash imkoniyatini beradi. ” taqsimotlari.
Linux, shuningdek, Ubuntu-ni o'rnatgandan so'ng foydalanuvchi oladigan boshqa afzalliklarga ham ega. Va bu ko'p vaqt talab qilmaydi va bir nechta oddiy tavsiyalarga amal qiladi.
USB diskdan o'rnatishning afzalliklari
Ubuntu OS-ni flesh-diskdan o'rnatish orqali foydalanuvchi tarqatish to'plamini CD yoki DVD-ga o'rnatishga nisbatan bir qator afzalliklarga ega bo'ladi:
- Tizimni disk qurilmasi bo'lmagan qurilmaga o'rnatish imkoniyati (masalan, ba'zi zamonaviy shaxsiy kompyuterlarda, deyarli barcha netublar yoki nettoplarda bo'lgani kabi, buzilgan yoki umuman yo'q bo'lishi mumkin);
- Yuqori o'rnatish tezligi, chunki USB 2.0 va 3.0 flesh-disklari disklarga qaraganda ancha tezroq;
- Chizilgan disk sirtlari tufayli ma'lumotlarga kirishda muammo yo'q.
Ubuntu-ni o'rnatish uchun USB flesh-diskini yaratish
Operatsion tizimni kompyuteringizga o'rnatishdan oldin, avval uning tarqatish to'plamini ishonchli saytdan yuklab olishingiz va uni mos ISO formatiga aylantirib, flesh-diskga o'rnatishingiz kerak.
Agar sizda allaqachon tizim tasviri bo'lsa, uni ommaviy axborot vositalariga yozishingiz kerak.
Fleshli diskda allaqachon mavjud bo'lgan tarqatish to'plami protsedurani yanada soddalashtiradi, ammo, qoida tariqasida, uni faqat o'rnatish dasturi bilan band qilish samarasiz - Ubuntu-ni kompyuterning qattiq diskida saqlash osonroq.
Yoki bir xil muhitda, lekin yuklash uchun emas, balki ma'lumotni saqlash uchun sozlangan - tarqatish to'plami 2 Gb dan oshmaydi va FAT32 formatida formatlangan mediada erkin joylashishi mumkin.
1. Tarqatishni yuklab oling
Tarqatish to'plamini yuklab olish ko'p vaqt talab qilmaydi - Ubuntu.com yoki Ubuntu.ru veb-saytlarida ko'proq yoki kamroq zamonaviy versiyalarni topishingiz mumkin.
Bugungi kunda eng zamonaviy tizimlardan biri Ubuntu 14.04.
Bu yerda siz eski versiyalarni ham topishingiz mumkin, lekin Linux uchun kompyuter resurslari talablari Windows uchun bo'lgani kabi turli xil variantlar uchun farq qilmaydi.
Va eng so'nggi platformalar ko'proq funksionallikka ega.
2. Windows-da yuklash diskini yarating
Keyin qurilmani USB portiga ulang, kompyuterni qayta ishga tushiring va o'rnatishni boshlang.
Yana bir variant - kompyuter ishga tushganda yuklash menyusiga qo'ng'iroq qilish (Esc, F2, F8 yoki boshqa yuqori qatordagi funktsiya tugmachalaridan birini bosish orqali) va mediadan yuklashni tanlash.
Ubuntu Live-ni yuklab oling
Ubuntu Desktop distribyutsiyasi Live rejimida, ya'ni shaxsiy kompyuterga o'rnatishni talab qilmasdan ishga tushadigan operatsion tizimdir.
Bunday holda, platformaning funksionalligi taxminan bir xil bo'ladi.
Biroq, tizim fayllari hali ham qattiq diskda bo'lsa, tizimda ishlash qulayroqdir.
Yuklanadigan flesh-disk avtomatik ravishda ishga tushirilgandan so'ng, ekranda avval foydalanuvchi ishlashni afzal ko'rgan tilni, so'ngra tegishli ishga tushirish yoki o'rnatish rejimini tanlashingizni so'ragan oyna paydo bo'ladi:

Ikkinchi variantni va rus tilini (yoki ingliz tilini, agar bu ba'zi maqsadlar uchun qulayroq bo'lsa yoki boshqa har qanday boshqa) tilni tanlagandan so'ng, "Ubuntu o'rnatishga tayyorgarlik" deb nomlangan yangi oyna ochiladi.

Bu erda siz tizim o'rnatiladigan qattiq disk bo'limlarida qancha joy borligini va Internetga ulanish mavjudligini ko'rasiz - odatda o'rnatish vaqtida u o'chiriladi, lekin Ubuntu uchun barcha yangilanishlarni keyinroq yuklab olish mumkin.
Menyu shuningdek, agar tarqatishda o'rnatilgan bo'lsa, uchinchi tomon dasturlarini o'rnatishni taklif qiladi (ovozni ijro etish uchun kodeklar va boshqalar).
Keyingi qadam o'rnatish variantini tanlashdir. Ular orasida quyidagi imkoniyatlar mavjud:
- Kompyuterda mavjud platformani (masalan, Windows) ishlayotgan holda qoldirib, tizimni o'rnating;
- Eski tizimni yangisi bilan almashtiring;
- Kompyuterda ishlash xavfsizligi darajasini oshirish uchun yozuvlarni shifrlash qobiliyatiga ega o'rnatishni amalga oshiring;
- Disklarni o'zingiz belgilang, ularning mavjud o'lchamlarini butunlay o'zgartiring.

Maslahat! Ko'pgina hollarda, Linux Ubuntu bilan endigina ishlashni boshlagan foydalanuvchilar uchun birinchi variantni tanlashga arziydi. Tajribali foydalanuvchilarga ikkinchi yoki oxirgi menyu bandini tanlash tavsiya etiladi.
Qattiq disk bo'limi hajmini tanlash
Bir vaqtning o'zida ikkita operatsion tizimni o'rnatishni tanlayotganda, keyingi oyna HDD bo'limlarining o'lchamlarini ko'rsatadi. Bu erda siz ularning qaysi qismini yangi OS egallashini va qaysi biri eskisiga tayinlanganligini tanlashingiz mumkin.
Va, garchi siz maxsus bo'lim muharrirlari yordamida diskni qismlarga bo'lishingiz mumkin bo'lsa-da, buni ajratgichni jildlar o'rtasida siljitish orqali qilish yaxshiroqdir.

Ko'rsatilgan misolda disklardan biri 16 GB hajmga ega. Shu bilan birga, uning katta qismi (NTFS-da formatlangan 9,5 Gb) Windows OTga beriladi va ext4 fayl tizimi bilan 6,5 GB Ubuntu tomonidan foydalanishi mumkin bo'ladi.
Bugungi kunda to'liq va zamonaviy versiyani (14.04) o'rnatish nisbatan kam, taxminan 10 Gb vaqtni oladi.
Biroq, bir shart bor - Windows tepasiga o'rnatishda almashtirish bo'limi uchun yana 4-5 Gb talab qilinadi, bu erda Ubuntu ishlayotganida RAM tarkibi vaqtincha yoziladi.
Bundan tashqari, Linux, agar ikkinchi tizim qolsa, 2 ta bo'limni egallashi kerak.
Ammo allaqachon 3-4 qismga bo'lingan jismoniy diskda bu mumkin emas (mantiqiy disklar soni 4 dan oshmasligi kerak).
Bunday holda, siz operatsion tizimni o'rnatish uchun alohida bo'lim yaratishingiz kerak bo'ladi.
Operatsion tizimni o'rnatish tugallanmoqda
"Hozir o'rnatish" ni tanlagandan so'ng, qo'shimcha bo'limlarni yaratish va eskilarining o'lchamlarini o'zgartirish haqida ogohlantirish paydo bo'ladi.
Bularning barchasi juda ko'p vaqtni oladi - qanchalik ko'p o'zgarishlar bo'lsa, OSni o'rnatish shunchalik uzoq davom etadi.
O'rnatish tugallangandan so'ng, foydalanuvchiga yangi tizim uchun mintaqaviy sozlamalar, jumladan, til va tartib, shuningdek, vaqt zonasini tanlash taklif etiladi.
Bu Ubuntu-ni flesh-diskdan kompyuterga o'tkazishni yakunlaydi.

Xulosa
Foydalanuvchi nomini tanlagandan va agar kerak bo'lsa, parolni o'rnatgandan so'ng, kompyuterni qayta ishga tushirishingiz kerak.
Yuklash opsiyasini tanlash menyusi ekranda yana paydo bo'lib, sizdan parol kiritishni talab qiladi.
Tizimga birinchi marta kirganingizdan so'ng, tizimning funksionalligiga qo'yiladigan talablarga qarab, Internetga ulanish, kerakli kodeklar, drayverlar va dasturlarni o'rnatish orqali uni o'zingiz uchun sozlash qoladi.
Ushbu qo'llanma sizni Ubuntu Linux-ni o'rnatish jarayonini bosqichma-bosqich o'tkazadi. Ubuntu o'rnatish juda oson va juda tez. Ubuntu'ning har bir yangi versiyasi chiqarilishi bilan ishlab chiquvchilar tizimni o'rnatish jarayonini iloji boricha soddalashtirishga harakat qilishadi. Ushbu qo'llanmada men sizga Ubuntu-ni to'liq o'rnatish jarayonini ko'rsataman, har bir qadam skrinshot va tavsif bilan birga keladi. Qoidaga ko'ra, foydalanuvchilar faqat diskni qismlarga ajratishda eng katta qiyinchiliklarga duch kelishadi, qolgan hamma narsa biron bir dasturni o'rnatishdan ko'ra qiyinroq emas. Biz Ubuntu-ni bo'sh qattiq diskka o'rnatish jarayonini, shuningdek, Ubuntu-ni Windows-ning yoniga o'rnatish jarayonini ko'rib chiqamiz, ya'ni siz allaqachon Windows operatsion tizimi o'rnatilgan bo'lsa va uning yonida Ubuntu-ni o'rnatmoqchi bo'lsangiz.
- Diskga iso tasvirni yozish - CD/DVD dan o'rnatish uchun.
USB diskiga iso tasvirini yozish (yuklanadigan flesh-disk yaratish) - Ubuntu-ni flesh-diskdan o'rnatish uchun. - — agar sizda allaqachon Windows oʻrnatilgan boʻlsa va uning yonida Ubuntu oʻrnatmoqchi boʻlsangiz, ushbu elementni toʻldirishingiz kerak.
Ushbu qo'llanma sizni Ubuntu 12.04 ni o'rnatish jarayoni bo'ylab ko'rsatib beradi. Ubuntu-ning boshqa versiyalari xuddi shu tarzda o'rnatiladi.
Yangilangan: Ubuntu 18.04 xuddi shunday o'rnatiladi. Ushbu qo'llanmadan bemalol foydalaning.
Avvalo, siz Ubuntu tarqatish to'plamini yuklab olasiz, so'ngra uni kerakli muhitga (flesh-disk yoki disk) yozasiz. Agar siz Ubuntu-ni Windows-ning yonida o'rnatmoqchi bo'lsangiz, unda siz bo'sh disk maydonini oldindan ajratasiz. Keyin kompyuteringizni qayta ishga tushirasiz, BIOS-ni sozlaysiz va diskdan (yoki flesh-diskdan) yuklaysiz. Siz LiveCD tizimiga (kompyuterga to'g'ridan-to'g'ri diskdan o'rnatmasdan ishlaydigan tizim) yuklashingiz yoki LiveCD tizimini yuklamasdan o'rnatish jarayonini boshlashingiz mumkin. Keling, butun o'rnatish jarayonini bosqichma-bosqich ko'rib chiqaylik.
Agar siz Ubuntu-ni birinchi marta o'rnatayotgan bo'lsangiz va etarli tajribaga ega bo'lmasangiz, muhim ma'lumotlarning zaxira nusxasini yaratish tavsiya etiladi (uni boshqa vositaga nusxalash). Tabiiyki, agar siz Ubuntu-ni toza kompyuterga o'rnatmasangiz, bu to'g'ri.
Ubuntu o'rnatishni boshlash
Faraz qilaylik, siz allaqachon flesh-disk yoki diskni joylashtirdingiz va kompyuterni yoqdingiz. O'rnatuvchi yuklab olishni boshlashi kerak. Sizning oldingizda quyidagi oyna paydo bo'ladi (uni splash ekran deb ataymiz).
Ekranning pastki qismidagi unchalik ma'lumotga ega bo'lmagan klaviatura belgisi, agar siz klaviaturadagi biron bir tugmani bossangiz, menyuga o'tasiz.
Agar biror narsani bosmasangiz, yuklab olish davom etadi va quyidagi oyna paydo bo'ladi. Ro'yxatning chap tomonida siz tilni tanlashingiz mumkin (bu til LiveCD tizimida qo'llaniladi) - tanlang rus. Keyin tugmani bosishingiz mumkin Ubuntu-ni sinab ko'ring LiveCD tizimiga yuklash va u yerdan o'rnatishni boshlash uchun yoki darhol tugmani bosing Ubuntu-ni o'rnating. Men sizga LiveCD tizimiga yuklashni maslahat beraman, shuning uchun tugmani bosing Ubuntu-ni sinab ko'ring.
Agar ochiladigan ekran ko'rsatilganda ixtiyoriy tugmani bossangiz, til tanlash menyusi ko'rsatiladi. Rus tilini tanlash uchun o'qlardan foydalaning va Enter tugmasini bosing. 
Menyu paydo bo'ladi, unda biz birinchi elementni tanlaymiz Ubuntu'ni kompyuteringizga o'rnatmasdan ishga tushiring. Shunday qilib, biz LiveCD tizimiga yuklaymiz va u erdan o'rnatishni boshlaymiz. Agar biron sababga ko'ra LiveCD tizimi ishga tushmasa, siz ikkinchi variantni tanlashingiz va darhol o'rnatishni boshlashingiz mumkin. 
LiveCD-ni yuklaganingizda, ish stolidagi belgini ikki marta bosishingiz kerak Ubuntu o'rnating (Ubuntu o'rnating).
Til tanlash va dastlabki sozlamalar
Biz qilishimiz kerak bo'lgan birinchi narsa - kelajakdagi tizim tilini tanlash (Ubuntu xuddi shu tilda o'rnatiladi). Tanlang rus va tugmani bosing Davom eting.
Keyingi oynada, "Ubuntu-ni o'rnatishga tayyorgarlik" sizdan ikkita katakchani belgilashingiz so'raladi: "O'rnatish vaqtida yangilanishlarni yuklab oling" va "Ushbu uchinchi tomon dasturini o'rnating". Agar siz "O'rnatish vaqtida yangilanishlarni yuklab olish" opsiyasini tanlasangiz, o'rnatish vaqtida barcha so'nggi yangilanishlar avtomatik ravishda Internetdan yuklab olinadi va o'rnatiladi (shuningdek, mahalliylashtirish fayllari). Shuni ta'kidlash kerakki, bu holda o'rnatish ko'proq vaqt talab etadi. Agar hozirda Internetga ulanmagan bo'lsangiz, o'rnatishdan so'ng tizimni yangilashingiz mumkin. Ikkinchi variant (tasdiqlash belgisi) ba'zi yopiq manba komponentlari (masalan, MP3 kodeklari va FLASH) o'rnatilishiga roziligingizni bildiradi. Sizga ikkita katakchani belgilashingizni maslahat beraman, keyin tugmani bosing Davom eting.
Diskni qismlarga ajratish
Biz yangi boshlanuvchilar uchun eng ko'p qiyinchiliklarni keltirib chiqaradigan bosqichga keldik - bu qattiq diskning (qattiq disk) bo'linishi. Men qattiq diskni qismlarga ajratishning ba'zi asosiy tamoyillarini qisqacha ta'riflashga harakat qilaman.
Har bir qattiq diskni bir necha qismlarga bo'lish mumkin, bu qismlarga bo'limlar (yoki bo'limlar) deyiladi. Misol uchun, agar siz Windows-dan foydalansangiz, unda sizda faqat bitta bo'lim bo'lishi mumkin - sizning C diskingiz yoki, masalan, qattiq diskni ikki qismga bo'lish mumkin - ikkita C va D disklariga (ikki qismga).
Ubuntu Linux alohida qattiq disk bo'limiga o'rnatilishi kerak. Linux fayl tizimi ma'lum bir katalog tuzilishiga ega. Fayl tizimining ildizi "/" (qiyshiq chiziq) sifatida belgilanadi, barcha foydalanuvchi ma'lumotlari /home katalogida saqlanadi (agar biz Windows bilan o'xshashlik qilsak, bu "Mening hujjatlarim" jildiga o'xshaydi), yuklash moslamasi joylashgan. /boot katalogi va boshqalar. Va siz /home-ni alohida qattiq disk bo'limiga, /boot-ni boshqasiga va qolgan "/" fayl tizimining (aka tizim bo'limi) uchinchi qismiga qo'yishingiz mumkin. Eng oddiy holatda, "/" ildizi uchun qattiq diskda faqat bitta bo'lim yaratishingiz kerak. Bundan tashqari, Linux ishlatadigan qattiq disk bo'limining maxsus turi mavjud - almashtirish bo'limi. Swap bo'limi - bu qattiq diskdagi maydon bo'lib, Linux operativ xotirasi kam bo'lgan yoki operatsion tizimni o'chirib qo'yishi kerak bo'lgan hollarda foydalanishi mumkin (kompyuter uyqu rejimiga o'tadi - kutish rejimi).
Men allaqachon yozganimdek, eng oddiy holatda siz faqat bitta bo'lim yaratishingiz kerak. Biroq, kamida uchta bo'limni yaratish yaxshiroqdir. Birinchisi, ildiz bo'limi (hajmi 30-50 Gb oralig'ida), ikkinchisi - /home bo'limi (tovush odatda maksimal darajaga olinadi) va uchinchisi - almashtirish bo'limi (tovush odatda hajmiga teng bo'ladi). RAM miqdori). Ushbu qo'llanmada men uchta bo'limni yarataman.
Malumot uchun: 1GB = 1024MB, 1000MB emas. Oddiylik uchun, o'rnatish vaqtida men 1000MB 1 GB deb hisoblayman, shuning uchun men o'lchamlarni 1000 ga ko'paytiraman. O'rnatuvchining o'zi ularni biroz sozlaydi.
Bo'limlarning uch turi mavjud: asosiy, mantiqiy va kengaytirilgan. Kengaytirilgan bo'lim oddiygina bir nechta mantiqiy bo'limlarning birikmasidir.
MBR bo'lim jadvali uchun Har bir qattiq disk uchun (shu jumladan kengaytirilgan) faqat 4 ta asosiy bo'lim bo'lishi mumkin. Faqat bitta kengaytirilgan bo'lim bo'lishi mumkin. Siz xohlagancha ko'p mantiqiy bo'lishi mumkin. Windows odatda asosiy bo'limga o'rnatilgan, ammo Linux bo'limlari bitta kengaytirilgan bo'limga birlashtirilishi mumkin. Buni amalga oshirish uchun, o'rnatish vaqtida siz har bir bo'limning turi mantiqiy bo'lishini belgilashingiz kerak, keyin Ubuntu ularni avtomatik ravishda bitta kengaytirilgan bo'limga joylashtiradi.
GPT bo'lim jadvali uchun(GUID bo'lim jadvali) mantiqiy va kengaytirilgan bo'limlar tushunchasi mavjud emas. GPT jadvali bo'lgan disklarda faqat asosiy bo'limlar yaratiladi. Bitta GPT diskida 128 ta bo'lim yaratishingiz mumkin.
Linuxda qattiq disklar sda, sdb, sdc va boshqalar deb ataladi. Diskdagi har bir bo'lim sda1, sda2 va boshqalar deb nomlanadi.
Agar disk MBR bo'lim jadvalidan foydalansa, unda birinchi to'rtta raqam asosiy bo'limlarni belgilash uchun ishlatiladi, qolganlari esa mantiqiy bo'limlar uchun ishlatiladi. Masalan, siz diskni quyidagicha bo'lishingiz mumkin:
sda1 - Windows bilan asosiy bo'lim
sda2 - kengaytirilgan bo'lim:
- sda5 - mantiqiy bo'lim /
- sda6 - mantiqiy bo'lim / uy
- sda7 - mantiqiy almashtirish bo'limi
Har bir qattiq disk bo'limi ma'lum bir fayl tizimi bilan formatlanishi mumkin. Windows operatsion tizimida odatda Fat32 yoki NTFS fayl tizimlari ishlatiladi. Linux uchun bir nechta fayl tizimlari mavjud, ammo ushbu qo'llanmani yozish paytida eng yaxshisi Ext4, shuning uchun men barcha Linux bo'limlarini Ext4 da formatlayman.
Quyida Ubuntu o'rnatishning ikkita usuli mavjud. Birinchi usul, butunlay bo'sh yoki yangi qattiq diskingiz bo'lsa, Ubuntu'ni bo'sh qattiq diskka o'rnatishdir. Ikkinchi usul - Ubuntu'ni Windows o'rnatilgan qattiq diskka o'rnatish. Ikkinchi holda, kompyuterni ishga tushirganingizda menyu paydo bo'ladi (GRUB menyusi), unda qaysi operatsion tizimni ishga tushirishni tanlashingiz mumkin.
Yangi (toza) qattiq diskka o'rnatish
Ubuntu'ni bo'sh qattiq diskka o'rnatish eng oson yo'llardan biridir, chunki muhim ma'lumotlarga zarar yetkazish yoki diskdagi mavjud bo'limlarni tasodifan formatlash xavfi yo'q. Agar sizda boshqa operatsion tizimlar bo'lmagan yangi va bo'sh qattiq diskingiz bo'lsa, u holda sizning oldingizda quyidagi oyna paydo bo'ladi. Siz birinchi elementni tanlashingiz mumkin, keyin o'rnatuvchi hamma narsani avtomatik ravishda bajaradi, lekin biz ikkinchi elementni tanlaymiz va diskni o'zimiz xohlagan tarzda ajratamiz. Shunday qilib, "Boshqa variant" bandini tanlang va tugmani bosing Davom eting.
Disklar va bo'limlar ro'yxati bilan oyna paydo bo'ladi. Yangi qattiq diskda bo'limlar yo'qligi sababli, ro'yxat shunchaki qattiq diskingizni /dev/sda ko'rsatadi. Avvalo, biz bo'lim jadvalini yaratishimiz kerak. E'tibor bering, bo'lim jadvalingiz allaqachon yaratilgan bo'lishi mumkin va siz bu bosqichni o'tkazib yuborishingiz mumkin. Tugmasini bosing Yangi bo'lim jadvali.
Ogohlantirish paydo bo'ladi, tugmani bosing Davom eting.
Yangi bo'lim jadvali yaratiladi va diskni joylashtirish oynasi quyidagi skrinshotda ko'rsatilgandek ko'rinadi. E'tibor bering, endi siz joriy disk hajmini (bo'sh joy) ko'rishingiz mumkin. Endi biz uchta bo'lim yaratamiz (root /, home va swap. Yangi bo'lim yaratish uchun " yozuvini bosing. bepul joy" va tugmasini bosing Qo'shish.
Men allaqachon yozganimdek, biz uchta bo'lim yaratamiz. Birinchisi 30 Gb hajmdagi ildiz/bo'lim, ikkinchisi 218 Gb uy qismi va 2 Gb o'lchamdagi almashtirish bo'limi bo'ladi. Bo'limlarni yaratishda biz barcha bo'limlar mantiqiy bo'lishi kerakligini aniqlaymiz. O'rnatuvchi avtomatik ravishda kengaytirilgan (kengaytirilgan) bo'limni yaratadi va unga uchta mantiqiy bo'limimizni joylashtiradi.
Shunday qilib, oldimizda yangi bo'lim qo'shish oynasi ochildi. Men bo'lim turini Mantiqiy deb ko'rsatdim, megabaytdagi hajmi 30000MB. Bo'limning joylashuvi Bosh sahifa tomonidan ko'rsatilgan. Ext4 fayl tizimi va o'rnatish nuqtasi / (ildiz bo'limi). Barcha sozlamalarni o'rnatgandan so'ng tugmani bosing KELISHDIKMI.
Endi disk bo'limlari ro'yxati bo'lgan oynada bizning ildiz bo'limimiz bo'ladi. Shu bilan birga, bo'sh joy miqdori mos ravishda kamayadi. Endi uy bo'limini yaratamiz. Ro'yxatdagi elementni bosing bepul joy va keyin tugma Qo'shish.
Yangi bo'lim yaratish oynasida yana Mantiqiy bo'lim turini tanlang. Men uy bo'limining o'lchami uchun maksimal joy ajrataman, shuning uchun almashtirish uchun 2 Gb qoldirishga qaror qilganim sababli, biz uy bo'limining hajmini hozirgi bo'sh joy minus 2 Gb deb belgilaymiz. Mening holimda u 218 GB. Biz joyni ko'rsatamiz Boshlash, Ext4 fayl tizimi va o'rnatish nuqtasi /uy.
Uy bo'limi bo'limlar ro'yxatiga qo'shiladi. Faqat almashtirish bo'limini yaratish qoladi. Ro'yxatdagi elementni tanlang bepul joy va tugmani bosing Qo'shish.
Bo'limni yaratish oynasida yana turini belgilang Mantiqiy, hajmi 2000MB (qolgan barcha bo'sh joy), joylashuv Boshlash. Nuqtaida sifatida foydalaning tanlang: almashtirish bo'limi. O'rnatish nuqtasini ko'rsatishning hojati yo'q. 
Natijada, biz qattiq diskda uchta bo'limga ega bo'ldik. Endi biz faqat yuklash moslamasi o'rnatiladigan qurilmani tanlashimiz kerak (oynaning pastki qismidagi "Tizim yuklagichini o'rnatish uchun qurilma" ro'yxatida), bizning holatda biz /dev/sda ni tanlaymiz (yuklovchi o'rnatiladi) bizning qattiq diskimizda). Aslida, bo'limlar hali yaratilmagan yoki formatlanmagan, biz faqat o'rnatuvchi uchun harakatlar ro'yxatini tuzdik. E'tibor bering, ustundagi tasdiq belgilari Formatlash ildiz va uy bo'limlariga qarama-qarshi bo'lishi kerak. Oxirgi marta hamma narsani to'g'ri kiritganingizni tekshiring va tugmani bosing Hozir oʻrnating.
Windows yonida o'rnatish
Ko'pincha foydalanuvchilar Ubuntu'ni Windows bilan yonma-yon (parallel) o'rnatadilar. Bunday holda, siz kompyuterni ishga tushirganingizda, qaysi tizimni ishga tushirishni tanlashingiz mumkin bo'ladi. Biz Ubuntu-ni o'rnatish uchun qattiq diskda etarli joy ajratgan deb taxmin qilamiz. Agar siz buni hali qilmagan bo'lsangiz, "Ubuntu-ni o'rnatishdan oldin Windows-da diskni tayyorlash" maqolasida tasvirlangan ko'rsatmalarga amal qiling.
Mening holimda, mening noutbukimda Windows o'rnatilgan, u 42 Gb bo'limda joylashgan va men Ubuntu uchun 105 Gb bo'sh joy ajratganman, bundan tashqari, Windows tiklash fayllari saqlanadigan yashirin 1,5 Gb bo'lim mavjud (noutbuk sotib olinganligi sababli) oldindan o'rnatilgan tizim bilan).
Shunday qilib, o'rnatuvchi sizda allaqachon Windows o'rnatilganligini avtomatik ravishda aniqlaydi va sizga Ubuntu o'rnatish uchun bir nechta variantni taklif qiladi. Ya'ni: Windows-ning yonida avtomatik o'rnatish, Windows-ni Ubuntu-ga to'liq almashtirish va qo'lda o'rnatish (sizning ehtiyojlaringizga mos ravishda diskni qo'lda bo'lish). 
Agar siz ikkinchi variantni tanlasangiz, diskdagi barcha ma'lumotlar o'chiriladi va natijada bitta Ubuntu o'rnatiladi.
Agar siz birinchi elementni tanlasangiz, Ubuntu o'zi siz ajratgan bo'sh joyga avtomatik ravishda o'rnatiladi (men uchun bu 105 GB bo'lim). Bunday holda, disk faqat ikkita bo'limga bo'linadi: root / va almashtirish. Ushbu o'rnatishdan keyin mening diskim shunday ko'rinishga ega edi: 
Men sizga diskni qo'lda bo'lishdan foydalanishni maslahat beraman, shuning uchun "" deb nomlangan uchinchi elementni tanlang. Boshqa variant"va tugmani bosing Davom eting.
Qattiq diskingiz (yoki bir nechta diskingiz bo'lsa) tuzilishini ko'rsatadigan oyna ochiladi. Unda disk bo'limlari, ularning o'lchamlari, fayl tizimlari va ishg'ol qilingan joy aniq ko'rsatilgan. Quyidagi skrinshotda siz shunchaki ~1,5 Gb bo'limni (Windows uchun tiklash bo'limi) ko'rishingiz mumkin, Windows uchun taxminan 40 GB va Ubuntu'ni o'rnatish uchun qoldirgan 100 Gb dan ortiq bo'sh joy. qatorni bosing " bepul joy" va tugmasini bosing Qo'shish.
Yangi bo'lim yaratish oynasi ochiladi. Avvalo, biz "/" ildiz qismini yaratamiz. Bo'lim turini tanlash Mantiqiy, Men hajmi ~18 GB o'rnatdim, joylashuv " Boshlash", Ext4 fayl tizimi va o'rnatish nuqtasi "/". 
Ildiz qismini qo'shgandan so'ng, disk tuzilishi shunday ko'rinadi. Chiziqni yana bosing bepul joy"va tugmani bosing Qo'shish.
Endi biz uy bo'limini yaratamiz. Men u uchun barcha mavjud bo'sh joyni minus 2 gigabayt ajratdim, bu almashtirish bo'limiga o'tadi. Sozlamalar quyidagicha: bo'lim turi "Mantiqiy", hajmi ~ 93 GB, joylashuv "start", fayl tizimi Ext4 va o'rnatish nuqtasi / uy. 
/home qismini qo'shgandan so'ng, biz quyidagi disk tuzilishini olamiz. Bizda almashtirish bo'limiga atigi 2 GB joy qoldi. qatorni bosing " bepul joy" va keyin tugma Qo'shish.
Biz qilishimiz kerak bo'lgan narsa - almashtirish bo'limini yaratish. Bo'lim turini tanlang Mantiqiy, o'lchamni qolgan 2 GB, joylashuvga teng o'rnating Boshlash va "Foydalanish kabi" maydonida "bandini o'rnating. almashtirish bo'limi", siz o'rnatish nuqtasini tanlashingiz shart emas (maydon qulflanadi). 
Natijada biz quyidagi qattiq disk tuzilishini olamiz. Va biz tekshirishimiz kerak bo'lgan oxirgi narsa - "Tizim yuklash moslamasini o'rnatish uchun qurilma" pastki varianti. Ochiladigan ro'yxatda siz qattiq diskingizni ko'rsatishingiz kerak (menda /dev/sda bor, biz unga barcha qismlarni ajratdik), unga GRUB tizimini yuklash moslamasi o'rnatiladi. 
Qo'shimcha sozlamalar
Tizimni o'rnatish jarayoni boshlanadi. Shu bilan birga, sizdan ba'zi maxsus sozlamalarni bajarish so'raladi. Birinchi ekranda siz joylashgan shaharni (mamlakatni) tanlashingiz kerak: 
Keyin klaviatura tartibini tanlang va tugmani bosing Davom eting. Men ikkita ro'yxatni tanladim rus.
Keyinchalik, asosiy foydalanuvchi yaratishingiz kerak.
Dalada " Sizning ismingiz» toʻliq ismingizni kiriting.
Dalada " Kompyuter nomi» kompyuter nomini belgilang, masalan - mening-uy-kompyuterim.
Dalada " Foydalanuvchi nomingizni kiriting»Foydalanuvchi nomingizni ko'rsating (kichik lotin harflarida). Juda uzoq va sodda bo'lmagan foydalanuvchi nomini tanlash tavsiya etiladi va sizning uy katalogingiz keyinroq shunday nomlanadi (mening holimda bu /home/yuriy).
Quyida parol va parolni tasdiqlashni kiritishingiz kerak. Shuni esda tutingki, siz ushbu parolni tizimga kirganingizda, shuningdek har qanday ma'muriy tizim sozlamalari paytida (masalan, dasturlarni yangilash yoki o'rnatishda) kiritasiz.
Tugmasini bosing Davom eting.
Keyin sizdan foydalanuvchi (avatar) uchun rasm tanlash so'ralishi mumkin. Mening noutbukim o'rnatilgan veb-kameraga ega bo'lganligi sababli, o'rnatuvchi menga o'zimni suratga olishni taklif qildi (" tugmasi" Suratga oling»). ![]()
Keyinchalik, o'rnatuvchi boshqa operatsion tizimlardan hisoblarni import qilishni taklif qiladi. Ba'zi sabablarga ko'ra Windows 7-dan ma'lumotlarni import qilishni taklif qilmadi, lekin odatda siz ba'zi foydalanuvchi ma'lumotlarini (masalan, Windows-dan xatcho'plar) import qilishingiz mumkin, lekin men buni hech qachon qilmaganman. Shunday qilib, biz faqat tugmani bosamiz Davom eting.
Fayllarni nusxalash
Endi keyingi o'rnatish jarayoni boshlanadi va siz tizimning ba'zi taqdimotlarini (slayd-shou) ko'rishingiz mumkin bo'ladi. O'rnatish bir necha daqiqa davom etadi. 
Kompyuterni qayta ishga tushirish
Nihoyat, o'rnatish tugallangach, kompyuteringizni qayta ishga tushirishingizni so'ragan xabar paydo bo'ladi. O'rnatishni LiveCD tizimidan boshlaganim uchun mendan ham so'raladi Tanishuvni davom ettiring LiveCD tizimi bilan. Tugmasini bosing Qayta ishga tushirish. Katta ehtimol bilan sizdan flesh-diskni olib tashlashingiz so'raladi (agar o'rnatish USB-dan bo'lsa) yoki diskni olib tashlashingiz (yoki CD-ROM avtomatik ravishda ochiladi), aks holda siz qayta ishga tushirganingizda CD/flesh-dan avtomatik yuklashni boshlaysiz. yana haydash. 
Birinchi boshlanish
Kompyuter qayta ishga tushirilgandan so'ng, sizning oldingizda kirish oynasi paydo bo'ladi. Parolni kiritishingiz kerak (Ubuntuni o'rnatishda ko'rsatganingiz) va Enter tugmasini bosing. 
Ubuntu ish stoli ishga tushadi. Shu nuqtada, Ubuntu o'rnatilishi tugallangan deb hisoblanishi mumkin. O'rnatishdan so'ng, qoida tariqasida, tizimni mahalliylashtirish fayllarini qo'shimcha ravishda o'rnatishni, shuningdek tizimni yangilashni (agar bu o'rnatish bosqichida bajarilmagan bo'lsa) amalga oshirishni so'ragan oyna darhol ochiladi. 
Agar siz ushbu maqolani o'qiyotgan bo'lsangiz, unda siz bilishni xohlaysiz Ubuntu qanday o'rnatiladi kompyuteringizga.
Umid qilamanki, siz kompyuteringizda bepul qattiq disk borligiga ishonch hosil qildingiz.
Agar siz Ubuntu'ni Windows o'rnatilgan qattiq diskka o'rnatsangiz, muammoga duch kelishingiz va hamma narsani qayta o'rnatishingiz kerak bo'ladi. Va Xudo saqlasin, albatta, agar butun umr davomida to'plangan barcha fotosuratlar va musiqalar yo'qolsa))...
Maqola qattiq disk fayl tizimi, uning bo'limlari va boshqalar nima ekanligini tushunmaydigan o'rta darajadagi foydalanuvchilar uchun mo'ljallangan. Men ushbu operatsion tizimni o'rnatish jarayonini iloji boricha batafsilroq tasvirlashga harakat qilaman. Shunday qilib, ketaylik!
Linux Ubuntu-ni kompyuteringizga o'rnating
Va shuning uchun ... Birinchidan, biz operatsion tizimni o'rnatishdan oldin uning o'zi mavjud bo'lishi kerak. Ubuntu-ni yuklab oling ubuntu.com rasmiy veb-saytida Yuklab olish bo'limida mumkin va kerak. Bu erda siz arxitekturani tanlashingiz kerak. 32-bit yoki 64-bit. 64-bitli arxitekturani faqat sizda 2 GB dan ortiq RAM oʻrnatilgan boʻlsa tanlang:


Keling, jarayonni boshlaylik Ubuntu o'rnatish(Men sizga eslatib o'taman, yangi boshlanuvchilar uchun alohida qattiq diskdan foydalanish yaxshiroqdir). Tarqatish diskini kompyuteringiz drayveriga joylashtiring. BIOS sozlamalari rejimida kompyuterni qayta yoqing. BIOS-da siz yuklash qurilmasi tartibini o'rnatishingiz kerak. DVD diskingizni 1-o'ringa qo'ying. Internetda BIOS sozlamalarini qanday kiritish haqida ma'lumot toping.
BIOS sozlamalarini saqlang. Biz qayta ishga tushiramiz va ko'ramiz:

Istalgan tugmani bosing va tilni tanlang:

Keyingi oynada siz shunchaki diskdan Ubuntu-ni ishga tushirishingiz mumkin. Bu sizning kompyuteringizda hech narsa o'zgarmasligini anglatadi. Ubuntu DVD dan yuklanadi va shu bilan. Albatta, bunday muhitda ishlash mumkin bo'lmaydi. Shuning uchun, ikkinchi variantni tanlang. "Ubuntu o'rnatish":

Nihoyat, Windows-ni eslatuvchi narsa paydo bo'ladi - grafik. Derazalar va o'q bor. Xayr. Bu erda biz o'rnatish dasturining tilini tanlaymiz. Albatta ruscha:

Endi o'rnatuvchi sizning talablarga javob berishingizni va Internetga ulanganligingizni tekshiradi. Agar sizda Internet aloqasi bo'lsa, o'rnatish dasturi Ubuntu yangilanishlarini yuklab olishi va qo'shimcha fayllarni o'rnatishi uchun ikkita katakchani belgilang:

Keyingi oynada Ubuntu o'rnatish usulini tanlang. Birinchi variant siz ko'rsatgan qattiq diskdagi barcha fayllarni o'chirib tashlaydi. Va o'rnatish uning ustida amalga oshiriladi. Yana bir bor, qattiq diskda muhim ma'lumotlar qolmaganligiga ishonch hosil qiling.

Endi siz bo'lgan vaqt zonasini tanlashingiz kerak. Xaritani bosish orqali tanlang. Yashash joyini bosing va pastki qatordagi vaqt mintaqasini boshqaring:

Klaviatura tartibini tanlang. Bular. belgilar tizimga qaysi tilda kiritiladi...

Tarkib tanlangan. Keyingi oynada ismingizni, kompyuter nomini va tizim foydalanuvchi nomini ko'rsating. Parol va parolni takrorlash.
Kompyuteringizni yoqsangiz, Ubuntu sizdan foydalanuvchi nomingiz va parolingizni kiritishingizni so'raydi. Agar siz Ubuntu-ni login va parolni kiritmasdan darhol ishga tushirishni istasangiz, tegishli katakchani belgilang

Ana xolos. Boshlandi Ubuntu o'rnatish jarayoni kompyuteringizga

Endi faqat biroz kutish qoladi ... O'rnatish jarayonida dastur yangilanishlarni yuklab oladi. Tezlik to'g'ridan-to'g'ri Internetga ulanish tezligiga va kompyuteringiz tezligiga bog'liq. Oxirida o'rnatish dasturi sizga kompyuteringizni qayta ishga tushirishingiz kerakligi haqida xabar beradi. Aytmoqchi. Birinchidan, DVD diskini haydovchidan olib tashlang va shundan keyingina kompyuterni qayta ishga tushiring:

Mana, qimmatbaho Ubuntu yuklash ekrani:

Va keyin ish stolining o'zi:

Biroz vaqt o'tgach, tizim sizga tilni qo'llab-quvvatlash to'liq o'rnatilmaganligi haqida xabar beradi:

Albatta, tizim interfeysining bir qismi va ba'zi dasturlar ingliz tilida ekanligini o'zingiz ko'rishingiz mumkin.
"Ushbu amalni hozir bajarish" tugmasini bosing. "Til haqida ma'lumot mavjud emas" oynasida "Yangilash" tugmasini bosing:


Tabriklaymiz! Siz qila oldingiz Ubuntu-ni o'rnating kompyuteringizga!
Iltimos, ko'rish uchun JavaScript-ni yoqingUshbu maqola umuman kompyuterlarni yaxshi biladigan va ayniqsa Windows bilan ishlashda katta tajribaga ega, lekin Linux haqida kam ma'lumotga ega (yoki umuman bilmaydigan) foydalanuvchilar uchun mo'ljallangan. Shuning uchun bu maqolada UNIX-ga xos lug'at ishlatilmaydi. Qattiq diskni qismlarga ajratish, dasturiy ta'minotni o'rnatish va kerakli plaginlarni ulash kabi umumiy Linux vazifalari grafik foydalanuvchi interfeysi (GUI) yordamida to'liq hal qilinadi.
Tayyorgarlik
Uskuna
Linuxning eng jozibali fazilatlaridan biri bu hatto eng zamonaviy tizimlar uchun ham texnik talablarning nisbatan pastligidir. Ubuntu uchun minimal tizim talablari 512 MB operativ xotira va 5 GB disk maydoni. Shuning uchun Ubuntu Windows unumdorligidan ustun bo'lmagan netbuklarda foydalanish uchun ideal.
Qaysi versiyani tanlashim kerak?
Avval ISO faylini yuklab olishingiz kerak. Avvalo, sizdan oddiy versiya va LTS o'rtasida tanlov qilishingiz so'raladi. Ubuntu'ning yangi versiyasi har olti oyda, LTS versiyasi esa har ikki yilda bir marta chiqadi. LTS indeksiga ega Ubuntu uch yil davomida qo'llab-quvvatlanadi, ikki yil davomida ushbu versiya oxirgi bo'ladi. Agar siz doimo yangi mahsulotlarni izlayotgan bo'lsangiz, u holda oddiy versiyani tanlang va har olti oyda bir marta nashrni yangilang (versiyaga qarang). Agar siz tizimni moslashtirmoqchi bo'lsangiz va uni yolg'iz qoldirmoqchi bo'lsangiz, LTS ni tanlang va keyin har ikki yilda bir marta LTS relizlarida qolishni istasangiz keyingi versiyaga yangilaysiz. E'tibor bering, LTS versiyasini har olti oyda oddiy versiyaga yangilashingizga hech narsa xalaqit bermaydi.
32 bit yoki 64 bitni tanlang
Keyinchalik, tizimning 32-bit va 64-bit versiyasini tanlashingiz kerak bo'ladi. Esda tutingki, Windows kabi, Ubuntu-ning 64-bit versiyasi 32-bitli hamkasbiga qaraganda ko'proq moslik muammolariga ega. 64-bitli platformada drayverlarni qo'llab-quvvatlash bilan bog'liq muammolar ham bo'lishi mumkin. Oxir-oqibat, tanlov sizniki, 64-bitli versiya yaxshiroq ishlashni ta'minlashi mumkin, ammo 32-bitli tizimlar kamroq qiyinchilik tug'diradi va yangi foydalanuvchi sifatida bu juda muhim. Savol: 4 Gb dan ortiq operativ xotirani qo'llab-quvvatlash haqida nima deyish mumkin? Javob oddiy - siz shunchaki grafik paketlar menejeri orqali "pae" indeksli yadroni o'rnatishingiz kerak.
Yuklab olish
Shunday qilib, siz Ubuntu-ning qaysi versiyasidan foydalanishingizga qaror qildingiz. Ubuntu-ni yuklab olish uchun havolaga o'ting, "O'z lazzatingizni tanlang" maydonida 32-bit yoki 64-bit versiyasini tanlang, "Ubuntu XX.XX-ni oling" tugmasini bosing. Ehtimol, shundan so'ng sizdan so'rovnomaga javob berishingiz so'ralishi mumkin, ammo hozir bizni bu qiziqtirmaydi, sahifa oxirida "Hozir emas, meni yuklab olishga olib boring ›" tugmasini bosing (tarjimasi "Hozir emas, yuklab olishni boshlang ›") . Shundan so'ng, yuklab olish sahifasi ochiladi va bir necha soniyadan so'ng yuklab olish boshlanadi. Ubuntu tarqatilishining *.iso tasviri taxminan 700 MB hajmni egallaydi, shuning uchun ulanish uzilib qolsa, tasvirni yuklab olishingiz uchun yuklab olish menejeridan foydalanish tavsiya etiladi.
Ogohlantirish: Ushbu qoʻllanmadagi amallarni bajarishdan oldin barcha muhim maʼlumotlaringizning zaxira nusxasini yaratishingizni qatʼiy tavsiya qilamiz, ayniqsa Ubuntuʼni Windows tizimi bilan bir xil qattiq diskka oʻrnatmoqchi boʻlsangiz. Va bu Ubuntu nimanidir buzishi mumkinligi uchun emas, balki foydalanuvchi ko'pincha bilmagan holda ba'zi harakatlarni noto'g'ri bajarib, qo'llanmada tasvirlanganlardan chetga chiqishi sababli. Shuningdek, ko'rsatmalarga amal qilishdan oldin maqolani to'liq o'qib chiqishingizni tavsiya qilamiz. Disk bo'limlari jadvaliga o'zgartirishlar kiritishingiz kerak bo'ladi, shuning uchun ma'lumotlar yo'qolishi mumkin. ISO tasvirini CDga qanday yozishni va BIOS-ni optik diskdan yuklash uchun qanday sozlashni bilishingiz kerak. Bundan tashqari, siz qattiq diskni qismlarga ajratish asoslarini bilishingiz kerak bo'ladi. Agar siz Ubuntu va Windows-ning muqobil yuklanishini istasangiz, avval Windows-ni o'rnating, chunki agar siz Ubuntu-ni Windows-dan oldin o'rnatsangiz, muammoga duch kelishingiz mumkin. Agar siz Ubuntu o'rnatish kompakt diskida mavjud bo'lgan bo'limga ishonmasangiz, lekin ishonchingiz komil bo'lmasa yoki faqat o'zingizning qismlarga ajratish yechimingizdan foydalanmoqchi bo'lsangiz, ko'rsatmalarimizga amal qilish uchun Ubuntu uchun kamida 20 Gb bo'linmagan bo'sh joy kerak bo'ladi.
O'rnatishni boshlaylik
ISO faylini rasmiy Ubuntu veb-saytidan yuklab olingan CD yoki USB-ga yozganingizdan so'ng, siz qayta ishga tushirishingiz mumkin.
BIOS-ni CD/DVD-dan yuklash uchun oldindan sozlashni unutmang.
CDni yuklaganingizdan so'ng, o'rnatish tilini tanlash uchun kursor tugmalaridan foydalaning va Enter tugmasini bosing.
Elementni tanlash uchun ↓ tugmasini va keyin Enter ni bosing Ubuntu-ni o'rnating.
1/8 qadam
Grafik o'rnatish ustasidagi 1-bosqich yangi operatsion tizim uchun tilni tanlashni o'z ichiga oladi. Chap panelda tilingiz tanlangan holda, "O'tkazish" tugmasini bosing.

2/8 bosqich
Keyinchalik, vaqt mintaqangizni tanlashingiz kerak. Siz shunchaki xaritadagi kerakli joyni bosishingiz yoki vaqt mintaqangizda joylashgan mintaqa yoki yirik shaharni tanlashingiz mumkin. Vaqt mintaqangizni o'rnatganingizdan so'ng, bosing Oldinga.

3/8 qadam
Uchinchi qadam klaviaturani sozlash bilan bog'liq. Variantni qoldirishingiz mumkin Tavsiya etilgan tartib yoki chap panelda klaviatura tilini va o'ng panelda klaviatura tartibini belgilash orqali o'zingizning sozlamalaringizni tanlang. Siz tanlaganingizdan so'ng tugmani bosing Oldinga.

Qadam 4/8
Ushbu bosqich ikkita vazifani bajarishni o'z ichiga oladi: birinchidan, Linux bo'limlari uchun joy bo'shatishdan iborat tayyorgarlik, ikkinchidan, Linux bo'limlarini yaratish.
Boshlash uchun sizga hozirda qattiq diskda nima borligiga qarab bir nechta variant taqdim etiladi. Tanlang Bo'limlarni qo'lda o'rnating va bosing Oldinga, hozirda diskda nima borligiga e'tibor bermasdan.

5/8 qadam
Agar disk butunlay bo'sh bo'lsa yoki siz Ubuntu-ni ikkinchi qattiq diskka o'rnatmoqchi bo'lsangiz va Windows-ni birinchisida qoldirmoqchi bo'lsangiz, ko'rsatmalarga amal qiling. B qismlari.
Agar diskda Windows operatsion tizimi o'rnatilgan bo'lsa va diskda bo'sh joy bo'lmasa, ko'rsatmalarga amal qiling C qismlari.
Qattiq diskni tayyorlash A qismi.

Qattiq diskni tayyorlash B qismi.

Qattiq diskni tayyorlash C qismi.

6/8 qadam
O'rnatish jarayonining bu qismi juda oddiy, lekin bu erda kiritgan ma'lumotlarni yozish yoki eslab qolish juda muhim! Yuqori maydonga ismingizni kiriting. Ikkinchi maydonda yuqorida ko'rsatgan ismingizdan olingan foydalanuvchi nomingiz paydo bo'ladi. Bu erda siz taklif qilingan variantdan qoniqmasangiz, foydalanuvchi nomingizni o'zgartirishingiz mumkin. Asosiysi, siz kiritgan foydalanuvchi nomini unutmang! Tizimga kirishdan ko'ra ko'proq narsa uchun sizga foydalanuvchi nomi va parol kerak bo'ladi.

7/8 qadam
Keyingi bosqich chaqiriladi Boshqa operatsion tizimlardan sozlamalarni uzatish qo'llab-quvvatlash fayllari va sozlamalarini uzatish uchun sehrgardir. Agar kompyuteringizda boshqa operatsion tizimlar o'rnatilmagan bo'lsa, bu qadam o'tkazib yuboriladi. Agar Ubuntu sizning yagona operatsion tizimingiz bo'lsa, siz to'g'ridan-to'g'ri oxirgi bosqichga o'tasiz. Agar sizda allaqachon Windows operatsion tizimi o'rnatilgan bo'lsa, sizdan Windows foydalanuvchi hisoblaridan Ubuntu-ga fayllar va sozlamalarni o'tkazish so'raladi.
8/8 qadam
Yakuniy qadam siz tanlagan barcha o'zgarishlar va sozlamalarni jamlagan oynani ko'rsatadi.

Tugma Bundan tashqari… GRUB yuklash moslamasining kengaytirilgan variantlari, shuningdek, proksi-server sozlamalari va foydalanuvchi so'rovida ishtirok etish taklifi bilan oynani ochadi. Agar sizda bir nechta qattiq disklar bo'lsa, yuklash moslamasi birinchi bo'lib ishga tushadigan qattiq diskda o'rnatilganligiga ishonch hosil qiling. Standart qiymat odatda yuklash navbatdagi birinchi qattiq diskni ko'rsatadi. Tugma bilan tanlovingizni tasdiqlang KELISHDIKMI. Agar tayyor bo'lsangiz, bosing O'rnatish fayllarni qattiq diskka nusxalashni boshlash uchun.

Tizim konfiguratsiyasiga qarab, fayllarni nusxalash biroz vaqt talab qilishi mumkin. Jarayon tugagandan so'ng, tugmani bosish orqali kompyuteringizni qayta ishga tushirish so'raladi Qayta ishga tushirish.

Biroz vaqt o'tgach, CD drayveri ochiladi va sizdan diskni olib tashlash so'raladi va Enter tugmasini bosing.

BIOS-ni yuklaganingizdan so'ng, sizni Ubuntu yuklash moslamasi kutib oladi: . Agar Ubuntu yagona operatsion tizim bo'lsa, u holda tizim darhol ishga tushadi, agar bo'lmasa, sizda uchta yuklash varianti bo'ladi. Birinchi variant Ubuntu tizimi bo'lib, u 10 soniyada avtomatik ravishda ishga tushadi. Ikkinchi variant - Windows-dagi "xavfsiz rejim" ga o'xshash "tiklash rejimi". Uchinchi variant - RAM testini o'tkazish. Windows to'rtinchi variant bo'ladi. Ubuntu ishga tushishi uchun 10 soniya kutishingiz yoki variantlardan birini qoʻlda tanlash uchun kursor tugmalaridan foydalanishingiz mumkin va Enter tugmasini bosing.
Hammasi shunday, tizim o'rnatildi, endi siz ruslashtirishni, dizaynni sozlashni va qo'shimcha dasturlarni o'rnatishni boshlashingiz mumkin, omad tilaymiz!
Ubuntu-ni o'rnating va boshqa versiyalar Linux boshqa operatsion tizimli yoki umuman ularsiz kompyuterlarda bu juda oddiy. Asosiysi, barcha harakatlarning to'g'ri ketma-ketligini bilish.
Linux ko'p jihatdan qiziqarli. Hech bo'lmaganda, chunki u Windows-ning o'zi hech qachon orzu qilmagan vazifalarga kirish huquqiga ega. Aytaylik, sizda antidiluviya modelidagi kompyuteringiz bor va, albatta, eski birliklar uchun Windowsning yangi versiyalari mavjud emas. Bundan tashqari, bepul Linuxni tanlab, siz OS o'rnatilishini tejaysiz.
Linuxni o'rnatish uchun sizga maxsus ko'nikmalar kerak emas. Biroq, dastlab siz ma'lum bir versiyani tanlashingiz kerak. Arch yangi boshlanuvchilar uchun tavsiya etilmaydi, chunki uning o'rnatilishi boshqa taqsimotlarga qaraganda ancha murakkab. Ammo boshqalarning ko'pchiligi osongina va tez o'rnatiladi; hatto Windows ham Linuxni o'rnatishning qulayligi va tezligi bilan taqqoslanmaydi.

Eslatma! Linuxni o'rnatishdan oldin buni qilish muhimdir zaxira kompyuteringizdagi muhim ma'lumotlar. O'rnatish vaqtida qattiq disk kerakli fayllarni yo'qotishi mumkin. Shuning uchun ma'lumotlarni ko'chma qurilmaga saqlash foydali bo'ladi. Agar siz quyidagi ko'rsatmalarga qat'iy rioya qilsangiz ham, ma'lumotlar yo'qolishi mumkin emas. Ammo sug'urta, har qanday holatda ham zarar qilmaydi.
Agar kompyuteringizda Windows, macOS yoki hatto yalang'och kompyuter kabi operatsion tizimlar o'rnatilgan bo'lsa, Linuxni xavfsiz o'rnatishingiz mumkin. Linux asosiy OS sifatida, shuningdek, boshqa tizim bilan parallel ishlash uchun qayd etilgan. Umuman olganda, uni qanday ishlatishni o'zingiz hal qilasiz.
1. Linux versiyasini yuklab oling

Qaysi tarqatish sizga mos kelishini bilmayapsizmi? Qanday tanlashni o'qing.
Kerakli variantga qaror qilganingizdan so'ng, tanlangan tarqatishning rasmiy veb-saytiga o'tishingiz kerak, u erda siz yuklab olishlar bo'limiga o'ting va protsessoringizning bit hajmiga mos keladigan versiyani tanlang.
Odatda, rasmiy Linux manbalari yuklab olishni ikkita printsipga ko'ra taklif qiladi:
Albatta, oxirgi usul eng tezkor hisoblanadi.
2. Linux versiyasini portativ qurilmaga yoqing

Linuxni ISO formatida yuklab olishda u olinadigan muhitga (CD disk, flesh-disk) o'rnatilishi kerak. Ma'lumotni olinadigan muhitga o'tkazish oddiy - muntazam ro'yxatga olish. Buni amalga oshirish uchun tanlangan elementni sichqonchaning o'ng tugmasi bilan bosishingiz va ochilgan oynada tegishli elementni tanlashingiz kerak, funksiya "Disk tasvirini yozish".
Kimga ISO yoqish flesh-diskga, keyin:
- Windows - Rufus;
Yuqorida sanab o'tilgan dasturlarni tushunish juda oson.
3. Disk bo'limini tayyorlash
Agar siz bir vaqtning o'zida bir nechta tizimlardan foydalanmoqchi bo'lsangiz, ushbu protsedura zarur. Ammo, agar Linux yagona ishlaydigan tizim bo'lsa, bu bosqichni o'tkazib yuborish mumkin.
Windows

- "Diskni boshqarish vositasi" ni oching, bu erda biz diskni yoki kelajakdagi operatsion tizimni yozishni rejalashtirgan alohida bo'limni tanlaymiz. 10 GB etarli xotira miqdori. Agar sizning rejalaringiz boshqa fayllarni yuklab olishni o'z ichiga olsa, sichqonchaning o'ng tugmasi bilan "Ovozni qisqartirish" ni, keyin esa "OK" ni tanlashingiz kerak;
- jarayon juda uzoq. Tugatgandan so'ng, ommaviy axborot vositalarida qora rang bilan ta'kidlangan bo'shliq paydo bo'ladi. Bu erda Linuxni joylashtirish kerak. Agar siz Linuxdan charchagan bo'lsangiz, uni Linux uchun tavsiya qilganimizdek boshqa operatsion tizim bilan almashtirishingiz mumkin.
macOS

Agar sizda macOS bo'lsa, Disk Utility funksiyasidan foydalanib Linux uchun joy topishingiz mumkin. Biz diskimizni tanlaymiz va "+" tugmasini bosing, shu bilan Linux uchun bo'lim yaratamiz. Oldingi versiyada bo'lgani kabi, jarayon uzoq davom etadi.
4. Bootloaderni tayyorlash
Windows
Endi suhbat faqat quyidagi seriyali Windows o'rnatilgan yangi shaxsiy kompyuterlarga tegishli: 8; 8.1 yoki 10. Ushbu kompyuterlarning hiylasi shundaki, ular "mahalliy" Windows-dan tashqari hech qanday operatsion tizimni yuklamaydigan UEFI yuklash yuklagichidan foydalanadilar.
Ammo biz bu tamoyildan qanday qutulishni bilamiz. Biz BIOS-ga kiramiz, Secure Boot funksiyasini o'chirib, qayta ishga tushiramiz. Hammasi! Kompyuter endi yangi operatsion tizimlarni yuklab olish va o'rnatishga tayyor. Ushbu operatsion tizimlarni Windows yoniga joylashtirishingiz mumkin.
macOS
Bu erda siz biroz ko'proq ishlashingiz kerak bo'ladi, chunki macOS MacOS bilan bog'langan Linuxni o'rnatish uchun ko'proq qadamlarni talab qiladi.
Amallar ketma-ketligi quyidagicha: SIP-ni o'chiring, tizimni qayta ishga tushiring, Cmd + R tugmalarini bosing. Shundan so'ng, "Terminal" ni tanlashingiz va "csrutil" ni tirnoqsiz kiritishingiz kerak bo'lgan qutqarish menyusi paydo bo'ladi.
o'chirish". Biz yana qayta ishga tushiramiz. SIP endi o'chirilgan.
Odatiy bo'lib, sizda faqat Windows-ni o'rnatish uchun mo'ljallangan o'rnatilgan Boot Camp mavjud. Shuning uchun biz rEFlnd-ni yuklab olishimiz va o'rnatishimiz kerak. Ushbu ilova tufayli siz o'zingizga kerak bo'lgan operatsion tizimni, shu jumladan Linuxni yuklab olishingiz mumkin.
Keyin yuklab olingan faylni ochishingiz kerak. Paketni ochgandan keyin ochish uchun siz "Terminal" ni ochib, tirnoqsiz "diskutil" ni kiritishingiz kerak.
ro'yxati". Ko'rsatilgan oynada kerakli EFI bootloaderni topishingiz kerak. Odatda u /dev/disk0s1 deb nomlanadi. “Mount /dev/disk0s1” ni kiriting va install.sh ni ochilmagan papkadan “Terminal” menyusiga ko‘chirish orqali rEFlnd-ni ishga tushiring.
5. Linuxni mediadan yuklash
Avvalo, siz qayta ishga tushirishingiz kerak. Keyin, bizning Linux media-ni tanlang. Bosqichlar operatsion tizim turiga bog'liq. Agar biz Windows haqida gapiradigan bo'lsak, unda bizning asosiy yordamchilarimiz Esc, F9 yoki Bios. Macintosh uchun - Ortion-ni uzoq bosing.
6. Linuxni o'rnatishni boshlang
Misol sifatida Ubuntu yordamida jarayonlarni ko'rib chiqaylik. Shuni qo'shimcha qilish kerakki, Linuxning aksariyat versiyalari (openSUSE, Mint, Debian, Fedora, Manjaro va boshqalar) Ubuntu bilan bir xil tarzda o'rnatiladi. Ba'zi versiyalar psevdo-grafik o'rnatuvchini talab qiladi. O'rnatuvchining harakatlaridagi farq shundaki, psevdografik versiyada tugmalar yordamida funktsiyalarni tanlash kerak. Boshqa manipulyatsiyalar xuddi shunday tarzda amalga oshiriladi.
Shunday qilib, tizim tilini tanlang va "O'rnatish" tugmasini bosing. Keyin "Uchinchi tomon dasturiy ta'minotini o'rnatish" bandini belgilang, shunda bizning yangi Linuximiz xususiy drayverlardan foydalanishi mumkin. Keyin, faol qoldirilishi mumkin bo'lgan "O'rnatish vaqtida yangilanishlarni yuklab olish" ni tanlang, ammo bu tezkor Internetga taalluqli emas.
7. Diskni qismlarga ajratish
Endi siz iloji boricha ehtiyot bo'lishingiz kerak, chunki siz eski operatsion tizim saqlangan diskni o'chirib tashlashingiz mumkin. Keyinchalik nima sodir bo'lishi Linuxning yagona ishlaydigan yoki qo'shimcha tizim bo'lishiga bog'liq.
Hozirgi o'rniga Linux o'rnatilmoqda
Linuxni yagona operatsion tizim sifatida o'rnatishning ikki yo'li mavjud.
avto

diskdan oldingi barcha ma'lumotlarni o'chirib, yangi bo'limlarni yaratadi va tizimni o'rnatadi. Ushbu usulning afzalliklari aniq, chunki siz miyangizni qo'lda qadamlar bilan to'ldirishingiz shart emas. Ushbu usul uchun siz "Diskni o'chirish va Linuxni o'rnatish" ni tanlashingiz kerak. Avval ma'lumotni boshqa qattiq diskda saqlash tavsiya etiladi;
qo'llanma

Ushbu parametr avvalgisidan yaxshiroqdir, chunki siz bo'limlarning o'lchamlarini mustaqil ravishda aniqlaysiz. Qo'lda o'rnatish rejimini tanlash uchun siz "Boshqa variant", keyin "Davom etish" tugmasini bosishingiz kerak.
Linux sizga kompyuteringizdagi barcha bo'limlarni ko'rsatadi. Ular o'chirilishi va o'z xohishingiz bilan ishlatilishi mumkin. Biroq, hech qanday holatda kerakli ma'lumotlar saqlanadigan bo'limlarga tegmasligingiz kerak.
Linux-ni asosiy operatsion tizim sifatida o'rnatish uchun o'rnatilgan OS bilan bo'limni tanlang va uni "-" tugmachasi yordamida o'chiring. Shundan so'ng, bo'sh joylarda biz quyidagi bo'limlarni yaratamiz:

- root - operatsion tizimning tizim fayllarini saqlash uchun. Nima uchun tanlash - Ext4 va /;
- almashtirish yoki peyjing qo'shimcha RAM sifatida kerak. Siz shunchaki fayl tizimlari menyusida "Bo'limni almashtirish" ni tanlashingiz kerak;
- uy - fayllaringiz uchun saqlash. Ushbu alohida bo'limni tanlash uchun Ext4 va / home-ni bosing.
Tugatgandan so'ng, "Davom etish" tugmasini bosing va amallarni tasdiqlang. Dastur siz ko'rsatgan bo'limlarni o'chiradi va ularning o'rniga yangilarini yaratadi.
Linuxni ikkinchi operatsion tizim sifatida o'rnatish
Boshqa OS bilan qo'shni operatsion tizim sifatida Linux, xuddi oldingi versiya kabi, avtomatik va qo'lda o'rnatiladi.
avto

Avtomatik konfiguratsiyaga kelsak, Linux o'rnatuvchilari deyarli har doim kompyuterga yuklangan tizimlarni ko'rishadi, albatta, agar ular yaratilgan bo'lsa. Agar yaratilmagan bo'lsa, "Windows yonidagi o'rnatish" -ni tanlang. Keyin hamma narsa avtomatik ravishda sodir bo'ladi.
Qo'llanma

Agar siz o'zingiz kerakli deb hisoblagan joylar sonini ajratmoqchi bo'lsangiz, qo'lda o'rnatish talab qilinadi. Buni amalga oshirish uchun "Boshqa variant", keyin "Davom etish" ni tanlang. Shundan so'ng, tizim siz Linux uchun tayyorlagan bo'sh joyni ko'rsatadi. Ildiz bo'limi darhol yaratiladi. Bu holatda "Uy" bo'limi kerak emas.
"Davom etish" tugmasini bosing. Dastur hujjatlaringizga tegmaydi, ularni asl joylarida qoldiradi. Shu bilan birga, bo'shatilgan maydonda yangilarini yaratadi. Qaysi operatsion tizimni ishga tushirishda siz qaror qilasiz.
8. Yakuniy bosqich

Vaqt mintaqangizni aniqlash uchun dastur sizning joylashuvingiz haqida so'rashi mumkin, shuningdek sizdan tilni tanlashni, ismingizni va parolni kiritishingizni so'raydi.

Endi o'rnatish tugashini kuting. O'rnatish jarayoni tugallangandan so'ng, tizim sizni o'rnatish diskini olib tashlash va qayta ishga tushirishni taklif qiladi. BIOS yoqilgan bo'lsa, o'chirib qo'yganingizga ishonch hosil qiling.
Qayta ishga tushirilgandan so'ng siz o'rnatilgan tizimning ish stolini ko'rasiz. Boshqa operatsion tizimdagi kabi barcha amallarni bajarishingiz mumkin.