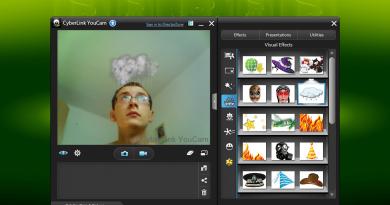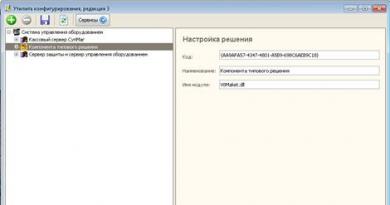Power Point taqdimotini ko'rsatish. Microsoft Power Point da taqdimot yaratish bo'yicha ko'rsatmalar Powerpoint da taqdimotni qanday ko'rish mumkin
Buyruqni tanlash orqali taqdimotni ko'rsatishni boshlashingiz mumkinligini taxmin qilgan bo'lsangiz kerak Slayd-shou > Namoyishni boshlash yoki oddiygina F5 tugmachasini bosing. Biroq, taqdimotni katta auditoriyaga taqdim etishga tayyorgarlik ko'rayotganda, siz taqdimot sozlamalarini o'zgartirishingiz va slaydlarni qanday boshqarishni o'rganishingiz kerak.
1. Jamoani tanlang Slayd-shou > Taqdimotni sozlash.
Bo'lim radio tugmasi va belgilash katakchalari Slayd-shou Ochilgan dialog oynasi (15.12-rasm) quyidagi rejimlarni sozlash imkonini beradi:
* karnay tomonidan boshqariladi- to'liq ekranli namoyish rejimi;
* foydalanuvchi tomonidan boshqariladi- oynada namoyish qilish;
* aylantirish paneli bilan- xandaqni ko'rish rejimida aylantirish panelini qo'shish;
* avto- butun ketma-ketlikni cheksiz ko'p marta avtomatik ravishda takrorlash;
* "Esc" tugmachasini bosgunga qadar doimiy tsikl- oxirgi slaydni ko'rsatgandan so'ng birinchi slaydga o'tish;
* nutq hamrohligisiz- barcha yozilgan audio xabarlarni o'chirish;
* animatsiya yo'q- slayd obyektlarining animatsiyasini o'chirish.
Guruch. 15.12. PowerPoint taqdimoti slayd-shou parametrlari
2. Faqat ba'zi slaydlarni ko'rsatish uchun birinchi va oxirgi slaydlarning raqamlarini ketma-ketlikda hisoblagichlarga kiriting. Kimdan Va Oldin va tegishli kalit o'rnini tanlang.
3. Avtomatik slaydni o'zgartirishni bekor qilish uchun kalit o'rnini tanlang Qo'lda. Endi taqdimot butunlay sizning nazoratingiz ostida.
4. Sozlamalarni tugatgandan so'ng tugmani bosing KELISHDIKMI.
5. Taqdimotni ko'rsatishni boshlash uchun F5 tugmasini bosing.
Slayd-film kontekst menyusi tugmasi va menyuning o'zi yordamida boshqariladi.
6. Menyuni ochish uchun menyu tugmasini bosing yoki ekranning istalgan nuqtasida sichqonchaning o‘ng tugmasini bosing.
Eslatma Namoyish paytida menyu tugmasi ekranda paydo bo'lishining oldini olish uchun buyruqni tanlang Asboblar > Variantlar va yorliqda Ko'rinish katakchadan belgini olib tashlang Kontekst menyusi tugmachasini ko'rsatish. Shu bilan birga, tasdiqlash qutisi belgilanganligiga ishonch hosil qiling Kontekst menyusini o'ng tugmasini bosing.
Jamoalar Keyinchalik Va Orqaga kontekst menyusi bitta slaydni oldinga va orqaga siljitish imkonini beradi. Muayyan slaydga (shu jumladan yashirin) o'tish uchun pastki menyuni kengaytiring O'tish > Slaydni nomi bo'yicha tanlang va paydo bo'lgan ro'yxatdan slaydni tanlang.
7. Taqdimotning barcha slaydlari bo'ylab sichqonchaning chap tugmachasini bosing, yozib olingan audio trekni tinglang. Agar siz tanaffus qilishingiz kerak bo'lsa, joriy slaydni ekranda qoldirmang (ayniqsa, katta xonada proyektor yordamida taqdimotni ko'rsatishda). Jamoa Ekran > Qora ekran slaydni qora nolga almashtirib, displeyni o'chiradi. Taqdimotni davom ettirish uchun shunchaki bosing. Taqdimotni jadvalda keltirilgan kombinatsiyalar yordamida klaviatura yordamida ham boshqarish mumkin. 15.1.
Jadval. 15.1. Taqdimot nazorat kalitlari
| Tugma yoki klaviatura yorlig'i | Operatsiya |
| Boʻsh joy, oʻng, yuqori, sahifa pastga yoki N | Keyingi slaydga o'ting |
| Backspace, Chap, Yuqori, Page Up yoki P | Oldingi slaydga qaytish |
| Slayd raqami+Enter | Belgilangan raqam bilan slaydga o'ting |
| Yoki nuqtada | Qora ekran/qaytish slayd |
| W yoki vergul | Oq ekran/slaydni qaytarish |
| Ctrl+P | Sichqonchani slayd ustiga sudrab borish va to'g'ridan-to'g'ri demo rejimida chizish imkonini beruvchi qalam rejimi |
| Ctrl+H | Sichqoncha ko'rsatkichini yashirish |
| Ctrl+A | Oddiy sichqoncha ko'rsatkichiga qaytish |
| S yoki Grey Plus | Avtomatik demo sahifani to'xtatish/davom etish |
| N | Joriy slaydning yonida yashirin slaydni ko'rsatish |
| Esc | Demo versiyasini tugatish |
Salom, aziz blog o'quvchilari! Men ko'p odamlar o'z taqdimotlarini slaydni tahrirlash rejimida taqdim etishlarini tez-tez ko'rganman. Ya'ni, o'ng tomonda slaydlar, chap tomonda esa eskizlar mavjud. Lekin bu noto'g'ri demo, chunki animatsiya yoki to'liq ekran rejimi yo'q, bu esa taqdimotchi uchun biroz noqulaylik tug'diradi. Va yangi boshlanuvchilar uchun eng mashhur savollardan biri bu Powerpoint taqdimotini to'liq ekranda qanday ishlatishdir.
Qanday qilib taqdimotni to'liq ekran qilish kerak
Buning bir necha yo'li mavjud:
- F5 tugmasini bosish orqali kompyuter klaviaturasida,
- Start tugmasini bosish orqali Slayd-shou yorlig'ida (yoki so'nggi versiyalarda Slayd-shou)
Microsoft PowerPoint-dagi Slayd-shou yorlig'iNoutbukda tugmalar birikmasini bosganingizda taqdimot boshlanadi Fn+F5 birinchi slayddan boshlab va to'liq ekranli demo rejimidan chiqish uchun Esc tugmasini bosing.
Agar siz shouni birinchisidan emas, balki ma'lum bir slayddan boshlamoqchi bo'lsangiz, eskiz panelida kerakli slaydni tanlang va bu erda quyidagi variantlar ham mumkin:
- Slide Show yorlig'idagi Joriy slayddan tugmasini bosish yoki klaviatura yorlig'i yordamida Shift+F5(yoki oxirgi versiyalarda slayd-shou)
- Tahrirlovchining pastki o'ng burchagidagi "Slayd-shou" belgisini bosing
 Taqdimot muharriri ekranining pastki cheti
Taqdimot muharriri ekranining pastki cheti Aytgancha, uchun taqdimotni alohida oynada ko'rsatish yorlig'iga o'ting Slayd-shou V Demo sozlamalari va kalitni "Foydalanuvchi tomonidan boshqariladigan (oyna)" holatiga o'rnating. Shu tarzda siz demo oynasining hajmini boshqarishingiz mumkin. Ehtimol, bu variant ham kimgadir foydali bo'ladi.
Slayd-shou rejimida ishlash
Bu erda hech qanday interfeys yoki sichqoncha ko'rsatkichi draje ko'rinmaydi. Keyingi slaydga o'tish boshqaruv tugmalari yordamida va bir necha usul bilan amalga oshirilishi mumkin:
- klaviaturada sichqonchaning chap tugmasini bosing,
- pastga strelka o'ngga strelka
- bo'sh joy yoki Enter
Bir slaydni orqaga qaytarish uchun: yuqoriga yoki chapga strelka yoki Backspace tugmasi.
"Uy" tugmasi bizni birinchi slaydga, "End" tugmasi esa oxirgi slaydga olib boradi.
Slayd-shoularda harakatlanish uchun klaviatura yorliqlari
- Slaydni o'zgartiring yoki yangi effektga o'ting - chap tugmasini bosing, bo'sh joy, N, Enter, Sahifa pastga, o'ngga o'q, pastga o'q.
- Oldingi slaydni yoki animatsiya effektini ko'rsatish - "P", "Page Up" yoki "Backspace" tugmasi, chap o'q, yuqoriga o'q.
- Belgilangan slaydga o'ting - raqam, so'ngra tugmani kiriting.
- Xiralashtirish va tiklash - "B" yoki "." tugmasi (nuqta).
- Yoritish va tiklash - "w" yoki "," (vergul) tugmasi.
- Displeyni tugatish - "Esc" tugmasi
Agar siz sichqonchani chap burchakka pastga siljitsangiz, kursor va bir nechta tugmalar paydo bo'ladi. Chap va o'ng strelkalar yana slaydlar bo'ylab harakatlanish imkonini beradi. Keyingi tugma qalam shaklida. Uni bosganingizda qo'shimcha vositalarning kichik ro'yxati ochiladi. Ularning yordami bilan siz namoyish paytida slaydga eslatma qo'yishingiz mumkin.
Qo'lda yozilgan yozuvlar uchun klaviatura yorliqlari
- Ctrl+P - kursorni qalam bilan almashtirish
- Ctrl+A - ko'rsatgichni o'q bilan almashtirish
- Ctrl+E - kursorni silgi bilan almashtirish
- Ctrl+M - qo'lda yozilgan yozuvlarni ko'rsatish yoki yashirish
- E - ekranni tozalash
Ba'zan namoyish qilishda tomoshabinlar e'tiborini biron bir elementga qaratish kerak. Siz uni sichqoncha o'qi bilan ko'rsatishingiz mumkin va agar siz sichqonchaning chap tugmasi bilan birga "Ctrl" tugmachasini bossangiz, siz lazer ko'rsatgich effektini olasiz.
PowerPoint-da taqdimotchi ko'rinishi
Yuqorida taqdimotni bitta yoki ikkita monitorda takrorlash rejimida ko'rsatish misoli keltirilgan. Agar siz taqdimotni proyektor orqali ko'rsatayotgan bo'lsangiz, bu holda taqdimotchi rejimidan foydalanish tavsiya etiladi.
Bu erda slayd-shou proyektorda ko'rsatiladi va monitoringizda siz barcha slaydlaringizning eskizlarini, ko'rsatilayotgan slayd uchun eslatmalarni, joriy vaqtni va taqdimotingiz uchun taymerni ko'rish imkoniyatiga ega bo'lasiz.
 Taqdimotchi rejimida monitor ekrani
Taqdimotchi rejimida monitor ekrani
Keyingi ekranda nima ko'rinishini eslab qolishingiz shart emas va nutqingiz qoidalarini aniq nazorat qila olasiz.
Microsoft Word-ning so'nggi versiyasida ekranda ko'rish uchun klaviatura yorlig'i bilan Presenter ko'rinishini ishga tushirishingiz mumkin. Alt+F5. Bunday holda, proyektor yoki ikkinchi monitor kerak emas.
Taqdimot paytida ushbu rejimni yoqish uchun Slayd-shou yorlig'ida, Monitorlar guruhida katakchani belgilang va ikkinchi monitor rejimini tanlang (quyidagi rasmda qizil ramka bilan belgilangan)
 Taqdimotchi rejimini yoqing
Taqdimotchi rejimini yoqing Agar proyektor yoki boshqa monitor kompyuterga qo'shimcha ravishda ulangan bo'lsa, ushbu rejimni yoqish mumkin.
Umid qilamanki, bu oxirgi xususiyat sizning ommaviy nutq tajribangizni ancha osonlashtiradi. Va tinglovchilar mamnun bo'lishadi. Sizga muvaffaqiyatli chiqishlar tilayman.
PS: Taqdimot yaratish haqida qiziqarli faktlar
Hurmatli o'quvchi! Siz maqolani oxirigacha tomosha qildingiz.
Savolingizga javob oldingizmi? Izohlarda bir nechta so'zlarni yozing.
Agar javob topmagan bo'lsangiz, nima qidirayotganingizni ko'rsating.
Taqdimot shablonini oching, menyu satrida Slayd-shou yorlig'ini toping va boshidan-ni tanlang.
Taqdimot to'liq ekranga o'tadi. “→” tugmasini bosish orqali siz ishingiz boʻyicha oxirigacha oʻtishingiz mumkin. E'tibor bering, sahifani ko'rish vaqti har xil. Shuning uchun, taqdimotingizda slaydni avtomatik o'zgartirishni yoqishdan oldin, har bir rasm uchun ko'rish vaqtini belgilashingiz kerak. Buning uchun "Slayd-shou" yorlig'ida "Vaqt sozlamalari" ni tanlang.

Sizning slayd-shouingiz yana to'liq ekranga kengayadi va siz yuqori chap burchakda taymerni ko'rasiz.

“→” tugmasi yordamida sahifalarni aylantirish orqali taqdimotingizni ko‘ring. Oxirgi slaydni ko'rganingizda, "Esc" tugmasini bosing (odatda u klaviaturaning yuqori chap burchagida joylashgan). “Vaqtni tejash...?” degan oyna paydo bo'ladi. “HA” tugmasini bosing. Endi har bir slaydni ko'rish vaqti aynan siz uni ko'rgan vaqtingizga o'rnatiladi. Misol uchun, agar siz 3 soniyadan keyin ikkinchi slaydga o'tsangiz, avtomatik rejimda birinchi slayd 3 soniya davomida ko'rsatiladi.
Endi ko'rsatish vaqtlarini qanchalik to'g'ri tanlaganingizni tekshirish uchun avtomatik ko'rish rejimini yoqishingiz kerak. Buni amalga oshirish uchun xuddi shu "Slayd-shou" yorlig'ida "Demo sozlamalari" ni tanlang. Rasmdagi kabi sozlamalarni tanlang

Power Point 2007 da slayd-shou ushbu ilova taqdim etgan barcha turdagi vositalar yordamida amalga oshirilishi mumkin. Misol uchun, siz namoyishni o'zingiz (qo'lda) boshqarishingiz mumkin yoki uni oldindan yozib olingan skript bo'yicha ko'rsatishingiz mumkin, ko'rsatuv davomida slaydlarga izoh qo'yishingiz yoki ovozingizni oldindan yozib olib, kompyuterga qoldirishingiz mumkin.
Rangli taqdimotni tayyorlab, uni flesh-diskga yozib olib, o'zingizni taqdimotga tayyor deb hisoblashingiz mumkin. Ammo ko'pincha shunday bo'ladiki, taqdimotchi aynan shu namoyishni yoqolmaydi va uni slayd dizayneri rejimida ko'rsatadi. Va tartibsiz slaydlarga o'tish uchun siz dizayn rejimiga o'tishingiz kerak. Bu erda biz bunday muammolardan qanday qochish kerakligini ko'rib chiqamiz.
Power Point-da, 2007-versiyasida slayd-shouni ishga tushirish juda oson, chunki asosiy menyuda maxsus "Slayd-shou" yorlig'i mavjud. Qaysi (tab) bilan oldindan shug'ullanish tavsiya etiladi, ya'ni hisobot paytida yoqimsiz to'siqlar paydo bo'lishidan oldin.
Slayd namoyishi yorlig'i
Siz ko'rsatuvni bevosita ushbu yorliqdan boshlashingiz mumkin. O'ng tomonda, "slayd-shouni boshlash" guruhida uchta tugma mavjud - "shouni boshidan boshlash", "joriy slayddan" va "moslashtirilgan shou".
 Slayd-shou tugmalari
Slayd-shou tugmalari Va agar birinchi ikkita tugma bilan hamma narsa aniq bo'lishi kerak bo'lsa, uchinchisida batafsilroq to'xtashimiz kerak. Ma'lum bo'lishicha, ushbu tugma yordamida siz slaydlarning namoyishda paydo bo'lish tartibini o'zgartirishingiz va unga slaydlarning faqat bir qismini qo'shishingiz mumkin.
 Maxsus ko'rgazmaga slaydlar qo'shish
Maxsus ko'rgazmaga slaydlar qo'shish Slayd-shouni o'rnatish
Keyingi tugmalar bloki sozlamalardir. Bu erda biz tugmalarni ko'ramiz: namoyishni o'rnatish, slaydni yashirish, ovoz yozish va vaqtni belgilash.

- kabi parametrlarni sozlash imkonini beradi: slayd-shou boshqaruvi, taqdimotning qaysi sahifalari ko'rsatilishi kerakligini belgilash, shuningdek, yuqorida aytib o'tilgan maxsus ko'rsatish opsiyalaridan birini tanlash. Bu erda, to'g'ri joylarda (nutqsiz, animatsiyasiz) katakchalarni belgilash orqali siz taqdimotning ishlashini oshirishingiz mumkin.
 Demo sozlamalari oynasi
Demo sozlamalari oynasi - tugmasi "slaydni yashirish" tanlangan slaydni to'liq o'chirmasdan ko'rsatmaslik imkonini beradi.
- Power Point ilovasi o'qituvchi ishini shunchalik osonlashtiradiki, u yozib olish imkonini beradi ovozli taqdimot, sahifalarga sharhlar. Tayyorgarlik paytida buni qilganingizdan so'ng, tomoshabinlar oldida shouni o'tkazishingiz mumkin. Shunday qilib, taqdimot filmga aylanadi (ta'bir joiz bo'lsa), uni yoqish orqali o'qituvchi savollarga javob berish uchun ovozini saqlab qolishi mumkin. Tabiiyki, buning uchun mikrofonni kompyuterga ulashingiz kerak. Bu funksiya “ovoz yozish” tugmasini bosish orqali faollashtiriladi.
- Keyingi juda foydali xususiyat vaqtni sozlash. Hisobotni tayyorlash va takrorlash vaqtida ushbu tugmadan foydalanish yaxshidir. Uni bosganingizda, taqdimot to'liq ekran rejimiga o'tadi va biz keyingi slaydga o'tishni o'zimiz nazorat qilamiz. Bitta slaydda barcha kerakli sharhlarni o'qib chiqqach, biz keyingisiga o'tamiz va hokazo, shu bilan birga har bir slayd uchun sharhlar uchun zarur bo'lgan barcha vaqtlar saqlanadi. Ko'rsatishda ushbu davrlardan foydalanish uchun siz tegishli qatorni tekshirishingiz kerak.
Shou boshlashning tezkor usuli
Aytgancha, siz shunchaki tezkor tugmachalarni bosish orqali taqdimotni ko'rsatishni boshlashingiz mumkin: F5 ko'rsatishni boshlash uchun boshida Va Shift+F5 ko'rsatishni boshlash uchun joriy sahifadan. Bundan tashqari, to'g'ridan-to'g'ri slaydlarga joylashtirilishi mumkin bo'lgan deb ataladiganlar yordamida displeyni boshqarishingiz mumkin.
Shunday qilib, shuni aytish kerakki, Power Point dasturi nafaqat taqdimotlar yaratish, balki ularni namoyish qilish qulayligi uchun keng imkoniyatlarni taqdim etadi.
Taqdimotlar namoyishi ishlab chiquvchi tomonidan belgilangan talablarga muvofiq tuzilgan. Bunday holda, ko'pincha turli vaqtlar uchun alohida slaydlarni ko'rish kerak bo'ladi.
Ekranda slaydni ko'rsatish vaqti Power point buyrug'i bilan belgilanadi Slayd-shou/Omborlarni o'zgartirish:
Tanlov maydoni guruhida Slaydni o'zgartirish kerakli qiymatni o'rnating.
Taqdimotni ko'rsatish uchun umumiy qoidalarni ham belgilashingiz mumkin. Buning uchun menyuga o'ting Slayd-shou - > Taqdimotni sozlash
Ochilgan dialog oynasida siz taqdimotning ko'rinishini sozlashingiz mumkin. Buni amalga oshirish uchun taqdimot taqdimotchi tomonidan boshqariladimi yoki avtomatik ravishda boshqariladimi, nutq hamrohligi, animatsiya bo'ladimi, slaydlarni qo'lda yoki vaqt bo'yicha o'zgartirish, barcha slaydlarni ko'rsatish kerakmi va hokazolarni aniqlang.
Namoyish paytida boshqaruv tugmalari kerakligini ham aniqlang?
Microsoft PowerPoint-dan slayd-shouni boshlang
Slayd-shouni boshlash uchun slayd-shou ko'rinishida boshlamoqchi bo'lgan taqdimotni oching va quyidagilardan birini bajaring:
- tugmasini bosing Slayd-shou oynaning pastki chap burchagida.
- buyruqni ishga tushiring Slayd-shou/shouni boshlash.
- buyruqni ishga tushiring Ko'rish/Slayd-shou.
- klaviatura tugmachasini bosing F5.
Fayldan slayd-shou boshlash
Oynada Mening kompyuterim yoki ichida Dirijyor Slaydlarni ko'rsatish uchun ochmoqchi bo'lgan taqdimot faylini tanlang. Taqdimot belgisi yoki fayl nomini o'ng tugmasini bosing va kontekst menyusi buyrug'ini tanlang Ko'rsatish.
Microsoft PowerPoint demosini ishga tushiring
Taqdimot fayli maxsus formatda saqlanishi mumkin, unda taqdimot har doim slayd-shou rejimida ochiladi. Taqdimot faylini ushbu formatda saqlash uchun buyruqni bajaring Fayl/Saqlash. Oynada Hujjatni saqlash(3.8-rasm) ochiladigan ro'yxatda fayl saqlanadigan papkaga o'ting Fayl turi tanlang Microsoft PowerPoint demosi (*.pps), agar kerak bo'lsa, sohada Fayl nomi fayl nomini kiriting va tugmani bosing Saqlash.

Guruch. 3.8.
Slayd-shouni boshlash uchun oynada Mening kompyuterim yoki ichida Dirijyor Demo faylni tanlang va uning belgisini ikki marta bosing.
Savol javob
Qanday qilib slaydlarni birma-bir varaqlamasdan yoki yashirin slaydga o'tmasdan, slayd-shou rejimida qiziqish slaydga tezda o'tishim mumkin?
Kerakli slaydda bo'lish uchun slayd-shou rejimida sichqonchaning o'ng tugmachasini bosishingiz kerak, so'ngra Slaydga o'tish ochiladigan ro'yxatini tanlang va ro'yxatdan kerakli slayd raqamini tanlang. Ro'yxat taqdimotning barcha slaydlarini, shu jumladan oddiy rejimda ekranda ko'rsatilmaydigan yashirin slaydlarni o'z ichiga oladi; ro'yxatdagi yashirin slaydlar raqamlari qavs ichiga olingan. Raqamli klaviaturada slayd raqamini terib, Enter tugmasini bosish orqali kerakli slaydga o'tish ham juda oson.
Negadir demo kompyuterda (noutbukda) shriftlar noto'g'ri ko'rina boshladi. Nega?
Taqdimotni taqdim etish uchun foydalanilgan kompyuterda kerakli shriftlar bo'lmasa, muammolar paydo bo'lishi mumkin. Ushbu muammoni oldini olish uchun taqdimotga kerakli shriftlarni keyinchalik to'g'ri takrorlash uchun kiritish kerak. Buni quyidagicha amalga oshirish mumkin. Hujjatni saqlash dialog oynasida Asboblar tugmasini bosing, Saqlash parametrlarini tanlang va xuddi shu nomdagi dialog oynasida o'rnatilgan TrueType shriftlari katagiga belgi qo'ying. E'tibor bering, bu taqdimot fayli hajmini oshiradi.
Nega mening PowerPoint taqdimotim demo kompyuterimda ishlamaydi?
PowerPoint kompyuteringizga o'rnatilmagan bo'lishi mumkin. PowerPoint Viewer sizga mumkin bo'lgan muammolarni oldini olishga yordam beradi. Ushbu dastur sizga taqdimotingizni PowerPoint o'rnatilmagan kompyuterda ham ko'rish imkonini beradi. Pack to CD xususiyati taqdimotingizni (PowerPoint Viewer bilan birga) yozib olinadigan kompakt diskga joylashtirish imkonini beradi. Endi sizning taqdimotingiz qadrlanishiga amin bo'lishingiz mumkin.
Taqdimotni boshqa kompyuterga o'tkazishda men video va audio fayllar bilan bog'liq muammolarga duch keldim. Buning oldini olish mumkinmi?
Birovning kompyuterida ishlayotganda, video va audio fayllar bilan bog'liq muammolar paydo bo'lishi mumkin. Shuning uchun, taqdimotni alohida papkada saqlash, so'ngra ushbu taqdimotda ishlatiladigan audio va video fayllarni ushbu papkaga saqlash (nusxalash) yaxshidir. Shundan so'ng ushbu fayllar taqdimotga kiritiladi. Boshqa kompyuterga o'tkazilganda, bu jild to'liq nusxalanadi.
Siz boshqa yo'l bilan borishingiz mumkin. Buning uchun Options dialog oynasining Umumiy yorlig'idagi ___ kb dan kattaroq tovush fayllarini bog'lash maydonidagi chegarani o'zgartirishingiz kerak. Ushbu parametrni 50 000 KB gacha oʻzgartirish mumkin, bu esa taqdimotga 50 MB gacha boʻlgan oʻlchamdagi WAV fayllarni joylashtirish imkonini beradi.(Boshqa formatdagi audiofayllar ularning hajmidan qatʼiy nazar taqdimot fayli bilan bogʻlanadi). Ushbu qadamlar video fayllar uchun o'xshash. Shunga ko'ra, taqdimot fayli hajmi kattalashadi.
Microsoft PowerPoint hujjatlarini chop etish
Taqdimotlarni chop etish Microsoft PowerPoint dasturining asosiy maqsadi emas. Biroq, hisobotga tayyorgarlik ko'rayotganda, bosma materiallardan foydalanish qulay. Microsoft PowerPoint turli xil chop etish rejimlarini sozlash imkonini beradi. Taqdimotni chop etishdan oldin Ko‘rib chiqish rejimiga o‘tish tavsiya etiladi.
Taqdimotingizni oldindan ko'ring
Ko'rib chiqish rejimiga o'tish uchun tugmani bosing Ko‘rib chiqish(4.1-rasm) asboblar paneli Standart yoki buyruqni bajaring Fayl/Ko‘rib chiqish.
Guruch. 4.1. Ko‘rib chiqish rejimiga kiring
Ochiladigan oldindan ko'rish rejimida Quyidagilarni chop eting(4.2-rasm) taqdimotni ko'rish va keyin chop etish rejimini tanlashingiz mumkin.

Guruch. 4.2.
Microsoft PowerPoint dasturida quyidagi oldindan ko'rish va chop etish opsiyalarini o'rnatishingiz mumkin
Rejimda Slaydlar Slaydlarning haqiqiy tasvirlari alohida sahifalarda chop etiladi, ular taqdimot ko'rsatilganda ekranda ko'rsatiladi (4.2-rasmga qarang).
Rejimda Nashr Bir sahifada bir nechta slaydlar chop etiladi. Siz bitta varaqda chop etish uchun slaydlar sonini (1 dan 9 gacha), shuningdek, chop etilgan qog'oz sahifasining yo'nalishini tanlashingiz mumkin. Tartibni tanlashda Muammo (har bir sahifaga 3 ta slayd), slaydlar yonida qo'lda yozilgan yozuvlar uchun bo'sh o'lchagichlar ko'rsatiladi (va keyin chop etiladi) (4.3-rasm).

Guruch. 4.3. Etkazib berish rejimida taqdimotni oldindan ko'rish "(har bir sahifaga 3 slayd)"
Rejimda Eslatmalar slaydlar va ularning tegishli eslatmalari alohida sahifalarda ko'rsatiladi (4.4-rasm).

Guruch. 4.4. Taqdimotingizni Eslatmalar ko'rinishida ko'rib chiqing
Rejimda Tuzilishi Taqdimot strukturasi chop etiladi va struktura maydonida ko'rsatiladi (4.5-rasm).

Guruch. 4.5. Taqdimotingizni kontur ko'rinishida ko'rib chiqing
Tugmasini bosish orqali Variantlar oldindan ko'rish rejimida taqdimotni ko'rish va chop etish uchun xususiyatlarni tanlashingiz mumkin (4.6-rasm).

Guruch. 4.6.
Barcha oldindan ko'rish rejimlarida (bundan tashqari Slaydlar), siz chop etishda qog'oz sahifasining yo'nalishini o'zgartirishingiz mumkin (4.7-rasm).

Guruch. 4.7. Taqdimotingizni yetkazib berish rejimida ko‘ring (landshaft sahifa yo‘nalishi)
Ko'rib chiqish rejimidan chiqish uchun tugmani bosing Yopish yoki klaviatura tugmasi Esc.
Taqdimotingizni chop eting
Taqdimotni ko'rsatish rejimidan qat'i nazar, tugmani bosganingizda Muhr asboblar paneli Standart Taqdimot siz uni oldindan ko'rganingizda sozlangan rejimda chop etiladi.
Taqdimotni chop etishni sozlash uchun oldindan ko'rish rejimiga o'ting va kerakli displey rejimini o'rnatgandan so'ng tugmani bosing. Muhr.
Agar siz taqdimotni oldindan ko'rishda paydo bo'ladigan tarzda chop qilmoqchi bo'lsangiz, dialog oynasi Muhr shunchaki tugmani bosing KELISHDIKMI.