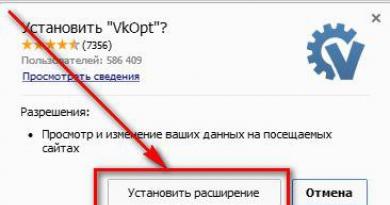MS Excelda interaktiv testlar yaratish. Microsoft Excelda testlarni qanday yaratish kerak Excel misollarida testlarni qanday qilish mumkin
1. Microsoft Excel dasturini oching
2. Ochilgan oynaning kerakli joyiga “Matematikadan test dasturi” sarlavhasini yozing. Buning uchun yacheykalarni birlashtirib yacheykani oldindan tayyorlash mumkin: birlashtiriladigan yacheykalarni tanlab, quyidagi buyruqlarni bajaring: Format – yacheykalar – tekislash, yacheykalarni birlashtirish yonidagi katakchani belgilang va OK tugmasini bosing.
Birlashtirilgan katakchalarga test sarlavhasini yozing:
https://pandia.ru/text/78/496/images/image003_1.jpg" width="540" height="210">
4. Savollarni yozamiz va javob variantlarini joylaymiz:

5. Tanlov qiling: B4 katakchasida (birinchi savolga qarama-qarshi) ushbu katakchani tanlang, Ma'lumotlarni tekshirish menyusini bosing.

"Ma'lumotlar turi" parametrlaridan siz "ro'yxat" ni tanlashingiz kerak, shundan so'ng "Manba" kiritish oynasi paydo bo'ladi. Tugmani bosing va keyin javoblari bo'lgan hujayralarni tanlang (bizning holimizda bu)

B4 katak yaqinida tanlash tugmasi mavjudligini ko'ramiz. Uni bosish orqali biz variantlarni olamiz.

6. C4 qo'shni katakka tekshirish funksiyasini qo'ying
=AGAR(B4=" ";" ";AGAR(B4=K4,"ha","yo'q"))
Qayerda K4- bu birinchi savolga to'g'ri javob berilgan hujayraning manzili.

Funktsiyaning ma'nosi quyidagicha:
· Agar tekshirilayotgan hujayra bo'sh bo'lsa, u holda funksiyani o'z ichiga olgan hujayra ham bo'sh bo'lishi kerak (javob yo'q - reaktsiya yo'q).
· Aks holda, agar bo'sh bo'lmasa, javob to'g'ri bo'lsa, "ha", aks holda "yo'q" deb qo'ying.
7. Savol va javoblarni ham xuddi shunday tuzamiz, funksiyani ko‘chirib olamiz va funksiyada to‘g‘ri javob berilgan katak manzilini o‘zgartirishni unutmang.
= COUNTIF(C4:C8, “ha”)

Funktsiya C4 dan C8 gacha bo'lgan kataklarda "ha" so'zi qancha marta paydo bo'lsa, shuncha ball beradi.
Dasturni saqlang.
Bunday testning roli nazorat qilish emas, balki mustahkamlash va o'rgatishdir. Biroq, sinovga o'xshashlikni berish mumkin. Buning uchun sizga kerak:
- menyudan foydalanish Format javob va reaktsiya kiritilgan hujayralarni himoya qilish, shuningdek, ball qo'yish: javoblar mavjud bo'lgan katakchalardagi ustunlar sarlavhalarini tanlang va ustiga bosing. Formatlash-Yashirish. Siz formulalarni yashirishingiz ham mumkin. Keyin (Xizmat) varaqni himoya qiling.

Sinovni baholashingiz mumkin. Buning uchun siz taxminni olish uchun formulani yaratish uchun katakchani tanlashingiz kerak.
Misol uchun, bizning misolimiz uchun formulani C11 katakka qo'ying
=AGAR(C9=" ";" ";AGAR(C9=5,"5";AGAR(C9=4,"4";AGAR(C9=3,"3","2"))))

Dasturni saqlang.
Endi dastur qanday ishlashini tekshiring.
Agar siz barcha test savollariga to'g'ri javob bergan bo'lsangiz, bajarilgan harakatlar oynasi quyidagicha ko'rinadi:

Excel oynasini yopayotganda, natijani saqlamang.
HR menejeri ishida psixologik testlar va anketalardan foydalanish har doim qizg'in bahs-munozaralarga sabab bo'ladi. Ushbu asboblar to'plamining ko'plab tarafdorlari va muxoliflari bor.
Bahsda har ikki tomon quyidagi kabi ishonchli dalillarni taqdim etadi:
Bu mumkin, agar: u asosli va zarur bo'lsa; agar foydalanish maqsadlari haqida aniq tushuncha mavjud bo'lsa; agar ma'lumotlar yuqori darajadagi mutaxassis tomonidan talqin qilinsa.
Siz qila olmaysiz, chunki bu vaqtni behuda sarflashdir. arizachi tomonidan ham, ish beruvchi tomonidan ham; suhbatni test bilan almashtirish xavfi mavjud va hokazo.
Shunday qilib, ushbu maqola o'z ishida maxsus usullardan foydalanadigan (yoki qanday foydalanishni o'rganishni xohlaydigan) HR menejerlari uchundir. Ma'lumotlarni qayta ishlashni avtomatlashtirish bo'yicha mening tajribam kompaniya mutaxassislari uchun foydali bo'ladi:
muayyan bo'sh ish o'rinlari uchun kadrlarni tanlashda (o'qitish, baholashda) testlardan foydalanishga qaror qildi;
turli sabablarga ko'ra ular turli usullar va testlardan foydalanish natijasida olingan ma'lumotlarni avtomatlashtirilgan qayta ishlashni o'z ichiga olgan standartlashtirilgan paketlarni hali sotib ololmaydilar;
Ularda tadqiqot o‘tkazish tajribasiga ega bo‘lgan xodimlarda professional diagnostikachilar yo‘q.
Aniqrog'i, dastur yordamida diagnostika jarayonlarini avtomatlashtirish imkoniyatlari haqida gaplashamiz. Excel. Ushbu dasturni tanlash uning mavjudligi bilan bog'liq. u standart Microsoft Office paketiga sukut bo'yicha kiritilgan, shuningdek, u taqdim etadigan ma'lumotlar to'plamlari bilan ishlash uchun keng imkoniyatlar.
O'z tajribamdan shuni bilamanki, yangi HR menejerlari doimo savol berishadi: Nima uchun testlar bilan ishlashni avtomatlashtirish kerak? Tajribali HR xodimlarining odatiy javoblari:
1. Men xodimlarni sinovdan o'tkazish xarajatlarini kamaytirmoqchiman, xususan:
shakllarni chop etish zaruratini bartaraf etish (qog'ozni tejash). Men o'zim qo'shaman: men qog'ozlar to'plamini yoqtirmayman. bu mening stolim va ofisimni axlatga o'xshatadi va men o'sha odamman. texnik taraqqiyot uchun, shuning uchun avtomatlashtirish uchun;
natijalarni qayta ishlashga sarflangan ish vaqtini qisqartirish (odam-soatni tejash), uni muhimroq masalalarga sarflash mumkin;
takrorlanuvchi, muntazam, samarasiz operatsiyalarni kamaytirish orqali faoliyatni optimallashtirish: asboblarni ishlab chiqishga biroz vaqt sarflaganingizdan so'ng, kelajakda kuchingizni tejashingiz mumkin;
mavzular vaqtini minimallashtirish;
respondent tomonidan ham, HR tomonidan ham inson omilining ta'sirini tenglashtirish orqali xatolar ehtimolini kamaytirish;
o'zingizning harakatchanligingizni oshiring: elektron shakldagi ma'lumotlarni osongina olinadigan tashuvchiga o'tkazish, pochta orqali yuborish va hokazo.
diagnostika jarayonining nazorat qilinishini oshirish: avtomatlashtirilgan jarayonni o'zgaruvchan sharoitlarni hisobga olgan holda moslashuvchan tarzda o'zgartirish, sozlash, sozlash mumkin (va shunchaki o'zingiz uchun).
Va umuman olganda, men zamon bilan yashashni, eng ilg'or tizimni qurishni xohlayman, hatto uzoqdan ham. Sinovlarni avtomatlashtirish. rivojlanish va o'z-o'zini takomillashtirish, oldinga intilish haqida gapiradigan yangi texnologiyalarni qo'llash, ishga yangi yondashuvlar misollaridan biri. Bularning barchasi, o'z navbatida, kompaniyaning ijobiy imidjiga xizmat qiladi va rivojlanishga intilayotgan nomzodlarni jalb qiladi.
2. Men test jarayonini boshqara olmoqchiman:
ishlamaydigan savollarni o'zgartirish (tegishli tayyorgarlik bilan), keraklilarini qo'shish;
test qanday o'tkazilishini tushunish, jarayonning borishini kuzatish;
hisobotlar, diagrammalar, jadvallar va boshqalarni o'zgartirish, yangi versiyalarini ishlab chiqish.
ma'lumotlarni tahlil qilishda moslashuvchan yondashuvni qo'llang. har bir fan uchun, alohida guruhlar uchun, umuman kompaniya uchun;
Yangi boshlanuvchilarning an'anaviy savollariga javob berishga vaqt sarflamang: Natijalarni qanday qayta ishlash kerak? . Agar ular o'zlari qayta ishlansa yaxshi bo'ladi.
Aslida, bunday ish unchalik qiyin emas, har qanday tajribali kompyuter foydalanuvchisi uni o'zlashtira oladi; Siz dasturchi bo'lishingiz shart emas. Ko'pincha HR menejeriga ozgina uslubiy yordam ko'rsatish va unga ko'rsatish kifoya. nima va qanday qilib, va u mustaqil ravishda o'zining avtomatlashtirilgan echimlaridan foydalanishi va hatto ishlab chiqishi mumkin bo'ladi.
Test bilan ishlash misolida ma'lumotlarni qayta ishlashni avtomatlashtirishni ko'rib chiqamiz Shaxslararo munosabatlar so'rovnomasi. Algoritmni ko'rib chiqishdan oldin ikkala faylni ham yuklab olsangiz yaxshi bo'ladi.
Sinovni avtomatlashtirish algoritmi: kompyuter versiyasini ishlab chiqish
1-qadam. Anketani tayyorlash.
1. Dasturda yangi faylni oching Excel. Shu bilan birga, metodologiyaning tavsifi, so'rovnomaning o'zi va unga kalitlarni o'z ichiga olgan manba Word faylini oching.
2. Word faylidan so'rovnoma shaklini o'tkazing Excel (guruch. 1). Buning uchun tanlang, so'ngra matnni nusxalang va uni o'tkazing Excel-fayl. Matnning paragraf parametrlarini saqlashi uchun kiritish formulalar qatorida amalga oshirilishi kerak (u yuqori menyuning pastki qismida joylashgan va belgi bilan ko'rsatilgan). f x . guruch. 1).
Guruch. 1
3. Faylni zudlik bilan avval yaratilgan jildga saqlang (masalan, uni nomlash, mejlichnostn.xls).
4. Kompyuter versiyasi uchun ko'rsatmalarni tahrir qilamiz. Mavzu javob variantini tanlashi shart emas, lekin tanlangan javob katakchasiga 1 raqamini kiritishi kerak.
5. O'qish qulayligi uchun hujayra formatini o'zgartiring. (Bir nechta katakchalarni tanlang, ularni birlashtiring, keyin Formatlash menyusini ochish uchun sichqonchaning o'ng tugmasidan foydalaning.)
6. Chiziqlarning kengligi va balandligini tekislang.
8. Familiya maydonini eng boshida qo'shishingiz mumkin. Ism. Familiya ( guruch. 2). Ba'zan ba'zi ijtimoiy-demografik xususiyatlarni (masalan, jinsi, yoshi, lavozimi, kompaniyadagi ish staji va boshqalar) qo'shish foydali bo'ladi.
9. Respondent javoblarni kiritadigan katakchalarni boshqa rangda ajratib ko'rsatish mumkin ( guruch. 2).
10. Biz shriftlarni va belgilarning o'lchamlarini tanlaymiz (masalan, shriftlardan foydalanishingiz mumkin Arial Va Arial Narrov . guruch. 2).
11. Varaq nomini o'zgartiring. siz uni anketa deb atashingiz mumkin ( guruch. 2).

Kattaroq ko'rish uchun rasmni bosing
Guruch. 2
2-qadam. Biz opsiyadan foydalanamiz Hujayralarning to'g'ri to'ldirilganligini avtomatik tekshirish.
1. Anketani to'ldirishda respondent quyidagi xatolarga yo'l qo'yishi mumkin:
savollardan birini o'tkazib yuborish (ya'ni hech qanday javobni belgilamaslik);
mumkin bo'lgandan ko'ra ko'proq javoblarni belgilang (bu holda, ikkita yoki undan ko'p).
Shuning uchun javob maydonlarini to'g'ri to'ldirishni tekshirishni avtomatlashtirish kerak. Misol uchun, agar javob maydoni noto'g'ri to'ldirilgan bo'lsa. ogohlantirishni ko'rsatish (Javob tanlanmagan yoki Qo'shimcha javoblar), lekin to'g'ri to'ldirilgan bo'lsa. xato signalini olib tashlang.
2. Javob sifatida biz 1 raqamini katakka qo'yishga rozi bo'ldik, bu maydonlar to'g'ri to'ldirilganligini tekshirish uchun hujayralardagi har bir savol uchun javoblar yig'indisini tahlil qilish kerakligini anglatadi.
3. Javob variantlari yoniga biz o'rnatgan qoidalarni tekshirish uchun formulalarni kiriting ( guruch. 3), bu holda formula bo'ladi:
=AGAR(SUM(C5:H5)=0,"javob tanlanmagan";AGAR(SUM(C5:H5)=1,"","qo'shimcha javoblar"))
Endi biz javoblari bo'lgan katakchalar to'g'ri to'ldirilganligini nazorat qilamiz.
Shunday qilib, respondent xato qilsa ham, HR menejeri barcha javob kataklarini qo'lda ko'rib chiqishga majbur bo'lmaydi. Siz faqat signallarga e'tibor berishingiz mumkin javob tanlanmagan yoki qo'shimcha javoblar respondentni aniqlangan xatolarni tuzatishga taklif qilish.

Kattaroq ko'rish uchun rasmni bosing
Guruch. 3
3-qadam. Natijani hisoblash uchun formulalarni o'rnatamiz.
1. Test tavsifi va uning kalitlari bilan manba Word fayliga murojaat qilaylik. Bizning vazifamiz. asosiy jadvalni takrorlang Excel va hisob-kitoblarni avtomatlashtirish. Natijalarni hisoblash xuddi shu varaqda yoki boshqasida tashkil etilishi mumkin ( guruch. 4).
2. Kalit jadvalini tuzing. uni Word faylidan ga o'tkazing Excel (guruch. 4). Boshqa rangdagi tugmachalarni darhol ta'kidlash foydalidir.

Kattaroq ko'rish uchun rasmni bosing
Guruch. 4
3. Kalitlarga muvofiq biz javoblarni hisoblash uchun formulalarni yozamiz ( guruch. 5). Bunda agar javob kalitning javob variantlaridan biriga mos kelsa, mos kelmasa, 1 ball beriladi. 0 ball (5-rasm). Masalan, birinchi savolga javoblarni hisoblash formulasi shunday bo'ladi ( guruch. 5):
=AGAR((SUM(O7:R7))>=1,1,0)

Kattaroq ko'rish uchun rasmni bosing
Guruch. 5
4. Har bir tugma uchun bir xil formulalar yozilishi kerak. Natijada biz natijalarning umumiy jadvalini olamiz ( guruch. 6).
5. Respondentning ushbu hisob-kitoblarni ko'rishiga yo'l qo'ymaslik uchun kelajakda kalit jadvalni yashirish kerak.

Kattaroq ko'rish uchun rasmni bosing
Guruch. 6
4-qadam. Hujayralarni o'zgarishlardan tanlab himoya qilish.
1. Anketani to'ldirganda, odam tasodifan savollar bilan hujayralardagi ma'lumotlarni o'chirib tashlashi yoki o'zgartirishi mumkin. Shunday qilib, bizning keyingi vazifamiz. respondentga faqat javoblar kiritilgan hujayralardagi ma'lumotlarni o'zgartirishga tanlab ruxsat bering. Boshqa barcha varaq hujayralari o'zgarishlardan himoyalangan bo'lishi kerak.
2. Butun varaqni himoya qilishdan oldin, kelajakda o'zgartirilishi mumkin bo'lgan katakchalarni/diapazonlarni belgilashingiz kerak. Bizning holatlarimizda bu javob variantlari bo'lgan hujayralardir. ular boshqa rangda belgilangan ( guruch. 7).

Kattaroq ko'rish uchun rasmni bosing
Guruch. 7
3. Butun varaqda himoyani o'rnating. Asboblar menyusida buyruqlarni tanlang: Himoya. Plitani himoya qiling. Shundan so'ng siz faqat biz ruxsat bergan hujayralardagi tarkibni o'zgartirishingiz mumkin ( guruch. 8).
4. Himoyani tekshiramiz: javoblar va boshqa katakchalar bilan hujayralarni o'zgartirishga harakat qilaylik. Himoyani olib tashlash uchun Asboblar menyusida buyruqlarni tanlashingiz kerak: Himoya. Himoyani olib tashlang. Endi javoblar va boshqa katakchalarni o'zgartirishga yana urinib ko'raylik.
5. Aytgancha, agar kerak bo'lsa, himoyani olib tashlash uchun parolni kiritishingiz mumkin, keyin himoyalangan hujayralarni (masalan, savollar, formulalar yoki kalitlarga ega bo'lgan hujayralar) o'zgartirmoqchi bo'lganingizda, kompyuter taqiqlanganligi haqida xabarni ko'rsatadi. bu hujayralar tarkibini o'zgartirish uchun (8-rasm).

Kattaroq ko'rish uchun rasmni bosing
Guruch. 8
5-qadam. Natijalar taqdimoti.
1. Natijani chiqarish formasini o'z ichiga olgan Word manba fayliga yana murojaat qilaylik. Bunday holda, aniqlik uchun siz jadval diagrammasidan foydalanishingiz mumkin ( guruch. 9). Natijalarni biz boshqa varaqda hisoblaymiz. Keling, masalan, Natija ( guruch. 9).
2. Anketa varaqasidan Natijalar varag'iga natijalarni ko'rsatish formulasini kiriting. Bu holda formula bo'ladi:
=anketa!B4
Endi Natijalar varag'ida, Test topshiruvchi maydonida B4 katakchadagi so'rovnoma varaqasiga kiritilgan respondentning ismi ko'rsatiladi ( guruch. 9).

Kattaroq ko'rish uchun rasmni bosing
Guruch. 9
3. Xuddi shu tarzda, Natijalar varag'idagi o'xshash katakchalar bilan Anketa varaqidagi balli bo'lgan katakchalar orasidagi bog'lanishni o'rnatadigan formulalarni kiritamiz ( guruch. 10). Natijada, barcha shkalalar bo'yicha barcha ballar avtomatik ravishda keyingi varaqda ko'rsatiladi.
4. Aniqlik uchun natijalarni masshtab chiziqlarida ko'rsatish uchun formulalarni kiritamiz. Formulani yozamiz ( guruch. 10):
=AGAR($D$4>=E3,"X","")
Va keyin biz uni barcha masshtabdagi barcha hujayralar uchun takrorlaymiz. Natijada, biz shaxslararo munosabatlarning uchta sohasida xulq-atvor ko'rinishlarining vizual ko'rinishiga ega bo'lamiz.
5. Formulalar yordamida ravshanlikni oshirishingiz mumkin shartli formatlash. O'lchovlar bo'yicha natijalarni umumlashtiradigan hujayralar tahlil qilinishi mumkin.
X belgisi bilan belgilangan kataklarni boshqa rangda ajratib ko'rsatamiz, masalan, agar ball 5 bo'lsa, u holda 1 dan 5 gacha balli bo'lgan kataklarni boshqa rangda ajratib ko'rsating. Buning uchun quyidagi buyruqlardan foydalaning: Format. . Shartli formatlash. Biz shart formulasini kiritamiz: agar hujayra qiymati X ga teng bo'lsa, ushbu katakchani boshqa rang bilan ajratib ko'rsatish (masalan, och sariq. guruch. 10).
6. Shartli formatlashni barcha natija katakchalarida takrorlaymiz. Buning uchun buyruqdan foydalaning: Namuna bo'yicha formatlash ( guruch. 10). Natijada, biz barcha test natijalari aniq ko'rsatilgan jadval diagrammasini olamiz (bu holda, shaxslararo munosabatlarning uchta sohasidagi xatti-harakatlarning namoyon bo'lish profili).
Kattaroq ko'rish uchun rasmni bosing
Guruch. 10
7. Har bir masshtabning tavsiflarini alohida maydonlarga qo'shing. Buning uchun manba Word fayliga murojaat qilamiz va barcha tavsiflarni faylga o'tkazamiz Excel varaq uchun Natija ( guruch. o'n bir).
Xuddi shu tarzda, siz har bir o'lchov nomiga maslahat qo'shishingiz mumkin ( guruch. o'n bir). Endi kursorni masshtab nomini o‘z ichiga olgan katak ustiga olib borganingizda, uning qisqacha tavsifi bilan eslatma ochiladi ( guruch. o'n bir).

Kattaroq ko'rish uchun rasmni bosing
Guruch. o'n bir
o'zaro ta'sir hajmi indekslari ( e + w) . shaxslararo ehtiyojlarning muayyan sohalarida;
shaxslararo xatti-harakatlarning nomuvofiqlik ko'rsatkichlari ( e . w) . shaxslararo ehtiyojlarning alohida sohalari o'rtasida.
Buning uchun har bir soha uchun indekslarni ko'rsatadigan katakchalarga ballar yig'indisi va farqini hisoblash formulalarini kiritamiz. Masalan, shovqin hajmi indeksini ko'rsatadigan katakda ( e + w
Shunga ko'ra, shaxslararo xatti-harakatlarning nomuvofiqlik indeksini ko'rsatadigan hujayrada ( e . w) Inclusion maydoni uchun formulani kiritishingiz kerak:
Xuddi shunday, biz qolgan indekslar uchun formulalarni kiritamiz ( guruch. 12).

Kattaroq ko'rish uchun rasmni bosing
Guruch. 12
13. Ma'lumotlarni ko'rsatishning jadval shaklidan tashqari, aniqlik uchun diagrammalardan foydalanishingiz mumkin, chunki dastur Excel ularni qurish uchun ishlab chiqilgan asboblari bilan mashhur. Keling, so'rovnomamiz yordamida test natijalari bilan ishlash misolidan foydalanib, diagrammalarning imkoniyatlarini ko'rib chiqaylik.
Diagrammani tuzish uchun ma'lumotlarni o'z ichiga olgan hujayralar maydonini tanlang. bu holda, bu xatti-harakatlarning ko'rinishlarini baholash ( guruch. 13). Keyin biz Grafik ustasi variantidan foydalanamiz. Ushbu anketa uchun tavsiya etilgan diagramma turlaridan biz radar diagrammasini tanlaymiz ( guruch. 13). Keyin, ko'rsatmalarga rioya qilib, diagramma ustasi dialog oynasida kerakli parametrlarni to'ldiring ( guruch. 13). Natijada, biz vizual, informatsion diagramma olamiz, unda xatti-harakatlarning ko'rinishlari profili darhol ko'rinadi.

Kattaroq ko'rish uchun rasmni bosing
Guruch. 13
14. Endi barcha hisoblash formulalari va diagrammalari tayyor bo'lgach, biz ba'zi texnik tafsilotlarni respondentdan yashirishga harakat qilamiz. Masalan, so'rovnoma varag'idagi kalitlar jadvali.
Buni amalga oshirish uchun yashiriladigan ustunlar oralig'ini tanlang, sichqonchaning o'ng tugmasi bilan kontekst menyusini chaqiring, unda Yashirish opsiyasini tanlang ( guruch. 14). Bu hudud endi ko'rinmas. Agar kerak bo'lsa, uni teskari operatsiyani bajarish orqali ko'rsatishingiz mumkin: yashirin hujayralar joylashgan diapazonni tanlash va menyudan Ko'rsatish opsiyasini tanlash ( guruch. 14).

Kattaroq ko'rish uchun rasmni bosing
Guruch. 14
Shunday qilib, Excel HR uchun ishlay boshlaydi! Muallif tomonidan namuna sifatida taklif qilingan algoritmdan foydalanib, HR menejerlari o'z ishlarida juda ko'p foydali vositalarni mustaqil ravishda avtomatlashtirishlari mumkin. Bu ularga vaqt va kuchini tejash imkonini beradi, shunda ular ko'proq ijodiy muammolarni hal qilishda foydalanishlari mumkin.
Elektron testlar bugungi kunda ta’lim muassasalarida o‘quvchilar bilimini sinovdan o‘tkazishda ham, korxonalarda xodimlarning malakasini tekshirishda ham keng qo‘llaniladi. Elektron test qulay, chunki kompyuter darhol baho yoki test natijasini beradi. Elektron testlarni yaratish uchun turli xil dasturiy vositalar mavjud.
Eng oddiy variantlardan biri Excel elektron jadvallari yordamida test yaratishdir. Test yaratish uchun sizda testning o'zi va test natijalarini baholash tizimi bo'lishi kerak.
Gipermatnni belgilash tilini o'rganayotgan maktab o'quvchilari uchun test yaratish misolida test yaratishni ko'rib chiqamiz. Quyidagi rasmda Excel varag'ida allaqachon bajarilgan testning bir qismi ko'rsatilgan, siz uni natijalarni avtomatik ravishda ko'rsatish uchun sozlashingiz kerak;
1) Har bir savolning qarshisida javob variantini kiritish uchun katakcha mavjud, biz quyidagi xususiyatlarni o'rnatamiz:
- tashqi chegaralarni belgilang: Uy - Shrift - Chegaralar - Tashqi chegaralar ;
- hujayra himoyasini olib tashlash - tanlangan katakchani o'ng tugmasini bosing va ochilgan menyudan elementni tanlang Hujayra formati... , dialog oynasida Ro'yxatlar yorliqni tanlang Himoya , variant oldidagi katakchani olib tashlang Himoyalangan hujayra .
Biz ushbu fikrlarni ma'lumotlar kiritilishi kerak bo'lgan barcha hujayralar uchun bajaramiz - bular shaxsiy ma'lumotlarni kiritish uchun hujayralar va savolga tanlangan javobni kiritish uchun hujayralardir.
2) To'g'ri javob belgisini qo'ying. Javob varianti yonidagi keyingi katakchada kirish katakchasi (misolda, katak F4) to'g'ri javob uchun "1" va noto'g'ri javob uchun "0" ko'rsatiladigan formulani kiriting. Formulani kiritish uchun siz funktsiya ustasidan foydalanishingiz yoki formulani ushbu misolda qo'lda kiritishingiz mumkin, biz funksiyadan foydalanamiz; =AGAR(E4=2;1; 0):

E4 = 2 mantiqiy ifodasida biz "2" bilan taqqoslaymiz, chunki 2 raqami to'g'ri javob variantidir va agar E4 katagiga 2 kiritilsa, F4 katagiga natija "1", aks holda - "0" bo'ladi. Javob variantini kiritish uchun biz ushbu funktsiyani har bir katakning qarshisiga ko'chiramiz, faqat to'g'ri javobning sonini o'zgartiramiz.
3) Biz to'plangan ballar sonini hisoblaymiz. Sinov oxirida biz to'g'ri javobni ko'rsatadigan ustundagi qiymatlarni umumlashtiramiz. Test oxirida barcha javoblar ostida biz birlar sonini hisoblaymiz (to'g'ri javoblar) va funktsiyani kiritamiz. SUM. Hujayrada keltirilgan misol uchun F37 kiriting =SUM(F4:F36) .

4) Biz test natijasini to'plangan ballar soniga qarab baholaymiz. Ushbu misolda quyidagi mos keladigan sxema qabul qilingan:
10 ball - reyting “5”,
9-8 ball – “4” ball
7-4 ball – “3” ball
4 balldan kam - "2" ball.
Qabul qilingan baholash uchun siz formulani kiritishingiz kerak: =AGAR(F37=10,5,AGAR(F37>=8,4,AGAR(F37>=4,3,2)))) hujayrada E37.
Qabul qilingan maktab bahosi o'rniga siz matn ekvivalentidan foydalanishingiz mumkin - "a'lo", "yaxshi" va hokazo, keyin formula quyidagicha ko'rinadi: =AGAR(F37=10;"a'lo";AGAR(F37>=8,"yaxshi";AGAR(F37>=4,"qoniqarli","qoniqarsiz"))).
5) To'g'ri javoblar belgilarini yashiramiz. Ustun F, unda to'g'ri javobni ko'rsatadigan funktsiyalar mavjud bo'lsa, biz uni test topshirayotgan shaxsga ko'rinmasligi uchun yashiramiz. Buni amalga oshirish uchun quyidagilarni bajaring - ustun sarlavhasini sichqonchaning o'ng tugmasi bilan bosing, qalqib chiquvchi menyuda elementni tanlang. Yashirish .

Vaziyatni tasavvur qiling: sizga test talabalari tayinlangan. Sinfda 20 dan ortiq o'quvchi bor, testda 10 ta savol bor, xulosa qilishga vaqtingiz juda oz. Va bu erda siz Excel 2010 da o'z bilimlaringizni qo'llaysiz va o'quvchi test savollariga javoblarni kiritadigan jadval tuzasiz va siz jadval shaklida yaratgan dastur xatolar soniga qarab unga baho qo'yadi. Endi bunday jadvalni yaratish jarayonini tasvirlab beraylik.
Jadvalni tayyorlang (10.5-rasm). Birinchi qatorda 10 ta savolning raqamlari mavjud. Savollar matnlari siz xohlagancha quyida, eslatmalar va boshqalar bilan berilishi mumkin.
“1-mavzu bo‘yicha so‘rovnoma” deb nomlangan ikkinchi qatorga talabalar o‘zlarining javob variantlarini kiritadilar. Uchinchi qatorda to'g'ri test javoblarini o'z ichiga olgan formulalar mavjud. Aytaylik, test sinovimizda talabalar uchta javob variantidan birini tanlaydilar. Xavotir olmang, bu qatorni keyinroq yashiramiz va u ko‘rinmaydi. Shakldagi B3 katakchadagi formulaga e'tibor bering. 10.5. Bu yerda Excel kutubxonasidan mantiqiy funksiyadan foydalandim. Umuman olganda, u quyidagicha ko'rinadi: AGAR (log_ifoda; qiymat_agar_to'g'ri; qiymat_agar_false). Agar ko'rsatilgan shart TRUE deb baholansa, IF funktsiyasi bitta qiymatni va belgilangan shart FALSE deb baholansa, boshqa qiymatni qaytaradi.
Oddiy so'zlar bilan aytganda: funktsiyaning birinchi argumenti (mantiqiy_ifoda) funktsiya tekshiradigan mantiqiy ifodadir. Agar ifoda rost bo'lsa, u holda funksiya ikkinchi argumentni chiqaradi (qiymat_agar_to'g'ri), agar ifoda noto'g'ri bo'lsa, u holda funksiya uchinchi argumentni chiqaradi (value_agar_false). log_expression argumenti talab qilinadi. Masalan, B2=1 mantiqiy ifoda; Agar B2 yacheykadagi qiymat 1 bo'lsa, bu ifoda TRUE deb baholanadi, aks holda u FALSE deb baholanadi. Bu argument har qanday taqqoslash operatoridan foydalanishi mumkin.
Excelda taqqoslash operatorlari:

- agar 9 yoki 10 ta to'g'ri javob bo'lsa, unda ball 5 ga teng;
- agar 8 yoki 7 ta to'g'ri javob bo'lsa, unda ball 4 ga teng;
- agar 6 dan 4 gacha to'g'ri javob bo'lsa, unda ball 3 ga teng;
- agar 3 ta to'g'ri javob bo'lsa, unda ball 2 ga teng;
- agar 2 yoki 1 ta to'g'ri javob bo'lsa, ball 1 ga teng.
Men har qanday mantiqiy funktsiya IF funktsiyasiga argument bo'lishi mumkinligini aytish uchun ushbu misolni keltiraman. Va 64 tadan ortiq bunday ichki funksiyalar bo'lishi mumkin emas, lekin men 64 ta ichki funktsiyadan qanday qilib mantiqiy tuzilma qurish mumkinligini tasavvur qila olmayman ... Keling, buni kamida uchtasi bilan aniqlashga harakat qilaylik.
Shakldagi formulaga qarang. 10.7. Bunday "matryoshka qo'g'irchoqlari" ni tahlil qilish har doim eng kichik, ya'ni eng ichki funktsiyadan boshlanishi kerak, bizning holatlarimizda u quyidagicha ko'rinadi: =IF(L3>2;2;1) . Bu funksiya to'g'ri javoblar sonini tekshiradi (3-qator yashirin, uni 10.5-rasmda ko'rish mumkin). Agar 2 dan ortiq to'g'ri javob bo'lsa, chiqish balli 2 dan ko'p bo'lmasa (va 2 dan ko'p bo'lmasa, 2 dan kam yoki teng bo'lsa),
keyin 1.
Quyidagi “matryoshka”: =IF(L3>3,3,IF(L3>2,2,1)) . Agar to'g'ri javoblar soni 3 dan ortiq bo'lsa, u holda ball 3 ball, agar 3 dan ko'p bo'lmasa (ya'ni 3 dan kam yoki teng bo'lsa), birinchi shart tekshiriladi va natijaga qarab 2 yoki 1 ball bo'ladi. tayinlanadi.
Uchinchi daraja: =IF(L3>6,4,IF(L3>3,3,IF(L3>2,2,1))) . To'g'ri javoblar soni 6 tadan ko'p bo'lsa, ball 4, kamroq bo'lsa, ikkinchi va birinchi shartlar ketma-ket tekshiriladi va 3, 2 yoki 1 ball qo'yiladi.
Va oxirgi daraja. =IF(L3>8,5,IF(L3>6,4,IF(L3>3,3,IF(L3>2,2,1)))) A’lochi talabalar uchun – 8 dan ortiq to‘g‘ri javob berganlar . Ularga 5 ball beriladi. Agar 8 dan kam to‘g‘ri javob bo‘lsa, u holda dastur barcha IFlarni ketma-ket tekshiradi va 4, 3, 2 yoki 1 ball beradi.
Excelda mantiqiy funktsiyalarning butun bo'limi mavjud. Ular alohida funktsiyalar sifatida ham, bir-biriga argument sifatida ham ishlashi mumkin. Ularning yordami bilan siz eng murakkab mantiqiy zanjirlarni qurishingiz mumkin. Keling, ba'zi mantiqiy funktsiyalarni ko'rib chiqaylik.
VA(mantiqiy_qiymat1; mantiqiy_qiymat2;…)- agar barcha argumentlarni baholash natijasi TRUE bo'lsa, TRUE qiymatini qaytaradi; argumentlardan kamida bittasini baholash natijasi FALSE bo'lsa, FALSE qaytaradi. Boolean_value1 argumenti talab qilinadi. Bu TRUE yoki FALSE deb baholanadigan birinchi sinov sharti. Boolean_value2 va undan keyingi argumentlar ixtiyoriy. Ushbu shartlarning 255 tadan ko'p bo'lmasligi mumkin.
AND funktsiyasi o'z argumentlarida yozilgan barcha mantiqiy qiymatlarni tekshiradi. Agar ularning barchasi rost bo'lsa, u holda funktsiya TRUE qiymatini chiqaradi, agar kamida bitta ifoda noto'g'ri bo'lsa, u holda chiqish FALSE bo'ladi. Shakldagi misolga qarang. 10.8.

AND funksiyasidan IF funksiyasiga argument sifatida foydalanish mumkin. Masalan: =IF(VA(1
I (1 Agar FALSE bo'lsa (A1 katakchadagi qiymat 1 dan 100 gacha bo'lgan intervalga to'g'ri kelmasa), natijada "Qiymat intervaldan tashqari" matni chiqadi. Anjirga qarang. 10.9. Bu erda A ustunida boshlang'ich qiymatlar, B ustunida esa tasvirlangan funktsiyani bajarish natijasi mavjud. YOKI(mantiqiy_qiymat1,mantiqiy_qiymat2,...)- argumentlardan kamida bittasi TRUE bo'lsa, TRUE qaytaradi. Agar barcha argumentlar FALSE bo'lsa, FALSE qaytaradi. Boolean_value1 argumenti talab qilinadi. Argument mantiqiy qiymat2 va undan keyingisi ixtiyoriy. Funktsiya VA bilan bir xil ishlaydi, faqat u tez-tez TRUE deb baholanadi. Buning uchun unga belgilangan shartlardan kamida bittasi bajarilishi kifoya. Mendan tez-tez Excelda test qilish so'raladi. Bu kompaniya xodimlari yoki do'stlar va tanishlar uchun sinovdir. Qoida tariqasida, so'rov bir nechta shartlarni o'z ichiga oladi: 1) Siz hamkasbingiz, do'stingiz yoki qarindoshingizning Excel bo'yicha bilimini sinab ko'rishingiz kerak 2) Sinov oson yoki juda qiyin bo'lmasligi kerak 4) Excelning barcha asosiy mavzularini qamrab olishingiz kerak 5) Makro yoki testni hisoblash mexanizmini tezda o'zgartirish, savollarni qo'shish yoki o'zgartirish va h.k. Maqolada testga ega fayl, shuningdek, ushbu testning qisqacha tavsifi keltirilgan. Testni yuklab oling
Avval faylni oching va makroslarni yoqing, chunki... hisoblash VBA yordamida amalga oshiriladi. Buni qanday qilishni o'qing. Keyin faylni oching va 1-savol - 10-savol varaqlarining har biridagi to'g'ri javoblarni o'chiring. Sinovdan to'g'ri o'tish uchun ko'rsatmalarga amal qiling: 1. "To'g'ri javobni kiriting" - maydonga raqam yoki matn kiritishingiz kerak 2. “To‘g‘ri javobni tanlang” - yonidagi katakka 1 yoki boshqa belgi qo‘ying Sinovdan o'tgandan so'ng, "Jamilarni hisoblash" varaqidagi "Hisoblash" tugmasini bosing, boshidagi rasmga qarang. Ballar 17-qatorda hisoblab chiqiladi. Excel testining qiyinchilik darajasi 5 dan 4 ga teng, shuning uchun test natijasi 3,5 (ya'ni 10 dan 7 ta javob) MS Excel dasturini yaxshi bilishni, 4 dan 6 gacha bo'lgan javob esa dasturni qoniqarli bilishni ko'rsatadi. P.S. VBA makrosini o'zgartirmoqchi bo'lganlar uchun u juda oddiy tilda maxsus yozilgan. Dasturlash haqida tushunchaga ega bo'lgan har bir kishi, menimcha, nima yozilganini osongina tushunadi. Yaratilgan makrosning asosiy vazifasi javobning to'g'riligini hisoblash, to'g'ri va noto'g'ri javoblar sonini hisoblash va baho qo'yishdan iborat. Testda omad tilaymiz! ;) Boshqa ishlarim bilan tanishishingiz mumkin.
Excel yordamida test bilan ishlash
Agar hujayra aytsa: