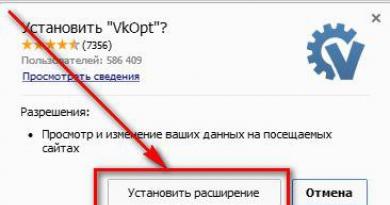Qattiq diskdagi ma'lumotlarni qayta tiklash. RAW fayl tizimi va NTFS, FAT32 ni qanday qaytarish kerak. №2 - Kabel ulanishlarini tekshirish
Windows 7, 8 va 10-da uchraydigan keng tarqalgan muammolardan biri bu qattiq disk, flesh-disk yoki qattiq diskning fayl tizimini RAW-ga o'zgartirishdir. Tizim sizga ushbu muammo haqida "Diskni ishlatish uchun formatlash" va "Disk fayl tizimi tan olinmadi" kabi xabarlar bilan avtomatik ravishda xabar beradi. Keling, fayl tizimini RAW-dan NTFS yoki FAT32-ga qanday qaytarishni aniqlaylik.
RAW fayl tizimi, aslida, ommaviy axborot vositalarida to'liq "fayl tizimining yo'qligi" dir. Bu odatda tizimdagi nosozliklar, to'satdan elektr uzilishi yoki qurilmaning o'zi noto'g'ri ishlashi tufayli sodir bo'ladi. Drayvni tekshirishga urinishlar ko'pincha "CHKDSK RAW drayvlar uchun yaroqsiz" degan xabarnoma bilan birga keladi. Xavotirga o'rin yo'q - aksariyat hollarda diskdagi ma'lumotlar tiklanishi mumkin.
Muammoni qanday hal qilamiz:
- Standart drayverni tekshirish vositasidan foydalanish.
- Bo'limni formatlash orqali.
- Recuva yordam dasturi.
- DMDE dasturidan foydalanish.
- TestDisk orqali.
RAW fayl tizimini aniqlaganingizda va saqlash vositalariga (HDD, SDD, tashqi disk yoki microSD karta) kirishda muammolarga duch kelganingizda qilishingiz kerak bo'lgan birinchi narsa qurilmani sinab ko'rishdir. Usul barcha holatlarda ishlamaydi, lekin u mutlaqo xavfsiz va tizim diski RAW formatida formatlangan holatlar uchun juda mos keladi, buning natijasida OT yuklashdan bosh tortadi.
Tizim boshlanadi
Shunday qilib, agar omadingiz bo'lsa va tizim boshqa jildda "yotayotgan" bo'lsa (ishda davom etsa), siz tekshirishni to'g'ridan-to'g'ri OTdan amalga oshirishingiz mumkin. Buning uchun quyidagi harakatlar ketma-ketligini bajaring:
- Biz buyruq qatorini ochish uchun administrator huquqlaridan foydalanamiz. Buni amalga oshirish uchun klaviaturada Win + X kombinatsiyasini bosing yoki "Ishga tushirish" tugmasini o'ng tugmasini bosing va keyin "Buyruqning satri (Administrator)" bo'limiga o'ting.
- Satrga chkdsk n: /f buyrug'ini kiriting, bu erda n fayl tizimi RAW ga o'zgartirilgan diskning belgisidir. Enter tugmasini bosing.
Buyruqlar qatori kiritilgan buyruqqa javob berish uchun ikkita variant mavjud:
- tekshirish boshlanadi va agar muammo oddiy nosozlik tufayli yuzaga kelgan bo'lsa, disk asl NTFS formatiga qayta formatlanadi;
- Agar muammo standart nosozlikdan jiddiyroq bo'lsa, satrda "chkdsk raw disklar uchun yaroqsiz" yoki "Asosiy fayl jadvali shikastlangan, chkdsk uzilib qoldi" xabarini ko'rsatadi (keyin chkdsk fayl tizimini tiklay olmaydi. ).
Tashqi qattiq diskni tekshirgandan so'ng, ommaviy axborot vositalarida ntfsck 00000000 va ntfsck 00000001 papkalari paydo bo'lishi mumkin, ular "fayl" nomi bilan ko'plab tiklangan fayllarni o'z ichiga oladi.
Shuningdek, siz qurilmani boshqa buyruq bilan tekshirishingiz mumkin - "sfc / scannow". Agar avvalgisi yordam bermasa, undan foydalaning. Tizimni skanerlash boshlanadi, bu juda uzoq vaqt talab qilishi mumkin (joriy taraqqiyot ko'rsatiladi).
Agar operatsiya kerakli natijani bermasa, biz fayl tizimini qattiq diskda, qattiq diskda yoki microSD-da qaytarishning boshqa usullariga o'tamiz.
Tizim ishga tushmaydi
Agar Windows yuklashdan bosh tortsa (bu tizim drayveri RAW diskiga aylanganligini anglatadi), siz boshqa operatsion tizimdan yuklashingiz kerak, . Biz uni yaratish jarayonini tahlil qilmaymiz - bu alohida maqola uchun mavzu. Keyinchalik, RAW bilan muammoni hal qilish uchun quyidagi ko'rsatmalarga amal qiling:
- Biz kompyuterni flesh-diskda yoki tashqi qattiq diskda yozilgan tarqatish paketi yordamida yuklaymiz (kompyuterni ishga tushirganingizda anakartingiz yoki noutbukingiz uchun Yuklash menyusini ishga tushirish kombinatsiyasini ko'rish mumkin). Tilni tanlagandan so'ng, pastki o'ng burchakdagi "Tizimni tiklash" tugmasini bosing yoki Shift + F10 kombinatsiyasini bosing.
- Ochilgan buyruq qatorida quyidagi buyruqlarni birma-bir yozing:
- disk qismi;
- ro'yxat hajmi (dastur noto'g'ri disk bo'limiga qaysi harf tayinlanganligini ko'rsatadi, chunki u tizimda o'rnatilganidan farq qilishi mumkin);
- Chiqish;
- chkdsk n: / f (yana n - muvaffaqiyatsiz diskning harfi).
Mumkin bo'lgan reaktsiyaga kelsak, hamma narsa bir xil - bu operatsiyalar fayl tizimini NTFS ga o'zgartirishga yordam beradi va tizim ishga tushadi yoki bu usul qo'llanilmasligi haqida xabar paydo bo'ladi.
Agar RAW MFT fayl jadvaliga ozgina zarar etkazgan bo'lsa, unda siz CHKDSK yordam dasturidan foydalangan holda tiklashni amalga oshirishingiz mumkin, shundan so'ng tizim standart rejimda ishga tushadi.
Agar yuqorida tavsiflangan qadamlar muvaffaqiyatsiz bo'lsa, muammoni hal qilish uchun quyidagi usullarga o'ting.
Bo'limni formatlash
Biz RAW formatida tizim avtomatik ravishda ishlashni boshlash uchun qattiq diskni formatlashingizni so'raydi. Agar muhim ma'lumotlar qurilmada saqlanmasa yoki media shunchaki yangi bo'lsa (yangi drayvlar uchun RAW fayl tizimi standart bo'lsa) buni qilish kerak. Formatlash jarayonini amalga oshirayotganda ma'lumotlar yo'qolishining oldini olish mumkin emas.
Windows-ga o'rnatilgan vositalardan foydalanib, bo'limni yoki butun diskni formatlashingiz mumkin. Buning uchun biz diskni ochmoqchi bo'lganimizda ko'rsatiladigan tizim so'roviga rozi bo'lamiz yoki quyidagi amallarni bajaramiz:
- Win + R tugmalar birikmasini bosing va ochilgan "Ishga tushirish" oynasida buyruqni yozing. “OK” tugmasini bosing.
- Disklar ro'yxatida "Fayl tizimi" ustunida RAW ro'yxatiga ega drayverni tanlang. Biz sichqonchaning o'ng tugmachasini bosamiz va kerakli tugmani bosish orqali qurilmani formatlaymiz.
- Agar "Formatlash" bandi faol bo'lmasa (u yangi drayvlar uchun mavjud emas), siz avval "Diskni ishga tushirish" tugmasini bosishingiz kerak. Qurilma ishga tushirilgandan so'ng uni NTFS formatida formatlashingiz va undan foydalanishni boshlashingiz mumkin.
Agar formatlash jarayoni hali ham muvaffaqiyatsiz bo'lsa, avval diskni o'ng tugmasini bosing va "Ovozni o'chirish" tugmasini bosing. Keyin ajratilmagan maydonni bosing (u soya bilan belgilanadi) va "Oddiy hajm yaratish" -ni tanlang. Avtomatik ravishda o'chadigan sehrgar keyingi harakatlarni bajarishga yordam beradi.
Formatlash protsedurasining o'zi foydalanuvchidan qo'shimcha harakatlarni talab qilmaydi - faqat kelajakdagi fayl tizimini (NTFS yoki FAT32) va yangi jild uchun kerakli harfni ko'rsatishingiz kerak bo'ladi.
Recuva yordam dasturi
Recuva - bu oddiy dastur bo'lib, NTFS formatini ma'lumotlarni yo'qotmasdan joriy RAW fayl tizimiga ega diskka tezda qaytara oladi (EaseUS Data Recovery Wizard yordam dasturining bepul analogi).
Recuva yordamida muammoni hal qilish uchun siz quyidagi ko'rsatmalarga amal qilishingiz kerak:
- Dasturni rasmiy veb-saytdan yuklab oling va o'rnating. Yordamchi dasturning bepul versiyasi mavjud, uning funksionalligi biz uchun juda etarli. Ishlab chiquvchilar allaqachon rus tiliga tarjimani tugatgan.
- Disklar ro'yxati bilan belgini bosing va muammo yuzaga kelganini tanlang, so'ngra "Tahlil" tugmasini bosing.
- Tekshirish tugagandan so'ng, yordamchi dastur fayllar ro'yxatini ko'rsatadi. Biz ularni bir necha marta bosish bilan tiklaymiz: kerakli narsalarni tanlang, o'ng tugmasini bosing va "Tanlanganni tiklash ..." tugmasini bosing.
Fayllar tiklanadi, RAW NTFS ga qaytadi.
DMDE dan foydalanish
RAW diskida qaytarilishi kerak bo'lgan muhim ma'lumotlar bo'lishi mumkin. Bunday holda, siz hech qanday holatda diskni formatlay olmaysiz. Ma'lumotni tiklash uchun mo'ljallangan bepul DMDE yordam dasturidan foydalanishni taklif qilamiz.
DMDE yordamida RAW bo'limidan ma'lumotlarni qaytarish tartibi quyidagicha ifodalanishi mumkin:
- Yordamchi dasturni ishlab chiqaruvchining rasmiy veb-saytidan yuklab oling.
- Dastur o'rnatishni talab qilmaydi - arxivni istalgan qulay joyga oching va dmde.exe faylini ishga tushiring.
- "Bo'limlarni ko'rsatish" katagiga belgi qo'ying, muammoli RAW bo'limi joylashgan qattiq diskni tanlang va "OK" tugmasini bosing.
- Tahlildan so'ng, ro'yxatda fayl tizimisiz va chizilgan belgisi bo'lgan bo'lim paydo bo'lishi kerak. Unga sichqonchaning o'ng tugmachasini bosing va "Ochiq ovoz balandligi" ni bosing. Agar RAW topilmasa, "To'liq skanerlash" ni bajaring va bo'limni oching.
- Ushbu disk bo'limida kerakli ma'lumotlar mavjudligini tekshiramiz. Agar u mavjud bo'lsa, yuqori asboblar panelidagi ikkinchi belgini bosing.
- Diskni tanlang va "Qayta tiklash" tugmasini bosing.
Jarayon tugagach, noto'g'ri bo'limga yana kirish mumkin bo'ladi. NTFS fayl tizimi qaytariladi.
Ushbu protsedurani boshqa kompyuterga ulangan tizimning qattiq diskida amalga oshirayotganda, disk kompyuteringizda ishlay boshlashi uchun yuklovchini qayta tiklashingiz kerak bo'ladi.
TestDisk orqali tiklash
TestDisk - bu RAW fayl tizimi bilan bog'liq ko'p muammolarni hal qila oladigan (va uni ayniqsa NTFS-ga o'zgartiradigan) juda rivojlangan vosita. Bunday funksionallik uchun siz "to'lashingiz" kerak - biror narsa noto'g'ri bo'lishi va joriy tizimdagi diskdagi ma'lumotlar yo'qolishi ehtimoli bor. Agar oldingi usullardan hech biri ishlamasa, ushbu dasturdan foydalaning.
- Yordamchi dasturni rasmiy veb-saytdan yuklab oling va arxivni mos joyga oching - dasturni o'rnatish kerak emas.
- Ochilgan papkadan testdisk_win.exe faylini ishga tushiring.
- "Ommaviy axborot vositalarini tanlash" bandida bo'limlaridan biri RAW holatini olgan diskni tanlang (biz alohida noto'g'ri bo'limni emas, balki diskning o'zini tanlaymiz). Oklar yordamida harakatlantiring, Enter tugmasini bosib tanlang.
Biz tekshirish jarayoni tugashini kutmoqdamiz.
- Natijada, yordamchi dastur bo'limlarni, shu jumladan RAWni topadi. Biz o'lchamiga qarab qaysi biri kerakligini aniqlashimiz mumkin. Siz inglizcha P harfini bosish orqali tarkibni ko'rishingiz va Q tugmasini bosib orqaga qaytishingiz mumkin. Ularning yonida "P" belgisi bo'lgan bo'limlar tiklanadi va yoziladi, "D" bilan esa e'tiborga olinmaydi. Klaviaturadagi chap va o'ng tugmalardan foydalanib, bo'lim uchun topshiriqni o'zgartirishingiz mumkin. "D" belgisi bilan belgilangan tizim qismini tasodifan o'chirib tashlamaslik uchun uni "P" ga o'zgartiring. Davom etish uchun Enter tugmasini bosing.
- Biz dastur to'g'ri jadvalni tuzganligiga ishonch hosil qilamiz va agar biz hamma narsa to'g'ri bajarilganligiga ishonchimiz komil bo'lsa, unda "Yozish" ni tanlang, Enter ni bosing va amalni tasdiqlash uchun Y ni bosing.
Dastur o'z ishini tugatgandan so'ng, uni yoping va natijani tekshiring. Agar bu usul yordam bermagan bo'lsa va flesh-disk yoki disk uchun fayl tizimi qaytib kelmasa, unda haydovchi mexanik shikastlanishga olib kelishi mumkin. Bunday holatlarda qattiq diskni tiklashni professionalga topshirish yaxshiroqdir.
Xulosa qilib aytganda, fayl tizimini RAW ga o'zgartirishga olib kelishi mumkin bo'lgan muammolar ro'yxati bilan tanishishingizni tavsiya qilamiz:
- Elektr uzilishlari. Siz to'satdan quvvatni yo'qotib qo'ygan bo'lishingiz mumkin, bu sizning fayl tizimingizning buzilishiga olib keldi.
- Qurilmani anakartga ulaydigan kabelda nosozlik mavjud.
- Zararli dasturiy ta'minotning ishlashi.
- USB ulagichining ishlamay qolishi (agar muammo flesh-diskda yuzaga kelsa).
- Anakart bilan bog'liq muammolar.
- Yomon sektorlarning mavjudligi.
Umid qilamizki, siz shaxsiy ma'lumotlaringizni qayta tiklab, diskni NTFS fayl tizimiga qaytarishga muvaffaq bo'ldingiz. Taqdim etilgan qo'llanmalar SSD, HDD va flesh xotira uchun amal qiladi.
Video ko'rsatma
Biz video ko'rsatmalarni biriktirdik, buning yordamida siz ilg'or dasturiy ta'minot yordamida RAW-dan NTFS-ga qaytish jarayonini vizual tarzda o'rganishingiz mumkin.
Xulosa
Endi siz RAW fayl tizimini flesh-disk yoki boshqa diskda qanday tuzatishni aniq bilasiz. Maqolada tasvirlangan usullardan birin-ketin foydalanishni tavsiya qilamiz - aksariyat hollarda ulardan biri muammoni hal qilishga yordam beradi.
Oddiy bo'lim o'rniga kompyuter yoki noutbukda o'qilmaydigan RAW formati paydo bo'lgan holatlar foydalanuvchi uchun juda yoqimsiz. Va ko'pchilik diskni normal holatga keltirish uchun nima qilish kerakligini bilishmaydi, chunki tizim dastlab HDD disklarining RAW formatini tanimaydi. Bu muammoni qanday hal qilish mumkin? Buning uchun siz Windows vositalari va maxsus dasturlarni o'z ichiga olgan bir nechta tavsiya etilgan vositalardan foydalanishingiz mumkin.
RAW formati - bu nima?
Ba'zi foydalanuvchilar ushbu formatning paydo bo'lishi faqat RAW fayl tizimining odatdagi o'rniga paydo bo'lishi bilan bog'liq deb noto'g'ri hisoblashadi. Tizim holatini oldingi holatga qaytarish orqali diskni tiklaymiz va... natija nolga teng! Nega?
Ha, chunki RAW formati fayl tizimi emas, balki uning yo'qligi. Shuning uchun operatsion tizim qattiq diskni yoki mantiqiy bo'limni ko'rmaydi (zarar bo'lim jadvallariga ham ta'sir qilishi mumkin).
Ba'zida tizim buzilgan HDDni sezishi mumkin, ammo unda mavjud bo'lishi kerak bo'lgan ma'lumot yo'q. Ya'ni, u bor, lekin uni o'qish mumkin emas. Biroq, ko'pincha bunday bo'limga kirishga harakat qilganingizda, Windows darhol foydalanishdan oldin uni formatlash zarurligi haqida xabarni ko'rsatadi. Afsuski, formatlash har doim ham kerakli effektni bermaydi va ma'lumotlar yo'q qilinadi. Keyinchalik uni qayta tiklash juda qiyin bo'ladi, garchi maxsus dasturlardan foydalanish mumkin. Lekin bu HDD larning RAW formatini aylantirish imkonini beruvchi eng yaxshi usul emas. Ma'lumotni saqlash bilan vaziyatni qanday tuzatish mumkin? Bunday maqsadlar uchun siz birinchi navbatda tizimning vositalariga murojaat qilishingiz kerak, ular alohida muhokama qilinadi.
Nima uchun format o'zgaradi?
Kerakli formatni o'qib bo'lmaydigan formatga almashtirishga olib keladigan sabablar orasida asosiy o'rinni maqsadli harakat qiluvchi viruslar, elektr quvvatining ko'tarilishi, ba'zi tizim yoki foydalanuvchi operatsiyalarini bajarish jarayonida to'satdan elektr uzilishlari va boshqalar egallaydi.
Bundan tashqari, tizim qattiq diskni RAW sifatida belgilaydi, fayllar va papkalar ko'rsatiladi, lekin ular bilan hech narsa qilish mumkin emas (nusxa olish, ochish, ko'chirish, o'chirish). Bunday holda siz hatto bo'limni formatlay olmaysiz, ovoz balandligi yorlig'ini o'zgartira olmaysiz yoki uning shartli yoki haqiqiy hajmini o'zgartira olmaysiz.
HDD disklarining RAW formati: uni eng oddiy usul yordamida qanday tuzatish mumkin?
Birinchi narsa - buyruq konsolidan foydalanish va administrator sifatida ishga tushirish. Siz uni "Ishga tushirish" menyusidan (Win + R) cmd chizig'idan foydalanib chaqirishingiz mumkin.
Chkdsk buyrug'i ma'lumotlarni yo'qotmasdan formatni tiklash uchun universal vosita sifatida ishlatiladi. E'tibor bering, agar tizim bo'limi shikastlangan bo'lsa, siz LiveCD, Windows o'rnatish diski yoki yuklanadigan flesh-disk kabi olinadigan muhitdan yuklangan bo'lsangiz, buyruq qatoriga qo'ng'iroq qilishingiz mumkin. Qoida tariqasida, konsolni ochish uchun Shift + F10 kombinatsiyasi ishlatiladi.

Buyruqning o'zini ishga tushirish uchun siz disk yoki bo'lim harfini (tovush yorlig'i deb ataladigan) bilishingiz kerak. Aytaylik, tizimdagi shikastlangan qism "D" harfi bilan belgilangan. Bu holda yozilishi kerak bo'lgan buyruq quyidagicha bo'ladi: chkdsk d: /f. Uni kiritganingizdan so'ng, Enter tugmasini bosishingiz va fayl tizimini tiklash jarayoni tugashini kutishingiz kerak, shundan so'ng kompyuterni qayta ishga tushirishingiz kerak.
HDD disklarining RAW formati: bo'limlarni boshqarish vositalaridan foydalanish bo'yicha ko'rsatmalar
Windows-da Disk va bo'limlarni boshqarish yordam dasturi ko'rinishidagi yana bir kuchli vosita mavjud. U yuqoridagi buyruq bilan birga HDD larning RAW formatini tiklashga qodir. Undan foydalanib bo'lim formatini qanday tuzatishim mumkin? Bu ham oson. Shuni hisobga olish kerakki, ushbu texnika faqat bo'limda ma'lumotlar bo'lmagan holatlar uchun mo'ljallangan.

Birinchidan, kompyuter ma'muriyati orqali yoki Run konsolida (Win + R) diskmgmt.msc buyrug'i yordamida siz o'rnatilgan Disk boshqaruv tizimining yordam dasturiga qo'ng'iroq qilishingiz kerak. Keyinchalik, shikastlangan formatga ega tanlangan bo'limda siz sichqonchaning o'ng tugmachasini bosishingiz va kontekst menyusidan formatlash chizig'ini tanlashingiz kerak.


Agar tizim xato yoki formatlash xatosi xabarini ko'rsatsa, RAW diskini qayta tiklash uchun avval ishga tushirish, so'ngra oddiy hajmni yaratish kerak bo'ladi. Ushbu amallarni bajarganingizdan so'ng, formatlash amalga oshiriladi va disk yoki bo'lim sizning ehtiyojlaringiz uchun qayta ishlatilishi mumkin.
TestDisk dasturidan foydalanish
HDD formatini tiklash uchun qiziqarli imkoniyatlar bepul TestDisk yordam dasturi tomonidan taqdim etiladi, u portativ versiya sifatida ishlab chiqilgan va qattiq diskda o'rnatishni talab qilmaydi.

DOS rejimini simulyatsiya qilishda dasturni ishga tushirgandan so'ng, siz Yaratish qatorini tanlashingiz kerak, so'ngra RAW formatiga o'tkazilgan diskni ko'rsatishingiz kerak (bo'limni emas, diskni tanlashingiz kerak). Keyinchalik, bo'lim uslubi o'rnatiladi (bu odatda avtomatik ravishda amalga oshiriladi).

Keyingi bosqichda tahlil chizig'ini tanlang (Tahlil qiling), Enter tugmasini bosing, keyin Tezkor qidiruv elementi tanlangan holda yana kiriting.

Tahlil natijalarida tiklash uchun bo'limlar P harfi bilan yashil rangda belgilanadi, o'chirilishi kerak bo'lganlar D harfi bilan kulrang bo'lib qoladi. Agar atributni P dan D ga o'zgartirish kerak bo'lsa, o'qlardan foydalaniladi.

Davom etish uchun yana Enter tugmasini bosing, pastdan Yozish tugmasini tanlang, keyin yana Enter dan foydalaning va amalni tasdiqlash uchun Y (Ha) tugmasini bosing. O'tkazish tugallangach, kompyuteringizni qayta ishga tushirish qoladi.
MiniTool Data Recovery yordam dasturi
Ushbu dastur shuningdek, HDD disklarining RAW formatini tiklashga qodir. Siz uni quyidagicha tuzatishingiz mumkin.

Yordamchi dasturni ishga tushirgandan so'ng, Lost Partition Recovery deb nomlangan vosita tanlanadi, RAW bo'limi ko'rsatiladi va To'liq skanerlash faollashtiriladi.

Skanerlash oxirida formati o'zgartirilgan bo'limdagi barcha fayl va papkalar ko'rsatiladi. Ular boshqa joyga ko'chirilishi va keyin dasturning o'zida formatlanishi yoki buning uchun yuqorida tavsiflangan usullardan foydalanishi mumkin.
Aksariyat mutaxassislarning fikriga ko'ra, dastur hamma narsada yaxshi (u tez, ishonchli va barqaror ishlaydi), lekin uning bitta katta kamchiligi bor - u umumiy dasturlar toifasiga kiradi. Sinov versiyasidagi cheklovlar shundan iboratki, ushbu yordam dasturidan foydalanib, 1 GB dan katta bo'limlarni qayta tiklash mumkin bo'lmaydi (lekin siz Internetda faollashtiruvchilar bilan tarqatishni ham topishingiz mumkin, garchi ulardan foydalanish xalqaro nuqtai nazardan noqonuniy bo'lsa ham. qonun).
DMDE-da bo'limlarni tiklash
DMDE - har qanday turdagi disklar va bo'limlarni RAW tizimidan oddiy formatga o'tkazish uchun boshqa dastur.

Ilovada siz RAW formatidagi jismoniy diskni tanlaysiz (bo'limni ko'rsatish chizig'ini olib tashlamang!), uni tagiga chizish, rang belgisi, o'lcham yoki fayl tizimi orqali vizual tarzda aniqlash mumkin, shundan so'ng uni tanlashingiz va tugmani bosishingiz kerak. pastda ovoz balandligi tugmasini oching. Keyinchalik, bo'limlarni ko'rsatish tugmasini bosish orqali tarkibni tekshirishingiz kerak. Agar bu aniq talab qilinadigan bo'lsa, tiklash tugmasi keyin ishlatiladi, keyin operatsiya tasdiqlanadi va jarayon oxirida "Ilova" tugmasi bosiladi. Xatolarga yo'l qo'ymaslik uchun, garchi bu talab qilinmasa ham, tizimni qayta ishga tushirish tavsiya etiladi.
Bir necha yakuniy so'zlar
Bu shikastlangan HDD formatini tiklashning asosiy usullari. Bu erda faqat eng mashhur vositalar va dasturlar keltirilgan. Internetda siz boshqa ko'plab qiziqarli yordamchi dasturlarni topishingiz mumkin, ammo ularning barchasi ekspertlar va foydalanuvchilarning sharhlari shuni ko'rsatadiki, shunga o'xshash printsiplar asosida ishlaydi.
Tizim bo'limida formatni o'zgartirishda bir xil usullar qo'llaniladi, ammo bu holda yuklash olinadigan muhitdan amalga oshiriladi va asosiy vosita faqat buyruq konsoli yoki yuqorida tavsiflangan ilovalarning portativ versiyalari (masalan, TestDisk) ).
Yaqinda men eski tashqi USB diskimni Windows-da o'qib bo'lmaydigan holatga duch keldim. RAW. Bu Windows diskda mavjud fayl tizimi tuzilishini aniqlay olmasligini ko'rsatadi. Bo'lim RAW sifatida belgilanishining sababi boshqacha bo'lishi mumkin: disk bo'linmagan bo'lishi mumkin, bo'limlar jadvali sarlavhasi o'chirilgan/buzilgan/yo'qolgan bo'lishi mumkin, diskda yomon sektorlar bo'lishi mumkin yoki diskning o'zi bilan jismoniy muammolar bo'lishi mumkin. uning boshqaruvchisi.
Foydalanuvchi nuqtai nazaridan, bunday RAW disk Explorerda ko'rsatiladi, lekin uning o'lchami 0 (nol) sifatida belgilanadi. RAW bo'limidan ma'lumotlarni ochish yoki o'qishga urinayotganda turli xil xatolar paydo bo'ladi:
E: diskida diskdan foydalanish uchun avval uni formatlang. Uni formatlashni xohlaysizmi?
Diskni ishlatishdan oldin E: diskida formatlashingiz kerak. Uni formatlashni xohlaysizmi?
E:\ ga kirish imkoni yo'q. Ovozli fayl tizimi tan olinmadi.
Diskka kirish imkoni yo'q. Ovozda tan olingan fayl tizimi mavjud emas.
Eslatma. Biz ataylab diskning jismoniy shikastlanishi variantini ko'rib chiqmaymiz, chunki buni dasturiy ta'minot yordamida davolash mumkin emas. Umumiy tavsiya: avval diskni har qanday S.M.A.R.T holatini ko'rish dasturi yordamida tekshirish tavsiya etiladi.
Qoida tariqasida, diskning funksionalligini tiklashning eng oson yo'li joriy RAW qismini o'chirish va uni formatlash bilan qayta yaratishdir. Ammo ma'lumotlar tabiiy ravishda yo'qoladi, bu mutlaqo qabul qilinishi mumkin emas. Keling, standart CHKDSK tekshirish yordam dasturi yordamida diskni tekshirishni amalga oshirishga harakat qilaylik:
Yordamchi dastur CHKDSK-ni RAW disklarida bajarish mumkin emasligini aytdi.
Fayl tizimining turi RAW.
CHKDSK RAW drayvlar uchun mavjud emas.
 Asl fayl tizimini RAW diskida formatlashsiz tiklash uchun biz bepul konsol yordam dasturidan foydalanamiz TestDisk.
Asl fayl tizimini RAW diskida formatlashsiz tiklash uchun biz bepul konsol yordam dasturidan foydalanamiz TestDisk.
- Yuklab oling, yordam dasturi bilan arxivni oching va ishga tushiring exe rejimida Yo'qJurnal

- Fayl tizimi RAW sifatida belgilangan diskni toping va tanlang Davom eting

- Keyinchalik, disk bo'limlari jadvalining turini tanlashingiz kerak. Qoida tariqasida, u avtomatik ravishda aniqlanadi Intel MBR bo'limlari uchun yoki EFI GPT GPT jadvallari uchun. Biroq, ba'zi hollarda siz Yo'q ni tanlashingiz kerak

- Diskdagi ma'lumotlar strukturasini tahlil qilishni boshlash uchun ni tanlang Tahlil qiling, va keyingi ekranda Tez qidiruv

- TestDisk yordam dasturi topilgan bo'limlar ro'yxatini ko'rsatadi. Kalitdan foydalanish P topilgan bo'limda fayllar ro'yxatini ko'rsatishingiz mumkin (Q - ko'rish rejimidan chiqish bo'limda P yorlig'i ham bo'lsa (bo'lim yashil rang bilan ta'kidlangan), bunday bo'lim qayta tiklanadi. D yorlig'i - olib tashlangan. Yorliqni o'zgartirish uchun klaviaturadagi chap/o'ng strelkalardan foydalaning.
Maslahat. Fayl tizimidagi fayllarni ko'rish rejimining juda foydali funktsiyasi bu alohida papkalarni/fayllarni boshqa diskka tiklash qobiliyatidir. Buning uchun ko'rish rejimida tugmani bosing C.

- Barcha bo'limlar tiklash uchun belgilanganidan so'ng, bosing Kirish Va Yozing(bu erda bo'lim jadvalini axlat bilan yozmaslik uchun ehtiyot bo'ling). Agar siz diskni chuqurroq tahlil qilishingiz kerak bo'lsa, tanlang ChuqurQidirmoq.
Maslahat. Shuni yodda tutingki, agar siz tizim diskini shu tarzda qayta tiklasangiz, Windows-ning o'zi bo'lgan bo'limga qo'shimcha ravishda, OS versiyasiga qarab, boshqa bo'limlar bo'lishi mumkin: yuklash moslamasi bo'lgan bo'lim, tiklash muhiti bo'lgan bo'lim va boshqalar. Windows bo'limlarining tuzilishini tushunish uchun men maqolalarni o'qishni maslahat beraman. Agar diskning yuklash sektori shikastlangan bo'lsa, TestDisk yordam dasturi opsiyadan foydalanib uni qayta tiklashni taklif qiladi. Qayta qurishB.S..

- Shundan so'ng (qayta ishga tushirish talab qilinishi mumkin), yordamchi dastur RAW diskidagi asl bo'lim jadvali va fayl tizimining tuzilishini (odatda NTFS yoki FAT32) tiklaydi va siz unda saqlangan fayllarga kirishingiz mumkin bo'ladi.
Tasavvur qiling-a, flesh-diskni kompyuteringizga joylashtiring va quyidagi xabarni ko'ring: “Diskni F: diskida ishlatish uchun avval uni formatlang. Uni formatlashni xohlaysizmi? Agar bu yangi flesh-disk bo'lsa, hech qanday savol berilmaydi, lekin unda ma'lumotlar bo'lsa-chi? Keyin formatlashga rozi bo'lishga shoshilmang - ehtimol ularni saqlash imkoniyati mavjud.
Avvalo, siz Windows vositalaridan foydalangan holda tavakkal qilishga va xatolarni tuzatishga harakat qilishingiz mumkin. Buning uchun konsolni administrator sifatida oching va yozing:
Chkdsk f: /f
Tabiiyki, f: joriy disk nomi bilan almashtirilishi kerak bo'ladi. /f opsiyasi skanerlash paytida xatoni tuzatishni anglatadi.
Agar operatsiya muvaffaqiyatli bo'lsa, fayllarni ochishga urinib ko'rishingiz mumkin. "Chkdsk RAW disklari uchun yaroqsiz" degan xatoni ko'rishingiz ham mumkin. Umidsizlikka tushmang, bizda yana bir nechta variant bor. Keling, DMDE maxsus dasturidan foydalanamiz.
DMDE - disklardagi ma'lumotlarni qidirish, tahrirlash va tiklash uchun foydali bo'lgan juda ajoyib dastur. Ishlab chiquvchining xabar berishicha, u aqlli algoritmlardan foydalanadi, buning yordamida u boshqa dasturlar kerakli natijani bermagan qiyin holatlarda katalog tuzilmalari va fayllarni tiklashi mumkin.
DMDE-da disk muharriri, oddiy bo'lim menejeri, disklarni tasvirlash va klonlash, RAID massivlarini qayta tiklash va boshqalar mavjud. Pullik nashrlar fayllar va kataloglarni cheklovlarsiz tiklashni qo'llab-quvvatlaydi, ammo bepul versiya ham juda yaxshi va ko'p holatlarda yordam beradi.
Dasturni ishga tushirgandan so'ng, bizning media-ni tanlang.

Bo'lim oynasi ochiladi, u erda biz to'liq skanerlashni tanlash uchun ikki marta bosing.

Tez skanerdan so'ng, siz "Topilgan" jildiga bir daraja yuqoriga o'tishingiz kerak va "Hammasi topildi + rekonstruksiya" tugmasini bosing. "Joriy fayl tizimini qayta ko'rib chiqish" ni tanlagan va operatsiya tugashini kutadigan dialog oynasi ochiladi.

Skanerlashdan so'ng, DMDE topilgan fayllar ro'yxatini ko'rsatadi. Biz papkalarni ko'rib chiqamiz va nimani tiklashni tanlaymiz. Afsuski, bepul versiyada butun papkalarni tiklay olmaysiz. Bir vaqtning o'zida bitta faylni tiklash uchun sichqonchaning o'ng tugmachasini bosing va "Ob'ektni tiklash" ni tanlang, so'ngra qayta tiklash joyini ko'rsating va OK tugmasini bosing.

Shuni ta'kidlash kerakki, fayl nomlari avtomatik ravishda yaratiladi va ko'pincha asl nomlarga mos kelmaydi. Suratlaringizda ba'zi fayllar buzilgan yoki artefaktlar paydo bo'lsa hayron bo'lmang. Aytgancha, tasvirlar ba'zan maxsus yordamchi dasturlardan biri yordamida tiklanishi mumkin. Masalan, Recuva, R-Studio va "PhotoDOCTOR". Ajablanarlisi shundaki, so'nggi dastur deyarli o'lik fotosuratlarni juda yaxshi sifatda va minimal artefakt bilan tikladi - uning ko'plab raqobatchilari bunga dosh bera olmadilar.
Umuman olganda, tiklanishingizda omad tilaymiz! Ammo, albatta, vaqtinchalik ommaviy axborot vositalaridan barcha ma'lumotlarni darhol qayta yozish va zaxira nusxalarini yaratish yaxshiroqdir.
Fleshli drayverni kompyuteringizga ulaganingizdan so'ng, siz to'satdan ishlamayotganini topdingizmi? Muammo uning buzilgan RAW fayl tizimi bilan bog'liq bo'lishi mumkin. Ushbu muammoni qanday hal qilishni bizning maqolamizda bilib oling.
Birinchidan, hodisaning mohiyatini tushunaylik. Biz foydalanadigan saqlash vositalarining NTFS dan APFSgacha bo'lgan turli formatlarda ishlashiga o'rganib qolganmiz. Ko'p odamlar noto'g'ri RAW-ni to'liq fayl tizimi sifatida tasniflashadi, lekin ko'p hollarda bu shunchaki fayllarni taqsimlash jadvalidagi nosozlik va natijada diskning noto'g'ri ishlashi haqida signaldir.
Buning sabablari nimada?
Drayv tuzilishidagi nosozlik ko'plab omillar tufayli yuzaga kelishi mumkin. Masalan:
- ma'lumotni o'qish paytida sizning chiroqlaringiz o'chirilgan;
- xavfsiz chiqarishdan foydalanmasdan flesh-diskni o'zingiz ajratib oldingiz;
- Nihoyat, kompyuterga virus hujum qilishi mumkin.
Fayllaringizni qayta tiklashni istasangiz, muammoni imkon qadar tezroq hal qilishingiz kerak.

Keling, profilaktikadan boshlaylik
Yuqorida aytib o'tilganidek, bizning tashuvchimizning noto'g'ri ishlashining sabablaridan biri oddiy virus bo'lishi mumkin. Afsuski, antiviruslar eng ilg'or dasturlar emas va sizda evristik modullar yoqilgan bo'lsa ham xatolarga yo'l qo'yishi mumkin. Muammolaringizning sababi hali ham kompyuteringizda yoki yo'qligini tekshirishingiz kerak.

Bo'sh diskni ta'mirlash
Agar muammo bo'sh diskdan foydalanganda yuzaga kelsa yoki unda muhim ma'lumotlar yo'qligiga ishonchingiz komil bo'lsa, uni eng oddiy va ishonchli tarzda xavfsiz tarzda tiklashingiz mumkin - formatlash.
- Operatsiyaning aniq soddaligiga qaramay, RAW formatida media formatlash uchun standart Explorer vositalaridan foydalanish tavsiya etilmaydi. Buni Kompyuter boshqaruvi konsoli orqali amalga oshiramiz.
- Sichqonchani o'ng tugmasini bosib, "Ishga tushirish" menyusidagi "Kompyuter" belgisining kontekst menyusiga qo'ng'iroq qiling. Menyudan "Menejment" qatorini tanlang.

- Ochilgan konsolning chap tomonida Diskni boshqarish vositasini toping. U "Saqlash qurilmalari" bo'limida joylashgan.

- Kompyuterda o'rnatilgan barcha drayverlar va virtual disklar ro'yxati ochiladi. "Yaxshi" holatga e'tibor bermasdan (agar qurilma umuman aniqlansa, tizim bu holatni beradi), shikastlangan drayverni toping va diskni o'ng tugmasini bosish natijasida yuzaga kelgan kontekst menyusida "Format" tugmasini bosing.

- Siz bunday ogohlantirish oynasini ko'rishingiz ehtimoli katta. Ammo, ma'lumotlarni qayta tiklashning hojati yo'qligi sababli, biz operatsiyaga tayyorligimizni tasdiqlaymiz. “Ha” tugmasini bosing.

- Keyingi dialog oynasida yangi media nomini kiriting, uning maqsad fayl tizimini tanlang (qattiq disk uchun NTFS, flesh-disk uchun FAT tavsiya etiladi). "Tez formatlash" qatorini olib tashlash yaxshiroqdir. OK tugmasini bosing.

- Ish paytida qurilma holati "Format" ga o'zgaradi. Jarayon tugagandan so'ng, holat "Yaxshi" ga qaytadi va "Explorer" sizga yangi toza disk aniqlanganligi haqida xabar beradi. Tayyor.

Standart vositalar yordamida tiklash
Operatsion tizimga kiritilgan konsol ilovasi yordamida fayl tizimini tuzatishga urinib ko'rishingiz mumkin.
- Boshlash menyusidan "Barcha dasturlar" ni tanlang va buyruq satri belgisini toping. Sichqonchaning chap tugmasi bilan ushbu yorliqni bosing va konsol ishga tushadi.

- Keyin "Explorer" ga o'ting va kerakli diskda qanday yorliq va harf borligini ko'ring. Bu holda bu "F:".

- Konsol oynasida quyidagi buyruqni kiriting: "chkdsk (ko'p nuqta bilan disk yorlig'i) / f." Bunday holda, /f operatsiyaning atributidir, u "tuzatish" degan ma'noni anglatadi - dastur topilgan muammolarni hal qiladi.

- Enter tugmasini bosgandan so'ng, tizim tanlangan ommaviy axborot vositalarini taqsimlash jadvalini tahlil qilishni boshlaydi. Ushbu protsedura, zarar darajasi va darajasiga qarab, bir necha daqiqadan bir necha soatgacha davom etishi mumkin. Operatsiya tugallanganligi haqidagi signal, quyidagi skrinshotda bo'lgani kabi, keyingi buyruq uchun mavjud kirish maydoni bo'ladi.

- Explorer-ga o'ting va diskingizni tekshiring. Fayllarga kirish paydo bo'lishi kerak va kontekst menyusidagi tegishli havola orqali chaqiriladigan xususiyatlarda fayl tizimi va hajmi haqida ma'lumot ko'rsatilishi kerak. Tayyor.


Eslatma! Qayta tiklash jarayonida siz "CHKDSK RAW tizimi uchun mos emas" degan xabarni ko'rishingiz mumkin - bu dastur bardosh bera olmasligini va chuqurroq tahlil qilish kerakligini anglatadi.
DMDE
Agar o'rnatilgan tizim yordam dasturi etarlicha kuchli bo'lmasa, siz uchinchi tomon takliflaridan foydalanishga urinib ko'rishingiz mumkin. DMDE dasturining orqasidagi jamoa ularning algoritmlari eng ilg'or ekanligiga va tom ma'noda yo'qolgan ma'lumotlarni qayta tiklashga ishonch hosil qiladi.
- Ilovani uning rasmiy veb-saytidan yuklab oling. Buning uchun qidiruv tizimidan "DMDE-ni yuklab olish" so'rovini so'rang.

- Veb-saytda "Windows uchun yuklab olish, 32/64 bit" tugmasini tanlang. Sayt avtomatik ravishda tizim bit hajmini aniqlaydi va sizga to'g'ri versiyani taklif qiladi. Yuklab olish tugashini kutish kifoya.

- Dastur portativ va o'rnatishni talab qilmaydi. Shuning uchun, sichqonchaning chap tugmasi bilan ikki marta bosish orqali uning bajariladigan faylini ishga tushiring.

- Ochilgan dialog oynasida rus tilini tanlang va OK tugmasini bosing.

- Tegishli katakchani belgilab, "Qabul qilaman" tugmasini bosib, litsenziya shartnomasi shartlarini qabul qiling.

- "Jismoniy qurilmalar" bo'limida shikastlangan drayverni toping va "OK" tugmasini bosing.

- Dastur qurilmani tezkor skanerdan o'tkazadi va bo'limlar ro'yxatini ochadi. Sizning shikastlangan bo'limingiz shikastlanishdan oldingi formatda yoki RAW formatida ko'rsatilishi mumkin, barchasi zarar darajasiga bog'liq. Qanday bo'lmasin, uni tekshiring va "To'liq skanerlash" tugmasini bosing.

- Taqdim etilgan ro'yxatda qurilmada bo'lishi mumkin bo'lgan fayl tizimlarini belgilang, so'ng "Scan" tugmasini bosing.

- Oynaning pastki qismida, "Skanerlash" qatorida, taraqqiyot foiz sifatida ko'rsatiladi. Operatsiya tugaguncha kuting.

- Har holda, dastur so'roviga rozilik berib, jurnallarni saqlang.

- Qaysi hajm sizga mos kelishini aniqlash uchun topilgan bo'limning sog'liq ko'rsatkichidan foydalaning. Odatda shikastlangan bo'lim birinchi o'rinda turadi. Unga sichqonchaning o'ng tugmachasini bosing va menyudan "Open Volume ..." -ni tanlang.

- Ochilgan papka daraxtida qayta tiklamoqchi bo'lgan barcha kataloglar va fayllar uchun katakchalarni belgilang. "CTRL+U" tugmalarini bosing. Ushbu tugmalar birikmasi tiklash ustasini ishga tushiradi.

- "Manba va yozib olish joyi" yorlig'ida manba sifatida "Hamma joyda" ni tanlang, "Hammasi belgilangan" maydonida "$Root" ildiz papkasining qiymatini qoldiring va "Qayta tiklash" qatorida yo'lni ko'rsating. tiklangan fayllar saqlanadi. OK tugmasini bosing.

- Amaliyot tugagandan so'ng, dastur sizga qayta ishlangan fayllar soni bo'yicha statistik ma'lumotlarga ega oynani ko'rsatadi. OK tugmasini bosing. Fayllaringizni siz ko'rsatgan katalogda topasiz.

- Mediani tiklashni yakunlash uchun yuqoridagi bo'limdagi ko'rsatmalardan foydalanib uni formatlang. Tayyor.
MacOS muhitida tiklash
Apple kompyuterlarining operatsion tizimi disklar bilan to'liq ishlash imkonini beruvchi maxsus yordamchi dastur bilan jihozlangan. Fayl tizimidagi xatolarni tuzatish bu erda oson.
- Dockdagi tegishli belgini tanlash orqali LaunchPad-ni oching.

- Boshqa papkada Disk Utility belgisini toping va ustiga bosing.

- Media boshqaruv konsoli ochiladi. Yon menyuda kerakli variantni toping va tanlang.

Eslatma! Ko'rib turganingizdek, disklar ro'yxati ko'p darajali. Birinchi daraja - qurilmaning o'zi, ikkinchisi - uning bo'limlari. Ro'yxatning birinchi darajasidan qurilmaning o'zini tanlashingiz kerak.
- Diskni belgilagandan so'ng, yuqori asboblar panelidagi "Birinchi yordam" tugmasini bosing.

- Dastur kerakli tiklash operatsiyalarini bajaradi, shundan so'ng u operatsiya tugaganligi haqida hisobot beradi.

"Finish" tugmasini bosing, diskingiz yaxshi, uni Finder orqali ochishingiz mumkin.
- Agar siz fayllarni media formatlashsiz tiklagan bo'lsangiz, ularni kompyuteringizga nusxa ko'chiring va ularni formatlang. Bu kelajakda bir xil xatolarni oldini olish uchun kerak;
- Har ikki oyda bir marta flesh-disklardan ishonchli ichki diskka muhim ma'lumotlarni zaxiralashni odat qiling;
- diskning mavjudligini tekshiring va uni bir xil chastotada defragmentatsiya qiling;
- Qurilmalarni xavfsiz olib tashlashni hech qachon e'tiborsiz qoldirmang.
Video - RAW diskini qanday tuzatish va RAW bo'limlari bilan HDD ma'lumotlarini tiklash