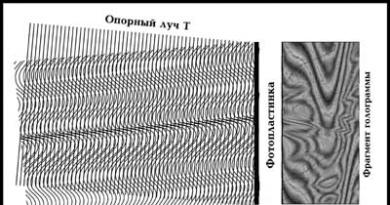Hiberfil sys ويندوز 10 أين يقع. كيفية تعطيل السبات
هذا هو وضع تشغيل الكمبيوتر حيث يمكن للكمبيوتر أن يستهلك الحد الأدنى من الكهرباء مع الحفاظ على حالته الحالية. بمعنى آخر، عندما يدخل الكمبيوتر في وضع السبات، يتم إيقاف تشغيله عمليا، ولكن يتم حفظ جميع البرامج قيد التشغيل بالشكل الذي كانت عليه في وقت الدخول في وضع السبات. وبعد الخروج من وضع السبات، يمكن للمستخدم مواصلة العمل من حيث توقف في المرة السابقة.
ولكن، في بعض الحالات، يمكن أن يسبب وضع السبات بعض الإزعاج للمستخدمين. على سبيل المثال، يجد العديد من المستخدمين أنه من المزعج أن يدخل جهاز الكمبيوتر الخاص بهم تلقائيًا في وضع السبات بعد فترة من عدم النشاط. المستخدمون الآخرون غير راضين عن أن النظام الذي يستخدمه لتنفيذ وضع السبات يشغل مساحة كبيرة جدًا على قرص النظام. إذا واجهت أيضًا مشكلات مماثلة، فمن المفترض أن تساعدك هذه المقالة. سنتحدث هنا عن كيفية تعطيل وضع الإسبات في أنظمة التشغيل Windows 7 وWindows 10 وحتى Windows XP.
قم بتعطيل وضع السبات من خلال إعدادات الطاقة
إذا دخل جهاز الكمبيوتر أو الكمبيوتر المحمول الخاص بك في وضع السبات بعد فترة من عدم النشاط ولم يعجبك، فيمكنك تعطيل وضع السبات من خلال إعدادات الطاقة. للقيام بذلك، افتح "" وانتقل إلى قسم "النظام والأمان".
ثم في قسم "إمدادات الطاقة".

إذا كنت تستخدم Windows 10، فيمكنك إدخال إعدادات الطاقة بطريقة مختلفة. انقر بزر الماوس الأيمن على زر "ابدأ" وفي النافذة التي تفتح، حدد "خيارات الطاقة".

في نافذة "خيارات الطاقة"، تحتاج إلى النقر فوق الرابط "إعداد خطة الطاقة"، الموجود مقابل خطة الطاقة النشطة.


نتيجة لذلك، يجب أن تفتح أمامك نافذة صغيرة مع إعدادات طاقة إضافية. تحتاج هنا إلى فتح قسم "السكون - الإسبات بعد" وتحديد القيمة "0". سيؤدي هذا إلى تعطيل وضع السبات.

ملاحظة رقم 1: تعمل هذه الإعدادات فقط مع خطة الطاقة المحددة، لذا يجب تكرارها مع جميع خطط الطاقة التي تستخدمها. وإلا، بعد تغيير نظام إمداد الطاقة، قد يدخل جهاز الكمبيوتر الخاص بك في وضع السبات.
ملاحظة رقم 2: تعطيل وضع السبات عبر إعدادات الطاقة يؤثر فقط على وضع السبات التلقائي. سيعمل الدخول يدويًا في وضع السبات (عبر القائمة "ابدأ") وسيظل ملف Hiberfil.sys على القرص. لتعطيل وضع السبات تمامًا وحذف ملف Hiberfil.sys، تحتاج إلى تشغيل الأمر "powercfg -h off" (يمكنك قراءة المزيد حول هذا أدناه).
تعطيل السبات بشكل كامل عبر سطر الأوامر
إذا كنت تريد تعطيل وضع الإسبات بشكل كامل على جهاز الكمبيوتر الخاص بك، فأنت بحاجة إلى استخدام موجه الأوامر. للقيام بذلك، افتح القائمة "ابدأ" وأدخل الأمر "cmd" في البحث. بعد أن يجد النظام البرنامج المطلوب، انقر بزر الماوس الأيمن عليه وحدد "".

بعد ذلك، سيتم تشغيل موجه الأوامر مع حقوق المسؤول. لتعطيل وضع السبات، أدخل الأمر "powercfg -h off"

بعد إدخال هذا الأمر، سيتم تعطيل وضع السبات تمامًا، وسيختفي ملف Hiberfil.sys المستخدم لتنفيذ هذه الوظيفة من قرص النظام.
إذا كنت تريد تشغيل وضع الإسبات مرة أخرى، فما عليك سوى تشغيل موجه الأوامر مرة أخرى كمسؤول وتشغيل الأمر "powercfg -h on".
كيفية تعطيل وضع السبات في نظام التشغيل Windows XP
في نظام التشغيل Windows XP، هناك طريقة أخرى لتعطيل وضع السبات. لاستخدامه، تحتاج إلى فتح "لوحة التحكم" والانتقال إلى قسم "خيارات الطاقة". بعد ذلك، سيتم فتح نافذة مع إعدادات الطاقة. هنا تحتاج إلى الانتقال إلى علامة التبويب "الإسبات" وتعطيل وظيفة "تمكين الإسبات" هناك.

بعد ذلك، تحتاج إلى إغلاق النافذة بالنقر فوق الزر "موافق" وإعادة تشغيل الكمبيوتر. بهذه الطريقة ستقوم بتعطيل وضع السبات على نظام التشغيل Windows XP وحذف ملف Hiberfil.sys من محرك أقراص النظام.
عندما يحتاج المستخدم إلى إيقاف تشغيل جهاز الكمبيوتر دون إيقاف تشغيل العمليات الخلفية، فإنه يستخدم ميزة السبات. وهو يمثل حالة الجهاز الذي تتم فيه كتابة البيانات المتعلقة بجلسة العمل من ذاكرة الوصول العشوائي (RAM) على القرص الصلب، وبعد ذلك فقط يتم إيقاف تشغيل الكمبيوتر.
لماذا هذه الميزة مفقودة على جهاز الكمبيوتر؟
قد لا يتوفر هذا الوضع في قائمة "ابدأ" لأنه تم استبداله بوضع السكون المختلط المتوفر في نظام التشغيل Windows 10. غالبًا ما يتم تعطيل هذه الميزة في إعدادات توفير الطاقة في BIOS أو أنها غير مدعومة بواسطة بطاقة الفيديو. لكن هذه المشاكل تعتبر مشاكل في الأجهزة.
أين يوجد hiberfil.sys في نظام التشغيل Windows 10؟
يتم إنشاء ملف يقوم بتخزين بيانات النظام من جلسة العمل الأخيرة عند إيقاف تشغيل الكمبيوتر. تسمى hiberfil.sysويقع في جذر قرص النظام. الملف مخفي، لذا لرؤيته، انتقل إلى قسم "تغيير خيارات المجلد والبحث" وافتح الوصول إلى الملفات المخفية.
كيفية تعطيل السبات
لحفظ صورة نظام قيد التشغيل عند إيقاف تشغيل طاقة الكمبيوتر، مع إمكانية تشغيله لاحقًا، يجب عليك استخدام وضع السبات. لكن هذه الوظيفة قد لا تكون متاحة دائمًا. إذا لم يكن موجودًا على جهازك، فيمكنك تمكين وضع الإسبات بعدة طرق.
في التسجيل
- لتمكين هذه الوظيفة أو تعطيلها، انتقل إلى نافذة "Run" بالضغط على المفاتيح Win + R وافتح الأمر "regedit".
- بعد ذلك، ابحث عن مفتاح التسجيل HKEY_LOCAL_MACHINE/النظام/مجموعة التحكم الحالي/التحكم/الطاقة. باتباع هذا المسار، في النافذة النشطة، قم بتعيين معلمة HibernateEnabled على "1".

مهم! إذا كنت بحاجة إلى تعطيل وضع الإسبات من خلال السجل، فستحتاج إلى تعيين معلمة HibernateEnabled على "0" في النافذة النشطة، بما يتوافق مع إلغاء تنشيط الوظيفة.
وضع السبات في لوحة التحكم
يمكنك تعطيل وضع السبات على النحو التالي:
- من خلال قائمة "ابدأ"، انتقل إلى "لوحة التحكم"، حيث قمت بتحديد "خيارات الطاقة".
- ضمن إعدادات النظام، انقر فوق تغيير الإعدادات. هذه الوظيفة متاحة فقط إذا قمت بتسجيل الدخول باستخدام حقوق المسؤول.
- لتمكينه، حدد مربع الاختيار "وضع السبات".

باستخدام سطر الأوامر
- في بحث Windows، اكتب (أو cmd).

- على أيقونة موجه الأوامر التي تظهر، انقر بزر الماوس الأيمن وحدد "تشغيل كمسؤول".

- في حقل سطر الأوامر النشط، أدخل "powercfg -h تشغيل"واضغط على Enter.
 سيؤدي هذا الأمر إلى تمكين الوظيفة الموضحة بمزيد من التفاصيل في الفيديو.
سيؤدي هذا الأمر إلى تمكين الوظيفة الموضحة بمزيد من التفاصيل في الفيديو.
كيفية إزالة hiberfil.sys على نظام التشغيل Windows 10
الملف على القرص الصلب hiberfil.sysيستهلك حوالي 70 - 100% من حجم ذاكرة الوصول العشوائي (RAM) المثبتة على الكمبيوتر. وإذا كان كل جيجابايت من ذاكرة القرص الصلب مهمًا بالنسبة لك، فيمكنك تقليل الحجم hiberfil.sys.
لأداء ضغط الملفات hiberfil.sysانتقل إلى سطر الأوامر، أدخل "powercfg /h /type/ مخفض". لتعيين الحجم الأولي للملف، بدلاً من "تصغير" تحتاج إلى كتابة "كامل".
حذف ملف hiberfil.sysيتم تنفيذها باستخدام زر الحذف في نافذة Explorer (يتم ذلك إذا لم يتم حذف الملف تلقائيًا بعد تعطيل وضع الإسبات). ولكن في الوقت نفسه، يجب تعطيل وظيفة السبات، حيث سيقوم النظام باستعادتها تلقائيا.
مهم! بعد إيقاف تشغيل وضع الإسبات، لن تعمل ميزة بدء التشغيل السريع لنظام التشغيل Windows 10 التي تستخدم وضع الإسبات بعد الآن.
إضافة السبات إلى قائمة ابدأ
كقاعدة عامة، لا يوجد وضع إسبات في نظام التشغيل Windows 10. ولكن يمكن إضافة هذه النقطة هناك. للقيام بذلك، اضغط على مفاتيح Win + X. حدد "إدارة الطاقة" وانقر فوق "إجراءات زر الطاقة". 
خاتمة
هناك ثلاث طرق لتمكين وضع الإسبات على جهاز الكمبيوتر الخاص بك: باستخدام سطر الأوامر ولوحة التحكم ومن خلال محرر التسجيل. يمكنك استخدام الشخص الذي يسبب أقل قدر من المشاكل. إذا كان ملف الوظيفة هذا يشغل مساحة كبيرة ويتداخل مع تشغيل النظام، فقم بتقليل حجمه.
السبات الشتوي- هذه حالة متوسطة للكمبيوتر بين إيقاف تشغيله بالكامل وتشغيل وضع السكون عليه. ويختلف هذا الوضع عن وضع السكون في أنه عند إيقاف تشغيل الكمبيوتر، فإنه يقوم بنسخ جميع البيانات من البرامج والخدمات والملفات وما شابه ذلك التي كانت مفتوحة على القرص الصلب، وبعد ذلك يتم إيقاف تشغيل الطاقة تمامًا. عند تشغيل الكمبيوتر، تتم استعادة نظام التشغيل بالكامل إلى حالته، بما في ذلك جميع البرامج قيد التشغيل والملفات المفتوحة، كما كانت قبل إيقاف تشغيل الطاقة.
إذا استمر جهاز الكمبيوتر "أثناء النوم" في استهلاك الطاقة، فسيتم إيقاف تشغيله تمامًا أثناء وضع السبات. يخرج الجهاز من وضع السكون على الفور، بينما في الحالة الثانية يستغرق الأمر وقتًا أطول قليلاً. هذا هو الشيء الرئيسي الاختلافات بين وضع السبات والنوم. و الاهم من ذلك تشابه- حفظ حالة نظام التشغيل مع البرامج قيد التشغيل والملفات المفتوحة بالشكل الذي كانت عليه بالضبط قبل انقطاع التيار الكهربائي.
إذا قمت بفصل جهاز الكمبيوتر الخاص بك عن الشبكة في وضع السكون، فسيتم فقدان حالة نظام التشغيل (البرامج قيد التشغيل والملفات المفتوحة) وسيتم تشغيل نظام التشغيل مرة أخرى. سيكون هذا بمثابة فصل جهاز كمبيوتر قيد التشغيل عن الشبكة دون إيقاف تشغيل البرنامج.
يمكن فصل الكمبيوتر في حالة السبات تمامًا عن الطاقة لفترة غير محدودة من الوقت، وبعد تشغيله، سيستمر مرة أخرى في العمل من نفس الحالة كما لو لم يحدث شيء.
يمكن استخدام هذه الميزة المفيدة إذا كنت تريد نقل جهاز الكمبيوتر الخاص بك إلى موقع آخر، ولكن لا يمكنك إنهاء بعض البرامج المهمة قيد التشغيل. أو ترغب في مغادرة المنزل لفترة طويلة وقطع التيار الكهربائي تمامًا عن جميع المعدات الكهربائية، بما في ذلك جهاز الكمبيوتر الشخصي الخاص بك.
تجدر الإشارة إلى أن بعض أجهزة الكمبيوتر المحمولة تقوم تلقائيًا بطريقة إيقاف التشغيل هذه إذا نسي المستخدم شحن البطارية وكانت الطاقة منخفضة. حتى لو كان الكمبيوتر المحمول في "وضع السكون"، فسوف يدخل في وضع السبات ويحفظ بياناتك.
مبدأ السبات هو أنه يقوم بإنشاء ملف على القرص الصلب ويحفظ فيه جميع الإعدادات الضرورية (على سبيل المثال، علامات تبويب المتصفح)، بما في ذلك محتويات الذاكرة، والبيانات من جميع البرامج المفتوحة، والمستندات التي تعمل بها. كل هذه البيانات كبيرة جدًا، لذا عليك التأكد من وجود مساحة كافية على القرص الصلب بجهاز الكمبيوتر الخاص بك لتمكين الوضع بنجاح.
مزايا وعيوب وضع السبات
مزايا:
- القدرة على مواصلة العمل مع البرامج والصور ومقاطع الفيديو وعلامات تبويب الإنترنت والمستندات والملفات الأخرى فورًا بعد استئناف تشغيل الكمبيوتر؛
- الحد الأدنى من استهلاك الطاقة
- تسريع كبير في تشغيل وإيقاف تشغيل نظام تشغيل الكمبيوتر، على عكس إيقاف التشغيل العادي؛
- القدرة على تشغيل وضع الإسبات تلقائيًا، وهو أمر مفيد عند إيقاف تشغيل الكمبيوتر بشكل غير مخطط له (إذا لم يكن لديك شاحن معك أو كانت الأضواء مطفأة).
عيوب:
- الملف الذي يتم حفظ جميع البيانات اللازمة لفتحه لاحقًا، يستهلك كمية كبيرة من ذاكرة القرص الصلب؛
- هناك احتمال أن بعض البرامج لن تعمل بشكل صحيح بعد خروج الكمبيوتر من وضع السبات؛
- وقت أطول للاسترداد من وضع السبات مقارنة بوضع السكون، خاصة إذا ظلت الملفات التي تشغل مساحة كبيرة من الذاكرة مفتوحة أثناء إيقاف التشغيل.
تم اختراعه للجمع بين مزايا الوضعين الموصوفين وضع السكون الهجين. تستمر الطاقة لبعض العقد، مثل ذاكرة الوصول العشوائي (RAM)، في الحفاظ على حالة نظام التشغيل قيد التشغيل، ولكن في الوقت نفسه، يتم أيضًا حفظ بيانات الحالة على القرص الصلب، كما هو الحال مع وضع السبات. لذلك، إذا لم تحدث أي مشاكل في الطاقة مع جهاز الكمبيوتر أثناء إيقاف تشغيله، فسيقوم النظام بالتمهيد من ذاكرة الوصول العشوائي (RAM) في أقل وقت ممكن. في حالة انقطاع التيار الكهربائي، سيقوم نظام التشغيل باستعادة حالته من القرص الصلب.
لذلك، دعونا ننتقل من النظرية إلى التطبيق. فقرة " السبات الشتوي» في قائمة إيقاف تشغيل الكمبيوتر قد يتم تعطيلها بشكل افتراضي. من السهل الاتصال باستخدام سطر الأوامر.
يرجى ملاحظة أنه يجب تشغيل سطر الأوامر كمسؤول.
لنبدأ بالإصدار 10 من نظام التشغيل، ثم فكر في الإصدارات السابقة.
إعداد وضع السبات في نظام التشغيل Windows 10
إضافة عنصر السبات إلى قائمة إيقاف التشغيل
في إعدادات نظام التشغيل Windows 10، يتم تمكين وضع السكون المختلط افتراضيًا، ويتم الضغط على زر القائمة " السبات الشتوي" معطل. ولتفعيله يجب عليك اتباع عدد من التعليمات:
إعداد وضع السكون المختلط
إذا قمت بإضافة عنصر القائمة " السبات الشتوي"، فأنت على الأرجح تريد التأكد من ذلك عند تحديد عنصر القائمة " وضع السكون"إنه هو الذي سيتم تضمينه. ومع ذلك، سيتم تشغيل هذا العنصر فعليًا على بعض أجهزة الكمبيوتر وضع السكون الهجين، والتي تمت مناقشتها في وقت سابق.
وعلى الرغم من مزاياه الواضحة، فإنه يحتفظ عيب واحد: تتم كتابة البيانات على القرص، وفي بعض الحالات لا يكون ذلك ضروريًا (خاصة إذا كنت واثقًا من موثوقية مصدر الطاقة، على سبيل المثال، عند استخدام مصادر الطاقة غير المنقطعة).
لذلك، لإعداد قائمة إيقاف التشغيل حيث " وضع السكون" - هذا هو بالضبط في شكله "الأنقى"، اتبع التعليمات الإضافية.
- افتح إعدادات الطاقة لنظام التشغيل Windows 10 بالنقر بزر الماوس الأيمن على القائمة " يبدأ" وحدد ""؛

- مقابل الدائرة النشطة " متوازن أوصى)"حدد الارتباط التشعبي"".

- في النافذة التالية، انقر فوق الارتباط التشعبي ""

- في قائمة الإعدادات المتقدمة، ابحث عن خيار " حلم"، ثم "" وقم بتعيين قيمة المعلمة على " عن" بعد ذلك انقر فوق موافق.

عند هذه النقطة، اكتمل الإعداد وأصبح وضع السكون هو وضع السكون العادي.
كيفية تخصيص زر النوم
يمكنك تغيير وظيفة زر السكون، إذا كان لديك زر. إذا كنت ستستخدم وضع السبات بدلاً من وضع السكون، فسيكون من الأنسب إعادة بناء الطريقة التي يستجيب بها الكمبيوتر أو الكمبيوتر المحمول لهذا الزر. لهذا:

هذا يكمل ضبط رد فعل الزر.
تمكين وضع السبات في نظامي التشغيل Windows 7 و8
ل تمكين السباتبادئ ذي بدء، تحتاج إلى استدعاء وحدة التحكم " ينفذ"(سطر الأوامر).
لنظام التشغيل Windows 7

يجب أن تظهر علامة التبويب المقابلة الآن في القائمة " يبدأ" في الفصل " اطفيء».

بهذه الطريقة البسيطة قمنا بتمكين وضع الإسبات على جهاز الكمبيوتر.
إذا لم يظهر، فقد تكون المشكلة في إعدادات BIOS. يمكن تعطيل هذا الوضع هناك. لسوء الحظ، يختلف BIOS بالنسبة لجميع الشركات المصنعة ولا يوجد حل واحد للمشكلة. تحتاج إلى معرفة كيفية تمكين الإعدادات الضرورية في BIOS الخاص بشركة مصنعة معينة.
لنظام التشغيل Windows 8

إذا تم تنفيذ جميع الإجراءات بشكل صحيح، فعند الضغط على زر الطاقة، سيظهر العنصر المقابل.

جعل وضع النوم طبيعيا
سنخبرك الآن بكيفية تعطيل وضع السكون المختلط، مما يجعله وضع سكون عادي. لفهم سبب القيام بذلك وما إذا كنت في حاجة إليه، قم بدراسة المزيد من المعلومات التفصيلية عنه في القسم السابق.
لذلك، دعونا نبدأ.
- على القائمة " يبدأ"اختر القسم مرة أخرى" ينفذ».
- أدخل الآن الأمر المألوف بالفعل "powercfg /h on" في النافذة الأولى التي تظهر وانقر فوق "موافق".

- يتم فتح إعدادات الطاقة، حيث يكون مقابل العنصر “ متوازن أوصى)"اضغط على الرابط "".

- في علامة التبويب التالية، حدد "".

- في النافذة المربعة نجد القسم " حلم"وافتحه.
- الخطوة الأخيرة هي النقر على "" واختيار "" في كلا القسمين عن».

- قم بالتأكيد بالضغط على زر موافق.
خاتمة
ناقشت هذه المقالة خيارات تمكين الأوضاع: وضع السبات والنوم المختلط وأوضاع السكون. كما تمت الإشارة إلى مزاياها وعيوبها. الآن، اعتمادا على ظروف العمل والأهداف التي يجب تحقيقها، يمكنك اختيار خيار واحد أو آخر لإكمال العمل.
فيديو حول الموضوع
ما هو ملف hiberfil.sys؟و - يتم البحث عنها عادة من قبل مستخدمي نظام التشغيل ويندوز إكس بي, ويندوز 7و ويندوز 8، بعد على قرص النظام
ملف hiberfil.sysتم إنشاؤها بواسطة نظام التشغيل Windows من أجل وضع السكون يعمل بشكل صحيحولم تفقد أي بيانات. بمجرد دخول Windows في وضع السكون، يتم نقل محتويات ذاكرة الوصول العشوائي (RAM) للكمبيوتر إلى القرص الصلب ملف hiberfil.sys(نعم-نعم-نعم، تفضل لماذا يعد hiberfil.sys كبيرًا؟).
كيفية إزالة ملف hiberfil.sys؟
أولا نذهب إلى إعدادات وضع الطاقة. للقيام بذلك، اضغط على مجموعة الأزرار فوز + ص:
فى الشباك ينفذاكتب أمرًا powercfg.cplواضغط على الزر نعم. سيتم فتح الأداة الإضافية للنظام مزود الطاقة:
حدد وضع الطاقة النشط وانقر فوق الارتباط إعداد لوحة إمدادات الطاقة. سيتم فتح النافذة التالية:
هنا المعلمة ضع جهاز الكمبيوتر الخاص بك في وضع السكونتعيين قيمة أبداًواضغط على الزر احفظ التغييرات. إذا كنت بحاجة إلى وضع السكون، ولكن بدون السبات، فانقر فوق الارتباط تغيير إعدادات الطاقة المتقدمة:
نحن هنا نبحث عن عنصر حلموالفقرة الفرعية السبات بعد- يجب أن يكون له معنى أبداً. انقر نعم.
ولكن حتى الآن ليس من الممكن حذف ملف hiberfil.sys
. ضروري تعطيل وضع السبات تماما - السبات. للقيام بذلك، نيابة عن المسؤول، تحتاج إلى تشغيل الأمر:
powercfg -h معطل
أو نظيره الكامل:
Powercfg - السبات - إيقاف
للقيام بذلك، اضغط على مجموعة المفاتيح فوز+ر، أدخل الأمر هناك واضغط على الزر نعم. إذا لم تكن لديك الحقوق الكافية، فانتقل إلى القائمة يبدأ، في المجلد معيارالعثور على هذه النقطة سطر الأوامر، انقر بزر الماوس الأيمن عليه واختر تشغيل كمسؤول. ثم، في سطر الأوامر تحتاج إلى تشغيل الأوامر المذكورة أعلاه. في مكانه، فقط قم بتشغيل الأمر:
تشغيل powercfg -h
أو
powercfg – السبات – تشغيل
سنتحدث اليوم عن كيفية تعطيل وضع السبات في نظام التشغيل Windows 10. بالإضافة إلى ذلك، سنشرح بإيجاز ما هو ولماذا يجب تنفيذ هذا الإجراء.
عندما يسمع مستخدمو الكمبيوتر أو الكمبيوتر المحمول عديمي الخبرة هذا المصطلح، فإنهم يتساءلون على الفور عن معنى السبات وكيفية تعطيله. بعبارات بسيطة ومفهومة، هذا هو وضع السكون للكمبيوتر المحمول.
يعمل الكمبيوتر بأقل استهلاك للطاقة. إنه مناسب لأولئك الذين يتوقعون العمل مع جهاز كمبيوتر محمول لفترة طويلة دون شحن. بالإضافة إلى ذلك، يتم استعادة الجلسة الأخيرة.
يعد تعطيل وضع الإسبات في نظام التشغيل Windows 10 مطلوبًا لعدة أسباب:
- تسجل ذاكرة الوصول العشوائي (RAM) جميع المعلومات حول تشغيل التطبيقات في وضع السبات في ملف واحد. قبل إيقاف تشغيل الطاقة، يتم إرسال البيانات المتعلقة بعملك للجلسة من ذاكرة الوصول العشوائي (RAM) إلى محرك الأقراص الثابتة. يزن الملف عادةً عدة غيغابايت. تحتاج إلى إزالته يدويًا.
- هناك بعض المستخدمين الذين يشكون من أنه في هذا الوضع قد لا تعمل بعض البرامج على الكمبيوتر المحمول.
- الناس غير راضين عن فقدان المعلومات والملفات وعدم تسجيل الكثير من الأشياء. مثل هذا الخلل في النظام سوف يدمر العمل بأكمله.
التعطيل عبر سطر الأوامر
كما اتضح، فإن أسهل طريقة لتعطيل ملف السبات لنظام التشغيل Windows 10 هي من خلال سطر الأوامر. وسنقوم هنا بوصف الخطوات خطوة بخطوة:
تعطيل عبر محرر التسجيل
هناك طريقة أخرى لتعطيل وضع السبات في نظام التشغيل Windows 10 وهي العمل مع محرر التسجيل. دعونا نصف هذه الطريقة خطوة بخطوة:


يمكنك تعطيل وضع الإسبات باستخدام الطرق المذكورة أعلاه على كل من الكمبيوتر الشخصي والكمبيوتر المحمول. نأمل أن تكون مقالتنا مفيدة وسهلة الفهم وغنية بالمعلومات. من خلال اتباع التعليمات وإجراء عملية إيقاف التشغيل وفقًا للخطوات الموضحة، يمكنك بسهولة إزالة وضع السبات على الكمبيوتر المحمول الخاص بك.