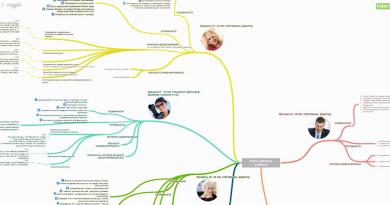كيفية فتح BIOS دون إعادة تشغيل الكمبيوتر. نصائح للمستخدم - كيفية الدخول إلى قائمة BIOS. وظائف BIOS الأساسية
BIOS هو نظام الإدخال/الإخراج الأساسي، وهو قلب الكمبيوتر، والذي بدونه يكون التشغيل العادي للمكونات والبرامج الأخرى مستحيلاً. عند تشغيل جهاز الكمبيوتر الخاص بك، يبدأ تشغيل BIOS أولاً، وفقط بعد تشغيله، يبدأ تحميل نظام التشغيل.
من الناحية النظرية، نظرًا لأن نظام التشغيل Windows يتم تشغيله بعد BIOS، فإن إعادة تثبيت نظام التشغيل أو إضافة نظام تشغيل آخر يجب ألا يؤثر على التشغيل العادي لنظام BIOS. ومع ذلك، غالبًا ما تؤدي محاولة تثبيت نظام تشغيل ثانٍ إلى عدم تحميل BIOS.
في هذه الحالة، يمكننا أن نفترض أن إعدادات BIOS قد حدث خطأ وأن استعادة الإعدادات الافتراضية قد تحل المشكلة. لإعادة ضبط الإعدادات، عليك تنفيذ العمليات التالية.
- افصل جهاز الكمبيوتر والشاشة عن الشبكة الكهربائية.
- افتح وحدة النظام وأخرج البطارية من اللوحة الأم.
- انتظر بضع دقائق.
- أعد بطارية النظام إلى مكانها.
- قم بتوصيل الطاقة بالكمبيوتر والشاشة.
بعد إعادة التشغيل، سيبدأ BIOS في التحميل "مثل المرة الأولى". إذا اختفت المشكلة بعد ذلك، فمن المستحسن تهيئة محرك الأقراص الثابتة للتمهيد وإعادة تثبيت نظام التشغيل. ويفضل من سبق له العمل بدون مشاكل. من المحتمل جدًا أن يكون نظام التشغيل المضاف قد تعرض للتلف أثناء التوزيع.
مشاكل الاتصال
هناك احتمال كبير بعدم تحميل BIOS بسبب انقطاع شبكات إمداد الطاقة أو تكرار البيانات. للتحقق من هذا الخيار، عليك أولاً الاستماع لمعرفة ما إذا كان المبرد الموجود على اللوحة الأم يدور أم لا. يعد BIOS جزءًا من المعالج وبالتالي يؤدي ضعف تبريد اللوحة الأم إلى حدوث أعطال.
ربما تكون مجموعات الاتصال الخاصة بالمروحة مفككة، ولهذا السبب لا تعمل. بعد ذلك، قم بفحص جميع الكابلات وتوصيلات الكابلات بعناية. تحقق لمعرفة ما إذا كان الغبار قد تراكم على اللوحة الأم أو جهات الاتصال. يعتبر الغبار موصلًا ممتازًا للتيار الكهربائي، كما أنه يخلق مجالات كهروستاتيكية تكون الإلكترونيات حساسة جدًا لها.
- قم بتنظيف الجهاز من الغبار باستخدام المكنسة الكهربائية والفرشاة.
- قم بفصل الموصلات بشكل تسلسلي وتنظيف المحطات من الأوساخ والأكسدة. يمكنك استخدام ممحاة المدرسة لتنظيف جهات الاتصال.
- تأكد من أن جميع الموصلات متصلة بشكل آمن. من المحتمل أن يكون الاهتزاز قد تسبب في انفصال نقاط الاتصال، وبالتالي توقف الجهاز عن العمل بشكل صحيح.
بعد إجراء الصيانة، يمكنك محاولة تشغيل الكمبيوتر مرة أخرى. الشاشة سوداء مرة أخرى ولن يتم تحميل BIOS؟ ثم يمكننا أن نفترض أن إحدى الوحدات الداخلية معيبة. بما في ذلك اللوحة الأم نفسها قد تفشل أو تحتاج إلى إعادة تحميلها.

يمكنك تنزيل البرنامج الثابت الجديد للوحة الأم على الموقع الرسمي للشركة المصنعة. يعد تحديث البرنامج الثابت مهمة صعبة ومحفوفة بالمخاطر للغاية. لذلك، إذا كنت لا تعرف بالضبط ماذا وكيف تفعل، فمن الأفضل عدم المخاطرة، وإلا فقد تدمر جهاز الكمبيوتر الخاص بك بالكامل، بما في ذلك محركات الأقراص الثابتة. من الأفضل الاتصال بمركز الخدمة.
كتل معيبة في الكمبيوتر
لم يساعد أي مما سبق؟ ثم يزداد احتمال فشل الأجهزة ويمكنك البدء في فحص الكتل.
قم بفصل وإزالة أي شيء من الجهاز غير ضروري لبدء تشغيل الكمبيوتر. اترك فقط اللوحة الأم ومصدر الطاقة وأحد شرائح ذاكرة الوصول العشوائي (RAM). لن يعمل الكمبيوتر في هذه الحالة، ولكن من الممكن التحقق من إمكانية صيانة اللوحة الأم نفسها.
أحد الأسباب الشائعة لعدم القدرة على بدء تشغيل الكمبيوتر هو عدم كفاية الطاقة من مصدر الطاقة. على سبيل المثال، قمت باستبدال اللوحة الأم بلوحة أكثر تقدمًا، مما يتطلب المزيد من الكهرباء. وفي الوقت نفسه، يظل مصدر الطاقة هو القديم. أو هكذا - تم تثبيت محركات أقراص ثابتة إضافية أو بعض المكونات الوظيفية الأخرى في وحدة النظام. يمكن أن يزيد استهلاك الطاقة بشكل كبير. سيؤدي تركيب مصدر طاقة أكثر قوة إلى حل المشكلة. إذا كانت المشكلة بالطبع هي نقص الطاقة.
في كثير من الأحيان، يتم منع تحميل BIOS بسبب خلل في بطاقة الفيديو. إذا كان ذلك ممكنا، فأنت بحاجة إلى التحقق من بطاقة الفيديو عن طريق استبدالها بأخرى مماثلة. أو قم بتثبيت بطاقة الفيديو على كمبيوتر آخر. هنا تحتاج إلى إلقاء نظرة على توافق المعدات. وإلا فلن تجد المشكلة، ولكن قد تخلق مشاكل جديدة.

إذا كان الحد الأدنى من التكوين - اللوحة الأم، ومصدر الطاقة، ومقبس ذاكرة الوصول العشوائي - تعمل وحدة النظام ويتم تحميل BIOS، فإن المشكلة تكمن في إحدى الوحدات التي تمت إزالتها. بعد تثبيت الوحدة التالية وتوصيلها، حاول تشغيل الكمبيوتر مرة أخرى وشاهد ما يحدث. بمجرد توقف BIOS عن التشغيل مرة أخرى، يمكننا أن نفترض أنك اكتشفت وحدة معيبة. الآن كل ما تبقى هو العثور على واحدة مماثلة واستبدالها.
في الواقع، كل شيء غالبًا ما يكون أكثر تعقيدًا. على سبيل المثال، يقوم الكمبيوتر أحيانًا بالتمهيد ويعمل بشكل طبيعي تمامًا، وبعد ذلك، بدون سبب واضح، يبدأ في الفشل. يمكن أن تكون المشكلة إما فشل البرنامج أو المكونات.
تعتبر فترات التشغيل العادي هذه، بالتناوب مع عدم القدرة على تحميل BIOS، نموذجية لثلاثة أنواع من المشاكل.
- وجود شقوق صغيرة على اللوحة الأم. ولهذا السبب، يختفي الاتصال بشكل دوري.
- جفت المكثفات الإلكتروليتية الموجودة على اللوحة الأم أو مصدر الطاقة. ينطبق هذا الخلل بشكل أساسي على وحدات النظام القديمة التي كانت قيد الاستخدام لفترة طويلة. في بعض الأحيان يمكن التعرف على المكثفات المعيبة من خلال التورم المميز للعلبة.
ضعف الاتصال في الأسلاك المتصلة. كما سبق ذكره - وجود الغبار، وأكسدة الاتصالات، وعدم كفاية الضغط. إذا كانت الموصلات تحتوي على براغي تثبيت، فيجب ربطها بالكامل. يحدث الموقف المعاكس أيضًا - يؤدي تثبيت البراغي المشدودة بإحكام شديد إلى تشوه الموصلات وضعف الاتصال في الاتصال.
مساء الخير.
يواجه العديد من المستخدمين المبتدئين سؤالًا مشابهًا. علاوة على ذلك، هناك عدد من المهام التي لا يمكن حلها على الإطلاق إلا إذا قمت بالدخول إلى BIOS:
عند إعادة تثبيت Windows، تحتاج إلى تغيير الأولوية حتى يتمكن الكمبيوتر من التمهيد من محرك أقراص محمول أو قرص مضغوط؛
إعادة ضبط إعدادات BIOS إلى المستوى الأمثل؛
تحقق مما إذا كانت بطاقة الصوت قيد التشغيل؛
تغيير الوقت والتاريخ، الخ.
سيكون هناك عدد أقل بكثير من الأسئلة إذا قامت الشركات المصنعة المختلفة بتوحيد إجراءات تسجيل الدخول إلى BIOS (على سبيل المثال، باستخدام زر الحذف). ولكن هذا ليس صحيحا، كل مصنع يعين أزرار تسجيل الدخول الخاصة به، وبالتالي، في بعض الأحيان، لا يمكن للمستخدمين ذوي الخبرة فهم ما هو على الفور. في هذه المقالة، أود أن ألقي نظرة على أزرار تسجيل الدخول إلى Bios من مختلف الشركات المصنعة، بالإضافة إلى بعض المزالق التي لا يمكن دائمًا الوصول إليها في الإعدادات. وهكذا... فلنبدأ.
ملحوظة!بالمناسبة، أوصي أيضًا بقراءة المقالة حول الأزرار الخاصة باستدعاء قائمة التمهيد (القائمة التي تحدد فيها جهاز التمهيد - أي، على سبيل المثال، محرك أقراص فلاش عند تثبيت Windows) -
كيفية الدخول إلى البيوس
بعد تشغيل الكمبيوتر أو الكمبيوتر المحمول، يتولى نظام BIOS التحكم فيه ( نظام الإدخال/الإخراج الأساسي، وهو عبارة عن مجموعة من البرامج الصغيرة الضرورية لتوفير وصول نظام التشغيل إلى أجهزة الكمبيوتر). بالمناسبة، عند تشغيل جهاز الكمبيوتر، يقوم BIOS بفحص جميع أجهزة الكمبيوتر، وإذا كان أحدها على الأقل معيبًا: ستسمع إشارات صوتية يمكنك من خلالها تحديد الجهاز المعيب (على سبيل المثال، إذا كان الفيديو إذا كانت البطاقة معيبة، فسوف تسمع صوتًا طويلًا وصوتين قصيرين).
للدخول إلى Bios عند تشغيل جهاز الكمبيوتر الخاص بك، عادةً ما يكون لديك بضع ثوانٍ للقيام بكل شيء. في هذا الوقت، يجب أن يكون لديك وقت للضغط على الزر للدخول إلى إعدادات BIOS - قد يكون لكل مصنع زر خاص به!
أزرار تسجيل الدخول الأكثر شيوعاً: DEL، F2
بشكل عام، إذا ألقيت نظرة فاحصة على الشاشة التي تظهر عند تشغيل الكمبيوتر، فستلاحظ في معظم الحالات زرًا لتسجيل الدخول (المثال أدناه في لقطة الشاشة). بالمناسبة، في بعض الأحيان تكون هذه الشاشة غير مرئية بسبب حقيقة أن الشاشة لم يتم تشغيلها بعد في تلك اللحظة (في هذه الحالة، يمكنك محاولة إعادة تشغيل جهاز الكمبيوتر ببساطة بعد تشغيله).

جائزة السيرة الذاتية: زر للدخول إلى السيرة الذاتية - حذف.
مجموعات الأزرار اعتمادًا على الشركة المصنعة للكمبيوتر المحمول/الكمبيوتر
| الصانع | أزرار تسجيل الدخول |
| أيسر | F1، F2، ديل، CtrI+AIt+Esc |
| آسوس | F2، ديل |
| أست | Ctrl+AIt+Esc، Ctrl+AIt+DeI |
| كومباك | F10 |
| كومبيوسا | ديل |
| سايبرماكس | خروج |
| ديل 400 | ف3، ف1 |
| البعد ديل | F2، ديل |
| ديل انسبايرون | F2 |
| ديل لاتيتيود | F2، الجبهة الوطنية + F1 |
| ديل اوبتبليكس | ديل، ف2 |
| ديل الدقة | F2 |
| آلة إلكترونية | ديل |
| بوابة | ف1، ف2 |
| اتش بي (هيوليت باكارد) | ف1، ف2 |
| HP (مثال لـ HP15-ac686ur) | F10-Bios، F2-UEFI Meny، اختيار خيار Esc-boot |
| آي بي إم | F1 |
| كمبيوتر محمول آي بي إم إي برو | F2 |
| آي بي إم بي إس/2 | CtrI+AIt+Ins، Ctrl+AIt+DeI |
| إنتل تانجنت | ديل |
| ميكرون | F1، F2، ديل |
| باكارد بيل | F1، F2، ديل |
| لينوفو | F2، F12، ديل |
| روفربوك | ديل |
| سامسونج | F1، F2، F8، F12، ديل |
| سوني فايو | ف2، ف3 |
| تيجيت | ديل |
| توشيبا | إي إس سي، F1 |
مفاتيح لإدخال BIOS (حسب الإصدار)
لماذا يكون من المستحيل في بعض الأحيان الدخول إلى BIOS؟
1) هل تعمل لوحة المفاتيح؟ ربما يكون المفتاح المطلوب ببساطة لا يعمل بشكل جيد وليس لديك الوقت للضغط على الزر في الوقت المناسب. أيضًا كخيار، إذا كان لديك لوحة مفاتيح USB وكانت متصلة، على سبيل المثال، بنوع من التقسيم/الموزع (المحول) - فمن المحتمل أنها ببساطة لا تعمل حتى يتم تحميل نظام التشغيل Windows. لقد واجهت هذا بنفسي عدة مرات.
الحل: قم بتوصيل لوحة المفاتيح مباشرة بالجدار الخلفي لوحدة النظام بمنفذ USB، متجاوزًا "الوسطاء". إذا كان جهاز الكمبيوتر "قديمًا" تمامًا، فمن المحتمل أن BIOS لا يدعم لوحة مفاتيح USB، لذلك تحتاج إلى استخدام لوحة مفاتيح PS/2 (أو حاول توصيل لوحة مفاتيح USB عبر محول: USB -> PS/2) .

محول USB -> PS/2
2) على أجهزة الكمبيوتر المحمولة وأجهزة الكمبيوتر المحمولة، انتبه إلى هذه النقطة: تمنع بعض الشركات المصنعة الأجهزة التي تعمل بالبطارية من الدخول إلى إعدادات BIOS (لا أعرف ما إذا كان هذا مقصودًا أم مجرد خطأ ما). لذلك، إذا كان لديك كمبيوتر محمول أو كمبيوتر محمول، قم بتوصيله بالشبكة، ثم حاول إدخال الإعدادات مرة أخرى.
3) قد يكون من المفيد إعادة ضبط إعدادات BIOS. للقيام بذلك، قم بإزالة البطارية الموجودة على اللوحة الأم وانتظر بضع دقائق.
سأكون ممتنًا لإضافتك البناءة للمقال لماذا يكون من المستحيل في بعض الأحيان الدخول إلى Bios؟
للوصول إلى التحكم في جميع أجهزة نظام الكمبيوتر، تحتاج إلى معرفة كيفية الدخول إلى قائمة النظام، أو BIOS. في أغلب الأحيان، يكون ذلك ضروريًا لتثبيت نظام تشغيل جديد من الوسائط الخارجية.
BIOS عبارة عن مجموعة كاملة من برامج النظام التي تقوم بإنشاء نظام إدخال وإخراج البيانات الأساسي على جهاز الكمبيوتر. توجد جميع هذه البرامج على اللوحة الأم لجهاز الكمبيوتر الخاص بك.
تتمثل المهمة الرئيسية لقائمة BIOS في إدارة عملية تمهيد نظام التشغيل والإشارة إلى قائمة انتظار بدء تشغيل الأجهزة.
باستخدام وظائف قائمة النظام، يمكنك زيادة كفاءة المعالج، وتغيير تردد الناقل، وما إلى ذلك، وعرض خصائص المصنع للكمبيوتر، وضبط الوقت، وتغيير اللغة، وما إلى ذلك.

الطريقة القياسية للدخول إلى BIOS
هذه الطريقة هي الأكثر شيوعًا ومناسبة لمعظم أجهزة الكمبيوتر الشخصية وأجهزة الكمبيوتر المحمولة التي تعمل بنظام Windows.
جوهر الطريقة هو أنك تحتاج إلى الدخول إلى القائمة عندما يكون الكمبيوتر قيد التشغيل بالفعل، ولكن قبل أن يبدأ نظام التشغيل في التحميل.
لهذا قم بإيقاف تشغيل جهاز الكمبيوتر الخاص بك وتشغيله مرة أخرى. في أول 3-5 ثواني بعد الضغط على مفتاح التشغيل، انقر فوق الزر F2. بعد بضع ثوان، ستظهر قائمة نظام BIOS على شاشة المراقبة.

F2 هو المفتاح الأكثر شيوعًا لفتح قائمة النظام. ومع ذلك، اعتمادًا على الشركة المصنعة للكمبيوتر والعلامة التجارية للوحة الأم، قد يختلف مفتاح الاتصال. نلفت انتباهكم أدناه إلى جداول المراسلات بين مفاتيح الاختصار BIOS والشركة المصنعة للجهاز والشركة المصنعة لـ BIOS، والموزعة على نطاق واسع على الإنترنت.


تتم الإشارة إلى زر تمكين نافذة الإعدادات في نافذة البدء لبدء تشغيل الكمبيوتر الشخصي. إذا لم تشاهد أي معلومات، فحاول الدخول إلى القائمة باستخدام مفاتيح Del أو F10 أو F1 أو Esc بالتناوب. نتيجة للتنفيذ الصحيح لجميع الإجراءات، يجب أن تظهر نافذة نظام الإدخال/الإخراج:

قد يختلف مظهر قائمة النظام وترتيب علامات التبويب باختلاف أجهزة الكمبيوتر. كل هذا يتوقف على إصدار البرنامج الثابت BIOS والشركة المصنعة له.
إذا لم تتمكن لسبب ما من الدخول إلى BIOS باستخدام طريقة التمهيد القياسية، فاستخدم إحدى الطرق الموضحة أدناه.
باستخدام خيارات التمهيد الخاصة
هذه الطريقة مناسبة للإصدارين الثامن والعاشر من أنظمة تشغيل Windows. هذه الطريقة مناسبة أيضًا لبدء تثبيت نظام تشغيل جديد من محرك أقراص محمول أو قرص.

اتبع التعليمات:
- فتح البحث عن الملفات والدلائل على جهاز الكمبيوتر الخاص بك؛
- أدخل كلمة "الاسترداد" في حقل النص وافتح الكائن المحدد في نتائج البحث؛
- ثم، على الجانب الأيمن من النافذة التي تفتح، ابحث عن العنصر للحصول على خيارات التنزيل الخاصة؛
- انقر على زر "إعادة التشغيل". سيتم إعادة تشغيل الكمبيوتر ثم ستظهر النافذة التالية:

- حدد بلاط "التشخيص"؛
مهم!إذا كنت تريد الدخول إلى BIOS للتمهيد من محرك أقراص محمول أو قرص، فحدد "استخدام الجهاز" ثم حدد الموقع الذي سيتم التمهيد منه.

- في النافذة الجديدة، انقر على "خيارات متقدمة"؛
- الآن حدد مربع "UEFI Firmware"؛

- في النافذة التي تظهر، انقر على زر إعادة التشغيل. بعد ثوانٍ قليلة من تنفيذ هذا الإجراء، ستظهر قائمة BIOS على الشاشة.
يمكنك تمكين قائمة الإدخال/الإخراج باستخدام سطر الأوامر العادي على جهاز الكمبيوتر الخاص بك. هذه الطريقة بسيطة جدًا ولا تتطلب العديد من الخطوات. ما عليك سوى تشغيل سطر الأوامر وإدخال أمر واحد فقط.
لفتح سطر الأوامر، اضغط على مفاتيح Win + R في نفس الوقت واكتب "cmd" (بدون علامتي الاقتباس، كما في الشكل 7) في حقل النص بالنافذة التي تظهر.

بعد ثانية سترى نافذة سطر الأوامر:

الآن اكتب الأمر Shutdown.exe /r /o(الشكل 9) ثم اضغط على Enter:

القيادة التحول + إعادة التشغيل
الطريقة التالية لفتح نافذة BIOS هي استخدام مفاتيح الاختصار لنظام التشغيل. افتح قائمة "ابدأ" وحدد رمز إيقاف تشغيل الكمبيوتر. ثم قم بتمرير مؤشر الماوس فوق Reboot، وأثناء الضغط باستمرار على مفتاح Shift، انقر فوقه. تتيح لك هذه الطريقة فتح قائمة بالخيارات الخاصة لبدء تشغيل نظام التشغيل.

استخدام برامج طرف ثالث
يمكنك أيضًا الدخول إلى BIOS من خلال تطبيقات الطرف الثالث. دعونا نلقي نظرة على عدد قليل من الأكثر شعبية:
- قرصBIOS- تتيح لك الأداة المساعدة الدخول إلى BIOS وتغيير معلمات ناقل النظام. تكمن خصوصية البرنامج في أنه يسمح لك بالعمل مع BIOS دون إيقاف تشغيل نظام التشغيل. ومع ذلك، لكي يتم حفظ كافة التغييرات وتصبح نافذة المفعول، تحتاج إلى إعادة تشغيل الكمبيوتر. يمكن لـ TweakBIOS أيضًا تحسين أداء المكونات مثل اللوحة الأم للكمبيوتر الشخصي أو وحدة المعالجة المركزية. الأداة متوافقة مع كافة إصدارات نظام التشغيل Windows؛
تحياتي لجميع قراء موقع مدونة الكمبيوتر! في أحد الأيام صادفت جهاز كمبيوتر محمول Samsung NP300E5C-S0VRU به مشكلة BOOTMGR مفقودة. المشكلة هي في الأساس القياسية. الحل هو استعادة أداة تحميل التشغيل عبر Live-CD، أو إعادة تثبيت Windows. نظرًا لأنه، وفقًا للعميل، تمت تهيئة القرص الصلب، فقد قرروا إعادة تثبيته.
لا مشكلة - كل شيء كالمعتاد، انتقل إلى BIOS، اضبط التمهيد من محرك أقراص فلاش، قم بتثبيت Windows. هيا بنا... عفوًا... ليس بهذه السرعة يا أخي!
لا يدخل الكمبيوتر المحمول Samsung NP300E5C إلى BIOS عند الضغط على f2
أوقف الكمبيوتر المحمول عملية إحيائه في النقطة الأولى. عندما ضغطت على F2، كتبت "Entering SETUP" لجزء من الثانية، لكنها استمرت في التمهيد من القرص الصلب، وعرضت باستمرار الرسالة BootMgr is Missing.
بدني فصل القرص الصلبلم يعط أي نتائج - لقد دخل الكمبيوتر المحمول ببساطة في عملية إعادة تشغيل دورية، مما منعني من الدخول إلى BIOS عبر F2 أو تشغيل وضع الاسترداد عبر F4.
أظهر البحث على الإنترنت أن المشكلة شائعة جدًا، خاصة بالنسبة لهذا الطراز. الحقيقة هي أن لوحة المفاتيح في هذا الكمبيوتر المحمول مقفلة بشكل افتراضي عند الدخول إلى BIOS. عند إعادة تثبيت Windows من 8 إلى 7، كان عليك أولاً الانتقال إلى UEFI عبر Win8، وتعطيل Secure Boot، وتمكين CSV. ثم قم بتنفيذ بعض الإجراءات لإعادة تثبيت Windows.
قام مالك الكمبيوتر المحمول بطريقة ما بتهيئة القرص الصلب دون تغيير إعدادات BIOS أولاً، وبالتالي حصل على "حلقة مفرغة" - من أجل الدخول إلى BIOS، كان عليك تثبيت نظام التشغيل، ومن أجل تثبيت نظام التشغيل، كان عليك أن تذهب إلى BIOS.
لن يبدأ BIOS على الكمبيوتر المحمول
هناك حلول مختلفة لهذه المشكلة معروضة على الإنترنت، لكني سأقدم حلاً قمت باختباره شخصيًا.
قائمة بما ستحتاجه:

لذلك، لديك محرك أقراص ثابت مثبت عليه نظام التشغيل، وقمت بإدخاله في الكمبيوتر المحمول الخاص بك. نطلقه، يجب تحميل نظام التشغيل. نقوم بتثبيت برامج التشغيل التي تم تنزيلها مسبقًا على محولات الشبكة، ونقوم بتوصيل الكمبيوتر المحمول بالإنترنت عبر شبكة Wi-Fi أو الكابل.
نقوم بتشغيل برنامج تحديث BIOS الذي تم تنزيله من وضع الإيقاف. موقع. هذا ما تبدو عليه نافذة الأداة المساعدة لتحديث Bios على أجهزة الكمبيوتر المحمولة من Samsung (يوجد في الخلفية موقع Samsung على الويب، حيث تم تنزيل كل شيء منه):

كما ترون في الصورة، فإن إصدار BIOS الحالي للنظام هو نفس إصدار BIOS الأخير المتاح للتنزيل (البرنامج الثابت P09RAP). هذا لأنني التقطت الصورة بعد التحديث.
على الأرجح أن هذه الإصدارات لا تناسبك، لذا تأكد أولاً من إدخال بطارية وشحنها بنسبة 30% على الأقل، ومن توصيل جهاز الشبكة. ثانيا، انقر فوق الزر "تحديث".
لذلك، وصلت عملية تحديث BIOS إلى نهايتها، وتم إعادة تشغيل الكمبيوتر المحمول. على الأرجح، سيتوقف نظام التشغيل الآن عن التحميل، ولكن الآن هذه ليست مشكلة بالنسبة لنا، لأن BIOS مفتوح! نضغط على F2 عند التحميل، ونغير الإعدادات إلى الإعدادات التي نحتاجها (قم بتعطيل Secure Biot وتمكين Legacy CSV)، وقم بتثبيت أي نظام Windows نريده بهدوء!
الكمبيوتر المحمول لا يدخل BIOS - [تم الحل]
من الممكن أن تكون المشكلة متى البيوس لا يبدأ عند الضغط على F2قد يحدث على أجهزة الكمبيوتر المحمولة الأخرى إلى جانب سامسونج. كما أنه قد يحدث عند استبدال القرص الصلب. يمكن حل كل شيء عن طريق تحديث السير إلى أحدث إصدار. وتحديث BIOS ليس إجراءً معقدًا، كما ترى من خلال قراءة هذه المقالة!
والأهم ألا يكون هناك انقطاع مفاجئ للتيار الكهربائي، وإلا سنحصل على «لبنة». والتي يجب إحياؤها عن طريق تفكيك الكمبيوتر المحمول، وإزالة شريحة BIOS بمسدس الهواء الساخن، وميضها من خلال المبرمج، ولحامها مرة أخرى. هذه عملية غير متاحة للجميع.
أنا سعيد لأنني أستطيع مساعدتك في ملاحظتي! إذا كان لديك أي أسئلة، فاكتبها في التعليقات! لا تنس الاشتراك في تحديثات المدونة حتى لا تفوت المقالات المثيرة للاهتمام حول إصلاح وإعداد أجهزة الكمبيوتر الخاصة بك!
يوم جيد.
عاجلا أم آجلا، يواجه كل من يعمل على جهاز كمبيوتر الحاجة إلى إدخال BIOS (تقريبا. : الإصدار الأحدث هو UEFI، ومبدأ التشغيل والوظائف هي نفسها) وتغيير بعض المعلمات. بالمناسبة، قد يكون هذا ضروريًا لعدة أسباب، على سبيل المثال:
- قررت إعادة تثبيت Windows، ولكن الكمبيوتر لا يرى محرك أقراص فلاش التثبيت (القرص). وتحتاج فقط إلى تغيير أولوية التمهيد في BIOS؛
- قررت رفع تردد التشغيل وحدة المعالجة المركزية (سيظل عليك تغيير التردد هناك);
- يظهر الوقت أو التاريخ على الكمبيوتر بشكل غير صحيح - تحتاج إلى تغيير الإعدادات؛
- تشغيل الكمبيوتر غير المستقر؛
- الكمبيوتر لا يرى القرص الصلب المتصل، وما إلى ذلك. في الواقع، هناك الكثير من الأسباب للدخول إلى BIOS.
في هذه المقالة أريد أن ألقي نظرة على كيفية القيام بذلك (وما يجب عليك الانتباه إليه إذا لم تتمكن من الدخول إلى BIOS). المقالة موجهة لمستخدمي الكمبيوتر المبتدئين.
إذن فلنبدأ ✌...
الخطوة 1: أساسيات مهمة
BIOS/UEFI- مجموعة من البرامج الصغيرة التي توفر لنظام التشغيل Windows والبرامج إمكانية الوصول إلى أجهزة الكمبيوتر (أي الأجهزة). بعد تشغيل الكمبيوتر (أو الكمبيوتر المحمول)، يبدأ BIOS أولاً (وعندها فقط نظام التشغيل)، الذي يقوم بفحص جميع معدات الجهاز، وإذا كان هناك شيء لا يعمل بشكل صحيح، سوف تسمع إشارات صوتية (على سبيل المثال، إذا كانت بطاقة الفيديو معيبة، فسيتم إصدار صوت تنبيه طويل وصوتين قصيرين).
لذا، بعد تشغيل الكمبيوتر الشخصي/الكمبيوتر المحمول، سيكون لديك دقيقة واحدة فقط (1÷2 ثانية) للضغط على مفتاح خاص للدخول إلى BIOS/UEFI (إذا لم يكن لديك الوقت، فلن يكون الضغط عليه مفيدًا).

اضغط على زر إدخال BIOS عدة مرات قبل وأثناء ظهور الشعار الأول (مباشرة بعد تشغيل الجهاز)
مهم!
إذا كان لديك نظام تشغيل حديث مثبت عليه Windows 8 أو 10 (ويعمل/يبدأ التشغيل)، فلا داعي للقلق بشأن جميع أنواع المفاتيح...
الآن يمكنك الدخول إلى BIOS بدون أي مفاتيح، فقط استغل الفرصة التي يوفرها Windows... (انظر ملاحظتي، الرابط المتوفر أدناه)
كيفية الدخول إلى UEFI (BIOS) من واجهة Windows 8، 10 (بدون استخدام المفاتيح الخاصة F2، Del، وما إلى ذلك) -
بالمناسبة!
إذا كان لديك جهاز كمبيوتر محمول، فعليك الانتباه إلى جسم الجهاز. تحتوي بعض النماذج (على سبيل المثال، من Lenovo) على خاص. مفاتيح للدخول إلى BIOS (تحتاج إلى الضغط عليها عند إيقاف تشغيل الجهاز).

الخطوة 2: تحديد الشركة المصنعة
كل مصنع (Dell، Asus، إلخ) لديه أزراره الخاصة للدخول إلى BIOS (UEFI)! بالمناسبة، أنا شخصيًا لا أعتقد أن هذا مناسب جدًا، يمكنهم توحيده...
المفاتيح الأكثر شيوعًا للدخول إلى BIOS:
حذف، F2، خروج، F1.
يمكنك تخمين أي منها لديك، لكن الأمر لا ينجح دائمًا 👀. دون معرفة طراز الجهاز، قد لا تتمكن أبدًا من العثور على المفتاح الثمين، لأن... في بعض الحالات، يتم استخدام مجموعات من 3 مفاتيح! هل يمكنك أن تتخيل كم عدد المجموعات الموجودة؟..
ولذلك هناك عدة طرق:

الخطوة 3: معرفة الشركة المصنعة (إصدار BIOS) - تحديد الزر
الآن معرفة الشركة المصنعة للمعدات (على سبيل المثال، طراز الكمبيوتر المحمول أو نوع BIOS)- كل ما عليك فعله هو العثور على مفتاح الدخول إلى BIOS. يمكنك القيام بذلك باستخدام الجدول أدناه (أو استخدم محرك بحث أو بعض الأدلة).
بالمناسبة، لدي عدة جداول في مدونتي تحتوي على مفاتيح التشغيل السريع للدخول إلى قائمة BIOS وقائمة التمهيد (لمصنعين مختلفين) -
الجدول رقم 1: أزرار دخول الشركة المصنعة وBIOS
| الشركة المصنعة للكمبيوتر/الكمبيوتر المحمول | مفاتيح |
|---|---|
| أيسر (أسباير، باور، فيريتون، إكستنسا، فيراري، ترافيل ميت، ألتوس) | ديل أو F1 |
| أيسر (ألتوس 600 سيرفر) | Ctrl+Alt+Esc أو F1 |
| أيسر (الكمبيوتر الأقدم) | F1 أو Ctrl+Alt+Esc |
| بعض الشيء | ديل |
| آسوس | ديل، ف2 |
| AMI (American Megatrends AMIBIOS، AMI BIOS) | ديل |
| AMI (American Megatrends AMIBIOS، AMI BIOS) – الإصدار القديم | F1 أو F2 |
| آسروك | ديل أو F2 |
| جائزة BIOS (AwardBIOS) | ديل |
| جائزة BIOS (AwardBIOS) – الإصدار القديم | Ctrl+Alt+Esc |
| بيوستار | ديل |
| كومباك (بريساريو، برولينيا، ديسكبرو، سيستمبرو، محمول) | F10 |
| كومباك (أجهزة الكمبيوتر القديمة) | F1 أو F2 أو F10 أو ديل |
| تشاينتيك | ديل |
| سايبرماكس | خروج |
| ديل (XPS، Dimension، Inspiron، Latitude. OptiPlex، Precision، Vostro) | F2 |
| ديل (أقدم موديلات 486) | السيطرة + البديل + أدخل |
| نظام البعد L566cx من Dell | ديل |
| ديل (نماذج الكمبيوتر المحمول الأقدم) | الجبهة الوطنية + خروج أو الجبهة الوطنية + F1 |
| ديل (متوفر في بعض الموديلات) | إعادة تعيين مرتين |
| ECS (مجموعة النخبة) | ديل أو F1 |
| الأجهزة الإلكترونية (eMonster، eTower، eOne، S-Series، T-Series) | ديل أو علامة التبويب |
| الآلة الإلكترونية (بعض أجهزة الكمبيوتر القديمة) | F2 |
| فوجيتسو (لايف بوك، إسبريمو، أميلو، تابلت، ديسك باور) | F2 |
| البوابة باستخدام Phoenix BIOS (DX، FX، One، GM، GT، GX، Profile، Astro) | F1 |
| جيجابايت | ديل |
| هيوليت باركارد (HP Pavilion، TouchSmart، Vectra، OmniBook، Tablet) | F1 |
| هيوليت باركارد (بديل HP) | F2 أو خروج |
| الكمبيوتر اللوحي هيوليت باركارد (HP): | F10 أو F12 |
| IBM ThinkPad يستخدم Phoenix BIOS | السيطرة + البديل + F11 |
| IBM (أجهزة الكمبيوتر أو أجهزة الكمبيوتر المحمولة القديمة) | F2 |
| شركة انتل | F2 |
| لينوفو (ثينك باد، آيديا باد، سلسلة 3000، ثينك سنتر، ثينك ستيشن) | F1 أو F2 |
| لينوفو (المنتجات الأقدم) | Ctrl+Alt+F3، Ctrl+Alt+Ins أو Fn+F1 |
| إم إس آي (مايكرو ستار) | ديل |
| ميكرون (أجهزة كمبيوتر MPC ClientPro، TransPort) | ديل أو F1، F2 |
| مايكرويد للأبحاث MR BIOS | F1 |
| NEC (PowerMate، Versa، W-Series) | F2 |
| باكارد بيل (سلسلة 8900، سلسلة 9000، بولسار، بلاتينيوم، EasyNote، imedia، iextreme) | ديل أو F1، F2 |
| Phoenix BIOS (Phoenix-Award BIOS) | ديل |
| Phoenix BIOS (Phoenix-Award BIOS) – الإصدار القديم | Ctrl+Alt+S، Ctrl+Alt+Esc، Ctrl+Alt+Ins أو Ctrl+S |
| شارب (أجهزة الكمبيوتر المحمولة المحمولة، Actius UltraLite) | F2 |
| سامسونج | F2 |
| سوني (VAIO، سلسلة PCG، سلسلة VGN) | F1 أو F2 أو F3 |
| سلسلة سوني فايو 320 | F2 |
| توشيبا (بورتيجي، ستالايت، تيكرا) | إيسك أو F1 |
| زينيث، فينيكس | Ctrl+Alt+Ins |
الخطوة 4: أعد تشغيل الكمبيوتر وانقر فوق خاص. مفتاح
في الواقع، بمعرفة المفتاح، يمكنك إعادة تشغيل جهاز الكمبيوتر الخاص بك أو إيقاف تشغيله، وبعد تشغيله - اضغط على هذا الزر عدة مراتحتى تظهر أمامك نافذة إعدادات BIOS أو UEFI (المثال في الصورة أدناه).


عرض نافذة نموذجي عند تسجيل الدخول إلى UEFI
إذا لم تظهر نافذة الإعدادات، فأعد تشغيل الكمبيوتر مرة أخرى وحاول استخدام مفتاح آخر ( تقريبا. : في الجدول أعلاه، كقاعدة عامة، يتم الإشارة إلى مفتاحين لطرز الأجهزة المختلفة) .
الخطوة 5: إدارة إعدادات وخيارات BIOS
يخشى العديد من المبتدئين حقيقة أن الماوس لا يعمل في BIOS، ولا توجد لغة روسية وعليهم تكوين كل شيء باستخدام لوحة المفاتيح فقط (على الرغم من أنه في UEFI الجديد، الذي حل محل BIOS الكلاسيكي، يتم التخلص من كل هذه العيوب ).
وفي الوقت نفسه، كل شيء بسيط للغاية. بالنسبة للعديد من المعلمات - يمكن فهم الغرض منها من السياق، وعادةً ما تتم الإشارة إلى أزرار التحكم الأكثر أهمية إما في أسفل قائمة الإعدادات أو على يمينها (انتبه إلى الصورة التي تحتوي على قائمة UEFI أدناه: يوجد على اليمين قسم "مفاتيح التشغيل السريع" - أي مفاتيح التشغيل السريع).

تغيير أولوية التمهيد (تظهر مفاتيح التحكم على اليمين) / UEFI
نصيحة أخرى: إذا كنت لا تعرف ما تعنيه هذه المعلمة أو تلك، فلا أوصي بتغييرها (إذا كانت هذه هي المرة الأولى لك في BIOS).
المعنى الأكثر شعبية للأزرار:
- السهام- التحرك لأعلى ولأسفل ولليسار ولليمين؛
- F1 - مساعدة (الزر قياسي، في العديد من البرامج الأخرى - يفتح أيضًا القسم بالمساعدة)؛
- F6 أو F9 - ضبط الإعدادات القياسية؛
- F10- احفظ جميع الإعدادات التي تم إجراؤها في BIOS (تستخدم في كثير من الأحيان) ;
- يدخل– تأكيد/الدخول إلى القائمة المحددة حيث يوجد المؤشر (يتم التحديد باستخدام الأسهم الموجودة على لوحة المفاتيح)؛
- خروج- الوظيفة العكسية لمفتاح الإدخال - الرجوع أو الخروج (تستخدم أيضا في كثير من الأحيان);
- مفاتيح الزائد والناقص - زيادة أو تقليل القيمة (على التوالي)؛
- علامة التبويب – حرك المؤشر إلى القائمة التالية (شيء مثل الإضافات إلى الأسهم).
بالمناسبة، تمامًا كما هو الحال في UEFI (الصورة التي قدمتها أعلاه)، توفر القائمة الموجودة على اليمين (أو أدناه) في BIOS أيضًا تلميحات حول الزر المسؤول عن ماذا.

تلميحات: الأسهم - حرك المؤشر، أدخل - أدخل، F1 - مساعدة، F10 - حفظ الإعدادات والخروج، Esc - خروج.
الخطوة 6: لماذا لا أستطيع الدخول إلى BIOS (الأسباب)
يمكن أن يكون هناك العديد من الأسباب، ولكن في أغلب الأحيان أواجه ما يلي:

هذا كل ما لدي لهذا اليوم، الإضافات ستكون مفيدة جداً..