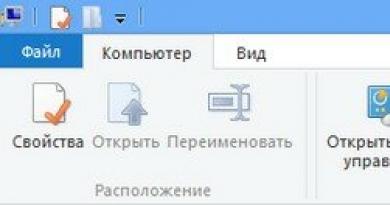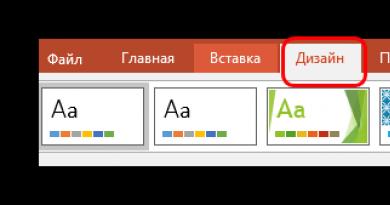كيفية استعادة النظام على كمبيوتر محمول آسوس. زر Fn لا يعمل على الكمبيوتر المحمول Asus يعمل Asus System Recovery f9
يوم جيد!
أوه، لوحات المفاتيح الحديثة هذه، والتي يقوم المصنعون بها الآن بكل شيء. والمشكلة المتعلقة بوظيفة المفاتيح حتى على الجهاز الجديد ليست شائعة...
في الواقع، ستتناول مقالة اليوم تشغيل وتكوين مفاتيح الوظائف F1÷F12 وFn على أجهزة الكمبيوتر المحمولة. والحقيقة هي أنهم في كثير من الأحيان إما لا يعملون على الإطلاق، أو لا يعملون كما ينبغي. علاوة على ذلك، يقوم العديد من الشركات المصنعة "بتسييج" شكل المفاتيح ووظائفها وتشغيلها وإيقاف تشغيلها والإعدادات حسب رغبتها (لا يوجد توحيد قياسي).
وفي الوقت نفسه، تعد المفاتيح Fn وF1 وF2 وF3 وما إلى ذلك مهمة جدًا، فهي تتيح لك زيادة/تقليل السطوع والصوت بسرعة، وتشغيل/إيقاف تشغيل شبكة Wi-Fi، ولوحة اللمس، وغير ذلك الكثير. بشكل عام، رفضهم يعني حرمان نفسك من الوظائف الضرورية، وهو أمر غير جيد.
أسباب عدم عمل Fn وF1÷F12
أذكرك، أنه في معظم الحالات، لكي تتمكن المفاتيح الوظيفية من أداء وظيفة بديلة (تقليل نفس السطوع)، يجب عليك الضغط عليها في نفس الوقت باستخدام المفتاح الجبهة الوطنية. على سبيل المثال، لتشغيل/إيقاف تشغيل Wi-Fi، تحتاج إلى الضغط على المجموعة Fn+F2 (هذا مجرد مثال! كل كمبيوتر محمول لديه مجموعاته الخاصة، انظر بعناية إلى الصور الموجودة على المفاتيح).

يؤدي الضغط على Fn+F2 في نفس الوقت إلى تشغيل Wi-Fi أو إيقاف تشغيله // كمثال!
1) هل تم تشغيل الجبهة الوطنية؟ هل يوجد زر بديل في لوحة المفاتيح؟
تحتوي بعض أنواع لوحات المفاتيح على أزرار إضافية قطيعأو وضع F. إنها تسمح لك بحظر (تعطيل) مفاتيح الوظائف. ألق نظرة فاحصة - هل لديك؟

مفتاح F Lock (يوجد غالبًا في لوحات المفاتيح الكلاسيكية، وليس في أجهزة الكمبيوتر المحمولة)
وألاحظ أيضًا أنه من أجل استخدام زر Fn، في بعض أجهزة الكمبيوتر المحمولة، تحتاج إلى الضغط على مجموعة من الأزرار الجبهة الوطنية + خروج(انظر لقطة الشاشة أدناه - يجب رسم قفل صغير على المفتاح). بالمناسبة، بدلاً من Fn+Esc، يمكن استخدام المجموعة Fn+NumLock.

2) إعدادات BIOS (أوضاع مفاتيح التشغيل السريع ونظائرها)
كمرجع!
إذا كنت لا تعرف ما هو BIOS وكيفية إدخاله، أنصحك بقراءة هذا المقال:
في بعض أجهزة الكمبيوتر المحمولة (على سبيل المثال، Dell Inspiron، Lenovo ThinkPad، وما إلى ذلك) في BIOS، يمكنك ضبط وضع التشغيل لمفاتيح الوظائف (أي أنها يمكن أن تعمل في دور كلاسيكي، أو بدون الضغط على Fn يمكنها تنفيذ مهامها على الفور الوظيفة الثانية: خفض مستوى الصوت، وتمكين/تعطيل لوحة اللمس، وما إلى ذلك).
في أغلب الأحيان، للدخول إلى BIOS، تحتاج إلى إعادة تشغيل الكمبيوتر المحمول، وعند التحميل، اضغط على الفور على المفتاح F2 أو مفتاح الحذف (قد تكون الأزرار مختلفة، اعتمادًا على طراز الجهاز).
تسمى هذه الأوضاع: وضع Hotkey، ووضع مفاتيح الإجراء (وغيرها من المشتقات). لتغيير وضع التشغيل الخاص بهم، يجب عليك الانتقال إلى قسم تكوين BIOS وتغيير الوضع من ممكّن إلى معطل (أو العكس).

3) عدم وجود برامج تشغيل وبرامج خاصة من الشركة المصنعة
عندما يتم تثبيت برامج التشغيل تلقائيًا مع Windows، أو يتم استخدام مجموعات/حزم مختلفة (على سبيل المثال، Driver Pack Solution)، فإن النظام غالبًا لا يحتوي على برامج خاصة من الشركة المصنعة للكمبيوتر المحمول. ونتيجة لذلك، قد لا تعمل بعض المفاتيح (بما في ذلك مفاتيح الوظائف).
سألقي نظرة أدناه على مثال لتحديث برامج التشغيل هذه باستخدام ASUS كمثال (إذا كان لديك علامة تجارية ممتازة لأجهزة الكمبيوتر المحمول، على سبيل المثال HP وAcer وDell وLenovo - ستكون جميع الإجراءات متشابهة، وسيختلف عنوان الموقع الرسمي فقط) .

بشكل عام، إذا قمنا بتلخيص ذلك: تحتاج فقط إلى تحديث برامج التشغيل عن طريق تنزيلها من موقع الويب الخاص بالشركة المصنعة للكمبيوتر المحمول. علاوة على ذلك، يجب أن يتم ذلك مع الإصدار المحدد من Windows الذي تستخدمه حاليًا.
إذا كان لإصدار Windows الخاص بكلا توجد برامج تشغيل على موقع الشركة المصنعة للكمبيوتر المحمول - وهذا سبب جدي للتفكير في التبديل إلى إصدار آخر من نظام التشغيل (من المحتمل جدًا أنه بسبب هذا، لا تعمل بعض الوظائف، بما في ذلك مفاتيح الوظائف).
إضافة!
ربما يجد شخص ما هذه المقالة مفيدة حول كيفية تثبيت برامج التشغيل على جهاز كمبيوتر محمول أو كمبيوتر شخصي (يتم النظر في خيارات مختلفة) -
4) مشكلة في لوحة المفاتيح نفسها
إذا أسقطت أو - فمن الممكن أن المفتاح لا يعمل بسبب خلل فعلي في لوحة المفاتيح.
انتبه إلى ما إذا كان المفتاح يستجيب في بعض الأحيان على الأقل (ربما حاول الضغط عليه بقوة أكبر). إذا كانت هناك مشكلة في المسارات الموجودة أسفل المفتاح، فغالبًا ما ينجح الضغط بقوة أكبر (على سبيل المثال، قد تتأكسد المسارات بعد ملئها، أو تتصرف بهذه الطريقة بسبب التآكل).
ماذا يمكن ان يفعل:

الإضافات هي موضع ترحيب.
فيديو تعليمي حول كيفية استعادة الزرfnعلى جهاز كمبيوتر محمولآسوس
برنامج تعليمي خطوة بخطوة حول كيفية استعادة وظيفة زر fn على كمبيوتر Asus المحمول
يعد مفتاح "Fn" الموجود على كمبيوتر محمول من Asus مسؤولاً عن تشغيل الجهاز وإيقاف تشغيله، وزيادة وتقليل السطوع ومستوى الصوت، وما إلى ذلك. إذا لم يعمل هذا المفتاح على الكمبيوتر المحمول الخاص بك لسبب ما، فقد يشير ذلك إلى أن البرنامج أو برامج التشغيل الضرورية مفقودة على جهاز الكمبيوتر الخاص بك. هذا الإجراء بسيط، لذا يمكنك القيام به بسهولة بنفسك في المنزل. إذا بدت المشكلة خارجة عن إرادتك، أو كانت المفاتيح الموجودة على لوحة المفاتيح تالفة ميكانيكيًا، فاتصل بمركز الخدمة، حيث سيقوم المتخصصون المختصون بإصلاح أو استبدال لوحة المفاتيح على الكمبيوتر المحمول Asus الخاص بك.
لكي يعمل الزر الذي تحتاجه، يجب عليك اتباع التعليمات خطوة بخطوة:
- انتقل إلى الموقع الرسمي لشركة Asus: asus.com؛
- انتقل إلى علامة التبويب المسماة "الدعم"؛

- أدخل الاسم الكامل لطراز الكمبيوتر المحمول الخاص بك في شريط البحث.

انتباه!!! إذا لم يكن الطراز الخاص بك متاحًا، فاختر أيًا من سلسلتك أو مع الخصائص المطابقة (عرض الشاشة، والسعة، وما إلى ذلك)
- بعد فتح طراز الجهاز المطلوب، انظر إلى وصف معلماته؛

ابحث مرة أخرى وانقر على "الدعم"؛
هنا نختار وانقر على "برامج التشغيل والأدوات المساعدة"؛

- حدد نظام التشغيل Windows الخاص بك؛
- في أنواع برامج التشغيل، حدد "ATK".
انتباه!!! هذا النوع من برامج التشغيل مناسب فقط لأجهزة الكمبيوتر المحمولة من Asus.
- تنزيل برامج التشغيل الضرورية؛
- عند اكتمال التنزيل، افتحه في المجلد وقم بفك ضغط الملف؛
- تثبيت برامج التشغيل.
- قد تستغرق عملية التنزيل بعض الوقت.
انتباه!!! لا تغلق نافذة التنزيل حتى تنتهي.
قبل التحقق من عمل مفتاح fn، يجب عليك التأكد من إعادة تشغيل جهازك. بمجرد تشغيل النظام، يجب أن تعمل جميع اختصارات لوحة المفاتيح باستخدام "fn".
دعنا نذكرك بكيفية عمل اختصارات لوحة المفاتيح مع "Fn":
- "Fn" + "F2" - ينظم تشغيل Wi-Fi/Bluetooth.
- "Fn" + "F3" - ينظم تشغيل لوحة اللمس.
- "Fn" + "F4" - يضبط دقة الشاشة.
- "Fn" + "F5"/"F6" - لضبط الإعدادات الأخرى لشاشتك (السطوع والتباين وما إلى ذلك).
- "Fn" + "F7" - لتشغيل الشاشة أو إيقاف تشغيلها.
- "Fn" + "F8" - يتيح عرض صورة على الشاشة أو من خلال جهاز العرض.
- "Fn" + "F9" - يفتح مدير المهام.
- "Fn" + "F10" - لتشغيل الصوت أو إيقافه.
- "Fn" + "F11" / "F12" - لضبط الصوت (مستوى الصوت).
انتباه!!! إذا لم تساعدك طريقتنا، فاتصل بمركز الخدمة، وسوف يجدون سبب عدم عمل مفتاح "Fn" وسيقومون بإزالته. تحقق أيضًا مما إذا كان الزر تالفًا ماديًا (مملوءًا بالسائل أو مكسورًا أو ما إلى ذلك).
نأمل أن تحل طريقتنا مشكلتك.
كيفية استعادة النظام على كمبيوتر محمول آسوس
تمر عملية استعادة نظام الكمبيوتر المحمول بعملية إعادته إلى إعدادات المصنع. كما تظهر الممارسة، فإن إعدادات المصنع للكمبيوتر المحمول هي الأكثر ملاءمة لطراز الكمبيوتر المحمول الخاص بك من Asus. لقد تم إنشاؤها مع الأخذ في الاعتبار جميع معلمات الكمبيوتر المحمول وقوته، لذا فإن العودة إليها فكرة جيدة.
إذا كنت قد تعاملت بالفعل مع عمليات مماثلة من قبل، فيمكنك التعامل مع هذه العملية، ولكن إذا لم تكن متأكدا، فمن الأفضل الاتصال بأفضل مركز خدمة ASUS، متخصصي الكمبيوتر.
لن تنجح عملية استعادة النظام إذا:
هل قمت بإعادة تثبيت Windows مرة واحدة على الأقل؟ أثناء عملية التثبيت، تتم إزالة الملفات الضرورية لاستعادة النظام.
لا تشير إلى حقيقة أن المعالج قد أعاد تثبيت نظام التشغيل Windows الخاص بك، لأنه على الأرجح يمكنه أيضًا حذف هذا الملف الذي نحتاجه.
في هذه الحالة، ليس لديك خيار سوى العثور على قرص أو شرائه مع استعادة الإعدادات الأصلية. ويمكن أيضًا تنزيله من مصادر موثوقة باستخدام الإنترنت.
سنخبرك بكيفية استعادة نظام الكمبيوتر المحمول Asus الخاص بك إذا لم تقم بإعادة تثبيت إصدار Windows الخاص بك. من أجل إجراء استرداد النظام عبر BIOS على كمبيوتر محمول ASUS، تحتاج إلى القيام ببعض الأعمال التحضيرية.
التحضير لاستعادة النظام الخاص بك
- إذا كانت هناك معلومات مهمة على الكمبيوتر، فيجب نقلها إلى محرك أقراص فلاش. هذا ينطبق بشكل خاص على الملفات الموجودة على محرك الأقراص C.
ليس عليك حذف أي شيء من محرك الأقراص D، ولكن لحماية نفسك، احذف الملفات المهمة من محرك الأقراص هذا أيضًا.
- تذكر أنه سيتم أيضًا إعادة تشغيل إصدار Windows.
- سيستغرق هذا الإجراء بعض الوقت بعد تشغيل الكمبيوتر لأول مرة حتى يتم تثبيت جميع الإعدادات اللازمة على الكمبيوتر المحمول.
انتباه!!! لن تحل جميع مشاكل الكمبيوتر المحمول عن طريق استعادة النظام. تأكد من أنك بحاجة إلى هذه العملية على الإطلاق. استشر أحد المتخصصين قبل البدء في عملية التعافي.
هذه العملية ليست صعبة. يمكنك التعامل معها بنفسك.
كيفية تشغيل "استعادة النظام" على كمبيوتر محمول من Asus
مستعد! الآن يبدو جهاز الكمبيوتر الخاص بك وكأنه جاء للتو من المتجر. سعيد باستخدام.
إذا توقف قسم الاسترداد المخفي لسبب ما (عادةً بعد التحديث من خلال المتجر الرسمي إلى Windows 8.1) فجأة عن العمل على الكمبيوتر المحمول ASUS، فلا تيأس واقرأ مقالتي أولاً - ربما سيساعدك ذلك أيضًا.
سأبدأ بقصتي
مهم! (تعديل من 24-1-16) . لم أختبر الأداة المساعدة على نظام التشغيل Win 10، فهي تعمل على نظام التشغيل Win 8 و8.1
- قم بتشغيل "ASUS Recovery.exe
- قم بتشغيل "ASUS Recovery.exe
- انقر فوق "نعم" لبدء عملية الاسترداد. انتظر حتى تكتمل العملية. سيتم إعادة تشغيل النظام تلقائيًا خلال دقيقة واحدة.
تم التثبيت وإعادة التشغيل. لقد بدأت في استعادة النظام وكانت معجزة! تم العثور أيضًا على قسم الاسترداد المخفي وعمل كل شيء!
ونتيجة لذلك، قمت بإرجاع النظام إلى حالة المصنع، ثم قمت بتحديثه بنجاح إلى Windows 8.1 دون أي متاعب أو مجلدات وملفات غير ضرورية على رأسي.
لكن هذه المرة كنت أكثر ذكاءً وبعد التحديث قمت بتثبيت الأداة المساعدة ASUS Backtracker، والتي من خلالها قمت بسهولة بإنشاء صورة لنظام مثبت حديثًا ومحدث على محرك أقراص ثابت محمول.
بالمناسبة، باستخدام ASUS Backtracker، يمكنك الوصول إلى قسم إدارة استرداد Windows إذا لم يعمل الزر F9
"ما المغزى من هذه القصة بأكملها؟" - أنت تسأل. وسأجيبك بفخر: "في الحياة يمكن أن يحدث أي شيء ولا يمكنك تأمين نفسك ضد كل شيء فيه، ولكن إذا كنت تقرأ مدونتي بانتظام، فسوف تنخفض المشاكل بوضوح. إذن هذا كل شيء..." — نكتة.
ف/S: إذا استمرت المشكلة، فاتصل بمركز خدمة معتمدآسوس. يمكن الاطلاع على قائمة مقدمي الخدمة
تتمتع أحدث موديلات أجهزة الكمبيوتر المحمول بخيار جيد للغاية يسمح لك بإعادة الكمبيوتر المحمول إلى حالة المصنع، وهو أمر مريح للغاية. بعد تثبيت النظام على الكمبيوتر المحمول، تحتاج إلى تثبيت كافة برامج التشغيل والبرامج. الآن، بعد استعادة النظام، لم يعد هذا ضروريا. وهذا لا ينطبق فقط على أجهزة الكمبيوتر المحمولة من شركة Asus، بل سنتحدث عنها في هذا المقال.
خلال الأسبوع الماضي، وصلت العديد من أجهزة الكمبيوتر المحمولة التي تعاني من مشاكل في تحميل نظام التشغيل. في الحالة الأخيرة، جاء المالك بالسؤال: "كيف تبدأ في استعادة نظام Asus EEE PC؟"
في أجهزة الكمبيوتر المحمولة من Asus، يتم تشغيل استرداد النظام باستخدام المفتاح F9. في هذه المقالة تم التقاط الصور أثناء استعادة النظام على Asus X54C-SX531R. على محركات الأقراص الثابتة (HDD) لأجهزة الكمبيوتر المحمولة، تم إنشاء قسم مخفي بحجم 20-30 جيجابايت، والذي لا يمكنك إلا أن تقوم بحذفه أو تنسيقه حتى على كمبيوتر آخر (إذا قمت بإزالة محرك الأقراص الصلبة) بوسائل بسيطة، ولكنه كذلك من الأفضل عدم حذف قسم استرداد النظام. عند تثبيت نظام تشغيل آخر، سيتعين عليك البحث يدويًا عن برامج التشغيل المناسبة وتثبيتها.
تذكر أنه يجب أن تكون بطارية الكمبيوتر المحمول مشحونة بالكامل، وفي بعض الطرز يجب توصيل الكمبيوتر المحمول بالتيار الكهربائي أثناء عملية الاسترداد.
من أجل بدء إجراء الاسترداد لجهاز الكمبيوتر المحمول Asus، يجب عليك مباشرة بعد تشغيل طاقة الكمبيوتر، الضغط مع الاستمرار على المفتاح F9 لعدة ثوان. يجب أن تظهر القائمة التالية.

اضغط دخول.

حدد اللغة المطلوبة من القائمة المنسدلة وانقر على "التالي".

ستحذرك النافذة التي تظهر أن هذا البرنامج مخصص حصريًا لأجهزة الكمبيوتر المحمولة من Asus وستحذرك أيضًا من أنه سيتم إتلاف البيانات الموجودة على القرص. إذا قمت بحفظ جميع الملفات الضرورية، فلا تتردد في النقر فوق "التالي".
بعد ذلك سيُعرض عليك اختيار القسم الذي تريد استعادة النظام فيه. هنا الخيار لك، ولكن لحفظ البيانات في القسم "D"، حدد "استعادة Windows إلى القسم الأول" وانقر فوق "التالي".

من هذه اللحظة ستبدأ إجراءات الاسترداد. بدايته تبدو كالتالي: 

لا تتوتر، لا تضغط أو تدخل أي شيء!بعد تشغيل استرداد النظام على كمبيوتر محمول من ASUS، يتم إدخال هذه البيانات تلقائيًا بواسطة الكمبيوتر المحمول. ما عليك سوى الانتظار حتى يظهر سطح المكتب على الشاشة ويتوقف الكمبيوتر المحمول عن إعادة التشغيل. في هذه الحالة، استغرقت عملية الاسترداد أكثر من ساعة واحدة.