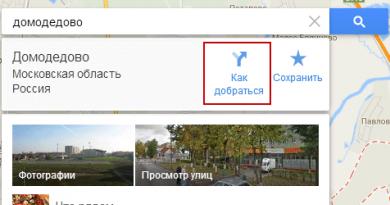كيفية استعادة برنامج محذوف في ويندوز. كيفية استعادة البرامج المحذوفة في ويندوز كيفية استعادة التطبيقات على ويندوز 10
لا يتم حذف البرامج من جهاز الكمبيوتر الخاص بك بقدر ما يتم حذف الصور وملفات المستخدم الأخرى. يكاد يكون من المستحيل حذف أداة مساعدة عن طريق الخطأ، أو على وجه الخصوص، برنامج كبير ومهم بالنسبة لك. سوف يسألك الكمبيوتر بشكل متكرر عما إذا كنت متأكدًا من حذفه أم لا. ولكن، مع ذلك، إذا حدث مثل هذا السهو أو قام شخص آخر بحذف البرنامج من جهاز الكمبيوتر الخاص بك، فلا تيأس. هناك عدة طرق فعالة لاستعادة البرنامج المحذوف.
أولاً، تأكد من إلغاء تثبيت البرنامج؛ ربما قمت للتو بحذف الاختصار من سطح المكتب. حاول العثور على الأداة المساعدة التي تهتم بها باستخدام البحث القياسي في القائمة "يبدأ"أو يدويا على القرص مع:/في الكتالوج "ملفات البرنامج". إذا لم يكن موجودًا، وكنت متأكدًا بنسبة 100% من أن هذا البرنامج غير موجود على جهاز الكمبيوتر الخاص بك، فعليك استخدام نصائحنا حول كيفية استعادة برنامج محذوف في نظام التشغيل Windows.
كيفية استعادة برنامج محذوف باستخدام Windows System Restore
يتم تقديم أولها لنا من خلال نظام التشغيل Windows نفسه، ولا تقوم هذه الطريقة باستعادة البرنامج المحذوف فحسب، بل أيضًا النظام بأكمله. يتم تنفيذه بكل بساطة:
- انتقل إلى القائمة ابدأ
- حدد قسم "كافة البرامج".
- افتح المجلد "القياسي".
- إطلاق كتالوج "الخدمة".
في هذه المرحلة نحن بحاجة إلى تحديد الأداة المساعدة "استعادة النظام". سيسمح لنا ذلك باستعادة النظام إلى نقطة زمنية معينة. إذا كنت تتذكر بالضبط متى تم تنزيل البرنامج الذي كنت مهتمًا به، فما عليك سوى ضبط الوقت الذي كان لا يزال فيه على الكمبيوتر.
عليك أن تتذكر أن هذا الإجراء لن يستعيد ملفات الوسائط والصور والتسجيلات المحذوفة وما إلى ذلك، فهذا يعمل فقط مع البرامج، أي الملفات ذات الدقة ".exe".
بعد أن تنقر على "استعادة النظام"سيتم فتح نافذة جديدة تحتاج فيها إلى تحديد الوقت المطلوب وهذا كل شيء. لقد تم ذلك.
استعادة البرامج المحذوفة باستخدام UndeletePlus
هناك خيار آخر، لكنه يتطلب تثبيت برنامج تابع لجهة خارجية على جهاز الكمبيوتر الخاص بك. للقيام بذلك، تحتاج إلى تثبيت برنامج يسمى UndeletePlus. يمكنك تنزيله من الموقع الرسمي.
فإنه يستعيد الملفات المحذوفة، ولكن تماما مثل "استعادة النظام"لن يتمكن من استعادة الموسيقى والأفلام وملفات المستخدم الأخرى. هناك طرق أخرى لاستعادة ملفات الوسائط. عيب آخر لهذا البرنامج هو أنه لن يتمكن من "إرجاع" البرنامج الذي تم حذفه منذ فترة طويلة.
يتمتع UndeletePlusبسيطا بما فيه الكفاية. ما عليك سوى بدء عملية فحص جهاز الكمبيوتر الخاص بك، وبعد ذلك سيُظهر لك البرنامج الأدوات المساعدة التي يمكن استعادتها وتلك التي لا يمكن استعادتها. كل ما عليك فعله هو تحديد المربعات المجاورة للبرامج التي تريد استعادتها. لا تنس تحديد المربع المجاور للعنصر "استعادة بنية المجلد".
الطريقة الأخيرة والأسهل هي ببساطة تثبيت البرنامج الذي تمت إزالته مرة أخرى إذا بقي ملف التثبيت الخاص به. لسوء الحظ، بعد إعادة التثبيت، لن يتم حفظ كافة البيانات التي تم إدخالها إلى البرنامج أثناء استخدامه.
مرحبًا، سأخبرك اليوم وأظهر لك كيف يمكنك استعادة التطبيقات المحذوفة في نظام التشغيل Windows 10. نعم، ليس من قبيل الصدفة أنهم يقولون أنه إذا كنت تتسرع في إضحاك الناس، فها أنا أضحك على نفسي. لا أعرف السبب، ولكن بعد التحول إلى Windows 10، بدأت بحماقة في حذف جميع التطبيقات والمتجر وXbox والأخبار والبريد والتقويم وتويتر والهاتف وما إلى ذلك. بعد ذلك، بالطبع، عندما انتهت الحمى، أدركت أنه لم يكن من المفترض أن أفعل هذا، لأنه يمكنك كتابة العديد من المقالات حول Windows 10 على موقع الويب الخاص بك. أنا فقط بحاجة إلى هذه التطبيقات، والتي قمت بحذفها. بشكل عام، بدأت أفكر في كيفية استعادة التطبيقات، وذهبت إلى الإنترنت، ووجدت طريقة لاستعادة التطبيقات باستخدام وظيفة Power Shell، لكنني لا أوصي باستخدام هذه الطريقة، حيث تتم استعادة التطبيقات باللغة الإنجليزية، ثم جهاز الكمبيوتر لا يعمل بشكل صحيح.
انتباه!تم تحديث ويندوز 10! اقرأ الإدخال الجديد هنا!
ونتيجة لذلك، استخدمت الوظيفة - إعادة ضبط النظام وتم استعادة نظام التشغيل Windows 10 لي كأنه جديد، كل شيء من الصفر. ولكن ليس من الضروري إعادة ضبط النظام، وهذا فقط إذا قمت بحذف تطبيق المتجر أيضًا. إذا لم تقم بحذف تطبيق المتجر وكان لديك سليم وآمن، فيمكنك استعادة التطبيقات المحذوفة في المتجر. تابع القراءة للتعرف على طريقتي الاسترداد هاتين.
استعادة عبر المتجر.
افتح تطبيق المتجر من خلال النقر على أيقونة التطبيق التي تشبه حقيبة بها نوافذ.
سيتم فتح صفحة المتجر، في الجزء العلوي انقر فوق علامة التبويب - التطبيقات. انظر، على سبيل المثال، قمت بحذف تطبيق Xbox بحماقة، ثم في أعلى اليمين، في حقل البحث، أدخل "Xbox" واضغط على Enter. ستعرض نتائج البحث جميع تطبيقات Xbox، بما في ذلك التطبيق الذي قمت بحذفه. الآن كل ما عليك فعله هو إعادة تثبيت التطبيق على جهاز الكمبيوتر الخاص بك وهذا كل شيء. الشيء نفسه مع التطبيقات الأخرى، ابحث من خلال البحث والتثبيت. كل شيء بسيط هنا.

إعادة تعيين النظام
استخدم هذه الطريقة فقط إذا قمت بحذف تطبيق المتجر، أو إذا قمت باستعادة التطبيقات بطريقة أخرى، ولكن جهاز الكمبيوتر الخاص بك لا يعمل بشكل صحيح. بشكل عام، إذا كنت تريد حقًا استعادة أحد التطبيقات التي قمت بحذفها، أو إذا كان جهاز الكمبيوتر الخاص بك مضطربًا بشدة، فهذا يعني أنه عالق. في الزاوية اليسرى السفلية من الشاشة، انقر فوق الزر - ابدأ، في النافذة التي تفتح، انقر فوق علامة التبويب - الإعدادات.
في قائمة الخيارات، انقر فوق علامة التبويب - التحديث والأمن.

في الصفحة التالية، في القائمة الموجودة على اليسار، انقر فوق علامة التبويب - الاسترداد. هنا سيكون لديك حق الوصول إلى الوظيفة - إعادة الكمبيوتر إلى حالته الأصلية. اقرأ الوصف وانقر على الزر - ابدأ.

بعد ذلك، سترى نافذة حيث سيكون لديك خيار من بين 3 طرق لاستعادة النظام. أوصي باختيار الطريقة الأولى بحيث - حفظ جميع الملفات الشخصية. ولكن سيتم حذف بعض البرامج التي قمت بتثبيتها بنفسك على جهاز الكمبيوتر الخاص بك، ويمكنك بعد ذلك إعادة تثبيتها.


لا يستمر الاسترداد طويلاً، 15-30 دقيقة، انتظر، لا تقم بفصل الكمبيوتر عن الشبكة. بعد الاستعادة، سيعود نظام التشغيل Windows 10 إلى موضعه الأصلي، كما لو كان من الصفر. سيظهر مستند HTML على سطح المكتب مع قائمة بالتطبيقات المحذوفة، ومن خلال فتحه، يمكنك رؤية قائمة البرامج التي تم حذفها من جهاز الكمبيوتر الخاص بك أثناء الاسترداد. إذا كنت ترغب في ذلك، يمكنك إعادة تثبيتها. جميع الملفات الشخصية ستكون آمنة وسليمة.

هناك تحذير واحد، على الرغم من أنني لست متأكدًا من أن هذا هو الحال بالضبط، لكنه لا يزال ممكنًا. إذا كان جهاز الكمبيوتر الخاص بك مزودًا في الأصل بنظام التشغيل Windows 10، أي أنك اشتريته من المتجر مع تثبيت نظام التشغيل Windows 10 بالفعل، فلا توجد مشكلة، كل شيء على ما يرام. ولكن، إذا قمت بالتحديث إلى Windows 10 من Windows 8، فعند الاستعادة، يمكن للنظام إعادة تعيينه إلى Windows 8، لكنه ليس مخيفا، فسيتعين عليك فقط التحديث إلى Windows 10 مرة أخرى وهذا كل شيء. بشكل عام، لا تخف، اقرأ جميع المعلومات بعناية وسيكون كل شيء على ما يرام.
هذا كل شيء بالنسبة لي، أنا في انتظار تعليقاتكم، حظا سعيدا ونراكم مرة أخرى!
لا بد أن كل واحد منا قد واجه الموقف في مرحلة ما. فقدان الملفعلى الحاسوب. من الممكن أن نقوم بحذفها عن طريق الخطأ، أو محوها بواسطة برامج ضارة، أو بسبب التراجع عن النظام.
من الجيد أن تختفي الأفلام أو الموسيقى، والتي يمكن دائمًا تنزيلها مرة أخرى، ولكن ماذا لو كان ألبوم صور عائلي أو ملفات قيمة أخرى؟ لا تقلق! وبغض النظر عن سبب فقدان المستندات، فمن الممكن دائمًا استعادتها.
في هذه المقالة، سنلقي نظرة على الطرق الأكثر فعالية لاستعادة الملفات المحذوفة.
ملف التاريخ
ليس من الضروري اللجوء فورًا إلى استخدام برامج الطرف الثالث لاستعادة البيانات المفقودة. لهذه المهمة، في معظم الحالات، تكون الأداة المساعدة "سجل الملفات" المضمنة في نظام التشغيل Windows 10 كافية.
إعداد التطبيق
قبل البدء في استخدام "محفوظات الملفات"، غالبًا ما تحتاج إلى تمكينه أولاً، نظرًا لأن البرنامج معطل افتراضيًا.
مقالات مفيدة
 كيفية استعادة البيانات المحذوفة - النسخ الاحتياطي...
كيفية استعادة البيانات المحذوفة - النسخ الاحتياطي... الترقية الفعالة - كيفية تحديث جهاز الكمبيوتر الخاص بك...
الترقية الفعالة - كيفية تحديث جهاز الكمبيوتر الخاص بك... كيفية إلغاء استعادة النظام لنظام التشغيل Windows 8/10 بدون...
كيفية إلغاء استعادة النظام لنظام التشغيل Windows 8/10 بدون...
1. استخدم مجموعة المفاتيح Win + Q لفتح مربع بحث Windows، ثم اكتب استعادة الملفات باستخدام سجل الملفات. افتح التطبيق.

2. إذا تم تعطيل الأداة المساعدة، فسيطالبك النظام بتوصيلها في النافذة التي تفتح. بمجرد الذهاب إلى قائمة التنشيط، سيظهر لك ما يلي:

3. تفعيل ملف التاريخ.
4. بمجرد اكتمال فحص جهاز الكمبيوتر الخاص بك، افتح الملف استعادة الملفات الشخصيةالموجود في القائمة اليسرى.
5. حدد المستندات التي تريد استعادتها وانقر بزر الماوس الأيمن على الزر الأخضر أدناه. انقر استعادة للتحديد الدليل لنسخ الملفات.

أنت الآن تعرف كيفية استعادة الملفات المفقودة في نظام التشغيل Windows 10 باستخدام الأداة المساعدة المضمنة ابحث في الملفات. إنه فعال للغاية وقد ساعد عددًا كبيرًا من المستخدمين عدة مرات.
سلة

لقد حدث أن المجلد سلةغالبًا ما تتم زيارتها فقط لتنظيف القمامة المرسلة إليها. ومع ذلك، لا يمكننا أن نلاحظ دائمًا كيف نرسل له، إلى جانب الموسيقى المزعجة، عرضًا تقديميًا للعمل الذي تركناه بلا مبالاة على سطح المكتب.
استعادة النظام
إحدى ميزات Windows المضمنة التي غالبًا ما تمنح حياة ثانية ليس فقط لجهاز الكمبيوتر الخاص بك، ولكن أيضًا للملفات التي تم حذفها مؤخرًا.
استخدم أحدث نقطة استعادة لإعادة نظامك إلى آخر حالة آمنة حيث كانت مستنداتك سليمة. إذا لم يتم عمل نسخة احتياطية مسبقًا، فلن تساعد الطريقة.
1. فتح القائمة إعدادات.

2. في مربع الحوار، اكتب خيارات النسخ الاحتياطيوافتح الأداة المساعدة.
3. انقر على المعلمة انتقل إلى قسم "النسخ الاحتياطي والاستعادة" (Windows 7).

4. إذا تم إنشاء نسخة احتياطية مسبقًا على جهاز الكمبيوتر الخاص بك، فابدأ عملية الاستعادة في النافذة التي تفتح.

صورة النظام
دون إغلاق النافذة التي استخدمناها في الفقرة السابقة، انتبه إلى المعلمة إنشاء صورة النظام، الموجود في القائمة اليسرى. تم إنشاؤه بواسطة Microsoft لمنح المستخدمين الفرصة لعمل نسخة كاملة من نظام التشغيل في حالة حدوث أخطاء توقف تجعل العمل الإضافي مستحيلًا.
ستساعد هذه الطريقة في تأمين ليس فقط النظام، ولكن أيضًا البيانات. افتح المعلمة إنشاء صورة النظامواتبع التعليمات الإضافية من Microsoft.

ون درايف

ون درايف— التخزين السحابي من Microsoft Windows. لن يساعدك ذلك على استعادة ملفاتك إلا إذا توقعت الفشل وقمت بنسخ مستنداتك احتياطيًا على السحابة.
ومع ذلك، بالنسبة للمستخدمين الذين يستخدمونه بانتظام لتخزين البيانات المهمة، يمكن لـ OneDrive تقديم خدمة لا تقدر بثمن واستعادة الملفات المحذوفة من أجهزة الكمبيوتر الخاصة بهم.
استعادة قسم ستاروس
يحتوي نظام التشغيل Windows 10 على العديد من الأدوات المساعدة المفيدة التي يمكنها حل معظم مشكلات النظام، لكن مشكلة استرداد الملفات لا تزال مفتوحة. خاصة إذا تم حذف المستندات باستخدام مجموعة Shift + Del. هل يمكن إعادتهم؟ بالتأكيد نعم، بشرط عدم الكتابة فوق أي ملفات.
تم تصميم تطبيق Starus Partition Recovery، أو نظائره الرخيصة ذات الوظائف المنخفضة، Starus FAT Recovery، وStarus NTFS Recovery، للعمل مع أنظمة ملفات معينة - FAT وNTFS. البرنامج الرئيسي قادر على التفاعل مع كليهما.
ستخبرك هذه المقالة بكيفية استعادة الملفات المحذوفة على نظام التشغيل Windows 10 باستخدام طرق مجربة. يرجى ملاحظة أنه ليس من الممكن دائمًا استعادة جميع الملفات وقد تحتاج إلى مساعدة من مركز خدمة متخصص.
يحتوي Windows 10 على مجموعة قوية من الميزات الضرورية للحفاظ على أمان المستخدم قدر الإمكان وحفظ معلوماته. سيكون كافيًا للمستخدم استخدام مجموعة قياسية من الأدوات لاستعادة البيانات.
تتكون مجموعة أدوات Windows 10 المضمنة لاستعادة البيانات والنسخ الاحتياطي للمعلومات ونظام التشغيل من:
- قرص الاسترداد.
- com.oneDrive.
- خيارات التنزيل الخاصة.
- إعادة الكمبيوتر إلى حالته الأصلية.
- صورة النظام.
- النسخ الاحتياطي، استعادة النظام.
- ملف التاريخ.
كل طريقة لها وظيفتها والغرض منها. إذا كنا نتحدث فقط عن استعادة الملفات والمجلدات، فمن الضروري استخدام مجموعة أدوات محفوظات الملفات لمثل هذه المهمة. يستعيد سجل الملفات الملفات المحذوفة والتالفة عن طريق الخطأ.
إعداد سجل الملفات
لاستعادة الملفات باستخدام هذه الطريقة، يجب تكوين الوظيفة وتمكينها.

يزيد
تشغيل وظيفة الاسترداد
أسهل طريقة لاستخدام وظيفة "محفوظات الملفات" هي الانتقال ببساطة إلى المجلد الذي يحتوي على الملفات التي تريد استعادتها منه. في علامة التبويب "الصفحة الرئيسية" نجد خيار "فتح"، حيث نختار "دفتر اليومية". ستكون نتيجة العملية هي نقل محفوظات الملفات إلى وضع استرداد المعلومات.

يزيد
استعادة إصدارات الملفات
لنفترض أنه أثناء العمل مع ملف، تم إجراء بعض التغييرات وحفظها، وبعد ذلك تحتاج إلى إرجاع الإصدار المحفوظ السابق من الملف. تحتاج هنا إلى تحديد الملف الذي تبحث عنه والنقر على زر "Journal" الموصوف مسبقًا. سيتم فتح محفوظات الملفات، حيث يتم عرض جميع إصدارات البيانات المحفوظة مسبقًا، مرتبة حسب وقت توفيرها.


يزيد
استعادة الملفات الفردية
طريقة الاسترداد الأخرى التي يوفرها File History هي عملية استعادة البيانات عند حذفها. كما ناقشنا سابقًا، يتعين عليك الانتقال إلى المجلد الذي تم حذف الملف منه (مجموعة ملفات أو مجلد) والذي تريد استعادته. ثم انقر فوق "مجلة".
سيتم فتح نافذة "سجل الملفات" وستعرض الإصدارات المحفوظة مسبقًا. نحدد مكان وجود الملف المطلوب. يجب عليك تسليط الضوء عليه والنقر على الزر الأخضر.

يزيد
سيتم استعادة الملف إلى المجلد الذي قمت بحذفه منه مسبقًا. لاستعادة مجلد محذوف، الخطوات متطابقة.
استعادة الملفات في حالة فشل القرص الصلب
عند حدوث خلل في محرك الأقراص الثابتة أو تلفه، يمكن استعادة كافة الملفات من "محفوظات الملفات". نقوم باستبدال القرص الصلب وتثبيت نظام التشغيل Windows 10 عليه.
- يجب أن يكون القرص الصلب الخارجي الذي تم حفظ محفوظات الملفات عليه متصلاً بالكمبيوتر.
- انتقل إلى "الإعدادات" (من قسم "ابدأ"، انقر فوق "التحديث والأمان"، ثم حدد "خدمة النسخ الاحتياطي".
- انقر فوق الزر "إضافة قرص" الموصوف مسبقًا وحدد القرص من سجل الملفات المحفوظ مسبقًا عليه.
من الآن فصاعدا، سيكون المستخدم قادرا على استخدام سجل الملفات. باستخدام الطريقة الموضحة أعلاه، يمكن استعادته بسرعة.
استرجاع الملفات المحذوفة باستخدام البرامج
لاستعادة الملفات المحذوفة على جهاز الكمبيوتر الخاص بك، قم بتثبيت Recuva، وإذا رغبت في ذلك، CCleaner. يمكنك تنزيل برنامج Recuva لاستعادة الملفات المحذوفة على جهاز الكمبيوتر الخاص بك باستخدام هذا الرابط: . عند تنزيل الملف، قم بتشغيل الملف القابل للتنفيذ لتثبيت البرنامج.
سيتم عرض نافذة زرقاء عند تثبيت التطبيق. إذا كنت تريد تثبيت CCIeaner، الذي يقوم بتنظيف القرص الصلب بشكل فعال، فحدد الحدث المناسب. في الزاوية اليمنى العليا حدد اللغة الروسية.

يزيد
إذا كنت بحاجة إلى استرداد ملف محذوف أو ملفات متعددة، فسيرشدك معالج Recuva خلال العملية. تحتاج أولاً إلى تحديد نوع الملفات التي تبحث عنها، بما في ذلك المستندات ومقاطع الفيديو والصور.

يزيد
ثم حدد الموقع الذي تم حفظ الملفات فيه. سيؤدي هذا إلى تسريع عملية المسح بشكل كبير. إذا كنت لا تتذكر هذا المكان، فاختر "غير معروف بالتأكيد".

يزيد
سيعرض برنامج Recuva إجراء تحليل متعمق، لكن هذه العملية تستغرق وقتًا طويلاً. غالبًا ما يكون الفحص الأساسي كافيًا.

يزيد
سيبدأ Recuva في التحقق من المواقع التي اختارها المستخدم. يبحث في الملفات المحذوفة مؤخرًا ويفحصها بحثًا عن أي ضرر محتمل.

يوم جيد للجميع وأشياء أخرى.
قررت أن أكتب ملاحظة قصيرة حول كيفية إرجاع أو إعادة تثبيت متجر Windows وتطبيقات Windows 10 الأخرى، في حالة حذفها عن طريق الخطأ، أو أن شيئًا ما لا يعمل، أو أنه به أخطاء، أو مليء بالأخطاء، وما إلى ذلك.
سأصف الحل بإيجاز، ولحسن الحظ، أولاً، إنه صغير في حد ذاته، وثانيًا، يبدو كذلك، وهو عادةً ليس الأكثر تفصيلاً، ولكنه مفيد جدًا :)
هيا بنا نبدأ.
استعادة تطبيقات ومتجر Windows 10
انها بسيطة جدا. قم بتشغيل Windows Powershell (أو قم بتثبيته إذا لم يكن مضمنًا)، حيث يمكنك إدخال الأمر:
الحصول على Appxpackage -Allusers
في النهاية، ستحصل على لوحة جهنمية، حيث تحتاج إلى العثور على اسم متجر Windows الخاص بك (إذا قمت باستعادته):
عادةً ما يكون هذا شيئًا مثل "" أو تكوينًا مشابهًا. انسخ هذا الاسم المضحك باستخدام الماوس (أو لوحة المفاتيح).
الآن نحتاج إلى الأمر:
إضافة-AppxPackage - تسجيل "C:\Program Files\WindowsApps\ Microsoft.WindowsStore_11606.1001.39.0_x64__8wekyb3d8bbwe\AppxManifest.xml" -DisableDevelopmentMode
بدلاً من اسمي (قبل \AppxManifest.xml)، استبدل اسمك الذي نسخته أعلاه، لأنه من المحتمل أن يكون لديك اسم مختلف لرقم الإصدار وغير ذلك من الهراء. بعد هذا الأمر، قد تحتاج إلى إعادة التشغيل.
من حيث المبدأ، عادة ما يكون هذا كافيا، ولكن إذا قررت استعادة جميع التطبيقات التي تم تثبيتها افتراضيا على النظام (بما في ذلك متجر Windows)، فيمكنك ببساطة استخدام الأمر:
الحصول على AppxPackage -AllUsers| Foreach (إضافة-AppxPackage -DisableDevelopmentMode -تسجيل "$($_.InstallLocation)\AppXManifest.xml")
ستطلق عملية ذات خطوط خضراء، وسيتعين الانتظار حتى نهايتها، ثم ربما إعادة التشغيل.
سيتم إعادة تثبيت جميع التطبيقات الموجودة على بطاقة SIM، بما في ذلك متجر Windows، وستظهر في قائمة ابدأ. ومع ذلك، بعد هذا التلاعب قد تواجه المشكلة التالية:

الخطأ على وجه التحديد " لا يمكن فتح التطبيق. لا يمكن فتح المتجر باستخدام حساب المسؤول. قم بتسجيل الدخول باستخدام حساب مختلف وحاول مرة أخرى" يمكن أن يحدث ليس فقط بعد إعادة تثبيت التطبيقات واستعادتها، ولكن أيضًا بشكل تلقائي تمامًا (بعد كل أنواع التحسينات والإعدادات المشكوك فيها).

الحل بسيط: افتح لوحة التحكم (على سبيل المثال، بالنقر بزر الماوس الأيمن على أيقونة زر "ابدأ")، حيث ننتقل إلى إدارة حساب المستخدم ونضغط على السطر " تغيير إعدادات التحكم في حساب المستخدم":
حيث، في علامة التبويب التالية، المسؤولة فعليًا عن UAC، تحتاج إلى رفع شريط التمرير بمقدار معلمة أو معلمتين لأعلى، أو فقط قم بتعيينه على النحو التالي:
وبعد ذلك كل ما تبقى هو النقر فوق "موافق"، وإعادة التشغيل، ويجب أن يعمل كل شيء بكل طريقة ممكنة ويرضيك بحالته الأصلية.
خاتمة
لذلك يذهب. ضع في اعتبارك، كما يقولون، أنك لا تعرف أبدًا أين ستكسر شيئًا ما :)
كما هو الحال دائمًا، إذا كان لديك أي أسئلة أو أفكار أو إضافات وما إلى ذلك، فلا تتردد في التعليق على هذا المنشور.