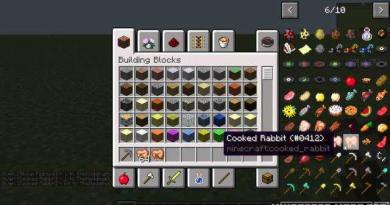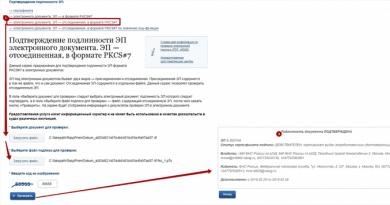كيفية إغلاق 1C إذا لم يغلق. كيفية إغلاق البرنامج المجمد مع الأمثلة. ما الذي يجب إتمامه
في كثير من الأحيان، يواجه المستخدمون مثل هذه المشكلة عندما يتوقف البرنامج عن الاستجابة لأي إجراءات، وبدلا من المؤشر المعتاد تظهر الساعة الرملية (ويندوز)، مما يشير إلى حدوث بعض العمليات، ولكن بعد وقت معين لم يتم ملاحظة أي تغييرات. في هذه الحالة، يقال أن البرنامج قد تم تجميده. إذا لم يستمر العمل بعد 5-10 دقائق، فمن الأفضل إغلاق هذا التطبيق أو اللعبة في وضع الطوارئ. ستتحدث المقالة عما لا يلزم وما يجب فعله إذا تجمد البرنامج.
ما الذي عليك عدم فعله؟
في كثير من الأحيان، لا يقوم المستخدمون الأكثر تقدما بالعديد من الإجراءات المتهورة التي يمكن أن تؤدي إلى تفاقم الوضع وتعطيل كل من نظام التشغيل و"الأجهزة" - أجزاء الكمبيوتر. حتى أن هناك قائمة بالإجراءات الخاطئة التي تحظى بشعبية خاصة عند تجميد البرنامج. يجب عليك دراستها بعناية وعدم القيام بالإجراءات التالية أبدًا.
- يعد فصل جهاز الكمبيوتر عن مصدر الطاقة هو القرار الأكثر تهورًا، نظرًا لأن الكمبيوتر، مثل أي جهاز آخر، يعمل بالطاقة الكهربائية. يمكن أن تنشأ المشاكل بعدة طرق: من خلل في نظام التشغيل إلى احتراق مصدر الطاقة. يمكن أن يؤدي التعطيل باستخدام زر "ابدأ" الموجود على وحدة النظام إلى حدوث تأثير مماثل.
- يُنصح باستخدام إعادة التشغيل في حالات الطوارئ أو "إعادة الضبط" في المواقف التي لا تعمل فيها الطرق الأساسية ببساطة.
- حركات إضافية للماوس، وتجربة جميع المفاتيح الموجودة على لوحة المفاتيح، وما إلى ذلك. ليست فعالة أثناء التجميد، حيث أن كل إجراء إضافي يقوم بتحميل النظام، والذي تباطأ بالفعل بسبب برنامج لا يعمل.
- لن يساعد الانتظار الطويل أيضًا في حل المشكلة، حيث تشير الإحصائيات إلى أن هذا التجميد يختفي خلال 5 إلى 10 دقائق. إذا تجاوزت هذه الفترة الزمنية، فيجب أن تفكر في بدء أي خطوات فعالة لإصلاح المشكلة.
- ليست هناك حاجة للتوتر أو الهستيريا. إذا كنت تكتب مستندًا نصيًا، فمن المرجح أن النسخ الاحتياطي في محرر النصوص سيسمح لك بحفظ جزء مما كتبته، ولكن لن يتم استعادة الخلايا العصبية. ليست هناك حاجة لركل المعالج أو ضرب لوحة المفاتيح والماوس بدافع الغضب، لأن مثل هذه الإجراءات لا يمكن أن تؤدي إلا إلى تشوه جسدي، ولكنها لن تنقذ الموقف.
خطوات إغلاق البرامج المجمدة في نظام التشغيل Windows
في حالة جميع الإصدارات الشائعة من Windows، يكون الأمر أسهل، حيث يتم تنظيم الإجراء الأولي لإغلاق البرنامج الذي تسبب في المشكلة بواسطة نظام التشغيل نفسه. ستظهر نافذة (صورة) مماثلة عندما يتجمد أي برنامج وستسمح لك بما يلي: الانتظار حتى يمر التجميد، أو إغلاق البرنامج، أو البحث عن حل للمشكلة على الإنترنت. في الممارسة العملية، يتم استخدام الزرين الأولين فقط.
أيضًا، بالنسبة لجميع إصدارات Windows، هناك طريقة أخرى للإنهاء الطارئ لأي تطبيقات قيد التشغيل - باستخدام "إدارة المهام". عادةً ما يتم استدعاء هذه الخدمة من خلال مجموعة المفاتيح "Ctrl" + "Shift" + "Esc".
بالنسبة للمستخدم العادي، وظيفة هذه الخدمة بسيطة للغاية. سيكون عليك فقط استخدام علامتي التبويب: "التطبيقات" و"العمليات". في علامة التبويب "التطبيقات"، يمكنك رؤية جميع التطبيقات النشطة التي يستخدمها المستخدمون (وهذا لا يشمل العمليات المخفية في نظام التشغيل). بعد ذلك، من خلال فتح القائمة النصية عند النقر بزر الماوس الأيمن فوق أحد التطبيقات المجمدة، يمكنك "إنهاء المهمة"، مما يؤدي إلى إغلاق البرنامج.
إذا لم يساعد هذا الإجراء في حل المشكلة، فأنت بحاجة إلى الانتقال إلى علامة التبويب "العمليات". ولكن في أغلب الأحيان يحتوي على قائمة كبيرة من العمليات المقابلة للبرامج المختلفة التي تعمل في الخلفية. من أجل العثور بسرعة على العملية التي نحتاجها، من الأفضل تحديد عنصر "الانتقال إلى العملية" في علامة التبويب "التطبيقات" في القائمة النصية لبرنامج معين، ثم في السطر المحدد، كرر فتح القائمة النصية وانقر على "إنهاء العملية". إذا كان البرنامج يعمل في وضع علامات التبويب المتعددة والنوافذ المتعددة، فيمكنك استخدام خيار آخر وتحديد "إنهاء شجرة العملية"، مما يستلزم إغلاق جميع العناصر المفتوحة.
أيضًا، غالبًا ما تساعد مجموعة المفاتيح "Alt" + "F4"، والتي لا يمكن أن تعمل إلا إذا كان المستخدم في نافذة برنامج لا يعمل بشكل طبيعي. في حالة الضغط عليه، قد يحدث إغلاق طارئ. تتواءم هذه الطريقة، مثل مدير المهام، بشكل جيد مع عمليات إيقاف التشغيل في حالات الطوارئ والتطبيقات التي تعمل بشكل طبيعي.
كيفية إغلاق برنامج مجمد على ماك؟
إذا كان الجهاز الذي تستخدمه يعمل على نظام التشغيل Mac OS، فهناك عدة طرق لإغلاق برنامج معلق ولا يستجيب لطلبات المشغل.
- استخدم المجموعة "Cmd" + "Alt" + "Esc"، وبعد ذلك ستظهر نافذة "فرض إنهاء البرامج"، والتي يجب عليك فيها تحديد البرنامج المزعج. إذا لم يتمكن المستخدم من تحديد التطبيق الذي يتسبب في إبطاء النظام بأكمله، فمن الضروري إيقاف تشغيل التطبيق المقابل الذي تظهر فيه معلمة "عدم الاستجابة" في السطر. يحدث التعطيل عند تحديد الزر "End" والضغط عليه أو عند استخدام مجموعة المفاتيح الأكثر تعقيدًا "Cmd" + "Alt" و"Shift" + "Esc". وبدلا من ذلك، يمكن استدعاء نافذة إيقاف التشغيل من خلال قائمة “Apple”، والتي يمكن الدخول إليها عن طريق الضغط على شعار “Apple” الموجود على لوحة التحكم أعلى الشاشة ثم اختيار “Force Shutdown”.
- هناك خيار آخر وهو إغلاق التطبيق من خلال Dock الموجود أسفل الشاشة. من أجل فرض إيقاف التشغيل، تحتاج إلى الضغط باستمرار على "Alt"، ثم النقر بزر الماوس الأيمن على اختصار البرنامج المعلق وتحديد "إنهاء" من القائمة التي تظهر.
أيضًا، يمكن للمستخدمين الأكثر تقدمًا تعلم طرق عمل إضافية في مثل هذه الحالة، والتي تنطبق على العمل مع الوحدة الطرفية (وحدة التحكم في نظام التشغيل Mac OS) والأداة المساعدة لمراقبة النظام. يمكن دراسة الطرق الأكثر تعقيدًا التي تتطلب معرفة معينة على الإنترنت.
مما سبق، يمكننا أن نستنتج أنه يمكنك التعامل مع أي مشكلة تنشأ أثناء تشغيل البرنامج، ولكن لا داعي للذعر إذا كان البرنامج ببساطة لا يستجيب لطلباتك. ستكون كل طريقة من هذه الطرق قادرة على حل مشكلة معينة، وإذا لم يكن هناك شيء يساعد، فهناك العديد من النصائح المفيدة على الإنترنت حول كيفية تجنب موقف مماثل أو القضاء عليه في المستقبل. وفي حالة عدم وجود طريقة فعالة هناك، يوجد زر "إعادة تعيين" للطوارئ لإعادة تشغيل الكمبيوتر، ولكن يجب استخدامه فقط كملاذ أخير.
يمكن لبرامج وألعاب Windows تجميد جهاز الكمبيوتر الخاص بك وإبطائه، في بعض الأحيان. هناك عدة طرق لإغلاقها - يمكنك الانتظار حتى "يستيقظ" البرنامج ويخرج منه، أو اتصل بمدير المهام وأجبره على الإغلاق من هناك.
في بعض الأحيان يمكن لبرنامج أو لعبة تجميد النظام بشكل خطير، ولا توجد طريقة للذهاب إلى مدير المهام. ما يجب القيام به؟ كيفية إغلاق البرنامج المجمد؟ ما هي الطرق السريعة الأخرى المتوفرة لإغلاق البرامج التي لا تستجيب؟
أسهل طريقة لإغلاق البرنامج هي استخدام المفاتيح ALT + F4. يعرف كل مستخدم للكمبيوتر تقريبًا هذه المجموعة. ولكن لن يساعدنا إذا تجمد البرنامج وظهور رسالة "لا يستجيب" عند الإغلاق.
يمكنك إغلاق البرنامج من خلال إدارة المهام (اضغط على مجموعة المفاتيح Ctrl+Shift+Esc)، وحدد التطبيق المجمد وانقر على زر "إنهاء المهمة". في بعض الأحيان يتسبب برنامج الإغلاق القسري في تعطل نظام Windows وإغلاق جهاز الكمبيوتر الخاص بك. يمكن أن يحدث موقف مماثل في حالة إغلاق الألعاب - عندما يتجمد تطبيق ملء الشاشة، فإن الشيء الوحيد الذي يمكننا رؤيته على الشاشة هو صورة سوداء تغطي جميع النوافذ.
"إغلاق" التطبيقات التي لا تستجيب تلقائيًا
الطريقة الأولى هي إجراء تغييرات على إعدادات النظام، بحيث يقوم Windows تلقائيًا بإغلاق التطبيقات الموجودة في حالة "لا تستجيب"، أي تلك التي تم تجميدها.
لتمكين هذه الميزة، انتقل إلى محرر التسجيل. للقيام بذلك، اضغط على مجموعة مفاتيح Windows + R، وأدخل أمر regedit في نافذة Run وقم بتأكيد إطلاقه باستخدام Enter.
في نافذة المحرر انتقل إلى المسار التالي:
HKEY_CURRENT_USER/لوحة التحكم/سطح المكتب.
ثم انقر بزر الماوس الأيمن على إدخال سطح المكتب وحدد New - String Parameter.

نقوم بتسمية المعلمة التي تم إنشاؤها باسم AutoEndTasks، ثم ننقر عليها نقرًا مزدوجًا ونخصص لها القيمة "1" لتنشيطها. بعد ذلك، يجب عليك إعادة تشغيل النظام، وبذلك تكون قد انتهيت - الآن سيتم إغلاق جميع التطبيقات التي تعمل ضمن حساب مستخدم Windows تلقائيًا بمجرد تجميدها.
إغلاق التطبيقات باستخدام الأداة المساعدة ProcessKO
ProcessKO هو برنامج يعمل في الخلفية ويسمح لك بإغلاق التطبيق بسرعة باستخدام مفاتيح التشغيل السريع. على الرغم من استخدام مفاتيح التشغيل السريع، فإن عملية الإغلاق تختلف عن مجموعة المفاتيح المعتادة ALT + F4. في حالة ProcessKO، سيتم إغلاق التطبيق على الفور بنفس الطريقة كما هو الحال عند استخدام إدارة المهام. والفرق الوحيد هو أن الأداة المساعدة لا تتطلب استدعاء أي نافذة - ما عليك سوى تذكر مجموعة المفاتيح الجديدة.

بعد تثبيت البرنامج، يجب تركه قيد التشغيل في الخلفية (يمكن تشغيله مع النظام).
تحتاج أيضًا إلى تمكين اختصار لوحة المفاتيح - افتح القائمة في الزاوية اليسرى العليا، ثم انتقل إلى علامة التبويب "Kill Hotkey" وحدد الخيار الأول.
من الآن فصاعدا، عندما لا يتم إغلاق البرنامج (أو عندما نريد ببساطة إغلاقه بسرعة)، فقط اضغط على تركيبة CTRL + ALT + F4. سيؤدي هذا إلى إغلاق التطبيق بسرعة دون حفظ أي تغييرات.
كيفية إنهاء البرنامج عبر سطر الأوامر
في بعض الأحيان يمكن أن يتجمد برنامج أو عملية مفتوحة تعمل في الخلفية لدرجة أنه حتى إغلاقها بالقوة من خلال إدارة المهام في نظام التشغيل Windows 10 لا يساعد. في هذه الحالة، سيكون من المفيد إغلاق العملية باستخدام سطر الأوامر.
يحدث هذا عندما يتجمد تطبيق أو نافذة مفتوحة إلى حد أنه من المستحيل فعل أي شيء به. تحدث مثل هذه المواقف أحيانًا، وحتى إدارة مهام Windows قد تواجه مشكلة في إغلاق العملية المسؤولة عن برنامج معين. في مثل هذه الحالات، نستخدم طريقة أخرى لإغلاق العمليات التي تعمل في الخلفية - باستخدام سطر الأوامر في وضع المسؤول
انتقل إلى قائمة ابدأ في Windows 7 أو شاشة بدء Windows 8.1 وأدخل الأمر في شريط البحث كمد. يجب أن تعرض قائمة العناصر التي تم العثور عليها موجه الأوامر. انقر بزر الماوس الأيمن عليه وحدد "تشغيل كمسؤول".
في نظام التشغيل Windows 10، انقر بزر الماوس الأيمن فوق ابدأ وحدد موجه الأوامر (المسؤول).

في نافذة موجه الأوامر، أدخل الأمر قائمة المهاموتأكد من تنفيذه باستخدام Enter. سيتم فتح جدول يسرد العمليات الجارية على الكمبيوتر. هذه هي نفس القائمة الموجودة في نافذة إدارة المهام.

ثم نبحث عن برنامج (عملية) مجمدة أو غير ضرورية فيه. تحتاج إلى التحقق من رقم PID الموجود به - ويتم عرضه بجوار اسم العملية في العمود الثاني. نتذكر رقم PID ونكتب الأمر التالي على لوحة المفاتيح لإجباره على الإغلاق:
مهمة قتل/معرف الهوية ##
بدلاً من "##"، أدخل معرف العملية الذي تريد إغلاقه. أي أننا إذا أردنا إغلاق عملية AvastSvc.exe، على سبيل المثال، والتي تم تعيين PID 1496 لها في القائمة، فسيبدو الأمر كما يلي:
مهمة قتل / معرف الرقم 1496
بعد التأكيد باستخدام Enter، سيتم إغلاق العملية المحددة. وبنفس الطريقة، يمكننا فرض إغلاق برنامج يعمل في الخلفية.
مرحبا قارئ المدونة شركات دوما! من المؤكد أن الجميع تقريبًا واجهوا مثل هذا الإزعاج عندما توقف برنامج ما فجأة، دون سبب على الإطلاق، عن الاستجابة وتجمد أثناء العمل على جهاز كمبيوتر. سيكون كل شيء على ما يرام، ولكن عادةً لا ترغب البرامج في الإغلاق بالطريقة القياسية - من خلال النقر على الصليب الأحمر في الزاوية اليمنى العليا.
وبطبيعة الحال، يحدث أن يتوقف البرنامج عن الاستجابة لفترة قصيرة فقط. ثم يمكنك الانتظار قليلاً حتى "ينفك" ويستمر في العمل. ومع ذلك، يمكن غالبًا تعليق التطبيق لفترة طويلة. ولذلك، لا بد من اتخاذ إجراءات معينة إزالة البرنامج المجمد. في الوقت نفسه، يجب أن يكون إعادة تشغيل الكمبيوتر عن طريق الضغط على الزر الموجود على وحدة النظام هو الخيار الأكثر تطرفًا وغير المرغوب فيه.
لذلك، دعونا نلقي نظرة على ما يجب فعله إذا تجمد أحد البرامج في Windows وكان من المستحيل إغلاقه بالطرق المعتادة. لهذا سوف نستخدم باستخدام أدوات نظام التشغيل القياسية. لذلك، ستكون هذه العملية بسيطة وسريعة للغاية.
ماذا تفعل إذا تجمدت البرامج ولم تستجب في Windows
لذلك، أولا نحتاج إطلاق مدير المهام. للقيام بذلك، يمكنك النقر بزر الماوس الأيمن على شريط المهام في مساحة فارغة وتحديد العنصر المناسب في النافذة التي تفتح. يمكنك أيضًا استخدام Ctrl+Alt+Delete والنقر على سطر إدارة المهام. 
في النافذة التي تفتح، في علامة التبويب الأولى "التطبيقات"، ستكون هناك قائمة بالمهام. من بينها، سيتم توقيع البرنامج المجمد في عمود الحالة بالحالة لا يستجيب. 
انقر فوق الزر إنهاء المهمة، أو انقر بزر الماوس الأيمن وفي القائمة التي تفتح، انقر فوق نقش مماثل. 
بعد ذلك، ستظهر أمامك نافذة، حيث سيتم تقديم ثلاثة خيارات لك لمزيد من الإجراءات. أكد جديتك بضغطة زر أغلق البرنامج.
بعد وقت قصير من إكمال هذه الخطوات، يجب إغلاق البرنامج الذي لا يستجيب في Windows. إذا لم يكن برنامجنا المتوقف موجودًا في قائمة المهام، فقد يكون مختبئًا في علامة التبويب "العمليات". ابحث في هذه القائمة، وإذا وجدت البرنامج الذي تحتاجه، فانقر أيضًا عليه قم بإنهاء العملية.
ومع ذلك، قبل اللجوء إلى استدعاء مدير المهام، يمكنك تجربة استخدام تركيبة Alt + F4 لتسليط الضوء على البرنامج المجمد. يجب أن يغلق هذا الإجراء، ولكن في بعض الأحيان لا تساعد هذه الطريقة. قد لا يعمل مدير المهام أيضًا. حسنا، فأنت بحاجة حقا إلى اللجوء إلى التدابير المتطرفة - القسرية إعادة تشغيل الكمبيوتر، وهو أمر غير مرغوب فيه للغاية. لذلك، إذا تجمدت بعض البرامج ولم تستجب بشكل متكرر، فقد حان الوقت للتفكير في إعادة تثبيتها أو تحديثها - باختصار، تحتاج إلى حل مشكلة التجميد.
عاجلاً أم آجلاً، يكون لدى العديد من المستخدمين سؤال حول كيفية إغلاق البرنامج إذا لم يتم إغلاقه. في الواقع، الموضوع ليس بهذه البساطة. بعد كل شيء، تعد التطبيقات المجمدة مشكلة كبيرة للمستخدمين. فهي لا تقوم بتحميل نظام التشغيل والمعالج فحسب، بل تتداخل أيضًا مع التشغيل العادي للكمبيوتر. سيوفر ما يلي أفضل النصائح والتوصيات بشأن ما يجب فعله إذا لم تتمكن من إغلاق التطبيق.
كيفية تحديد ما إذا كان البرنامج قد تم تجميده
قبل أن يجهدوا عقولهم للحصول على إجابة لسؤال حول كيفية إغلاق البرنامج إذا لم يتم إغلاقه، يجب على المستخدم أن يفهم ما إذا كان التطبيق متجمدًا بالفعل. من المحتمل أن أداء الكمبيوتر يترك الكثير مما هو مرغوب فيه، ويستغرق الأمر "إغلاق" وقتًا طويلاً للمعالجة.
عادةً، إذا تم تجميد التطبيق، فسوف يتوقف عن الاستجابة لإدخالات المستخدم، وسيتحول المؤشر إما إلى ساعة رملية أو دائرة صغيرة (اعتمادًا على نظام التشغيل)، وسيكون عنوان التطبيق "لا يستجيب". في الوقت نفسه، فإن جميع المحاولات لإكمال العمل مع البرنامج بالطريقة المعتادة (بالنقر فوق علامة الصليب في الزاوية اليمنى العليا من الشاشة) لا تؤدي إلى نتائج. كما أنه عند الضغط على منطقة عمل البرنامج تصبح الشاشة “مغطاة بالضباب”. كل هذه علامات التجميد. كيف يمكنني إغلاق البرنامج إذا لم يغلق؟ سيتم عرض أفضل النصائح والحيل أدناه.
توقع
النصيحة الأولى هي الانتظار قليلاً. لا تنس أن الكمبيوتر لديه قوة معينة. عند تحميل المعالج وذاكرة الوصول العشوائي (RAM)، تنخفض سرعة تشغيل نظام التشغيل. وتستغرق معالجة المعاملة وقتًا أطول.
وفقا لذلك، سوف تضطر إلى الانتظار قليلا. عندما يستغرق الكمبيوتر وقتًا طويلاً للاستجابة للإجراءات التي يتم تنفيذها في البرنامج، يتم ملاحظة جميع علامات التجميد. يجب ألا تتجاوز فترة الانتظار 5-10 دقائق. إذا لم تكن هناك ردود على إجراءات المستخدم بعد هذا الوقت، فيمكنك المتابعة إلى طرق إيقاف التشغيل الأخرى.
الطريقة الأولى: مفاتيح التشغيل السريع
لذلك، اتضح أن البرنامج لا يستجيب. كيفية إغلاق البرنامج المجمد؟ إذا لم يؤد الانتظار إلى نتائج، فيجب على المستخدم اختيار مسار عمل أو آخر. يمكنك الضغط على بعض المفاتيح الموجودة على لوحة المفاتيح، بالإضافة إلى مجموعاتها.

عندما يتجمد البرنامج، سيُطلب منك النقر فوق:
- السيطرة+W
- البديل + F4.
تساهم هذه المجموعات في الإغلاق الطارئ للعديد من البرامج المجمدة. ليست الطريقة الأكثر فعالية، ولكنها صالحة. ولكن هذا هو مجرد بداية. هناك العديد من الخيارات.
الطريقة الثانية: من خلال القائمة
كيف يمكنني إغلاق البرنامج إذا لم يغلق؟ تعمل الخدعة التالية في كثير من الأحيان أكثر من اختصار لوحة المفاتيح. يستخدمه المستخدمون عمليًا بنجاح ملحوظ. لإغلاق تطبيق مجمد، يمكنك استدعاء قائمة إجراءات البرنامج، ثم تحديد الوظيفة المناسبة هناك.
للقيام بذلك تحتاج:
- ضع المؤشر فوق نافذة البرنامج على شريط المهام.
- انقر بزر الماوس الأيمن على التطبيق المناسب.
- في القائمة التي تظهر، حدد "إغلاق النافذة". إذا أصدر النظام تحذيرًا، فاتفق معه.
- انتظر لفترة.
كقاعدة عامة، بعد الإجراءات المتخذة، يتم إغلاق البرنامج من تلقاء نفسه بعد 10-15 ثانية. إذا لم تساعد هذه الطريقة، فلا داعي للذعر. يمكنك تجربة استخدام طرق أخرى. لحسن الحظ، يوفر Windows عدة طرق لإغلاق التطبيقات.

الطريقة الثالثة: إدارة المهام
أي منها بالضبط؟ كيف يمكنك إغلاق البرنامج إذا تجمد؟ عندما لا تؤدي الطرق المذكورة إلى نتائج، يُطلب من المستخدم التصرف بشكل مختلف إلى حد ما. على سبيل المثال، اتصل بمدير المهام، ثم قم بإنهاء العملية التي أطلقها برنامج معين.
هذه الطريقة هي الأكثر فعالية. يسمح لك بإغلاق أي برنامج تقريبًا بشكل عاجل. لا يعمل إلا في بعض الحالات. ولذلك، غالبا ما يفضله المستخدمون.
كيفية إغلاق برنامج متجمد أو لا يستجيب؟ هذا يتطلب:
- اضغط على مجموعة المفاتيح Ctrl + Alt + Del. أو Ctrl + Shift + Esc سيفي بالغرض.
- حدد "إدارة المهام" في النافذة التي تظهر. إذا استخدمت تركيبة مع "Shift"، فيمكنك تخطي هذه الخطوة. سيتم فتح الخدمة المقابلة على الفور.
- انتقل إلى علامة التبويب "التطبيقات".
- حدد البرنامج المجمد وانقر على زر "إنهاء المهمة" أو "إنهاء المهمة".
- اقبل تحذير نظام التشغيل (إذا تم إصداره)، ثم انتظر قليلاً.
كقاعدة عامة، بعد 5-15 ثانية، سيتم إغلاق البرنامج بشكل عاجل. في بعض الحالات، يقترح إرسال رسالة حول خطأ التطبيق المقابل. يمكن تحسين هذه الطريقة قليلاً. للقيام بذلك، انتقل إلى علامة التبويب "العمليات" في "إدارة المهام"، ثم حدد اسم العملية التي يتم تنفيذها بواسطة البرنامج المجمد، وانقر على "إنهاء". سيؤدي هذا إلى إغلاق التطبيق بنسبة 99% تقريبًا من الوقت.

الطريقة الرابعة: برامج إضافية
في بعض الحالات، تساعد البرامج الإضافية. يتم إنهاء بعض العمليات بالقوة فقط بمساعدتهم. ليس الحل الأكثر شيوعًا ولكنه فعال للمشكلة. كيفية إغلاق البرنامج الذي تم تجميده؟ يجب على المستخدم تنزيل وتثبيت تطبيق إضافي خاص للبحث عن العمليات الجاري تشغيلها على الكمبيوتر، ثم تكرار نفس الخطوات كما في "إدارة المهام". يعد Process Explorer مثاليًا لهذه الفكرة.
كيف يمكنني إغلاق البرنامج إذا لم يغلق؟ سيتعين على المستخدم:
- قم بتنزيل Process Explorer بنفسك.
- تشغيل البرنامج. التطبيق لا يتطلب التثبيت، مما يجعل المستخدمين سعداء للغاية.
- ابحث عن البرنامج/العملية المطلوبة في القائمة الموجودة على الجانب الأيسر من الشاشة.
- حدده بالنقر بزر الماوس الأيمن على السطر المقابل.
- في القائمة التي تظهر، قم بإجراء عملية "القتل".
وبعد ذلك سيتم إغلاق التطبيق بشكل طارئ. ميزة استخدام البرنامج هو أنه يعرض العمليات والبرامج المخفية من مدير المهام القياسي.

الطريقة الخامسة: النهج الجذري
كيف يمكنك إغلاق البرنامج إذا تجمد؟ الطريقة التالية جذرية. ولا داعي للاستعجال به، رغم أنه يعتبر الأبسط. المشكلة هي أنه لإكمال البرامج بنجاح، تحتاج إلى... إعادة تشغيل نظام التشغيل.
سكايب لن يغلق؟ كيفية إغلاقه؟ تماما مثل جميع التطبيقات الأخرى. أولاً، جرب جميع الطرق المذكورة سابقاً. إذا لم يساعدوا، فلن يكون أمام المستخدم خيار سوى إعادة تشغيل الكمبيوتر.
لا ينصح باستخدام ابدأ. بعد كل شيء، تتداخل البرامج المجمدة في بعض الأحيان مع العملية المقابلة. بدلاً من ذلك، تحتاج إلى العثور على زر إعادة الضبط على جهاز الكمبيوتر الخاص بك والنقر عليه. هذه عملية إعادة تشغيل طارئة. يعمل هذا الخيار على أجهزة الكمبيوتر المكتبية. يوصى بحفظ جميع البيانات في التطبيقات الأخرى قبل استخدامها. بالإضافة إلى ذلك، تجدر الإشارة إلى أن إعادة تشغيل الكمبيوتر باستمرار ليس لها أفضل تأثير على أداء الجهاز.
الطريقة السادسة: لأجهزة الكمبيوتر المحمولة
أصبح من الواضح الآن كيفية إغلاق البرنامج الذي تم تجميده. يمكن للمستخدم بسهولة التعرف على أمثلة الإجراءات في حالة معينة. التعليمات التفصيلية ستساعدك على حل المشكلة.

ماذا تفعل إذا لم تساعد جميع الطرق المذكورة سابقًا، وكان الشخص لا يعمل على جهاز كمبيوتر سطح المكتب، ولكن على جهاز كمبيوتر محمول؟ أو إذا رفض نظام التشغيل إعادة التشغيل لعدة أسباب حتى بعد الضغط على "إعادة تعيين"؟
في هذه الحالة، تحتاج إلى إيقاف تشغيل نظام التشغيل بشكل عاجل. ولكن قبل ذلك، احفظ جميع البيانات الموجودة على جهاز الكمبيوتر الخاص بك. بعد ذلك، اضغط على زر الطاقة الموجود على الكمبيوتر المحمول (أو الكمبيوتر) واستمر في الضغط عليه لمدة تتراوح بين 5 و10 ثوانٍ. سيتم إيقاف تشغيل نظام التشغيل. ثم يمكنك تشغيل الكمبيوتر ومواصلة العمل معه.
عيب طريقة العمل هذه هو خطرها على الجهاز. تؤدي عمليات إيقاف التشغيل الطارئة المتكررة إلى فشل نظام التشغيل وتعطل الأجهزة. لن تحل هذه الخطوة مشكلة تجميد البرامج. لذلك، لا يمكنك استخدامه إلا كحل أخير.
يجب أن يفهم القارئ بالفعل كيفية فرض إغلاق برنامج على نظام التشغيل Windows. تساعد جميع الأساليب المذكورة أعلاه على إحياء فكرتك دون صعوبة كبيرة. ما هي النصائح التي ستساعدك على تجنب تجميد التطبيق في المرة القادمة؟
التوصيات الأكثر شيوعًا فيما بينها هي:
- تأكد من أن البرنامج هو الذي تم تجميده، وليس الكمبيوتر. ستكون قائمة الإجراءات في حالة أو أخرى مختلفة. في أغلب الأحيان، عندما يتجمد جهاز الكمبيوتر الخاص بك، فإن إعادة التشغيل أو إيقاف التشغيل في حالات الطوارئ يساعد.
- فحص جهاز الكمبيوتر الخاص بك بحثا عن الفيروسات. علاجها إذا لزم الأمر.
- أعد تثبيت البرنامج المجمد. في بعض الأحيان تساعد هذه الطريقة بشكل فعال للغاية.
- لا تفتح العديد من البرامج والتطبيقات عند العمل مع البرامج التي بها مشكلات. كلما قل تحميل المعالج، سيتم تنفيذ عمليات معينة عليه بشكل أسرع.
- تعلم الانتظار. كما ذكرنا سابقًا، في بعض الأحيان تستغرق العمليات وقتًا طويلاً للمعالجة. وهكذا يبدو أن برنامج الكمبيوتر قد تجمد.
- جرب كل الطرق المذكورة. يوصى بتأجيل إعادة التشغيل وإيقاف تشغيل الكمبيوتر كحل أخير.

هذا كل شئ. في الواقع، لا يوجد شيء صعب في إنهاء برنامج عالق. يتم استخدام كل هذه الأساليب بنجاح من قبل مستخدمي أجهزة الكمبيوتر بدرجات متفاوتة.