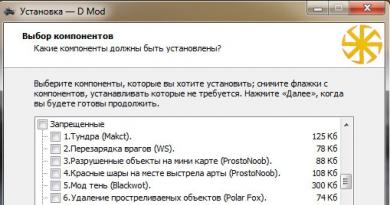تنظيف ملفات نظام ويندوز 10. برامج لتنظيف جهاز الكمبيوتر الخاص بك من الملفات غير الضرورية
يلاحظ العديد من مستخدمي الكمبيوتر الشخصي بمرور الوقت أن أجهزتهم تبدأ في العمل بشكل أبطأ. يبدأ فتح المجلدات أو تشغيل البرامج في الاستغراق وقتًا أطول. يحدث هذا بسبب تراكم الكثير من الملفات غير الضرورية على الكمبيوتر، والتي لا يشكون في وجودها. لإزالة هذه الملفات توجد برامج تنظيف للكمبيوتر.
إزالة النفايات غير المرغوب فيها على جهاز كمبيوتر شخصي باستخدام برامج الطرف الثالث
عندما نتحدث عن "البرامج غير المرغوب فيها" الموجودة على جهاز الكمبيوتر، فإننا لا نتحدث عن البرامج أو الألعاب غير الضرورية الموجودة على القرص الصلب. عادة ما يتضمن هذا المفهوم ما يلي:
- الملفات المؤقتة - تقوم العديد من البرامج بإنشائها أثناء عملها. ويجب حذفها بعد الخروج من التطبيق. لسوء الحظ، لا يحدث هذا دائمًا تلقائيًا وبمرور الوقت، تبدأ هذه الملفات في شغل مساحة أكبر فأكبر، ويبدأ النظام في العمل بشكل أبطأ؛
- ذاكرة التخزين المؤقت للمتصفح، بالإضافة إلى البيانات الأخرى - يقوم أي متصفح بتخزين العديد من الملفات المختلفة. هذه معلومات حول الصفحات التي تمت زيارتها وتاريخ التنزيلات وإجراءات المستخدم الأخرى. يمكنك حذف معظم المعلومات من خلال المتصفح نفسه، لكن برامج تنظيف الكمبيوتر ستقوم بذلك بشكل أسرع وأفضل؛
- مسارات التسجيل غير الصحيحة - بعد تثبيت أي برنامج، يظهر إدخال حوله في التسجيل. وسيبقى هناك حتى لو تم حذف البرنامج. يؤدي تنظيف السجل إلى إزالة جميع الإدخالات غير الضرورية كما يقوم أيضًا بتصحيح الأخطاء التي قد تظهر هناك بمرور الوقت.
لإزالة هذا النوع من "القمامة" توجد برامج تنظيف الكمبيوتر الشخصي. وهي عادةً ما تكون سهلة الاستخدام للغاية وتعمل تلقائيًا.
يحتاج الكمبيوتر إلى التنظيف بشكل دوري ليس فقط من الغبار والأوساخ، ولكن أيضًا من الملفات غير الضرورية
أفضل البرامج لتنظيف جهاز الكمبيوتر الخاص بك على نظام التشغيل Windows 10
نظرًا لأن مسألة تنظيف الكمبيوتر أصبحت ذات صلة وكانت كذلك من قبل، فهناك العديد من البرامج المصممة لمساعدة المستخدم في هذه المهمة الصعبة. وبرامج Windows 10 موجودة أيضًا بكميات هائلة. دعونا نلقي نظرة على برامج تنظيف الكمبيوتر الأكثر شعبية وفعالية.
لا تتوقع المعجزات من برامج التحسين. وبطبيعة الحال، يؤدي تنظيف النظام إلى تسريع تشغيله، لكنه لن يتغلب على القيود الفنية لمعداتك.
كلنر
ربما يكون CCleaner هو برنامج "المنظف" الأكثر شهرة:
- طريقة التوزيع - مجانية (مع دعم فني موسع في النسخة المدفوعة)؛
- توافر اللغة الروسية - نعم؛
- رابط إلى الموقع الرسمي - https://www.ccleaner.com.
يستخدمه عدد كبير من المستخدمين بانتظام لصيانة نظامهم. تشمل الميزات الرئيسية لهذا البرنامج ما يلي:

أنا شخصياً أستخدم CCleaner بانتظام لتنظيف جهاز الكمبيوتر الخاص بي. أجد قائمة السياق ملائمة بشكل خاص، والتي تفتح عند النقر بزر الماوس الأيمن على سلة التسوق. باستخدامه، يمكنك تنظيف الملفات الموجودة على جهاز الكمبيوتر الخاص بك أو البيانات الموجودة داخل سلة المحذوفات بسرعة. وبالنظر إلى أن البرنامج مجاني تماما ولا يحد من وظائفه بأي شكل من الأشكال، فأنا أعتبره أحد أفضل الخيارات لتنظيف جهاز الكمبيوتر الخاص بك.
فيديو: ميزات غير واضحة لبرنامج CCleaner
رعاية النظام المتقدمة
يعتبر Advanced SystemCare نفسه برنامجًا لتسريع جهاز الكمبيوتر الخاص بك ويحتوي على الميزات التالية:
- طريقة التوزيع - مجانية (مع وظائف موسعة في النسخة المدفوعة)؛
- توافر اللغة الروسية - نعم؛
- رابط إلى الموقع الرسمي - https://ru.iobit.com/advancedsystemcareper/.
في الأساس، يتم تحقيق التسارع من خلال نفس تنظيف النظام من "القمامة". المزايا الرئيسية لهذا البرنامج هي كما يلي:

في رأيي أن هذا البرنامج أيضًا به عيوب كثيرة:

كمية القمامة التي يتركها البرنامج نفسه في النظام لا تسمح لي بأخذ الأمر على محمل الجد. إنه أمر مزعج للغاية، بالإضافة إلى ذلك، فإن إزالته بالكامل من النظام ليست أسهل مهمة. الخيار لك دائمًا، لكنني، على سبيل المثال، لا أحب هذا الموقف تجاه مستخدمينا.
برنامج Ashampoo WinOptimizer مجاني
إذا كنت بحاجة إلى برنامج لصيانة النظام بانتظام، فإن Ashampoo WinOptimizer Free هو خيار رائع. تفاصيلها الأساسية:
- توافر اللغة الروسية - نعم؛
- رابط إلى الموقع الرسمي - https://www.ashampoo.com/ru/rub/pin/3606/System_Utilities/Ashampoo-WinOptimizer-Free.
يجسد هذا البرنامج أكثر من عشر سنوات من الخبرة في تحسين أنظمة Windows.. بمساعدتها يمكنك القيام بما يلي:
- تحسين التسجيل؛
- تنظيف شامل للقرص من الملفات المهملة والملفات المؤقتة؛
- تكوين النظام التفصيلي في جميع الجوانب؛
- إلغاء تجزئة القرص الصلب.
سيتمكن المبتدئون من إتقان الميزات الأساسية للبرنامج بسرعة، في حين سيتمكن المستخدمون الأكثر خبرة من الوصول إلى ضبط النظام بأكمله. العيب الصغير لتطبيق WinOptimizer Free هو أن واجهته ليست سهلة الاستخدام للغاية.
 بالإضافة إلى تنظيف النظام، يعمل WinOptimizer Free على تحسين أداء الكمبيوتر وحماية الملفات من التغييرات غير المصرح بها
بالإضافة إلى تنظيف النظام، يعمل WinOptimizer Free على تحسين أداء الكمبيوتر وحماية الملفات من التغييرات غير المصرح بها ريفو إلغاء التثبيت
تم تصميم برنامج Revo Uninstaller بشكل أساسي لإزالة البرامج بشكل صحيح من محرك الأقراص الثابتة لديك:
- طريقة التوزيع - مجانية (هناك نسخة مدفوعة)؛
- توافر اللغة الروسية - نعم؛
- رابط إلى الموقع الرسمي - https://www.revouninstaller.com.
عندما تقوم بإلغاء تثبيت البرامج أو الألعاب بنفسك، فإنها تترك الكثير من البيانات المهملة على النظام. تم تصميم Revo Uninstaller للمساعدة في إزالة التطبيق بالكامل. وهو يتألف من وحدات مختلفة، كل منها يؤدي وظيفته الخاصة:

إذا قمت بتدريب نفسك على إزالة التطبيقات من جهاز الكمبيوتر الخاص بك فقط بمساعدة هذه الأدوات المساعدة، فإن الحاجة إلى تنظيف جهاز الكمبيوتر الخاص بك تختفي عمليا. ومع ذلك، فإن تطبيق Windows القياسي لإلغاء تثبيت البرامج ليس فعالاً بدرجة كافية.
الفيديو: نظرة عامة على إمكانيات برنامج Revo Uninstaller
منظف القرص الحكيم
برنامج مناسب إلى حد ما مصمم لتسهيل عملية تنظيف النظام. إنه مناسب تمامًا لأولئك المستخدمين الذين لا يحتاجون إلى العشرات من الميزات الإضافية ويريدون فقط تنظيف نظامهم. الخصائص الرئيسية للتطبيق:
- طريقة التوزيع - مجانية؛
- توافر اللغة الروسية - نعم؛
- رابط إلى الموقع الرسمي - https://www.wisecleaner.com/wise-disk-cleaner.html.
تتم عملية التنظيف نفسها حرفيًا بنقرة واحدة على الفأرة. لقد واجهنا بالفعل الميزات المتبقية لهذا البرنامج في أدوات مماثلة. الشيء الوحيد الذي يمكن تسليط الضوء عليه هو القدرة على إعداد تشغيل المؤقت، بالإضافة إلى وضعين للتنظيف:

تويك ناو باور باك
برنامج شامل هدفه الرئيسي هو تحسين النظام بأكمله. وهنا خصائصه:
- طريقة التوزيع - مجانية؛
- توافر اللغة الروسية - لا؛
- رابط إلى الموقع الرسمي - https://www.tweaknow.com/PowerPack.php.
يعد تنظيف "القمامة" مجرد أحد الاحتمالات هنا، والذي لا يتميز حقًا عن الآخرين. المزايا الرئيسية للبرنامج هي:

هذا البرنامج أيضا له عيوب:
- يتم تنفيذ الواجهة باللغة الإنجليزية فقط؛
- على الرغم من أن البرنامج يدعم نظام التشغيل Windows 10، إلا أنه كان يهدف في الأصل إلى تحسين الإصدارات الأقدم من نظام التشغيل هذا ولم يتم نقل جميع إمكانياته بالكامل إلى "العشرة".
Auslogics منظف السجل
أداة مساعدة بسيطة تم تصميمها بشكل أساسي لتنظيف السجل من الإدخالات التالفة أو غير الضرورية:
- طريقة التوزيع - مجانية؛
- توافر اللغة الروسية - نعم؛
- رابط إلى الموقع الرسمي - https://www.auslogics.com/ru/software/registry-cleaner/download/.
بالطبع، هذه الميزة متاحة أيضًا كجزء من البرامج الأكبر حجمًا، ولكن إذا كنت بحاجة فقط إلى تنظيف السجل، فإن Auslogics Registry Cleaner سيقوم بهذه المهمة بشكل أفضل من غيره. بالطبع، قبل حذف مسارات التسجيل، سيتم إنشاء نقطة استعادة في حالة حدوث خطأ ما.
 يعد Auslogics Registry Cleaner أداة فعالة لتنظيف سجل Windows 10
يعد Auslogics Registry Cleaner أداة فعالة لتنظيف سجل Windows 10 منظف كاسبيرسكي
يعد Kaspersky Cleaner أداة مساعدة من مطوري برنامج مكافحة الفيروسات الشهير:
- طريقة التوزيع - مجانية؛
- توافر اللغة الروسية - نعم؛
- رابط إلى الموقع الرسمي - https://free.kaspersky.com/?product=pc-cleaner.
يحتوي البرنامج على واجهة بسيطة للغاية وبديهية. يمكن لأي مستخدم بسهولة تنظيف جهاز الكمبيوتر الخاص به باتباع التعليمات. يمكن تسليط الضوء على الميزات التالية لهذه الأداة المساعدة:

ميكانيكي النظام
يعد System Mechanic بمثابة حزمة للعناية بجهازك، ولكن عليك أن تدفع مقابل الوظائف الكاملة:
- طريقة التوزيع - برنامج تجريبي (العديد من الميزات موجودة فقط في النسخة المدفوعة)؛
- توافر اللغة الروسية - لا؛
- الرابط إلى الموقع الرسمي - http://www.iolo.com/landing/adwords/system-mechanic-special-offer/.
يتكون البرنامج من ما يقرب من خمسين أداة فردية. العديد من التقنيات المستخدمة هنا فريدة من نوعها وغير موجودة بين المنافسين. تتيح لك أدوات التطبيق الغنية ما يلي:
- تحسين اتصالك بالإنترنت وسرعته؛
- البحث عن الفيروسات وبرامج التجسس وإزالتها؛
- إجراء تنظيف عميق للسجل؛
- تسريع تحميل نظام التشغيل Windows 10 وجميع برامجه؛
- استعادة الملفات المحذوفة، حتى لو تم مسحها من سلة المحذوفات الخاصة بك؛
- تكوين إعدادات Windows 10 المخفية.
هذا البرنامج مخصص للمستخدمين ذوي الخبرة ولا ينصح به للمبتدئين.ومع ذلك، فهي أداة جيدة يمكن استخدامها لتنظيف الملفات غير المرغوب فيها من نظامك.
 يتمتع برنامج System Mechanic بوظائف واسعة جدًا وهو مخصص للمستخدمين ذوي الخبرة
يتمتع برنامج System Mechanic بوظائف واسعة جدًا وهو مخصص للمستخدمين ذوي الخبرة بمساعدة System Mechanic، أستطيع إجراء صيانة كاملة لنظام منزلي، والقدرة على استعادة الملفات المحذوفة بمجرد توفير عدة ساعات من عملي. ولكن في الوقت نفسه، أود أن أعتبره أداة لمرة واحدة، وليس كبرنامج للاستخدام المستمر. للتنظيف السريع، هناك تطبيقات أكثر ملاءمة تم ذكرها بالفعل في هذه المقالة.
فيديو: تحسين جهاز الكمبيوتر الخاص بك باستخدام System Mechanic
يحتاج أي نظام تشغيل إلى الصيانة من وقت لآخر. يجب أن يصبح التخلص من "النفايات" الموجودة على جهاز الكمبيوتر الخاص بك أمرًا مألوفًا بالنسبة لك تمامًا مثل تنظيف منزلك. لحسن الحظ، هناك العديد من البرامج الملائمة التي يمكن أن تساعدك على القيام بهذه المهمة دون الحاجة إلى أي معرفة خاصة أو قضاء الكثير من الوقت.
أي جهاز كمبيوتر شخصي منزلي، بغض النظر عن نظام التشغيل المثبت، يبدأ مع مرور الوقت في العمل بشكل أبطأ، ويبدأ بشكل متزايد في التجميد ويصاحبه ظهور أخطاء بانتظام. لسوء الحظ، من المستحيل تجنب ذلك، لأنه كل يوم يقوم أي جهاز كمبيوتر بعدد كبير من العمليات والتنزيلات والتثبيتات المختلفة.
الخطوات الأولى.
لذا، إذا قررت تحسين أداء جهازك، فمن الأفضل أن تبدأ بحذف يدوي بسيط للملفات غير الضرورية من محرك الأقراص الثابتة لديك، بما في ذلك: الأفلام التي تمت مشاهدتها والألعاب المكتملة والبرامج التي نادرًا ما تستخدم. بعد ذلك، سيكون الخيار الجيد هو تنظيف النظام باستخدام أي برنامج متاح. تأكد من تنظيف السجل ومسح آثار نشاط الإنترنت. سيكون "الكرز على الكعكة" - . لنفترض على الفور أن هذا الإجراء يستغرق وقتًا طويلاً للغاية، ولكن النتيجة، صدقوني، تستحق العناء.
بعد الانتهاء من كل هذه العمليات، سيعمل Windows الخاص بك بشكل أفضل وأسرع. ولكن من المحتمل أنه إذا كان هناك خطأ لم يتم حله في النظام، والذي لا يمكن القضاء عليه باستخدام الطريقة الأولى، فسيتعين عليك اللجوء إلى طرق أكثر خطورة للقضاء عليه. إذا كنت تواجه مسألة كيفية التحقق من النظام بحثًا عن الأخطاء، فسنكشف لك لاحقًا في النص بعض تقنيات التنظيف.
طرق فحص نظام ويندوز 10.
يحتوي نظام التشغيل Windows 10 على برامج مثبتة مسبقًا يمكنها مساعدتك في فحص النظام بحثًا عن الأخطاء وإصلاحها أيضًا.
الأداة المساعدة الأولى تسمى "chkdsk". باستخدام هذا البرنامج، يمكنك فحص القرص الصلب الخاص بك بحثًا عن الأخطاء في قطاعات القرص ومسحه ضوئيًا. لتشغيله، انتقل إلى قائمة "ابدأ" وحدد "موجه الأوامر (المسؤول)".
بعد استدعاء سطر الأوامر، أدخل: "chkdsk C: /R/F/D"، كحرف كبير نشير إلى محرك الأقراص الذي نريد فحصه، على سبيل المثال، محرك الأقراص C محدد حاليًا وسيتم فحصه. 
إذا كان القرص مشغولا حاليا، فسوف تفشل الأداة المساعدة، ولكن إذا كنت لا تزال تقرر فحص القرص بحثا عن الأخطاء، فاضغط على المفتاح Y، وبعد ذلك سيتم إعادة تشغيل النظام وستبدأ عملية فحص القرص.
لعرض نتائج الفحص، بعد تحميل النظام، اضغط على: “Win + R” وأدخل الأمر: “eventvwr.msc”. ستظهر لك نافذة حدث تحتاج فيها إلى تحديد "سجلات Windows" وتحديد "التطبيق"، ثم حدد خيار "بحث" في العمود الأيمن وأدخل "chkdsk" هناك. 
بعد الانتهاء من كل هذه الخطوات ستظهر لك نتائج الفحص وجميع الأخطاء إن كانت موجودة بالطبع. وبناء على هذا التقرير يمكن تنفيذ العمليات لتصحيحها. على الأقل ستعرف أين وما هي الأخطاء التي لديك.
الطريقة الثانيةيعد فحص جهاز الكمبيوتر الخاص بك بحثًا عن الأخطاء إحدى ميزات النظام أيضًا، وهي مثبتة مسبقًا. لإكمال ذلك، انتقل إلى اختيار محركات الأقراص الثابتة وحدد القرص المطلوب. انقر بزر الماوس الأيمن عليها وانتقل إلى علامة التبويب "خصائص"، ومن هناك انتقل إلى علامة التبويب "الخدمة" وحدد "فحص". 
تؤدي طريقة التنظيف المذكورة أعلاه وظيفتها حصريًا على القرص الصلب. بعد ذلك، سنخبرك بكيفية التحقق من النظام بأكمله، وليس فقط القرص.
قم بمسح وتنظيف نظام Windows 10 بأكمله.
للتحقق من وجود أخطاء في ملفات نظام التشغيل، يوجد الأمر "sfc /scannow". لبدء تشغيله، نقوم بتنفيذ الإجراء المألوف لك بالفعل، وقم بتشغيل موجه الأوامر كمسؤول وأدخل هذا الأمر هناك. بعد إدخال هذا الأمر، عليك فقط الانتظار حتى نهاية الشيك. 
إذا لم تتمكن من إكمال الشيك بهذه الطريقة، فيمكنك القيام بذلك بشكل مختلف. للقيام بذلك، نقوم بإعادة تشغيل النظام في الوضع الآمن. ثم حدد "التشخيص". في النافذة التالية، حدد خيار "الخيارات المتقدمة". ومن هناك حدد "موجه الأوامر". بعد ذلك، سيتم فتح وحدة التحكم التي تحتاج فيها إلى إدخال أمرين واحدا تلو الآخر - "diskpart" و "حجم القائمة". 
في النافذة التي تفتح، ستحتاج إلى تحديد وتذكر الأقسام المحجوزة للنظام وأقسام النظام. أدخل الأمر - "الخروج" (يتم إدخال جميع الأوامر بدون علامتي الاقتباس). الخطوة التالية هي تعيين الأمر للمسح الضوئي: "sfc /scannow /offbootdir=C:\ /offwindir=E:\Windows"، حيث C هو قسم النظام، وE هو عنوان مجلد Windows 10.
عند اكتمال الإجراء، سيظهر لك وجود أو عدم وجود أخطاء في المجلدات الجذرية لنظام التشغيل Windows.
طريقة إضافية للتحقق من النظام.
إذا لم تكن أي من الطرق المقترحة فعالة، فإننا نقدم لك طريقة إضافية للتحقق. قبل أن تبدأ بهذه الطريقة، تحتاج أولاً إلى إعداد جهاز الكمبيوتر الخاص بك؛ للقيام بذلك، ما عليك سوى إيقاف تشغيله وفصل جميع كبلات USB وتحرير المنافذ من الكابلات غير الضرورية. نقوم بتشغيل الكمبيوتر وننتظر حتى يتم تحميل النظام بالكامل بالكامل. عند اكتمال التنزيل، تحتاج إلى فحص وتعطيل كافة البرامج غير الضرورية التي تم تحميلها على النظام. يمكنك القيام بذلك باستخدام "إدارة المهام". نتأكد من عدم انقطاع التيار الكهربائي أثناء الإجراء وننتقل إلى الإجراء نفسه. وفي الوقت نفسه، يجب أن يكون الإنترنت نشطًا!
نقوم بتشغيل سطر الأوامر من قائمة "ابدأ" أو من خلال محرك البحث والأوامر - "cmd". في النافذة التي تفتح، أدخل الأمر التالي دون تغييرات: "DISM.exe /Online /Cleanup-image /ScanHealth" (لا يتم أخذ علامات الاقتباس في الاعتبار).  سيستغرق الفحص حوالي 15 إلى 20 دقيقة، لذلك لا داعي للعجلة. ومن الجدير بالذكر أن التأتأة الطفيفة عند 20% من الفحص أمر طبيعي ولا داعي للقلق بشأنه. عند اكتمال العملية بأكملها، يجب أن تشاهد الرسالة "تخزين المكونات يخضع للاسترداد". هذا يعني أن كل شيء على ما يرام ويمكنك تنظيف النظام واستعادته.
سيستغرق الفحص حوالي 15 إلى 20 دقيقة، لذلك لا داعي للعجلة. ومن الجدير بالذكر أن التأتأة الطفيفة عند 20% من الفحص أمر طبيعي ولا داعي للقلق بشأنه. عند اكتمال العملية بأكملها، يجب أن تشاهد الرسالة "تخزين المكونات يخضع للاسترداد". هذا يعني أن كل شيء على ما يرام ويمكنك تنظيف النظام واستعادته.
دعنا نعود إلى الاسترداد، لمحاولة استعادة الملفات التالفة، أدخل الأمر التالي في سطر الأوامر - "DISM.exe /Online /Cleanup-image /RestoreHealth". ستكون هذه العملية مشابهة جدًا في المظهر للعملية السابقة، ولكنها ستستغرق أيضًا من 15 إلى 20 دقيقة. كما سيتم ملاحظة تجميد بنسبة 20٪.
في معظم الحالات، تتواءم الأداة المساعدة DISM بشكل كامل مع العديد من المشاكل والأخطاء والأعطال. إذا اكتملت العملية بنجاح، فيجب أن تشاهد الرسالة "تم الاسترداد بنجاح".
خاتمة.
هذا كل شيء، باتباع جميع التعليمات المذكورة أعلاه، خطوة بخطوة، ستتمكن من معرفة مكان ونوع الأخطاء الموجودة في نظامك، وكذلك القضاء عليها. لا تنس تنفيذ مثل هذه الإجراءات بانتظام وسيظل جهاز الكمبيوتر الخاص بك دائمًا في حالة مثالية. حظ سعيد!
مع استمرار تثبيت التطبيقات على الجهاز، ستجد يومًا ما أن قسم النظام (محرك الأقراص C) لا يحتوي على مساحة خالية كافية، وفي كل مرة تقوم فيها بتشغيل Windows، سيعرض تحذيرًا: "لقد أوشكت سعة القرص على النفاد" مساحة على محرك الأقراص المحلي (C)... »
لتحرير مساحة وضمان التشغيل العادي لنظام Windows، يجب علينا حذف الملفات القديمة أو غير الضرورية. ومع ذلك، فهذه ليست الطريقة الأفضل لأنها لا تعمل على المدى الطويل وستعود قريبًا لنفس المشكلة مرة أخرى. سنوضح لك أدناه كيفية زيادة المساحة على محرك الأقراص C بسهولة ومسحها من البيانات غير الضرورية.
لتسهيل الأمور عليك، يمكنك اتباع إحدى الطرق المقترحة. الخيار الأول مثالي إذا لم تكن على دراية كاملة بالتحكم في الكمبيوتر.
الطريقة الأولى: قم بزيادة مساحة القرص باستخدام الأداة المساعدة EaseUS
يعمل برنامج EaseUS على زيادة المساحة ليس فقط على محرك الأقراص C، ولكن أيضًا على الوسائط الأخرى. لتسهيل الأمور، قم بتنزيل مدير التقسيم المجاني واتبع الخطوات التالية:

الطريقة الثانية: كيفية توسيع محرك الأقراص C المحلي باستخدام أداة إدارة الأقراص المضمنة
- انقر بزر الماوس الأيمن على "هذا الكمبيوتر" وانتقل إلى قسم "إدارة"، ثم افتح قسم "إدارة الأقراص"، كما هو موضح في الصورة أدناه.


- لتحرير مساحة على القرص، انقر بزر الماوس الأيمن وحدد خيار Shrink Volume.


- مرة أخرى، ابحث عن القسم الذي تريده، وانقر عليه بزر الماوس الأيمن، ثم انقر فوق "Extend Volume".

في ملاحظة!ومع ذلك، إدارة الأقراص لديها بعض القيود. أولاً، فقط إصدارات Vista و8 و7 و10 لديها القدرة على تقليص مساحة النظام وتوسيعها. وثانيًا، يجب أن يحتوي القسم الذي تريد توسيعه على مساحة مجاورة غير مخصصة.
وإلا فسيتعين عليك حذفه أو زيادة المساحة باستخدام مدير قسم مناسب تابع لجهة خارجية.
الطريقة الثالثة: توسيع القسم باستخدام سطر الأوامر
الطريقة المجانية الثالثة هي استخدام سطر الأوامر.
مهم!يجب أن تكون حذرًا جدًا أثناء تنفيذ هذه العملية.
الخطوة 1.في شريط البحث، أدخل "Diskpart" وانقر على "موافق".

الخطوة 2.إذا كانت هناك مساحة متجاورة غير مخصصة لمحرك أقراص النظام، فيمكنك اتباع الخطوات التالية:

الخطوة 2.إذا لم تكن هناك مساحة غير مخصصة مباشرة خلف وحدة تخزين النظام، فأنت بحاجة إلى إزالة القرص المجاور عن طريق كتابة ما يلي:

اعتبارات لزيادة المساحة على محرك الأقراص C:
- لا تستطيع إدارة الأقراص في Windows نقل الأقسام من موقع إلى آخر، وهو ما يعد أحد عيوبها. لكن الأداة المساعدة EaseUS Partition Master قادرة على القيام بذلك؛
- على القرص النشط لإصدارات Windows 2000/XP/2003/2008/Vista و7/8، يمكنك توسيع وحدة التخزين باستخدام وظيفة Split Volume باستخدام مساحة قرص آخر. لكن هذا الخيار لا يدعم زيادة حجم قسم النظام C.
الطريقة الرابعة. كيفية زيادة مساحة القرص باستخدام الأداة المساعدة لقسم AOMEI
يوفر هذا البرنامج ميزات أكثر من أداة إدارة القرص المدمجة. إنه قادر على تحرير الحجم، ونقل الأقسام، وكذلك دمجها، وتقسيمها، ونسخها، وحذفها، وتغيير التسميات، والإخفاء، والتحقق، وما إلى ذلك. كما توفر الأداة عدة طرق لزيادة المساحة على محرك الأقراص C باستخدام "التقسيم" المعالج" و"دمج الأقسام""

لتوسيع محرك الأقراص C، قم ببساطة بما يلي:
الخطوة 1.قم بتنزيل وتشغيل AOMEI Partition Assistant Standard Edition. إذا كانت هناك مساحة غير مخصصة على نفس محرك الأقراص، فانتقل إلى الخطوة 4. وبخلاف ذلك، قم بإنشاء قرص آخر باستخدام خيار تغيير حجم القسم (تحرير مساحة غير مخصصة في القسم E). انقر بزر الماوس الأيمن على القسم E وحدد الوظيفة المذكورة أعلاه.

الخطوة 2.يتم فتح نافذة نقل القسم وتغيير حجمه. للحصول على مساحة غير مخصصة، قم بتحرير حجم محرك الأقراص E. ثم انقر فوق "موافق".

الخطوه 3.انقر بزر الماوس الأيمن على محرك الأقراص C وابحث عن خيار Merge Partitions.

الخطوة 4.في النافذة المنبثقة، تحقق من القسم C والمساحة غير المخصصة، ثم انقر فوق موافق.

الخطوة 5.قم بتأكيد المعاملات المعلقة ومراجعة النتيجة للتأكد من أنها تلبي توقعاتك. انقر فوق "تطبيق" للمتابعة.

الخطوة 6.في النافذة المنبثقة، أكد الإجراء مرة أخرى وانقر على زر "متابعة". انتظر دقيقة حتى تنتهي العملية. ستجد قريبًا أن المساحة الموجودة على محرك الأقراص C لديك قد زادت.

نصيحة:
- إذا كانت هناك تطبيقات مفتوحة في القسم، فسيطالبك AOMEI Partition Assistant بإغلاقها أو إجراء عملية توسيع في وضع PreOS؛
- إذا كان هناك قسم غير مستخدم على القرص، فيمكنك حذفه باستخدام خيار "حذف القسم". سيعطيك هذا مساحة غير مخصصة. لا تنس أن برنامج AOMEI قادر على نقل ونسخ الأقسام وما إلى ذلك؛
- يتم تنفيذ وظيفة توسيع/تقليص القسم باستخدام أداة تغيير حجم القسم، وتعتمد على ما إذا كانت هناك مساحة غير مخصصة أم لا.
الطريقة الخامسة: حذف الملفات المؤقتة
الملفات المؤقتة هي ملفات غير هامة تشغل مساحة على القرص الصلب لديك. يتم إنشاؤها بواسطة Windows وموارد النظام لبرامج الطرف الثالث، لذلك تشغل مساحة إضافية إذا لم تتم إزالتها. يمكنك تكوين مساحة تخزين Windows 10، والتي توفر أيضًا نظرة عامة على مساحة القرص الصلب المتوفرة لديك.
الخطوة 1.فتح إعدادات التخزين:


فيديو - تنظيف محرك الأقراص C من الملفات غير الضرورية في نظام التشغيل Windows
وفي عام 2015، حددت الشركة بوضوح موقفها المتمثل في التخلي تدريجياً عن الأدوات الكلاسيكية، ولا سيما لوحة التحكم التقليدية. في ذلك الوقت، لم يكن أحد يتخيل أن هذا سيستغرق الكثير من الوقت.
في الوقت الحالي، تم نقل عدد قليل فقط من تطبيقات وأدوات لوحة التحكم إلى تطبيق الإعدادات أو نشرها كتطبيقات UWP مستقلة. لا يزال يتعين على المستخدمين ومسؤولي النظام التبديل بين تطبيق الإعدادات ولوحة التحكم للوصول إلى إعدادات نظام معينة. على الرغم من أن شركة مايكروسوفت تحاول زيادة صعوبة الوصول إلى لوحة التحكم مع كل إصدار جديد من نظام التشغيل Windows 10، إلا أنه يبدو أنها ستظل جزءًا من نظام التشغيل لفترة طويلة.
قدم تحديث أبريل 2018 لنظام التشغيل Windows 10 (الإصدار 1803)، الذي تم إصداره في أبريل 2018، ميزات جديدة في أداة استشعار التخزين. في الواقع، قامت Microsoft ببساطة بنسخ وظيفة أداة تنظيف القرص (cleanmgr.exe) إلى قسم "تحرير مساحة الآن" الجديد في تطبيق الإعدادات.
للوصول إلى ميزات تنظيف مساحة القرص في نظام التشغيل Windows 10، اضغط على مفتاح التشغيل السريع Windows + I ثم انتقل إلى القائمة النظام > ذاكرة الجهاز >. يرجى ملاحظة أنه يجب عليك استخدام الإصدار 1803 من نظام التشغيل Windows 10 (تحديث أبريل 2018) أو الإصدارات الأحدث من نظام التشغيل Windows 10.

على الرغم من أن الأداة المساعدة "تنظيف القرص" لا تزال متاحة في تحديث أكتوبر 2018 لنظام التشغيل Windows 10 (الإصدار 1809)، إلا أنها مسألة وقت فقط قبل إزالة الأداة الكلاسيكية بالكامل.

تتيح لك وظيفة التحكم في الذاكرة حذف الملفات القديمة وغير المستخدمة تلقائيًا. في الإصدار 1809 من نظام التشغيل Windows 10، أضاف المطورون ميزات جديدة لأتمتة العملية بشكل أعمق.
بشكل افتراضي، يتم تعطيل استشعار الذاكرة. يمكنك تمكين الوظيفة في القسم النظام >تطبيق الإعدادات، ويمكنك ضبط الوظيفة بالتفصيل من خلال النقر على الرابط "تغيير كيفية تحرير المساحة تلقائيًا" في نفس الصفحة.

في الإصدار 1803 من نظام التشغيل Windows، تكون ميزات استشعار الذاكرة محدودة. تتيح لك الأداة حذف الملفات المؤقتة والملفات غير المستخدمة في كل من مجلد التنزيلات وسلة المحذوفات.
في الإصدار 1809 من نظام التشغيل Windows 10، تم توسيع وظيفة استشعار الذاكرة بشكل كبير:
- قم بتشغيل ميزة Storage Sense يوميًا أو أسبوعيًا أو مرة واحدة شهريًا أو عند نفاد المساحة الحرة على القرص.
- قم بتعيين الحد الأدنى لعمر الملفات المؤقتة والملفات الموجودة في مجلد التنزيلات والتي تريد حذفها تلقائيًا (تتراوح القيم من أبدًا إلى 60 يومًا).
- اجعل المحتوى الموجود في مجلد OneDrive متاحًا عبر الإنترنت فقط لتوفير مساحة على القرص.
إذا قمت بتعيين ميزة Storage Sense للتشغيل تلقائيًا على جهازك، فستقوم الميزة بمعالجة الملفات تلقائيًا بناءً على القواعد الخاصة بك. على وجه التحديد، سيتم حذف الملفات أو أنواع الملفات التالية:
- ذاكرة التخزين المؤقت للإنترنت وملفات النظام المؤقتة وذاكرة التخزين المؤقت للنظام.
- حزم برامج تشغيل الأجهزة.
- ملفات التثبيت المؤقتة.
- المحتوى المفهرس القديم.
- ملفات تحديث Windows المؤقتة التي عفا عليها الزمن.
- تفريغ الملفات.
- ملفات سجل ويندوز القديمة.
عند إعداد عملية تنظيف لمجلدات التنزيلات ومجلدات OneDrive في تطبيق الإعدادات، سيتم تنظيف هذه المجلدات أيضًا.
خاتمة
لم تكن أداة تنظيف القرص الكلاسيكية تعتبر أفضل أداة تنظيف على الإطلاق، ولكنها كانت سهلة الاستخدام ومدمجة في النظام.
توفر أدوات الطرف الثالث، وخاصة CCleaner، وظائف أكبر بكثير. على الرغم من أنه يجب تثبيت برامج الجهات الخارجية بشكل منفصل، إلا أن العديد من المستخدمين يختارون هذا الخيار.
يمكن أن تكون إزالة أداة تنظيف القرص حدثًا غير مرغوب فيه للغاية بالنسبة لبعض المستخدمين، على الرغم من حقيقة أن وظائفها قد تم تكرارها في تطبيق الإعدادات. من ناحية أخرى، قد يحب المستخدمون خيار التنظيف التلقائي للقرص، نظرًا لأن الأداة المساعدة التقليدية لتنظيف القرص لم تكن تحتوي على خيارات مضمنة لتشغيلها بانتظام.
العثور على خطأ مطبعي؟ قم بتمييزه واضغط على Ctrl + Enter
مثلما نقوم بتنظيف الشقة وتنظيم الأشياء، فإن "التنظيف" في الوقت المناسب لبرامج الكمبيوتر مطلوب أيضًا. السجل مسؤول عن تشغيل التطبيقات المثبتة وربط الملفات في النظام ككل. عند إزالة البرنامج، حتى باستخدام أدوات Windows المضمنة، في أي حال، تظل "المخلفات" والمفاتيح غير الصحيحة وما إلى ذلك في نظام التشغيل. لذلك، يحتاج أي جهاز كمبيوتر إلى التنظيف المنتظم لسجل Windows 10. ويمكن أيضًا القيام بذلك يدويًا ، باستخدام المحرر. يحب , هي أداة مساعدة للنظام تسمح لك بإدارة جهاز الكمبيوتر الخاص بك. ومع ذلك، لا يتمكن الجميع، حتى المستخدمين الأكثر خبرة ومعرفة، من العثور على السجل المطلوب ومقارنته بالبرامج البعيدة. بعد كل شيء، يمكن أن تكون الاتصالات متناثرة في جميع الفروع، والتي يوجد عدد كبير منها في المحرر. لذلك، يوصى باستخدام الأدوات المساعدة التي يكون هدفها الرئيسي هو التنظيف.
كلنر
كان الهدف من هذا التطبيق في الأصل هو تنظيف القرص، ولكن بعد ذلك زادت وظائفه. يتضمن الآن أيضًا تنظيف سجل Windows 10.
عند التثبيت، لا تنس تحديد اللغة الروسية في الزاوية اليمنى العليا. عند اكتمال التثبيت، قم بتشغيل البرنامج وحدد علامة التبويب المطلوبة.
هنا يمكنك ضبط الأوضاع التي سيتم إجراء التنظيف لها. لبدء العملية، انقر فوق "البحث عن المشاكل".

ثم انقر فوق "إصلاح المشاكل".

من الأفضل عمل نسخ احتياطية من الملفات التي يتم تصحيحها.

يمكنك حل المشكلات واحدة تلو الأخرى، أو يمكنك القيام بكل شيء مرة واحدة. للقيام بذلك، انقر فوق "تم وضع علامة صحيحة".

تتم العملية بسرعة كبيرة والنتيجة مرضية.

يعد تنظيف سجل Windows 10 باستخدام CCleaner أمرًا سريعًا وسهلاً. اليوم هي واحدة من المرافق الأكثر شعبية. هذا يرجع إلى تنوعه. برنامج واحد يحل محل العديد. لذلك يمكن أن يُطلق على CCleaner بحق أفضل برنامج لتنظيف السجل وإصلاح الأخطاء لنظام التشغيل Windows 10.
منظف التسجيل الحكيم
طريقة أخرى لتنظيف السجل على نظام التشغيل Windows 10. قم بالتنزيل من الموقع الرسمي.
عند تشغيله لأول مرة، ستظهر نافذة تطلب منك عمل نسخة. ونحن نتفق.

يمكنك اختيار إنشاء نسخة كاملة أو . لقد أنشأنا نقطة استعادة لأن إجراء الاستعادة أسهل من الاستعادة اليدوية.


يتم التنظيف السريع بسرعة كبيرة. يوصى باستخدامه إذا كنت تقوم بهذا الإجراء بشكل متكرر. ولكن يجب إجراء المسح العميق بوتيرة معينة، على سبيل المثال مرة واحدة في الأسبوع.

وجدت الأداة المساعدة أخطاء أكثر من CCleaner.

انقر فوق الزر "إصلاح". اكتملت العملية على الفور، لكن تعذر تصحيح 72 خطأ.
ريج المنظم 8.0
يمكنك تنزيل الأداة المساعدة هنا.
يصف الموقع بالتفصيل كيفية استخدام التطبيق وكيفية تنظيف السجل في نظام التشغيل Windows 10. قم بالتثبيت بعد تنزيل البرنامج وتشغيله.

يمكنك تنفيذ العديد من الإجراءات: التحقق بسرعة من النظام؛ نظفه؛ مسح سجل المتصفح وذاكرة التخزين المؤقت وما إلى ذلك. وينطبق هذا على تسجيلات الدخول وكلمات المرور والبيانات الخاصة الأخرى؛ تحسين وإلغاء التجزئة؛ تكوين التشغيل التلقائي؛ إزالة التطبيقات غير الضرورية.

لتحديد إجراء ما، انقر فوق اللوحة اليمنى. بعد النقر على زر "المسح الضوئي"، يطلب منك البرنامج إغلاق التطبيقات المشاركة في عملية التنظيف.

لتجنب ذلك، فلنقم بتكوين الأداة المساعدة عن طريق إلغاء تحديد مربع مسح ذاكرة التخزين المؤقت. يمكنك الوصول إلى الإعدادات باستخدام زر "تغيير" الموجود في أعلى اليسار.


بمجرد الانتهاء، يمكنك معرفة مقدار مساحة القرص التي تم تحريرها. يتم دفع البرنامج، لذا يلزم الحصول على ترخيص للحصول على الوظائف الكاملة. بالإضافة إلى هذه الوظائف، يحتوي التطبيق أيضًا على محرر وإعدادات دقيقة ويلتقط لقطات شاشة للواجهة.
حياة التسجيل
أداة مساعدة أخرى لتنظيف سجل Windows 10. تتيح لك تنظيف النظام وتحسينه. وفي الوقت نفسه، فهو مجاني تمامًا. يمكنك تحميله من هنا.

بالإضافة إلى التسجيل، يمكنك أيضًا تحسين التشغيل التلقائي والتراجع عن التغييرات. لا يحتوي البرنامج على العديد من الإعدادات مثل الأدوات المساعدة المماثلة.

بعد المسح، يمكنك البدء في إصلاح المشاكل التي تم العثور عليها. قد يتمكن المستخدمون المتقدمون من عرض الإدخالات غير الصحيحة.

تتم التصحيحات بسرعة.

بالإضافة إلى ذلك، يمكنك تثبيت الأداة المساعدة SoftOrganaizer، والتي توفر العمل المريح مع التطبيقات.

للوصول إلى كافة ميزاته، يجب عليك شراء ترخيص.
Auslogics BoostSpeed
منظف آخر. يمكنك تحميله من هنا.
بعد بدء التشغيل، يبدأ المسح.

لبدء التنظيف، انقر فوق الزر "إصلاح".

بالإضافة إلى التنظيف، يمكنك ضبط نظام التشغيل. في الواقع، هذا هو الأمثل في اتجاهات مختلفة.

تتوفر أيضًا إدارة البيانات الشخصية وتسريع الكمبيوتر وأدوات مساعدة متنوعة.

ربما هذا البرنامج ليس أقل شأنا من حيث الأداء والوظائف من CCleaner. تنظيف سجل Windows 10 باستخدام الأدوات القياسية قدم المطورون في Microsoft القدرة على تنظيف سجل Windows 10 يدويًا. لهذا الغرض، تم إنشاء محرر حيث يمكن للمستخدم تغيير المعلمات بشكل مستقل وحذف الأشياء غير الضرورية. لا نوصي بشدة بهذا الإجراء:
1. لن تتمكن من تنظيف كل شيء بكفاءة وبالتفصيل.
2. هناك خطر حذف المعلمات الضرورية مما سيؤدي إلى فشل نظام التشغيل.
بالنسبة للأشخاص الأكثر فضولًا، سنصف هذه الطريقة.

2. إنشاء نسخة احتياطية. للقيام بذلك، تحتاج إلى تصدير البيانات إلى ملف على القرص. سوف تحدد الملف وموقعه بنفسك.

3. انتقل إلى قسم البرامج في إعدادات المستخدم الحالية HKEY_CURRENT_USER. توجد مفاتيح كافة البرامج هناك.

4. ابحث عن ما قمت بحذفه، ولكن يبقى الإدخال الخاص به. انقر بزر الماوس الأيمن وحدد حذف.

وبالتالي، تحتاج إلى التكرار على كافة التطبيقات المحذوفة.
نأمل أن تساعدك مقالتنا في اختيار برنامج التنظيف، وسوف يسعدك جهاز الكمبيوتر الخاص بك بأدائه.