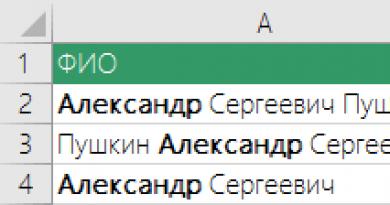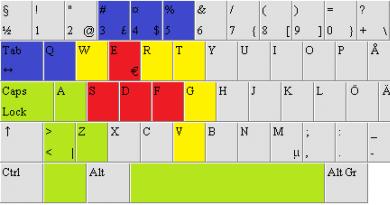عرض العرض التقديمي باور بوينت. تعليمات إنشاء عرض تقديمي في Microsoft Power Point كيفية مشاهدة العرض التقديمي في Powerpoint
ربما خمنت بالفعل أنه يمكنك البدء في عرض العرض التقديمي عن طريق تحديد الأمر عرض الشرائح > بدء العرضأو ببساطة الضغط على المفتاح F5. ومع ذلك، عند التحضير لتقديم عرض تقديمي إلى جمهور كبير، يجب عليك ضبط إعدادات العرض التقديمي الخاص بك ومعرفة كيفية التعامل مع الشرائح.
1. حدد فريقًا عرض الشرائح > إعداد العرض التقديمي.
زر اختيار القسم ومربعات الاختيار عرض الشرائحيتيح لك مربع الحوار الذي يفتح (الشكل 15.12) ضبط الأوضاع التالية:
* يحركها المتحدث- وضع العرض التوضيحي بملء الشاشة؛
* تسيطر عليها المستخدم- مظاهرة في النافذة؛
* مع شريط التمرير- إضافة شريط تمرير في وضع عرض الخندق؛
* آلي- تكرار عرض التسلسل بأكمله تلقائيًا لعدد لا حصر له من المرات؛
* حلقة مستمرة حتى الضغط على مفتاح "Esc".- الانتقال إلى الشريحة الأولى بعد عرض الشريحة الأخيرة؛
* دون مرافقة الكلام- تعطيل كافة الرسائل الصوتية المسجلة.
* لا الرسوم المتحركة- تعطيل الرسوم المتحركة لكائنات الشريحة.
أرز. 15.12. خيارات عرض شرائح عرض PowerPoint التقديمي
2. لإظهار بعض الشرائح فقط، أدخل أرقام الشريحة الأولى والأخيرة بالتسلسل في العدادات منو قبلوحدد موضع التبديل المناسب.
3. لإلغاء الانتقال التلقائي للشرائح، حدد موضع المفتاح يدويا. الآن أصبح العرض التقديمي تحت سيطرتك تمامًا.
4. بعد الانتهاء من الإعدادات، انقر فوق الزر نعم.
5. اضغط على المفتاح F5 لبدء عرض العرض التقديمي.
يتم التحكم في فيلم الشرائح باستخدام زر قائمة السياق والقائمة نفسها.
6. لفتح القائمة، انقر فوق زر القائمة أو انقر بزر الماوس الأيمن في أي نقطة على الشاشة.
ملحوظةلمنع ظهور زر القائمة على الشاشة أثناء العرض التوضيحي، حدد الأمر أدوات > خياراتوعلى علامة التبويب منظرقم بإلغاء تحديد المربع إظهار زر قائمة السياق. وفي الوقت نفسه، تأكد من تحديد خانة الاختيار انقر بزر الماوس الأيمن على قائمة السياق.
فرق إضافيو خلفتسمح لك قائمة السياق بتحريك شريحة واحدة للأمام والخلف. للانتقال إلى شريحة معينة (بما في ذلك الشرائح المخفية)، قم بتوسيع القائمة الفرعية اذهب > حدد الشريحة بالاسموحدد شريحة من القائمة التي تظهر.
7. انقر بزر الماوس الأيسر فوق كافة شرائح العرض التقديمي، مع الاستماع إلى المسار الصوتي المسجل. إذا كنت بحاجة إلى أخذ قسط من الراحة، فلا تترك الشريحة الحالية على الشاشة (خاصة عند عرض عرض تقديمي باستخدام جهاز عرض في غرفة كبيرة). فريق شاشة > شاشة سوداءتعطيل العرض، واستبدال الشريحة بصفر أسود. لاستئناف العرض التقديمي، ما عليك سوى النقر فوق. يمكن أيضًا التحكم في العرض التقديمي باستخدام لوحة المفاتيح، باستخدام المجموعات المدرجة في الجدول. 15.1.
طاولة. 15.1. مفاتيح التحكم بالعرض التقديمي
| اختصار المفتاح أو لوحة المفاتيح | عملية |
| مفتاح المسافة أو اليمين أو أعلى أو صفحة لأسفل أو N | الانتقال إلى الشريحة التالية |
| مسافة للخلف، أو لليسار، أو لأعلى، أو صفحة لأعلى، أو P | العودة إلى الشريحة السابقة |
| رقم الشريحة+أدخل | انتقل إلى الشريحة ذات الرقم المحدد |
| ب أو النقطة | شاشة سوداء/شريحة العودة |
| ث أو فاصلة | شاشة بيضاء/عودة الشريحة |
| السيطرة+P | وضع القلم الرصاص، والذي يسمح لك بسحب الماوس فوق الشريحة والرسم عليها مباشرة في الوضع التجريبي |
| السيطرة + ح | إخفاء مؤشر الماوس |
| السيطرة + أ | العودة إلى مؤشر الماوس العادي |
| S أو جراي بلس | إيقاف/استئناف الصفحة التجريبية التلقائية |
| ن | إظهار الشريحة المخفية بجوار الشريحة الحالية |
| خروج | نهاية التجريبي |
مرحبا عزيزي قراء المدونة! لقد رأيت في كثير من الأحيان العديد من الأشخاص يقدمون عروضهم التقديمية في وضع تحرير الشرائح. أي أنه على الجانب الأيمن توجد شرائح، وعلى الجانب الأيسر توجد صور مصغرة. لكن هذا العرض التوضيحي خاطئ لأنه لا يوجد رسم متحرك أو وضع ملء الشاشة، مما يسبب بعض الإزعاج للمقدم. وأحد الأسئلة الأكثر شيوعًا للمبتدئين هو كيفية تشغيل عرض تقديمي Powerpoint في وضع ملء الشاشة.
كيفية عمل عرض تقديمي بملء الشاشة
هناك عدة طرق للقيام بذلك:
- وذلك بالضغط على الزر F5على لوحة مفاتيح حاسوبك،
- عن طريق النقر على زر ابدأعلى علامة التبويب عرض الشرائح (أو عرض الشرائح في الإصدارات الأخيرة)
علامة التبويب عرض الشرائح في Microsoft PowerPointعلى جهاز كمبيوتر محموليبدأ العرض التقديمي عند الضغط على مجموعة المفاتيح الجبهة الوطنية + F5من الشريحة الأولى وللخروج من الوضع التجريبي بملء الشاشة، اضغط على مفتاح Esc.
إذا كنت تريد بدء العرض من شريحة معينة، وليس من الشريحة الأولى، فحدد الشريحة المطلوبة في لوحة الصور المصغرة وتتوفر الخيارات التالية أيضًا هنا:
- عن طريق النقر فوق الزر من الشريحة الحالية في علامة التبويب عرض الشرائح أو باستخدام اختصار لوحة المفاتيح إزاحة+F5(أو عرض الشرائح في الإصدارات الأخيرة)
- في الزاوية اليمنى السفلية للمحرر، انقر فوق أيقونة "عرض الشرائح".
 الحافة السفلية لشاشة محرر العرض التقديمي
الحافة السفلية لشاشة محرر العرض التقديمي بالمناسبة، ل إظهار العرض التقديمي في نافذة منفصلةانتقل إلى علامة التبويب عرض الشرائحالخامس إعدادات العرض التوضيحيواضبط المفتاح على الوضع "يتحكم فيه المستخدم (نافذة)". بهذه الطريقة يمكنك التحكم في حجم نافذة العرض التوضيحي. ربما يكون هذا الخيار مفيدًا أيضًا لشخص ما.
العمل في وضع عرض الشرائح
لا توجد واجهة أو مؤشر ماوس مرئي هنا. يمكن الانتقال إلى الشريحة التالية باستخدام أزرار التحكم، وبعدة طرق:
- اضغط على زر الفأرة الأيسر على لوحة المفاتيح،
- سهم لأسفل سهم لليمين
- الفضاء أو أدخل
للرجوع إلى شريحة واحدة: سهم لأعلى أو لليسار أو زر مسافة للخلف.
سينقلنا زر "الصفحة الرئيسية" إلى الشريحة الأولى، وسينقلنا زر "إنهاء" إلى الشريحة الأخيرة.
اختصارات لوحة المفاتيح للتنقل في عروض الشرائح
- قم بتغيير الشريحة أو انتقل إلى تأثير جديد - انقر بزر الماوس الأيسر، مفتاح المسافة، N، أدخل، صفحة لأسفل، سهم لليمين، سهم لأسفل
- إظهار تأثير الشريحة أو الحركة السابقة - مفتاح "P" أو "Page Up" أو "Backspace" أو السهم الأيسر أو السهم لأعلى.
- انتقل إلى الشريحة المحددة - الرقم، ثم زر الإدخال.
- تعتيم واستعادة - مفتاح "B" أو "." (نقطة).
- البرق والترميم - مفتاح "w" أو "،" (فاصلة).
- إنهاء العرض - مفتاح "Esc".
إذا قمت بتحريك الماوس لأسفل إلى الزاوية اليسرى، فسيظهر مؤشر والعديد من الأزرار. يسمح لك السهمان الأيمن والأيسر مرة أخرى بالتمرير عبر الشرائح. الزر التالي على شكل قلم رصاص. عند النقر عليها، سيتم فتح قائمة صغيرة من الأدوات الإضافية. وبمساعدتهم، يمكنك تدوين ملاحظات على الشريحة أثناء العرض التوضيحي.
اختصارات لوحة المفاتيح للملاحظات المكتوبة بخط اليد
- Ctrl+P - استبدال المؤشر بقلم رصاص
- Ctrl+A - استبدال المؤشر بسهم
- Ctrl+E - استبدال المؤشر بممحاة
- Ctrl+M - إظهار الملاحظات المكتوبة بخط اليد أو إخفائها
- هـ - تنظيف الشاشة
في بعض الأحيان، عند العرض، يكون من الضروري تركيز انتباه الجمهور على بعض العناصر. يمكنك الإشارة إليه بسهم الماوس، وإذا قمت بالضغط على مفتاح "Ctrl" مع زر الماوس الأيسر، فستحصل على تأثير مؤشر الليزر.
عرض مقدم العرض في PowerPoint
أعلاه مثال على عرض عرض تقديمي على شاشة واحدة أو على شاشتين في وضع النسخ. إذا كنت تعرض عرضًا تقديميًا من خلال جهاز عرض، فمن الأفضل استخدام وضع مقدم العرض في هذه الحالة.
هنا يتم عرض عرض الشرائح على جهاز عرض، وعلى شاشتك، ستتاح لك أيضًا فرصة رؤية صور مصغرة لجميع شرائحك، وملاحظات حول الشريحة المعروضة، والوقت الحالي، ومؤقت العرض التقديمي الخاص بك.
 شاشة العرض في وضع مقدم العرض
شاشة العرض في وضع مقدم العرض
لن تضطر إلى تذكر ما يجب أن يظهر على الشاشة التالية، وستكون قادرًا على التحكم بوضوح في قواعد كلامك.
في أحدث إصدار من Microsoft Word، للعرض على الشاشة، يمكنك تشغيل طريقة عرض مقدم العرض باستخدام اختصار لوحة المفاتيح البديل+F5. في هذه الحالة، ليس هناك حاجة إلى جهاز عرض أو شاشة ثانية.
لتمكين هذا الوضع أثناء العرض التقديمي، في علامة التبويب عرض الشرائح، في مجموعة الشاشات، حدد المربع وحدد وضع الشاشة الثاني (المميز بإطار أحمر أدناه في الشكل)
 تمكين وضع مقدم العرض
تمكين وضع مقدم العرض يمكن تمكين هذا الوضع بشرط توصيل جهاز عرض أو شاشة أخرى بالكمبيوتر.
آمل أن تجعل هذه الميزة الأخيرة تجربة التحدث أمام الجمهور أسهل بكثير. وسوف يكون المستمعون راضين. أتمنى لكم عروض ناجحة.
ملاحظة: حقائق مثيرة للاهتمام حول إنشاء عرض تقديمي
عزيزي القارئ! لقد شاهدت المقال حتى النهاية.
هل حصلت على إجابة لسؤالك؟اكتب بضع كلمات في التعليقات.
إذا لم تجد الجواب، تشير إلى ما كنت تبحث عنه.
افتح قالب العرض التقديمي، وابحث عن علامة التبويب عرض الشرائح في شريط القائمة وحدد من البداية.
سيتم توسيع العرض التقديمي إلى وضع ملء الشاشة. بالضغط على المفتاح "←"، يمكنك التمرير خلال عملك حتى النهاية. يرجى ملاحظة أن أوقات عرض الصفحة تختلف. لذلك، قبل تمكين التغيير التلقائي للشرائح في العرض التقديمي الخاص بك، تحتاج إلى ضبط وقت العرض لكل صورة. للقيام بذلك، في علامة التبويب "عرض الشرائح"، حدد "إعدادات الوقت".

سيتم توسيع عرض الشرائح الخاص بك مرة أخرى إلى وضع ملء الشاشة، وسترى مؤقتًا في الزاوية اليسرى العليا.

اعرض العرض التقديمي الخاص بك عن طريق تقليب الصفحات باستخدام المفتاح "→". عند عرض الشريحة الأخيرة، اضغط على مفتاح "Esc" (يوجد عادةً في الزاوية العلوية اليسرى من لوحة المفاتيح). ستظهر نافذة تسأل "توفير الوقت....؟" انقر فوق "نعم". سيتم الآن ضبط وقت المشاهدة لكل شريحة على الوقت الذي قضيته في مشاهدتها بالضبط. على سبيل المثال، إذا انتقلت إلى الشريحة الثانية بعد 3 ثوانٍ، فسيتم عرض الشريحة الأولى في الوضع التلقائي لمدة 3 ثوانٍ.
أنت الآن بحاجة إلى تشغيل وضع العرض التلقائي للتحقق من مدى دقة اختيارك لأوقات العرض. للقيام بذلك، في نفس علامة التبويب "عرض الشرائح"، حدد "إعدادات العرض التوضيحي". قم باختيار الاعدادات كما في الصورة

يمكن إجراء عرض الشرائح في Power Point 2007 باستخدام جميع أنواع الأدوات التي يوفرها هذا التطبيق. على سبيل المثال، يمكنك التحكم في العرض التوضيحي بنفسك (يدويًا) أو يمكن عرضه وفقًا لبرنامج نصي مسجل مسبقًا، ويمكنك إضافة تعليقات توضيحية إلى الشرائح أثناء العرض، أو ترك الأمر للكمبيوتر عن طريق تسجيل صوتك مسبقًا.
بعد إعداد عرض تقديمي ملون وتسجيله على محرك أقراص فلاش، يمكنك اعتبار نفسك جاهزًا للعرض التقديمي. ولكن غالبًا ما يحدث أن المقدم لا يمكنه تشغيل هذا العرض التوضيحي ويعرضه في وضع مصمم الشرائح. وللانتقال إلى الشرائح غير المرتبة، عليك الانتقال إلى وضع التصميم. هنا سننظر في كيفية تجنب مثل هذه المشاكل.
في Power Point، الإصدار 2007، من السهل جدًا تشغيل عرض الشرائح، نظرًا لوجود علامة تبويب خاصة "عرض الشرائح" في القائمة الرئيسية. ما (علامة التبويب) التي يُنصح بالتعامل معها مسبقًا، أي قبل ظهور عقبات غير سارة أثناء التقرير.
علامة تبويب عرض الشرائح
يمكنك بدء العرض مباشرة من علامة التبويب هذه. على الجانب الأيمن، في مجموعة "بدء عرض الشرائح"، توجد ثلاثة أزرار - "بدء العرض من البداية"، و"من الشريحة الحالية"، و"عرض مخصص".
 أزرار عرض الشرائح
أزرار عرض الشرائح وإذا كان كل شيء يجب أن يكون واضحا مع الزرين الأولين، فيجب علينا أن نتوقف بمزيد من التفاصيل حول الثالث. اتضح أنه باستخدام هذا الزر يمكنك تغيير الترتيب الذي تظهر به الشرائح في العرض وإضافة جزء فقط من الشرائح إليها.
 إضافة شرائح إلى عرض مخصص
إضافة شرائح إلى عرض مخصص إعداد عرض الشرائح
المجموعة التالية من الأزرار هي الإعدادات. نرى هنا الأزرار: إعداد العرض التوضيحي، وإخفاء الشريحة، وتسجيل الصوت، وتحديد الوقت.

- يجعل من الممكن تكوين معلمات مثل: التحكم في عرض الشرائح، وتعيين صفحات العرض التقديمي التي يجب عرضها، وكذلك تحديد أحد خيارات العرض المخصصة المذكورة أعلاه. هنا، من خلال تحديد المربعات في الأماكن الصحيحة (بدون كلام، بدون رسوم متحركة)، يمكنك زيادة أداء العرض التقديمي.
 نافذة إعدادات العرض التوضيحي
نافذة إعدادات العرض التوضيحي - زر "إخفاء الشريحة"يسمح لك بعدم إظهار الشريحة المحددة دون حذفها بالكامل.
- يجعل تطبيق Power Point عمل المحاضر أسهل بكثير مما يجعل من الممكن التسجيل الصوت عبر العرض التقديمي، التعليقات على الصفحات. ومن خلال القيام بذلك أثناء التحضير، يمكنك ببساطة تشغيل العرض أمام الجمهور. فيتحول العرض إلى فيلم (إذا جاز التعبير)، يستطيع المحاضر من خلاله حفظ صوته للإجابة على الأسئلة. وبطبيعة الحال، للقيام بذلك تحتاج إلى توصيل الميكروفون بالكمبيوتر. يتم تفعيل هذه الوظيفة بالضغط على زر "تسجيل الصوت".
- الميزة التالية المفيدة جدًا هي إعداد الوقت. من الأفضل استخدام هذا الزر أثناء إعداد التقرير وتدريبه. عند النقر فوقه، ينتقل العرض التقديمي إلى وضع ملء الشاشة، ونحن أنفسنا نتحكم في الانتقال إلى الشريحة التالية. بعد قراءة جميع التعليقات اللازمة على شريحة واحدة، ننتقل إلى الشريحة التالية، وما إلى ذلك، مع حفظ جميع الفترات الزمنية اللازمة للتعليقات على كل شريحة. لاستخدام هذه الفترات عند العرض، تحتاج إلى التحقق من السطر المقابل.
طريقة سريعة لبدء العرض
بالمناسبة، يمكنك البدء في عرض العرض التقديمي بمجرد الضغط على ما يسمى بالمفاتيح الساخنة: F5لبدء العرض في البدايهو إزاحة+F5لبدء العرض من الصفحة الحالية. يمكنك أيضًا التحكم في شاشة العرض باستخدام ما يسمى، والتي يمكن وضعها مباشرة في الشرائح.
وبالتالي، لا بد من القول أن برنامج Power Point يوفر وظائف واسعة النطاق لراحة ليس فقط إنشاء العروض التقديمية، ولكن أيضًا لإظهارها.
يتم تكوين عرض العروض التقديمية وفقًا للمتطلبات التي يحددها المطور. في هذه الحالة، غالبًا ما يكون من الضروري عرض الشرائح الفردية لأوقات مختلفة.
يتم تحديد وقت عرض الشريحة على الشاشة بواسطة أمر Power Point عرض الشرائح/تغيير المستودعات:
في مجموعة حقول التحديد تغيير الشريحةضبط القيمة المطلوبة.
يمكنك أيضًا تحديد القواعد العامة لعرض العرض التقديمي. للقيام بذلك، انتقل إلى القائمة عرض الشرائح - > إعداد العرض التقديمي الخاص بك
في مربع الحوار الذي يفتح، يمكنك تكوين عرض العرض التقديمي. للقيام بذلك، حدد ما إذا كان سيتم التحكم في العرض التقديمي من قبل مقدم العرض أو تلقائيًا، وما إذا كان سيكون هناك مرافقة للكلام، ورسوم متحركة، وتغيير الشرائح يدويًا أو حسب الوقت، وما إذا كان يجب عرض جميع الشرائح، وما إلى ذلك.
تحديد ما إذا كانت هناك حاجة إلى أزرار التحكم أثناء العرض التوضيحي؟
بدء عرض الشرائح من Microsoft PowerPoint
لبدء عرض الشرائح، افتح العرض التقديمي الذي تريد تشغيله في عرض الشرائح وقم بأحد الإجراءات التالية:
- انقر فوق الزر عرض الشرائحفي الزاوية اليسرى السفلية من النافذة.
- قم بتشغيل الأمر عرض الشرائح/بدء العرض.
- قم بتشغيل الأمر عرض شرائح.
- اضغط على مفتاح لوحة المفاتيح F5.
بدء عرض الشرائح من ملف
فى الشباك جهاز الكمبيوتر الخاص بيأو في موصلحدد ملف العرض التقديمي الذي تريد فتحه لعرض الشرائح. انقر بزر الماوس الأيمن على أيقونة العرض التقديمي أو اسم الملف وحدد أمر قائمة السياق يعرض.
قم بتشغيل العرض التوضيحي لبرنامج Microsoft PowerPoint
يمكن حفظ ملف العرض التقديمي بتنسيق خاص حيث سيتم فتح العرض التقديمي دائمًا في وضع عرض الشرائح. لحفظ ملف عرض تقديمي بهذا التنسيق، قم بتشغيل الأمر ملف/حفظ باسم. فى الشباك حفظ مستند(الشكل 3.8) انتقل إلى المجلد الذي تم حفظ الملف فيه في القائمة المنسدلة نوع الملفيختار العرض التوضيحي لبرنامج Microsoft PowerPoint (*.pps)، إذا لزم الأمر في الميدان اسم الملفأدخل اسم الملف، ثم انقر فوق الزر يحفظ.

أرز. 3.8.
لبدء عرض الشرائح، في النافذة جهاز الكمبيوتر الخاص بيأو في موصلحدد الملف التجريبي وانقر نقرًا مزدوجًا فوق الرمز الخاص به.
جواب السؤال
كيف يمكنني الانتقال بسرعة إلى الشريحة محل الاهتمام في وضع عرض الشرائح، دون التنقل بين الشرائح واحدة تلو الأخرى، أو إلى شريحة مخفية؟
لكي تكون على الشريحة المطلوبة، تحتاج إلى النقر بزر الماوس الأيمن فوق الماوس في وضع عرض الشرائح، ثم تحديد القائمة المنسدلة "الانتقال إلى الشريحة" وتحديد رقم الشريحة المطلوبة من القائمة. تحتوي القائمة على كافة شرائح العرض التقديمي، بما في ذلك الشرائح المخفية التي لا يتم عرضها على الشاشة في الوضع العادي؛ ويتم وضع أرقام الشرائح المخفية في القائمة بين قوسين. من السهل جدًا أيضًا الانتقال إلى الشريحة التي تريدها عن طريق كتابة رقم الشريحة على لوحة المفاتيح الرقمية ثم الضغط على Enter.
لسبب ما، بدأت الخطوط الموجودة على الكمبيوتر التجريبي (الكمبيوتر المحمول) تبدو غير صحيحة. لماذا؟
قد تنشأ مشاكل إذا كان الكمبيوتر المستخدم لتقديم العرض التقديمي لا يحتوي على الخطوط اللازمة. لتجنب هذه المشكلة، من الضروري تطبيق الخطوط المطلوبة في العرض التقديمي لإعادة إنتاجها بشكل صحيح لاحقًا. ويمكن القيام بذلك على النحو التالي. في مربع الحوار Save Document، انقر فوق الزر Tools، وحدد Save Options، وفي مربع الحوار الذي يحمل نفس الاسم، حدد خانة الاختيار Embedded TrueType Fonts. يرجى ملاحظة أن هذا سيؤدي إلى زيادة حجم ملف العرض التقديمي.
لماذا لا يتم تشغيل عرض PowerPoint التقديمي الخاص بي على جهاز الكمبيوتر التجريبي الخاص بي؟
ربما لم يتم تثبيت PowerPoint على جهاز الكمبيوتر الخاص بك. سيساعدك عارض PowerPoint على تجنب المشاكل المحتملة. يتيح لك هذا البرنامج عرض العرض التقديمي الخاص بك حتى على جهاز كمبيوتر لم يتم تثبيت برنامج PowerPoint عليه. تتيح لك ميزة Pack to CD إمكانية تجميع العرض التقديمي الخاص بك (مع برنامج PowerPoint Viewer) على قرص مضغوط قابل للنسخ. الآن يمكنك التأكد من أن العرض التقديمي الخاص بك سيكون موضع تقدير.
عند نقل عرض تقديمي إلى كمبيوتر آخر، واجهت مشاكل مع ملفات الفيديو والصوت. هل يمكن تجنب ذلك؟
عند العمل على كمبيوتر شخص آخر، قد تنشأ مشاكل مع ملفات الفيديو والصوت. لذلك، من الأفضل حفظ العرض التقديمي في مجلد منفصل، ثم حفظ (نسخ) ملفات الصوت والفيديو التي سيتم استخدامها في هذا العرض التقديمي في هذا المجلد. وبعد ذلك يتم إدراج هذه الملفات في العرض التقديمي. عند نقله إلى كمبيوتر آخر، يتم نسخ هذا المجلد بالكامل.
يمكنك الذهاب بطريقة أخرى. للقيام بذلك، تحتاج إلى تغيير الحد في حقل ربط ملفات الصوت الأكبر من ___ كيلو بايت في علامة التبويب "عام" في مربع الحوار "خيارات". يمكن تغيير هذه المعلمة حتى 50000 كيلو بايت، مما يسمح لك بتضمين ملفات WAV يصل حجمها إلى 50 ميجابايت في العرض التقديمي (ترتبط ملفات الصوت ذات التنسيقات الأخرى بملف العرض التقديمي بغض النظر عن حجمها.) هذه الخطوات مشابهة لملفات الفيديو. وبناءً على ذلك، يزداد حجم ملف العرض التقديمي.
طباعة مستندات مايكروسوفت باوربوينت
طباعة العروض التقديمية ليست هي الغرض الرئيسي لبرنامج Microsoft PowerPoint. ومع ذلك، عند التحضير للتقرير، من الملائم استخدام المواد المطبوعة. يتيح لك Microsoft PowerPoint تكوين أوضاع الطباعة المختلفة. يوصى بالانتقال إلى وضع المعاينة قبل طباعة العرض التقديمي الخاص بك.
قم بمعاينة العرض التقديمي الخاص بك
للتبديل إلى وضع المعاينة، اضغط على الزر معاينة(الشكل 4.1) أشرطة الأدوات معيارأو قم بتشغيل الأمر معاينة ملف.
أرز. 4.1.أدخل وضع المعاينة
في وضع المعاينة المنسدلة طباعة ما يلي(الشكل 4.2) يمكنك تحديد وضع العرض ثم طباعة العرض التقديمي.

أرز. 4.2.
يمكنك ضبط خيارات المعاينة والطباعة التالية في Microsoft PowerPoint
في الوضع الشرائحتتم طباعة الصور الفعلية للشرائح على صفحات منفصلة، والتي سيتم عرضها على الشاشة عند عرض العرض التقديمي (انظر الشكل 4.2).
في الوضع مشكلةتتم طباعة شرائح متعددة على صفحة واحدة. يمكنك تحديد عدد الشرائح المراد طباعتها على صفحة واحدة (من 1 إلى 9)، بالإضافة إلى اتجاه صفحة الورقة التي تتم طباعة الإخراج عليها. عند اختيار الوضع العدد (3 شرائح في كل صفحة)، يتم عرض المساطر الفارغة للملاحظات المكتوبة بخط اليد (ثم طباعتها) بجوار الشرائح (الشكل 4.3).

أرز. 4.3.معاينة العرض التقديمي في وضع التسليم "(3 شرائح لكل صفحة)"
في الوضع ملحوظاتيتم عرض الشرائح والملاحظات المقابلة لها على صفحات منفصلة (الشكل 4.4).

أرز. 4.4.قم بمعاينة العرض التقديمي الخاص بك في طريقة عرض الملاحظات
في الوضع بناءتتم طباعة هيكل العرض وعرضه في منطقة الهيكل (الشكل 4.5).

أرز. 4.5.قم بمعاينة العرض التقديمي الخاص بك في عرض المخطط التفصيلي
الضغط على الزر خياراتفي وضع المعاينة، يمكنك تحديد ميزات لعرض العرض التقديمي وطباعته (الشكل 4.6).

أرز. 4.6.
في جميع أوضاع المعاينة (باستثناء الشرائح)، يمكنك تغيير اتجاه الصفحة الورقية عند الطباعة (الشكل 4.7).

أرز. 4.7.معاينة العرض التقديمي الخاص بك في وضع التسليم (اتجاه الصفحة الأفقي)
للخروج من وضع المعاينة، اضغط على الزر يغلقأو مفتاح لوحة المفاتيح خروج.
اطبع العرض التقديمي الخاص بك
بغض النظر عن وضع العرض التقديمي، عند الضغط على الزر ختمأشرطة الأدوات معيارتتم طباعة العرض التقديمي في الوضع الذي تم تكوينه عند معاينته.
لإعداد طباعة عرض تقديمي، انتقل إلى وضع المعاينة، وبعد ضبط وضع العرض المطلوب، اضغط على الزر ختم.
إذا كنت تريد طباعة العرض التقديمي كما يظهر في المعاينة، فاضغط على مربع الحوار ختمفقط اضغط على زر نعم.