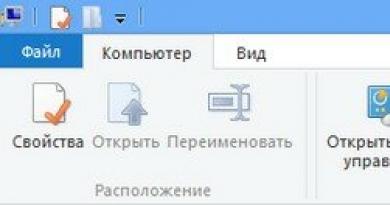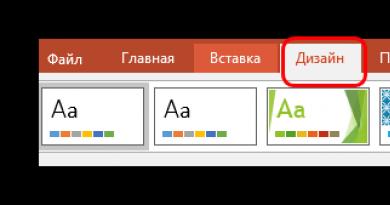تطبيق للتحديث إلى Windows 10. قم بتنزيل التحديثات باللغة الروسية مجانًا. الميزات الرئيسية لبرنامج Patch My PC Home Updater
في فصل الصيف، يغادر العديد من الأشخاص المدن إلى أماكن لا يتوفر فيها الإنترنت إلا من خلال مودم 4G. في هذه الحالة، يعد توفير حركة المرور أمرًا مهمًا للغاية، ويمكن أن يكلف التثبيت المنتظم لتحديثات Windows فلسًا واحدًا.
سأخبرك اليوم بكيفية التحكم في تحديثات Windows 10 وأشرح كيفية تنزيل كل ما تحتاجه على جهاز الكمبيوتر المنزلي الخاص بك لمزيد من التثبيت على "Dacha" الخاص بك.
اليوم في البرنامج
خلفية
في الأساس، إذا حددت خيار "إشعار التنزيل والتثبيت"، فسيقوم النظام بكتابة التحديثات المفقودة. ومن ناحية أخرى، فإن هذا الخيار، على الرغم من أنه يقلل بشكل كبير من حركة مرور WU، إلا أنه لا يقوم بتعطيله. لذلك، نظرا لأن هدفك هو الحد الأقصى من المدخرات، وقررت تحديث النظام بالتحديثات التي تجلبها، فمن المنطقي تعطيل WU بالكامل.
لقد قمت أيضًا بنشر دليل حول إعداد التسليم المؤجل لتحديثات Windows والإصدارات في قناة Telegram. أقوم بتضمينه هنا مع ملف REG في ملف ZIP.
ما التحديثات التي تأتي عبر قناة Windows Update؟
أسهل طريقة للشرح هي بمثال. لقد قمت بتثبيت Windows 10 نظيفًا (الإصدار 1511) من ISO الذي قمت بتنزيله قبل أربعة أشهر، وهذا ما تم عرضه للتثبيت.
- التحديثات التراكمية. في نظام التشغيل Windows 10، على عكس الأنظمة السابقة، يتم تسليم الجزء الأكبر من التحديثات (بما في ذلك تصحيحات الأمان) في تحديثات تراكمية. يتم إصدارها مرة واحدة تقريبًا في الشهر وتحل محل التحديثات التي تم إصدارها مسبقًا، إذا لزم الأمر (في المثال، هذا هو KB3154132). إنها التحديثات التراكمية التي تعمل على تبسيط مهمة تحديث جهاز الكمبيوتر بشكل كبير، مع إيقاف تشغيل WU.
- تحديثات نظام التشغيل الأخرى. هناك عدد قليل منهم، وفي حالتي يتم تقديم واحد فقط - KB3140741، الذي يقوم بتحديث Windows. يمكنك العيش بدون مثل هذه التحديثات [في دارشا]، وإلا فسيتم إدراجها في الفئة الأولى. ومع ذلك، قد تكون هناك حاجة إلى تحديث المكدس لتثبيت إصدار جديد من Windows 10.
- تحديثات Windows Defender وMSRT وFlash Player. مع الأولين، كل شيء واضح، ولكن ليس من الواضح تمامًا ما الذي يمنع تضمين تحديثات Flash Player في الحزم التراكمية. قد يحتاج الفلاش إلى التحديث أكثر من مرة في الشهر.
هناك أيضًا تحديثات لبرنامج التشغيل، لكنني أفترض أنها مثبتة على جهاز الكمبيوتر المستهدف وأنها تعمل بشكل مستقر.
لذا، في نظام التشغيل Windows 10، تتمثل المهمة في تنزيل أحدث إصدار تراكمي وتحديث Flash Player وتوقيعات Windows Defender/MSRT. دعونا تحميل!
كيفية تنزيل التحديثات اللازمة
يمكن تنزيل جميع تحديثات Windows من كتالوج Microsoft. يتم نشر أحدث توقيعات المدافع على موقع مكافحة البرامج الضارة.
الخطوة 1 - تحديد إصدار نظام التشغيل ونسبة البت
نحن نتحدث عن النظام المستهدف - وهو النظام الذي سيتم تثبيت التحديثات عليه. الإعدادات → النظام → حول.

الخطوة 2 - تنزيل تحديثات نظام التشغيل وFlash Player وMSRT
انتقل إلى كتالوج تحديثات Microsoft وأدخل اسم نظام التشغيل في البحث بالإضافة إلى الإصدار ومستوى البت، على سبيل المثال، Windows 10 1709 x64. هذا سوف يوفر لك التحديثات شبابيكو مشغل الفلاش.

للعثور على أحدث إصدار مسرت، ابحث عن أداة الإزالة وقم بالفرز حسب التاريخ، مع عرض أحدث النتائج في الأعلى.
الخطوة 3 – تنزيل تحديث توقيع Windows Defender
لتجنب البحث في الكتالوج، انتقل إلى موقع مركز الحماية من البرامج الضارة وقم بتنزيل الملف للتثبيت دون اتصال (Windows Defender في Windows 10 وWindows 8.1). رابط مباشر.
أيها الأصدقاء، العديد من المقالات على هذا الموقع مخصصة لموضوع تحديثات نظام Windows. على وجه الخصوص، نظرنا مؤخرًا نسبيًا إلى المشكلات الأكثر شيوعًا التي يواجهها المستخدمون عند تثبيت التحديثات. تم وصف مشكلات التحديثات وطرق حلها في مقالات منفصلة لكل إصدار من إصدارات النظام من الإصدارات الثلاثة ذات الصلة حاليًا - و. هناك مشكلة أخرى لا تقل إلحاحًا ضمن الموضوع العام لتحديثات النظام وهي القدرة على تعطيل التحديثات التلقائية في الإصدار الأخير من Windows 10. دعنا نذكرك أنه في Windows 10 لا يمكنك رفض التحديثات التلقائية للنظام عن طريق ضبط الإعدادات المناسبة في التحديث مركز. وكبديل، يمكن لمستخدمي Pro تأجيل تثبيت التحديثات غير الأمنية مؤقتًا. مثل هذه التغييرات في سياسة استخدام نظام التشغيل لا يمكن أن تساعد ببساطة إلا أن تصبح بيئة مواتية لظهور برامج خارجية مختلفة تهدف إلى تنفيذ قدرات النظام المحذوفة. يمكن لسوق برامج الطرف الثالث اليوم تقديم عدد لا بأس به من الحلول لمشكلة تعطيل تحديثات Windows 10 المجانية تعطيل تحديثات ويندوزهو أحد هذه الحلول. المزيد عنها أدناه.
تم تصميم برنامج Win Updates Disabler المجاني البسيط، كما يوحي اسمه، لتعطيل التحديثات بسرعة، بالإضافة إلى بعض وظائف النظام الأخرى. فهو يوفر واجهة مريحة تلغي الحاجة إلى الدخول في مجموعة إعدادات نظام Windows 10 وتعطيل التحديثات، على سبيل المثال، عن طريق إجراء تغييرات على سجل النظام أو عن طريق تعطيل خدمة التحديث. كيف تم وصف هذه العمليات إلى جانب الطرق الأخرى في المقالة الموجودة على الموقع. يقوم Win Updates Disabler بكل بساطة بتعطيل تحديثات Windows 10 وتمكينها بنفس السهولة - ببضع نقرات فقط.
بعد التثبيت العادي، قم بتشغيل الأداة المساعدة (مع حقوق المسؤول). دعونا نرى تنظيمها البدائي: سيتم تقسيم واجهة البرنامج إلى ثلاث علامات تبويب. اثنتان منها عبارة عن علامات تبويب وظيفية، أحدهما يعطل الخيارات المذكورة، والآخر، على العكس من ذلك، يمكّنها. تعمل علامة التبويب الثالثة فقط على تحديد اللغة. إلى جانب رفض تحديثات Windows، يمكننا أيضًا تعطيل مركز أمان النظام وبرنامج مكافحة الفيروسات القياسي لـ Windows Defender وجدار الحماية القياسي. عن طريق التحديد في علامة التبويب الأولى "إبطال"الخيارات اللازمة لتعطيل، على وجه الخصوص، خيار تعطيل تحديثات Windows، قم بالتبديل إلى علامة التبويب "شغله"وقم بإلغاء تحديد نفس الخيارات، ولكن خيارات التمكين فقط. ثم اضغط "قدم الآن".
دعونا إعادة التشغيل.

في المستقبل، عندما يصبح من الضروري تشغيل وظائف النظام المعطلة، يجب عليك، وفقًا لذلك، القيام بالإجراء العكسي. في علامة التبويب "إبطال"قم بإلغاء تحديد الخيار "إيقاف تشغيل Windows Update"(و/أو من خيارات أخرى). وفي علامة التبويب "شغله"حدد مربع الخيار "تمكين تحديث Windows"(و/أو على خيارات أخرى). ثم اضغط على الزر "قدم الآن".

ونعيد التشغيل.
يمكننا التحقق من تشغيل Win Updates Disabler. في الفصل "تحديث ويندوز"التطبيق القياسي "خيارات"عندما نحاول البدء في تثبيت التحديثات، سنتلقى رسالة حول المشكلات التي نشأت. سيشير رمز الخطأ المعروض في مثل هذه الرسالة إلى تعطيل خدمة تحديث النظام.

Win Updates Disabler هي أداة مساعدة بسيطة للغاية، فيما يتعلق بتحديثات النظام، لا يمكنها فعل أي شيء أكثر من تمكينها أو تعطيلها. ولكنه مثالي لأولئك الذين لا يهتمون بشكل خاص بفهم تفاصيل كل تحديث فردي لنظام Windows. تحتوي الأداة المساعدة الأخرى على المزيد من الإمكانيات، والتي تمت مناقشة العمل بها مسبقًا على صفحات الموقع - وهذه هي الأداة المساعدة. لا يمكنه فقط تعطيل تحديثات Windows، ولكنه يوفر تنسيقًا مناسبًا لإدارتها. عند العمل مع هذه الأداة المساعدة، لا يمكن تنزيل التحديثات وتثبيتها يدويًا أو في وقت محدد فحسب، بل يمكنك أيضًا تحديد التحديثات الفردية فقط للتثبيت، وعلى سبيل المثال، التخلص من التحديثات التي بها مشكلات.
تقوم Microsoft بإصدار تحديثات لنظام التشغيل Windows 10 باستمرار، وتقع على عاتق المستخدم مهمة تثبيتها. هناك عدة خيارات لكيفية القيام بذلك، وأسهلها هو الوضع التلقائي. ولكن بهذه الطريقة يمكنك تثبيت شيء لا ترغب مطلقًا في رؤيته على جهاز الكمبيوتر الخاص بك. لذلك سنخبرك في هذا المقال عن تحديث نظام التشغيل يدويًا، وستختار في النهاية الخيار الأنسب لكيفية تحديث النظام.
كيفية تحديث نظام التشغيل Windows 10 إلى الإصدار الأحدث؟
عند تثبيت نظام التشغيل، يطالبك النظام نفسه بتمكين التحديثات التلقائية. إذا كانت إجابتك بنعم على هذا الاقتراح، فأنت الآن لا تحتاج إلى القيام بأي شيء، لأن... يقوم النظام بتثبيت كل شيء بنفسه بمجرد إصدار Microsoft للإصدارات الجديدة. إذا رفضت العرض أو لا تعرف الإصدار الذي لديك وتريد التحقق من وجود إصدار جديد، فيجب عليك اتباع الإرشادات التالية:
- انتقل إلى "الإعدادات" من خلال قائمة "ابدأ"؛
- حدد "التحديث والاسترداد" من القائمة التي تفتح؛
- سترى جميع الخيارات الحالية والمتاحة؛
إذا كنت على حق وكان إصدار نظام التشغيل لديك قديمًا، فسيكون زر "التثبيت" نشطًا. انقر فوقه ثم شاهد كل شيء في الوقت الحقيقي. عند الانتهاء، قد يطلب Windows إعادة التشغيل. يعد هذا مطلوبًا لتطبيق التغييرات، ولكنه ليس مطلوبًا دائمًا. قبل البدء، تأكد من عمل نسخة احتياطية، وإلا فلن يكون لديك أي خيارات للتراجع إذا حدث خطأ ما أثناء العملية. في هذه الحالة فقط .

ليس من الضروري إعادة تشغيل الشريحة بعد التثبيت. يمكنك تحديد وقت إعادة التشغيل بدلاً من زر Reboot Now. يمكنك أيضًا تنفيذ الإجراء يدويًا، فقط عند الانتهاء من العمل مع الكمبيوتر، لا تقم بإيقاف تشغيله، ولكن أعد تشغيله. بعد إطلاق نظام التشغيل، سيكون في أحدث إصدار - وهذه هي النتيجة التي أردت تحقيقها.

لا تنس أنك لا تحتاج إلى تحديث نظام التشغيل فحسب، بل تحتاج أيضًا إلى تحديث برامج التشغيل لجميع المكونات. بالنسبة لبطاقات الفيديو من nVidia، يمكنك استخدام البطاقة الرسمية، والتي ستقوم بكل شيء نيابةً عنك تلقائيًا.
بدلاً من Windows 8.1، أعدت Microsoft إصدارًا جديدًا من نظام التشغيل لمستخدميها. خصوصيات هذا النظام هي أنه مخصص ليس فقط لأجهزة الكمبيوتر المكتبية، ولكن أيضًا للهواتف الذكية ووحدات تحكم XBox One والأجهزة اللوحية والأجهزة الأخرى.
وتقترح الشركة على مستخدميها عدم تنزيل نظام التشغيل Windows 10 مجانًا، بل يقومون ببساطة بتحديث إصداراتهم القديمة. وكل شخص ثالث استخدم Windows 7 من قبل خاطر باتخاذ مثل هذه الخطوة. وكنت على حق.
في الأساس، يعد Windows 10 مزيجًا من أفضل الممارسات التي قامت الشركة بدمجها في نظام تشغيل واحد. لذلك يمكننا التحدث بأمان عن جودة نظام التشغيل الذي يتميز بالأداء العالي. لقد اقترضت هذه المعلمة من نظام التشغيل Windows 7؛ تم أخذ الواجهة من الإصدار الثامن من نظام التشغيل (ومع ذلك، لا يزال هناك مجال لبعض التحديثات، والتي أثرت في المقام الأول على زر "ابدأ" الرئيسي وشريط الأدوات). يمكنك تنزيل Windows 10 على جهاز الكمبيوتر الخاص بك لأنظمة x86 بت وx64 بت.
وظيفي
ما الذي سيسعدنا به هذا البرنامج؟ أنه يحتوي على:
- المساعد الشخصي كورتانا. هذا المساعد لديه الذكاء الاصطناعي.
- تتيح لك قائمة "ابدأ" الوصول بسرعة إلى البرامج والمستندات التي تستخدمها بشكل متكرر.
- أجهزة سطح المكتب الافتراضية. في هذا الإصدار من البرنامج، يمكنك إنشاء العديد من أجهزة سطح المكتب، وتكوين كل منها للوصول السريع إلى التطبيقات التي تحتاجها.
- متصفح مايكروسوفت ايدج. تم إنشاؤه حرفيا من الصفر. وفي الوقت نفسه ظهرت محركات جديدة، ونتيجة لذلك يتميز هذا المنتج بسرعة معالجة عالية للصفحات. الواجهة الواضحة آسرة أيضًا.
- المصادقة البيومترية. سيسمح لك النظام المثبت على الأجهزة التي تحتوي على كاميرات بالوصول من خلال المسح البيومتري. يرى بصمات الأصابع أو القزحية أو الوجه.
- Windows Defender أكثر حداثة يتفاعل مع الخدمة السحابية Microsoft Active Protection Service ويعمل في الوقت الفعلي.
- مراقبة حركة التطبيق.
- عمل مبسط مع النوافذ.
- دعم دايركت اكس 12.
متطلبات النظام
إذا كان جهاز الكمبيوتر الخاص بك يعمل بدون مشاكل مع نظام التشغيل Windows 7 أو 8، فيمكنك تحديث الإصدارات والتعرف على الإصدار العاشر بشكل أفضل. وفي الوقت نفسه، أثناء التحديث، لا داعي للقلق بشأن سلامة ملفاتك.
كقاعدة عامة، ستحتاج للعمل أكثر من 1 غيغابايت من ذاكرة الوصول العشوائي لنظام 32 بت و 2 غيغابايت لإصدار 64 بت.
يجب أن يكون حجم القرص الصلب أكثر من 16 جيجابايت. إذا كان لديك 17 جيجابايت فقط، فعلى الأرجح بعد تنزيل الإصدارات المحدثة من Windows 10 لأنظمة التشغيل Windows 7 و8 و8.1، لن تتمكن من تثبيت أي شيء على محرك الأقراص C.
ستحتاج أيضًا إلى معالج بسرعة 1 جيجا هرتز أو أعلى. وإذا كانت هناك مشاكل في وقت سابق عند التثبيت على Core 2 Duo، فقد تم حل هذه المشكلة الآن.
يجب أن تدعم بطاقة الفيديو DirectX 9.0c. إذا كان الإصدار أقل، فقد يسبب ذلك مشاكل.
يتطلب حساب Microsoft والوصول إلى الإنترنت.
تثبيت البرنامج
إذا كان لديك بالفعل ترخيص لنظام التشغيل Windows 10 وستقوم بالتحديث إلى الإصدار 7 أو 8.1، فتأكد أولاً من أن جهاز الكمبيوتر الخاص بك يلبي متطلبات النظام.
لن يضر زيارة موقع الشركة المصنعة للكمبيوتر لمعرفة كل شيء حول برامج التشغيل المحدثة وتوافق الأجهزة.
بعد ذلك، يمكنك البدء في عملية التثبيت. خلال هذه العملية، يتعين عليك الموافقة على شروط اتفاقية الترخيص من خلال النقر على "قبول". في نافذة "ماذا تريد أن تفعل"، حدد خيار "تحديث جهاز الكمبيوتر الخاص بك الآن".
قد يستغرق التثبيت بعض الوقت، لذا لا تتعجل في إيقاف تشغيل الكمبيوتر، ودع النظام يكمل التثبيت.

تقدم Microsoft لمالكي Windows 10 ميزات خاصة (لوحة المفاتيح الافتراضية أو مكبر الشاشة، وما إلى ذلك). سيسمح لك تنزيل هذه الميزات بتحديث النظام إلى الإصدار الأحدث مجانًا تمامًا.
يمكن للمستخدمين ذوي الإعاقة الترقية إلى Windows 10 مجانًا
التثبيت باستخدام أداة إنشاء الوسائط من Microsoft
يمكنك تنزيل Windows 10 من موقع Microsoft الرسمي باستخدام تطبيق Windows 10 Installer.
تتيح لك أداة إنشاء الوسائط الرسمية من Microsoft تحديث جهاز الكمبيوتر الخاص بك إلى الإصدار الأحدث وإجراء تثبيت نظيف للنظام وتنزيل صورة Windows 10 ISO وإنشاء وسائط التثبيت.
إنشاء وسائط التثبيت
لإنشاء وسائط، حدد "إنشاء وسائط تثبيت لجهاز كمبيوتر آخر". انقر فوق {التالي". حدد: اللغة والهندسة المعمارية (x64 أو x86) للنظام المحمل. حدد وسيلة تسجيل الملف للتثبيت: جهاز USB، أو صورة قرص ISO (DVD).

متوفر في أداة إنشاء الوسائط
- Windows 10 (في توزيع واحد يتضمن الإصدارين Home وPro، يتم تحديد الإصدار أثناء تثبيت النظام) 32/64 بت
- ويندوز 10 هوم لغة واحدة 32/64 بت
فيديو التثبيت
فيديو: تثبيت Windows من محرك أقراص فلاش
ويندوز 10 وأندرويد
لا يزال العديد من المستخدمين يقررون تنزيل Windows 10 باللغة الروسية للهواتف الذكية. ومع ذلك، هنا عليك أن تعرف أن هناك العشرات من المحاكيات. بالطبع، لن تمثل جميعها نسخة كاملة، ولكن إذا كان كل ما تحتاجه هو نسخ العشرات من الواجهات، فسوف تتعامل مع دورها.
لتثبيت الإصدار الكامل من Windows، ستحتاج إلى إعادة تحميل ملفات الجهاز بالكامل. وقد يواجه المستخدمون عديمي الخبرة مشاكل في ذلك، حيث لا تدعم جميع شرائح المعالج منتج Microsoft. فقط المعالجات ذات بنية ARM وi386 لن تواجه مشاكل.
هناك نقطة أخرى يجب مراعاتها وهي أن نظام التشغيل هذا سيشغل مساحة أكبر بكثير على الهاتف الذكي مقارنة بنظام التشغيل Android. ولذلك، يجدر التفكير مليا في جدوى مثل هذه التغييرات.
ومع ذلك، هناك خيار يمكنك من خلاله تثبيت Windows دون وميضه، ولكن عن طريق تركيب نظام على آخر. لذلك، ستحتاج إلى تنزيل أرشيف sdl.zip وبرنامج sdlapp الخاص، والذي يتم تقديمه بتنسيق .apk.
وبعد ذلك يتم تثبيت التطبيق على الهاتف الذكي، ويتم استخراج البيانات إلى مجلد SDL. سيتم نسخ ملف صورة النظام هنا في المستقبل.
الآن كل ما تبقى هو تشغيل معالج التثبيت والانتظار حتى تكتمل العملية.
- قم بترقية أجهزة الكمبيوتر الشخصية هذه إلى WindowsВ 10 من خلال الأدوات (اقرأ المزيد أو أكثر من المعلومات بالضغط هنا)
Diese Anweisungen gelten für folgende Fälle:
- يمكنك الحصول على ترخيص واحد من خلال تثبيت WindowsВ 10 وFГјhren على هذا الكمبيوتر الشخصي بدون ترقية لنظام WindowsВ 7 أو WindowsВ 8.1.
- قم بتثبيت نظام التشغيل WindowsВ 10 على جهاز كمبيوتر شخصي جديد، وسيصبح نظام التشغيل Windows 10 نشطًا بشكل كامل.
إذا قمت بتثبيت WindowsВ 10 على جهاز كمبيوتر يعمل بنظام WindowsВ XP أو Windows Vista أو إذا قمت بإنشاء وسائط تثبيت، فيمكنك تثبيت جهاز كمبيوتر آخر يعمل بنظام WindowsВ 10، وتعلم كيفية متابعة Abschnitt .
هينويس: ГњberprГјfen، تفضل بالتثبيت على نظام التشغيل WindowsВ 10، على جهاز الكمبيوتر الشخصي الخاص بك. تجد المزيد من المعلومات حول أحدث الأجهزة والأجهزة المتوافقة مع موقع PC-Herstellers الإلكتروني.
- WГ¤hlen سي تحميل الأداةو anschlieГџend AusfГјhren
- WГ¤hlen Sie auf der Seite mit den Lizenzbedingungenزوستيمنحسنًا، إذا كنت تريد أن تفكر في الأمر.
- WГ¤hlen Sie auf der Seite هل كان mГ¶chten Sie tun؟Jetzt Upgrade fГјr diesen PC ausfГјhrenو anschlieГџend ويترأستراليا.
- لا تحتاج إلى تثبيت Windows 10 دون الحاجة إلى الترقية إلى WindowsВ 10 من خلال استخدام Windows 10، ويمكنك الحصول على Windows 10 تحت erwerben. .
- لا داعي للقلق بشأن هذا الكمبيوتر الشخصي الذي يحتاج إلى الترقية إلى نظام التشغيل Windows 10، وذلك بفضل تثبيت نظام Betriebs System الجديد، ويجب عدم الحاجة إلى استخدام المنتج. Ihr Windows 10 wird spГ¤ter mithilfe Ihrer digitalen Lizenz automatisch activert.
بعد أن تقوم بتثبيت الأداة وتثبيتها، يمكنك استخدام أداة Schritt-fГјr-Schritt-Anleitung لتعزيز نظام التشغيل Windows 10 على جهاز الكمبيوتر الشخصي. جميع إصدارات نظام التشغيل Windows 10 متوفرة، عند استخدام Windows 10 مجانًا، مع مؤسسة Enterprise. تجد المزيد من المعلومات حول المؤسسة.
- يمكن تثبيت Sobald WindowsB 10، مما يتيح لك الحصول على مساعدة من Ihrer Auswahl sowie der Elemente، وذلك قبل ترقية الترقية. WГ¤hlen سي Göndern der zu behaltenden Elemente aus، um festzulegen، ob Sie wГ¤hrend des Upgrades يتم توفير البيانات الشخصية والتطبيقات, لا يتم تقديم البيانات الشخصية الخاصة بكأودر نيتشتس behalten mГ¶chten.
- Speichrn and schlieГџen Sie all geГ¶ffneten Apps and Dateien. WГ¤hlen سي دان تثبيتأستراليا.
- يمكن تثبيت نظام Windowsفي 10 أيام فقط. يتم تشغيل أجهزة الكمبيوتر الشخصية الجديدة. لا حاجة لجهاز الكمبيوتر الخاص بك.
- يتم استخدام هذه الأدوات من خلال وسائط التثبيت (ملفات USB أو أقراص DVD أو بيانات ISO) للتثبيت على نظام التشغيل WindowsВ 10 على جهاز كمبيوتر آخر (يمكنك الاطلاع على المزيد من المعلومات أو النقر عليها)
قم بشراء هذه الأداة من وسائط التثبيت (USB-Laufwerk أو DVD)، مع تثبيت إصدار جديد من WindowsВ 10، أو تثبيت جديد من خلال WindowsВ 10.
Vor dem Herunterladen des Tools muss Folgendes vorhanden sein:
- هذا هو ربط الإنترنت. (لقد سقط GebГјhren des Internetdienstanbieters an.)
- جهاز كمبيوتر مزود بمنصة عرض خارجية، مشغل USB أو منصة خارجية للتنزيل.
- اينين مبتهج USB-Speicherstick مع عقول 8GB Speicherplatz أو أحد أقراص DVD (بالإضافة إلى DVD-Brenner) هي من بين أفضل الوسائط المتاحة. نحن نضمن استخدام جهاز USB-Speichermedium أو قرص DVD الذي يتم استنشاقه بسهولة.
- عندما يكون هناك ملف ISO واحد على قرص DVD مدمج، حيث يتم استخدام DataentrГ¤gerabbilddatei zuГџ، يمكنك أيضًا استخدام قرص DVD مزدوج (Dual Layer, DL).
ГњberprГјfen، قم بإدخال نقطة واحدة على جهاز الكمبيوتر الخاص بك، عن طريق تثبيت WindowsВ 10 للبيع:
- معالج 64 بت أو 32 بت (وحدة المعالجة المركزية).يمكنك إنشاء إصدار 64 بت أو إصدار 32 بت من WindowsВ 10. الإصدار الجيد الذي تريده، يمكنك إنشاء إعدادات الكمبيوتر الشخصي من خلال معلومات الكمبيوترأودر في der Systemssteuerung unter نظام ermitteln. ابحث عن المعلومات التي تحتاجها نوع النظام.
- Systemanforderungen. Stellen Sie sicher, dass der PC die fГјr WindowsВ 10 erfГјllt. تجد المزيد من المعلومات حول أحدث الأجهزة والأجهزة المتوافقة مع موقع PC-Herstellers الإلكتروني.
- Spracheinstellung fГјr Windows.قم بتثبيت WindowsВ 10 mГјssen Sie eine Sprache auswГ¤hlen. للحصول على أحدث إرشادات الاتصال بالكمبيوتر، يمكنك استخدام إعدادات الكمبيوتر الشخصي في Option زيت وسبراش منطقةعوف.
- نسخة ويندوز. DarГјber hinaus sollten Sie die gleiche Windows-Edition auswГ¤hlen. Wenn Sie ГјberprГјfen mГ¶chten، Welche Edition derzeit ausgefГјhrt wird، rufen Sie in den PC-Einstellungen die Option معلومات الكمبيوترأو في خيار Systemsteuerung نظامعوف. suchen sie dort nach نسخة ويندوز. WindowsB 10 Enterprise ليس موجودًا في الوسائط. مزيد من المعلومات تجدها هنا.
- منتج مايكروسوفت أوفيس.إذا قمت بإنشاء جهاز جديد باستخدام Office 365، فاطلب مفتاح المنتج للتنزيل والتثبيت من Office للترقية إلى Windows 10 einlГ¶sen (تثبيت). يمكنك الحصول على معلومات حول مفاتيح المنتج الخاصة بـ Office من خلال تنزيل وتثبيت Office365 Home أو الجامعة الشخصية أو الكمبيوتر الشخصي. يمكنك العثور على مزيد من المعلومات حول ترقيات نظام التشغيل Windows 10 على الأجهزة الجديدة، بالإضافة إلى Office 365.
تم استخدام إصدار Office 2010 أو إصدار واحد من هنا وتثبيت جديد على نظام التشغيل Windows 10 من خلال نظام التشغيل Windows، ومفتاح المنتج الخاص بـ BenГ¶tigen لـ Office. يمكنك العثور على مفاتيح المنتجات الخاصة بـ OfficeB 2010 من خلال العثور على مفتاح المنتج أو من خلال مفاتيح المنتجات الخاصة بـ OfficeB 2007.
إنشاء وسائل التثبيت باستخدام الأدوات:
- WГ¤hlen سي أداة jetzt لهاunterladenو anschlieГџend AusfГјhrenأستراليا. Sie mГјssen dieses Tool as Administrator ausfГјhren.
- WГ¤hlen سي زوستيمنحسنًا، إذا كنت ترغب في الحصول على ترخيص مجاني.
- WГ¤hlen Sie auf der Seite هل كان mГ¶chten Sie tun؟خيار الموت وسائل التثبيت لأجهزة الكمبيوتر الأخرىو anschlieГџend ويترأستراليا.
قم بزيارة الإصدار والهندسة المعمارية (64 بت أو 32 بت) لنظام التشغيل Windows 10 أيضًا. هذه الطاولة تساعد في ذلك، الإصدار الغني من WindowsВ 10 auszuwГ¤hlen:
الإصدار الأحدث من Windows نسخة ويندوز 10 ويندوز 7 كاتب
ويندوز 7 هوم الأساسي
ويندوز 7 هوم بريميوم
ويندوز 7 بروفيشنال
ويندوز 7 في نهاية المطاف
ويندوز 8/8.1
ويندوز 8.1 مع بنج
ويندوز 8 برو
ويندوز 8.1 برو
نظام التشغيل Windows 8/8.1 Professional مع المركز الإعلامي
ويندوز 8/8.1 لغة واحدة
ويندوز 8 لغة واحدة مع بنج
ويندوز 10 هوم
ويندوز 10 بروويندوز 10 ويندوز 8/8.1 إصدار اللغة الصينية
إصدار Windows 8 باللغة الصينية مع Bingويندوز 10 هوم الصين - WГ¤hlen Sie aus, welches Medium Sie verwenden mГ¶chten:
- Nachdem Erstellen wenden Sie das Installationsmedium mithilfe der folgenden Schritte an.
Nachdem Sie diese Schritte zur Installation von Windows 10 durchgefГјhrt haben, vergewissern Sie sich bitte, dass alle erforderlichen GerГ¤tetreiber installiert sind. للحصول على تحديثات مثل هذه، قم بتشغيل SchaltflГ¤che ЂћStart“ ثم انتقل إلى „Einstellungen“ > ЂћUpdate und Sicherheit> „Windows Update. WГ¤hlen Sie dort ЂћNach Updates suchen“ aus. Bei Bedarf erhalten Sie zusГ¤tzliche erforderliche GerГ¤tetreiber auch auf der Support-Website Ihres GerГ¤teherstellers.
Hinweis: Treiber fГјr Surface-GerГ¤te تجده على الجانب الآخر.
- استخدام وسائط التثبيت الأصلية (اقرأ المزيد من المعلومات أو أقل من هنا)
من أجل تثبيت WindowsB 10، عليك أن تتكلم، وتعمل، ونسخ احتياطي لأجهزة الكمبيوتر الشخصية الأصلية. Dann kГ¶nnen Sie loslegen. إذا كنت ترغب في الحصول على بيانات ISO الخاصة بنظام التشغيل WindowsВ 10 من خلال الحصول على مساند للوسائط، فيمكنك النقر على قرص DVD الخاص بك وإنهاء الكتابة التالية التي تقوم بإنشائها.
- يمكنك استخدام مشغل USB على جهاز الكمبيوتر، أو تثبيت أقراص DVD على أجهزة الكمبيوتر الشخصية من خلال تثبيت WindowsВ 10.
- ابدأ تشغيل جهاز الكمبيوتر الجديد.
لا يعمل جهاز الكمبيوتر الشخصي تلقائيًا مع بدء تشغيل وسائط USB أو أقراص DVD، ويمكنك الاتصال ببدء التشغيل أو البدء في جهاز الكمبيوتر الشخصي أو نظام BIOS أو إعدادات UEFI. في حالة البدء في البداية أو البدء في العمل، يمكنك الاستمتاع بسهولة الوصول إلى أجهزة الكمبيوتر الشخصية من Einschalten Ihres من نوع Taste drГјckenВ - etwa F2 وF12 وLГ¶schen oder ESC. قم بتجربة استخدام أجهزة الكمبيوتر الشخصية الخاصة بك أو قم بزيارة موقع ويب Herstellers للتعرف على كيفية بدء تشغيل أجهزة الكمبيوتر الشخصية الخاصة بك وبدء تشغيلها. لا حاجة إلى استخدام USB أو DVD-MediengerГ¤t في خيارات بدء التشغيل غير المرغوب فيها، ثم انتقل إلى PC-Hersteller. Er wird Ihnen erklГ¤ren، wie Sie "Sicheres Booten" في Ihren BIOS-Einstellungen vorГјbergehend deaktivieren kГ¶nnen.
Falls Sie das StartmenГј or die Startreihenfolge nicht verГ¤ndern kГ¶nnen und Ihr PC sofort in dem Betriebssystem hochfГ¤hrt، das Sie erssetzen mГ¶chten، wurde Ihr PC mГ¶glicherweise nicht vollstГ¤ndig heruntergefahren. Um sicherzustellen, dass Ihr PC vollstГ¤ndigherunterfГ¤hrt, Tippen Sie auf das Netzschaltersymbol auf dem Anmeldebildschirm oder im StartmenГј und wГ¤hlen Sie "Herunterfahren".
- WГ¤hlen Sie auf der Seite مثبت الويندوز Ihre Sprach-, Zeit- und Tastatureinstellungen und AnschlieГџend ويترأستراليا.
- WГ¤hlen سي مثبت الويندوزأستراليا.
- مزيد من الطرق لتثبيت WindowsВ 10 باستخدام بيانات ISO (اقرأ المزيد من المعلومات أو انقر هنا)
إذا قمت باختيار بيانات ISO الخاصة بنظام التشغيل WindowsВ 10، فستقوم بكتابة هذه البيانات المحلية من خلال بياناتك الخاصة. عند استخدام برنامج DVD-Brenn للكمبيوتر الشخصي، يتم تثبيت برنامج Drittanbietern، حيث يتم استخدام نسخ التثبيت لأقراص DVD بشكل متكرر، ويمكنك الاشتراك في برنامج النسخ الاحتياطي، مما يسمح لك بتسجيل بيانات ISO والحصول على بيانات ISO doppelklicken. انقر فوق Andernfalls Sie with der Right Maustaste على بيانات ISO، ثم انقر فوق G–ffnen ميتواحصل على برنامج DVD-Brennsoftware الخاص بك.
عندما تقوم بإنشاء تثبيتات لأقراص DVD في Windows Disk Image Burner، يمكنك استخدام ملفات ISO الخاصة بالملفات. انقر فوق الزر الصحيح لتاريخ ISO وحدد مكانه eigenschaftenأستراليا. انقر فوق "تسجيل الدخول" إلى بطاقة التسجيل "Allgemein". غندرن Гњbernehmenأستراليا. انقر فوق Sie anschlieГџend mit der rechten Maustaste auf die ISO-Datei und wГ¤hlen Sie DatentrГ¤gerabbild brennenأستراليا.
إذا قمت بشراء Windows 10 DVD أو USB-Laufwerk مباشرة من خلال تثبيت بيانات ISO، يمكنك الاتصال ببيانات ISO الخاصة بك. Dadurch wird ein Upgrade des Aktuellen Betriebssystems auf WindowsВ 10 ausgefГјhrt.
لذا، اختر بيانات ISO جاهزة:
- Wechseln Sie zum Speicherort der ISO-Datei، fГјhren Sie einen Rechtsklick auf die Datei aus und wГ¤hlen Sie eigenschaftenأستراليا.
- انقر فوق "تسجيل الدخول" إلى بطاقة التسجيل "Allgemein". غندرن...وقم بتشغيل Windows Explorer من خلال البرنامج، مع تسجيل بيانات ISO الخاصة بك. WГ¤hlen سي دان Гњbernehmenأستراليا.
- انقر فوق الزر الصحيح لتاريخ ISO وحدد مكانه بيريتستيلينأستراليا.
- انقر نقرًا مزدوجًا فوق بيانات ISO، ثم قم بحذف البيانات المحذوفة. نقرة مزدوجة setup.exe، لبدء إعداد WindowsВ 10.