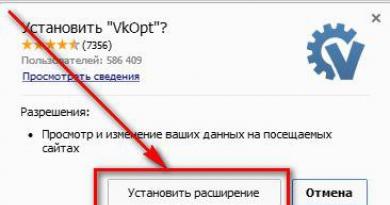برنامج يقوم بمسح ذاكرة الوصول العشوائي. برامج لتنظيف جهاز الكمبيوتر الخاص بك من الملفات غير الضرورية. تعطيل المؤثرات البصرية
بمرور الوقت، يلاحظ المستخدمون أن أجهزة الكمبيوتر الخاصة بهم تبدأ في العمل بشكل أبطأ. وعندما تظهر التجميد، يمكنك أن تنسى العمل المريح. إذا رأيت ذاكرة الوصول العشوائي الخاصة بك محملة بالكامل بعد تشغيل مدير المهام، فستساعدك هذه المقالة على حل المشكلة. لذلك، دعونا نلقي نظرة على كيفية مسح ذاكرة الوصول العشوائي (RAM) لجهاز كمبيوتر يعمل بنظام Windows 10.
كيفية مسح ذاكرة الوصول العشوائي
هناك طرق عديدة لتفريغ ذاكرة الوصول العشوائي (RAM) لجهاز الكمبيوتر الخاص بك. دعونا نفكر في جميع الطرق الممكنة من السهلة والأقل فعالية إلى المعقدة والأكثر فعالية.
التنظيف اليدوي
الطريقة الأكثر شعبية. قم بما يلي:
إذا لم تكتمل بعض العمليات، فإن الشك يقع على الفيروسات التي ملأت القرص الصلب للكمبيوتر. لفحص جهازك، يوصى بإجراء فحص للنظام باستخدام AdwCleaner وDr.Web CureIt! .
لكن العمليات التي لا تُغلق ليست مجرد فيروسات. وهي تشمل أيضًا الخدمات القياسية والبرامج الأخرى ذات الصلة. لتعطيلها بالكامل، تحتاج إلى استبعاد الحقول المقابلة من التحميل التلقائي. هذا يتطلب:

برنامج لتنظيف ذاكرة الوصول العشوائي
إذا كنت لا تريد أو تخشى تنظيفه بنفسك، فيمكنك استخدام أدوات مساعدة خاصة.
كلنر
يعد KCleaner أحد أقوى منظفات ذاكرة الوصول العشوائي. يقوم البرنامج بتنظيف ذاكرة الوصول العشوائي بشكل فعال دون تعطيل الخدمات والعمليات الحيوية للنظام.
لبدء التحسين، تحتاج إلى:

وظائف إضافية متوفرة أيضا في البرنامج. على سبيل المثال، تنظيف وإعادة التشغيل. 
Mz RAM الداعم
ممثل أكثر بروزًا ويتعامل بشكل جيد مع واجباته. علاوة على ذلك، يتيح لك التطبيق تحسين أداء جهاز الكمبيوتر الخاص بك وتسريع المعالج (من خلال رفع تردد التشغيل). يحتوي البرنامج على واجهة بديهية وتشغيل "المسرع" ليس بالأمر الصعب: ما عليك سوى تنزيل البرنامج وتشغيله والنقر على الزر المناسب (اعتبارًا من 20 نوفمبر 2017، توقف موقع المطور عن العمل). 
باستخدام البرنامج النصي
الطريقة الأكثر إبداعًا والتي تكون فعالة تقريبًا مثل كل ما سبق. تحتاج إلى كتابة برنامج نصي بنفسك يقوم بهذه المهمة الصعبة. مثير للاهتمام، أليس كذلك؟ للقيام بذلك تحتاج:

الآن أنت تعرف كيفية مسح ذاكرة الوصول العشوائي (RAM) لجهاز كمبيوتر يعمل بنظام Windows 10. إذا ساعدتك المقالة، شاركها مع أصدقائك ومعارفك. اسمح لهم بتجربة فوائد استخدام جهاز كمبيوتر بدون تحميل الأجهزة.
منظف الذاكرة - أداة مجانية صغيرة لتحسين ذاكرة الوصول العشوائي لنظام التشغيل الخاص بك. وفقًا لمؤلفي البرنامج، يستخدم Memory Cleaner وظائف الأداة المضمنة في Windows، وبالتالي يفوز البرنامج على الأدوات المساعدة الأخرى المشابهة. لا يتطلب هذا المنتج موارد النظام ولا يؤثر بأي شكل من الأشكال على أداء النظام أثناء التشغيل. يمكن تشغيل البرنامج من علبة النظام دون فتح النافذة الرئيسية، مما يجعل استخدام البرنامج أكثر ملاءمة.

العناية بالأدوات - مجموعة كاملة من الأدوات المجانية لتحسين جهاز الكمبيوتر الخاص بك. تم تصميم أدوات التكوين والتحسين المجمعة في واجهة واحدة للعمل على أنظمة تشغيل Windows. ستسمح لك هذه المجموعة المكونة من 4 أدوات بتكوين النظام باستخدام مجموعة متنوعة من المعلمات. يمكن للمستخدم بسهولة تكوين خدمات النظام المختلفة وفقًا لمعلمات التشغيل المثالية. يعد إعداد جهاز الكمبيوتر الخاص بك وتنظيفه أمرًا سهلاً بنفس القدر لكل من المبتدئ في مجال تكنولوجيا المعلومات والمستخدم الأكثر تقدمًا. تتوفر المجالات بدءًا من بدء تشغيل نظام التشغيل إلى الخدمات المتعلقة بأمان الكمبيوتر للتكوين والتحسين

CleanMem - صغيرة، ولكنها يمكن أن تكون أداة مفيدة للغاية، والغرض منها هو تحسين ذاكرة الوصول العشوائي (RAM) على جهاز الكمبيوتر الخاص بك. تكمن خصوصية هذا البرنامج لنظام التشغيل Windows في أنه، على عكس البرامج المماثلة من هذا النوع، لا يقوم CleanMem بتفريغ ذاكرة الوصول العشوائي (RAM) على القرص الصلب، ولكنه يجعل المساحة المحجوزة وغير المستخدمة خالية، وهذا بدوره يحرر الذاكرة ولا ينخفض الأداء.

Mz RAM الداعم هو تطبيق مجاني صغير لتنظيف ذاكرة الوصول العشوائي (RAM) لجهاز الكمبيوتر الخاص بك، وبالتالي زيادة سرعة النظام. تعد ذاكرة الوصول العشوائي للكمبيوتر مهمة بالفعل لتنفيذ العمليات بسرعة، ويتيح لك تحرير الذاكرة من المهام غير المستخدمة الحصول على مساحة خالية، والتي عادة ما تكون قليلة. تعمل هذه الأداة على تحسين أداء ذاكرة الوصول العشوائي (RAM) عن طريق إنهاء العمليات الخاملة أو إيقاف مهام الخلفية.

غسالة الذاكرة هو منتج يتم توزيعه مجانًا والغرض الرئيسي منه هو تحرير مساحة ذاكرة الوصول العشوائي (RAM) للكمبيوتر. يحدث هذا عن طريق إلغاء تحميل التطبيقات غير المستخدمة قيد التشغيل حاليًا من الذاكرة، أو ببساطة البرامج التي يتم تشغيلها عند بدء التشغيل، أو العمليات غير الضرورية والعمليات غير الضرورية. بالإضافة إلى أداة تنظيف الذاكرة الرئيسية، يدمج هذا البرنامج أدوات إضافية

تويك ناو باور باك عبارة عن مجموعة متكاملة من الأدوات المساعدة التي تسمح لك بضبط كل جانب من جوانب نظام التشغيل ومتصفح الويب بجهاز الكمبيوتر الخاص بك. توفر لك وحدة Registry Cleaner طريقة آمنة وسهلة لنظام التشغيل Windows. للحفاظ على جهاز الكمبيوتر الخاص بك دائمًا في ذروة الأداء، نوصي بتنظيف السجل مرة واحدة على الأقل شهريًا. بالنسبة إلى أدوات تعديل نظام التشغيل Windows، يوفر Suite أكثر من 100 تعديل مخفي لنظام Windows في قسم خاص.

تحسين الذاكرة ماجستير مجاني هي أداة مجانية ممتازة تعمل على تحرير وضغط ذاكرة النظام. بهذه الطريقة يمكنك تسريع العمليات الجارية على جهاز الكمبيوتر الخاص بك. هذه نسخة مجانية من برنامج سهل الاستخدام إلى حد ما والذي سيسمح حتى للمستخدمين غير المدربين برفع ذاكرة الوصول العشوائي الخاصة بأجهزة الكمبيوتر الخاصة بهم إلى الحالة المثالية. ربما لاحظت أنه في بعض الأحيان، عند تشغيل العديد من التطبيقات كثيفة الاستخدام للموارد التي قمت بتشغيلها في نفس الوقت، يحدث انخفاض في الأداء، ويبدو أن الكمبيوتر يواجه وقتًا عصيبًا وبالكاد يمكنه التعامل مع المهام. في مثل هذه اللحظات، حان الوقت لاستخدام هذه الأداة المساعدة.
تعد ذاكرة الوصول العشوائي (وتسمى أيضًا ذاكرة الوصول العشوائي أو ذاكرة الوصول العشوائي أو ذاكرة الوصول العشوائي) أحد مكونات الأجهزة المهمة لنظام التشغيل. يمكنك تحسين أداء جهاز الكمبيوتر الخاص بك ليس فقط عن طريق تثبيت شرائح ذاكرة إضافية، ولكن أيضًا عن طريق تنظيفه من الحطام. ستصف هذه المادة بالتفصيل عملية تنظيف ذاكرة الوصول العشوائي (RAM) لجهاز كمبيوتر أو كمبيوتر محمول يعمل بنظام Windows، كما ستقدم توصيات حول كيفية عدم انسدادها.
ذاكرة الوصول العشوائي هي الذاكرة المتقلبةحيث يتم تحميل البيانات الضرورية، بما في ذلك الحسابات المتوسطة. لذلك فإن كل ما سيتم تشغيله على الكمبيوتر سوف يستهلك ذاكرة الوصول العشوائي (RAM) بطريقة أو بأخرى. يمكنك أيضًا ملاحظة أنه كلما كانت ذاكرة الوصول العشوائي المثبتة على جهاز الكمبيوتر أقل، كلما كان العمل أبطأ، وإذا تم تثبيت المزيد، كان أسرع.
فحص ذاكرة الوصول العشوائي
قبل البدء في تنظيف الذاكرة على نظام التشغيل Windows 7/8/10، عليك التحقق من ذلك. من الضروري أن نفهم ما إذا كانت المشكلة تكمن في تحميل ذاكرة الوصول العشوائي (RAM) أم أنها أضرار مادية. للتحقق، سوف نستخدم أدوات نظام التشغيل القياسية.
تنظيف ذاكرة الوصول العشوائي (RAM) لجهاز الكمبيوتر الخاص بك
باستخدام مدير المهام
تتضمن هذه الطريقة استخدام مدير المهام والبحث عن التطبيقات التي تستهلك كمية كبيرة من ذاكرة الوصول العشوائي. من المهم أن نتذكر، لا تقم بإيقاف تشغيلهعمليات النظام، لأن فقد يؤدي ذلك إلى تعطيل نظام التشغيل.
تعليمات:

في نظام التشغيل Windows 7، هناك اختلاف بسيط في مدير المهام عن الإصدارات الأقدم. يوجد قسم "الذاكرة الفعلية" الذي يعرض معلومات حول الحجم الإجمالي والمخزن المؤقت والمتاح والمجاني. 
في الإصدارات الأقدم، لا يوجد هذا القسم، ولكن معلومات حول الحجم الإجمالي لذاكرة الوصول العشوائي وذاكرة التخزين المؤقت وما إلى ذلك. حاضر. في إصدارات Windows 8 و8.1 و10، يمكنك عرض الذاكرة الفعلية بالانتقال إلى "Resource Monitor".
إزالة المرافق من بدء التشغيل
لتنظيف ذاكرة الوصول العشوائي لجهاز الكمبيوتر الخاص بك في نظام التشغيل Windows، يمكنك أيضًا استخدام طريقة تعطيل التطبيقات غير الضرورية عند بدء التشغيل. ومع ذلك، اعتمادًا على إصدار نظام التشغيل، ستختلف التعليمات خطوة بخطوة. في نظام التشغيل Windows 10، يمكنك تعطيل العمليات غير الضرورية مباشرة من مدير المهام. في الإصدارات الأقل، ستحتاج إلى استخدام الأداة المساعدة "".
نستخدم الأداة المساعدة "تكوين النظام":

نستخدم "مدير المهام" (ذو الصلة بنظام التشغيل Windows 10):

إعادة تشغيل إكسبلورر
ستساعد إعادة تشغيل Explorer أيضًا في مسح ذاكرة الوصول العشوائي (RAM):
- يفتح مدير المهامعن طريق الضغط على مجموعة المفاتيح المناسبة على لوحة المفاتيح؛
- انتقل إلى قسم "العمليات" وابحث عن " Explorer.إملف تنفيذى»;
- انقر بزر الماوس الأيمن عليه واختر " إعادة تشغيل»;
- ثم ستختفي واجهة نظام التشغيل لبضع ثوان، لا تنزعج، ستبدأ العملية مرة أخرى تلقائيًا؛
بالنسبة لنظام التشغيل Windows 7، سيكون الإجراء مختلفًا بعض الشيء:

تنظيف القرص الصلب
يتم تخزين عدد كبير من الملفات على القرص الصلب، وبعضها لم تعد تستخدم من قبل التطبيقات بسبب... تم حذفها. تسمى هذه الملفات مؤقتة. هذه هي الملفات التي تم إنشاؤها بواسطة برنامج أو نظام تشغيل معين لحفظ النتائج المتوسطة أثناء التشغيل أو نقل البيانات إلى برنامج آخر.
كما يتم حظر كمية معينة من البيانات على القرص الصلب باستخدام ملف المبادلة(ذاكرة افتراضية). يستخدم النظام الترحيل فقط عندما لا يكون هناك ذاكرة وصول عشوائي كافية. ثم يتم تخزين جميع البيانات الوسيطة في المبادلة وأخذها منها. نوصي بتنظيف القرص الصلب الخاص بك، وإزالة البرامج غير الضرورية، وما إلى ذلك، كلما أمكن ذلك.
يوصى بتنظيم الملفات والمجلدات في أقسام معينة من القرص الصلب إلغاء التجزئة. سيسمح هذا للنظام بالعثور بسرعة على البيانات الضرورية وعدم تحميل ذاكرة الوصول العشوائي والذاكرة الافتراضية.
تعليمات:

إعدادات إضافية

- أطفأويندوز المدافع. افتح مركز أمان Windows Defender، ثم الإعدادات والتحديثات. حدد "Windows Defender" و"فتح مركز أمان Windows Defender". بعد ذلك، انقر فوق "إعدادات الحماية من التهديدات". قم بإلغاء تنشيط خياري "الحماية في الوقت الحقيقي" و"الحماية السحابية"؛
- إضفاء الطابع الشخصي. انتقل إلى "لوحة التحكم" وانتقل إلى قسم "التخصيص". افتح خيارات السمة وحدد "نمط بسيط". سيساعد هذا على إزالة التأثيرات المرئية بالكامل تقريبًا.
قم بإنشاء برنامج نصي للتنظيف
لتحرير ذاكرة الوصول العشوائي (RAM)، يمكن للمستخدمين كتابة البرنامج النصي بأنفسهم واستخدامه إذا لزم الأمر؛ فلننظر إلى العملية بمزيد من التفصيل:
- افتح "ابدأ" و" كل البرامج»;
- ثم حدد القسم "قياسي"؛
- بعد ذلك، حدد محرر النصوص "المفكرة"؛

برنامج مجاني لتنظيف ذاكرة الوصول العشوائي. السمة المميزة هي الوزن المنخفض والوظائف. يأكل وظائف مدمجة: مراقبة الموارد، وإزالة ملفات DLL، وتسريع المعالج. 
تعليمات العمل مع:
- قم بتنزيل البرنامج باتباع الرابط وتثبيته؛
- بعد ذلك، قم بتشغيل الأداة المساعدة وانتقل إلى " استعادة ذاكرة الوصول العشوائي»;
- نحن في انتظار اكتمال التنظيف.
أداة مجانية تساعدك على تحسين ذاكرة الوصول العشوائي الخاصة بك بسرعة وكفاءة. الميزة هي الاحتمال تكوين مسح الذاكرة. هناك أيضًا نسخة محمولة من البرنامج لا تتطلب تثبيتًا إضافيًا. 
تعليمات:
- تنزيل البرامج وتثبيتها؛
- بعد التثبيت، سيظهر الرمز المقابل في علبة النظام؛
- وفي أسفل نافذة البرنامج اضغط على " مسح الذاكرة»;
- انتظر حتى تكتمل العملية.
برنامج صغير يسمح لك بمراقبة حالة ذاكرة الوصول العشوائي (RAM) وتنظيفها. 
تعليمات الاستخدام:
- قم بتشغيل البرنامج، ستظهر نافذة رأسية صغيرة مستطيلة الشكل؛
- ثم على الشاشة الرئيسية انقر على " تحسين»;
- ستستغرق عملية التنظيف بعض الوقت.
أداة شاملة تسمح لك بتحسين ذاكرة الوصول العشوائي (RAM). باستخدامه، يمكنك تنظيف الذاكرة والتسجيل وإزالة برامج التجسس وتسريع الإنترنت واستعادة الاختصارات وتنظيف التكوين. 
- تنزيل وتثبيت البرنامج؛
- بعد التثبيت، قم بتشغيل البرنامج؛
- على الشاشة الرئيسية بمناسبة النقاطوالتي تحتاج إلى التحسين والنقر فوق "ابدأ" ؛
- نحن في انتظار اكتمال التحسين.
ستقوم أداة بسيطة بمسح ذاكرة الوصول العشوائي (RAM) بسرعة من العمليات غير الضرورية. بالإضافة إلى التنظيف، فإنه يحتوي على عدد من الوظائف المفيدة الأخرى. 
من السهل جدًا العمل مع:
- بعد الإطلاق، ستظهر نافذة جديدة؛
- انقر فوق علامة التبويب " واضح" وانتظر حتى يكتمل التحسين.
nCleaner
تتيح لك أداة مجانية صغيرة تحسين جهازك. باستخدام nCleaner، يمكنك حذف الملفات المؤقتة وملفات DLL القديمة وحذف البيانات من السجل. 
إجراءات التشغيل:
- تنزيل البرنامج وتثبيته؛
- إطلاقه وفي النافذة الرئيسية حدد " البحث عن غير المرغوب فيه»;
- ثم اضغط " تحليل"وانتظر حتى تكتمل العملية.
CleanMem
تتيح لك هذه الأداة المساعدة مسح ذاكرة الوصول العشوائي (RAM) لجهاز الكمبيوتر الخاص بك تلقائيًا. ولا يحتاج المستخدم إلى تشغيل البرنامج بنفسه، كل 30 دقيقةيقوم CleanMem بحقن نفسه في ذاكرة الوصول العشوائي (RAM) ويبحث عن البيانات المحجوزة. يمكنك تنزيل البرنامج على الموقع الرسمي. 
VC رام كلينر
يساعدك VC RamCleaner على تنظيف ذاكرة الوصول العشوائي الخاصة بك بسرعة. بعد تنزيل البرنامج وتثبيته يجب الضغط على " تنظيف ذاكرة النظام" ستبدأ عملية تحسين وتنظيف ذاكرة الوصول العشوائي (RAM). يمكنك أيضًا إعداد فحص تلقائي كل 30 دقيقة.
منظف الذاكرة
يحتوي Memory Cleaner على واجهة بديهية، بحيث يمكن للمستخدمين تفريغ ذاكرة الوصول العشوائي في غضون دقائق قليلة. لبدء التنظيف والتحقق من النظام، اضغط على الزر " يبدأ" بعد ذلك، ستعرض الشاشة معلومات حول مقدار ذاكرة الوصول العشوائي المستخدمة، بالإضافة إلى مقدار المساحة التي تم تحريرها. 
برنامج صغير لتحسين ذاكرة الوصول العشوائي (RAM)، باستخدام RAM Memory Cleaner and Optimizer بسيط للغاية:
- تنزيل البرنامج وتثبيته؛
- بعد الإطلاق، ستظهر النافذة الرئيسية، حيث سيتم عرضها في الوقت الفعلي جدول استخدام الموارد;
- انقر على الزر " بدء محسن"وانتظر حتى تكتمل العملية.
كيف لا تسد ذاكرة الوصول العشوائي الخاصة بك
لكي لا تسد ذاكرة الوصول العشوائي (RAM) لديك، يجب عليك الالتزام بالتوصيات التالية:
- إذا لم يكن هناك أي برنامج مطلوب للتشغيل، من الأفضل إغلاقه، حتى عندما يكونون خاملين يستهلكون بعض الموارد؛
- يغلق علامات تبويب المتصفح الإضافية، كل واحد منهم يستهلك موارد ذاكرة الوصول العشوائي (RAM) تمامًا ؛ سيساعد هذا الإجراء أيضًا في التخلص من البرامج غير الضرورية؛
- و دائما تحقق من جهاز الكمبيوتر الخاص بكلوجود البرامج الضارة. تقوم الفيروسات بدمج نفسها في العمليات وتحميل ذاكرة الوصول العشوائي. ولذلك، فمن الضروري للتحقق من النظام.
هناك العديد من الأسباب التي قد تؤدي إلى بدء تجميد جهاز الكمبيوتر. أحد الأسباب الأكثر شيوعًا لضعف الأداء هو التحميل الزائد لذاكرة الوصول العشوائي (RAM). يحاول النظام دائمًا تنظيفه من تلقاء نفسه، لكنه يفشل في بعض الأحيان، لذلك يتعين عليك القيام بذلك يدويًا.
ما هي ذاكرة الوصول العشوائي المسؤولة عن؟
تتذكر ذاكرة الوصول العشوائي أو ذاكرة الوصول العشوائي (المشار إليها فيما يلي باسم "RAM" باختصار) الإجراءات التي يجب على الكمبيوتر القيام بها بناءً على طلب المستخدم. كل نقرة تقوم بها تضع في قائمة الانتظار عددًا كبيرًا من الأوامر للتنفيذ، ويتم تنفيذها بشكل تسلسلي. يتم تنفيذها بواسطة المعالج وبطاقة الفيديو، ويتم ذلك بسرعات عالية للغاية. ولكن حتى مع أدائها، من المستحيل تنفيذ جميع الأوامر على الفور؛ فهذا يستغرق وقتًا.
من أجل عدم إجبار المستخدم على الانتظار، أي لمنحه الفرصة لتنفيذ بعض الإجراءات الجديدة قبل اكتمال جميع الطلبات الحالية، هناك حاجة إلى OP. سوف تتذكر ما يجب القيام به، وعندما يكون المعالج مجانيا، ستخبره بذلك.
أيضًا، يمكن لذاكرة الوصول العشوائي (RAM) تخزين الملفات والأوامر المستخدمة بشكل متكرر والتي تم تعيينها ليتم تنفيذها ليس بواسطتك، ولكن بواسطة البرامج التي تعمل في الخلفية.
لا تخلط بين ذاكرة الوصول العشوائي (RAM) وذاكرة القرص الصلب. أنها لا تكمل أو تحل محل بعضها البعض. يتم استخدام كلا النوعين من الذاكرة لأشياء مختلفة: تم تصميم ذاكرة الوصول العشوائي (RAM) للحفاظ على التطبيقات في حالة عمل جيدة وتخزين المهام المتقدمة، ويقوم القرص الصلب بتخزين الملفات بشكل ثابت. لا يقوم OP بتخزين المعلومات بدون كهرباء - يؤدي إيقاف تشغيل الكمبيوتر إلى مسحها. على العكس من ذلك، يقوم القرص الصلب بتخزين البيانات تحت أي ظرف من الظروف.
فيديو: ما هو "ذاكرة الوصول العشوائي"
ماذا يحدث إذا تم تحميل OP بشكل زائد
كلما زاد عدد الأوامر التي يتم إعطاءها للكمبيوتر، زادت المعلومات التي يتعين على OP تخزينها. كلما زاد حجم ذاكرة الوصول العشوائي (يتم قياسها عادةً بالميجابايت أو الجيجابايت)، زاد عدد البيانات التي يمكن معالجتها في وقت واحد.
إذا كان هناك الكثير من الأوامر التي تملأ مساحة OP بأكملها عمليا، فسيبدأ الكمبيوتر في التباطؤ بشكل ملحوظ. سيحدث هذا لأن النظام لن يكون لديه مكان لوضع مهام جديدة، وبالتالي، لن يحد من استلامها، أي أنه لن يسمح للمستخدم بفعل أي شيء آخر حتى يحرر مساحة في OP.
بسبب التحميل الزائد على OP، يظهر الخطأ "التطبيق لا يستجيب" في أغلب الأحيان. ولنفس السبب أيضًا، تتجمد الصورة على الشاشة، وتغلق التطبيقات بشكل عشوائي، وتستغرق جميع الإجراءات وقتًا أطول من المعتاد.
دعنا نتعرف على عبء عمل OP
في أي لحظة، يمكنك معرفة مدى تحميل OP. للقيام بذلك عليك القيام بما يلي:
- انقر بزر الماوس الأيمن على شريط أدوات الوصول السريع أو استخدم شريط بحث النظام للعثور على مدير المهام وفتحه. افتح مدير المهام
- في الصفحة الرئيسية، سترى قائمة بالبرامج قيد التشغيل، بالإضافة إلى معلومات مفصلة حول النسبة المئوية لموارد النظام المستخدمة حاليًا. نحن مهتمون بالعمود الرابع – "الذاكرة".
 التحقق من الحمل على ذاكرة الوصول العشوائي
التحقق من الحمل على ذاكرة الوصول العشوائي - يمكن العثور على مزيد من المعلومات التفصيلية في علامة التبويب "الأداء".
 استكشاف علامة التبويب "الأداء".
استكشاف علامة التبويب "الأداء".
إذا تجاوز حمل الذاكرة 80-90%، فيجب عليك البدء في تقليل الحمل يدويًا.
كيفية تفريغ OP
إذا واجهت حقيقة أن الحمل على OP مرتفع جدًا، فأنت بحاجة إلى تقليل الحمل على النظام يدويًا. يوصى بتجربة جميع الطرق المذكورة أدناه، لأن استخدام طريقة واحدة فقط لن يؤدي على الأرجح إلى تحقيق نتائج ملحوظة.
إغلاق التطبيقات
انظر إلى التطبيقات قيد التشغيل حاليًا. ربما لا تحتاج إلى بعضها. يجب إغلاق البرامج غير المستخدمة.
يمكنك الحصول على قائمة كاملة بالتطبيقات قيد التشغيل ومعلومات حول جزء الموارد التي تستهلكها في مدير المهام. أثناء وجودك فيه، يمكنك تحديد البرامج غير الضرورية وإيقاف تشغيلها باستخدام زر "إنهاء المهمة".
 حدد التطبيق وانقر على زر "إنهاء المهمة".
حدد التطبيق وانقر على زر "إنهاء المهمة". قبل إغلاق أي برنامج، تأكد من حفظ الملفات التي قمت بتحريرها فيه.
إغلاق تطبيقات الخلفية
بالإضافة إلى التطبيقات التي تعمل بشكل واضح على جهاز الكمبيوتر الخاص بك، غالبًا ما تكون هناك برامج تعمل في الخلفية. فهي غير مرئية للمستخدم، ولكنها في نفس الوقت تقوم ببعض العمليات الحسابية أو تجمع المعلومات. في بعض الأحيان يكون عمل هذه المرافق ضروريا، وأحيانا يكون عديم الفائدة.
أثناء وجودك في "إدارة المهام"، انتقل إلى علامة التبويب "التفاصيل". سترى فيه قائمة بجميع البرامج (أو بالأحرى عملياتها) قيد التشغيل حاليًا. ادرسها وأغلق التطبيقات غير المطلوبة.
 إزالة المهمة من العمليات غير الضرورية
إزالة المهمة من العمليات غير الضرورية يرجى ملاحظة أنه لا ينبغي عليك إيقاف البرامج التي لا تعرف مهمتها بالقوة.عن طريق إغلاق التطبيق الخاطئ عن طريق الخطأ، يمكنك تعطيل النظام والتسبب في حدوث خطأ. لا توقف عمليات النظام، فمن الأفضل إيقاف تشغيل أكبر عدد ممكن من برامج الطرف الثالث.
تعطيل برامج بدء التشغيل
باستخدام الإرشادات المذكورة أعلاه، يمكنك إغلاق التطبيقات غير الضرورية. ولكن، إذا سمح لها ببدء التشغيل تلقائيًا، فقد يتم تشغيلها مرة أخرى من تلقاء نفسها في المرة التالية التي تقوم فيها بتشغيل الكمبيوتر. لكي لا تسلب الحق في التشغيل التلقائي من هذه البرامج، تحتاج إلى الانتقال إلى علامة التبويب "بدء التشغيل" في مدير المهام، واختيار جميع التطبيقات من القائمة واحدًا تلو الآخر والنقر على الزر "تعطيل" لكل منها.
 إزالة البرامج غير الضرورية من بدء التشغيل
إزالة البرامج غير الضرورية من بدء التشغيل إعادة تشغيل إكسبلورر
Explorer أو Explorer مسؤول عن العمل مع الذاكرة. إذا قمت بتشغيله، فلن يتمكن النظام من رؤية القرص الصلب، وبالتالي سيتوقف عن العمل. ولكن يمكن إعادة تشغيل المستكشف، وبالتالي إعادة تعيين مختلف الأوامر المجمدة.
 حدد Explorer وحدد وظيفة "إعادة التشغيل".
حدد Explorer وحدد وظيفة "إعادة التشغيل". أثناء وجودك في الصفحة الرئيسية لمدير المهام، ابحث عن File Explorer في القائمة. انقر بزر الماوس الأيمن عليه وحدد وظيفة "إعادة التشغيل". انتظر حتى تتم إعادة تشغيل العملية، ثم تحقق مما إذا كان هذا يساعد في تقليل الحمل على OP.
إزالة الفيروسات
هناك فيروسات تهدف إلى التحميل الزائد على نظام التشغيل. إنها تصيب الكمبيوتر وتسد النظام وتبطئه. استخدم برنامج مكافحة الفيروسات المثبت على جهاز الكمبيوتر الخاص بك لتشخيص وإزالة أي برامج ضارة تم العثور عليها.
 إزالة الفيروسات من جهاز الكمبيوتر الخاص بك
إزالة الفيروسات من جهاز الكمبيوتر الخاص بك نحن نستخدم برامج خاصة
إذا لم تساعد أي من الطرق الموضحة أعلاه في حل المشكلة، فيجب عليك طلب المساعدة من برامج الجهات الخارجية. لقد تم تطوير الكثير من التطبيقات لإصدار OP تلقائيًا.
يوفر البرنامج معلومات وإحصائيات حول عبء عمل البرنامج، كما يسمح لك بتغيير بعض المعلمات للعمل مع البرنامج. يمكنك تحرير ذاكرة الوصول العشوائي من القمامة بنقرة واحدة: في علامة التبويب الرئيسية للبرنامج، انقر فوق الزر "تنظيف ذاكرة الوصول العشوائي".
 انقر فوق الزر "مسح ذاكرة الوصول العشوائي".
انقر فوق الزر "مسح ذاكرة الوصول العشوائي". الموقع الرسمي الذي يمكنك من خلاله تنزيل النسخة المجانية من التطبيق هو http://www.mztweak.com/mzrambooster.html.
يوفر هذا البرنامج أيضًا معلومات حول حجم عمل OP. بالإضافة إلى ذلك، فهو يسمح لك بتكوين الظروف التي ستبدأ بموجبها عملية تنظيف OP تلقائيًا. لبدء التنظيف يدويًا، ما عليك سوى النقر على زر "تحرير الذاكرة الآن" الموجود على الصفحة الرئيسية للتطبيق.
 انقر فوق الزر "مسح الذاكرة الآن".
انقر فوق الزر "مسح الذاكرة الآن". الموقع الرسمي حيث يمكنك تنزيل النسخة المجانية أو شراء النسخة الكاملة هو https://rambooster.net.
فيديو: مسح ذاكرة الوصول العشوائي
كيفية منع التحميل الزائد على OP
لمنع تكرار مشاكل OP في المستقبل، التزم بالقواعد التالية:
- بمجرد عدم الحاجة إلى البرنامج، قم بإغلاقه. كلما قل عدد التطبيقات التي يتم تشغيلها، قل الحمل على نظام التشغيل؛
- لا تقم بتثبيت البرامج غير الضرورية. عند إيقاف تشغيلها، لا تشغل التطبيقات ذاكرة الوصول العشوائي (RAM)، ولكن يمكنها تشغيل عمليات في الخلفية لن تعرف عنها شيئًا، لكن هذا سيؤثر على حجم ذاكرة الوصول العشوائي (RAM)؛
- فحص جهاز الكمبيوتر الخاص بك بحثًا عن الفيروسات مرة واحدة على الأقل شهريًا؛
- استخدم ميزة التنظيف التلقائي OP التي توفرها العديد من برامج الجهات الخارجية.
ذاكرة الوصول العشوائي (RAM) مسؤولة عن تخزين المهام والملفات المستخدمة بشكل متكرر. إذا كان مشغولاً للغاية، يبدأ الكمبيوتر في التجميد. يمكنك تحريره عن طريق إغلاق البرامج غير الضرورية ومسح بدء التشغيل وإزالة الفيروسات وإعادة تشغيل Explorer واستخدام تطبيقات الطرف الثالث.
هل لاحظت أن نظام التشغيل Windows يعمل بشكل أبطأ وتتساءل عما يمكن أن يؤثر على ذاكرة الوصول العشوائي (RAM) للنظام؟ الجواب بسيط - مع مرور الوقت، يتناقص أداء كل جهاز كمبيوتر، حتى الأحدث. ويرجع ذلك إلى العديد من البرامج التي تترك وراءها بيانات غير ضرورية، بالإضافة إلى الملفات من الإنترنت التي تسد ذاكرة الوصول العشوائي (RAM). هناك العديد من الطرق لتحسين جهاز الكمبيوتر الخاص بك ومسح ذاكرة Windows 7، فلنلقِ نظرة على الطرق الرئيسية.
استكشاف مشكلات الأداء وإصلاحها
يمكنك البدء في تنظيف وإصلاح الأخطاء التي تراكمت على جهاز الكمبيوتر الخاص بك باستخدام خدمة الفحص المضمنة في Windows. فهو يتحقق من جميع العوامل التي تؤثر على أداء جهاز الكمبيوتر الخاص بك ويقترح حلولاً للمشكلات التي تنشأ. يمكنك بدء هذه الخدمة على النحو التالي:

سيساعدك برنامج CCleaner على مسح ذاكرة الوصول العشوائي (RAM) الخاصة بك من النفايات المتراكمة. هذه أداة مجانية ومفيدة للغاية ستساعدك على التعامل مع هذه العملية في غضون ثوانٍ. للقيام بذلك تحتاج:

سيقوم CCleaner تلقائيًا بتحسين جهاز الكمبيوتر الخاص بك وتخليصه من الملفات التي تسده.
ملحوظة! عند تخليص جهاز الكمبيوتر الخاص بك من العناصر التي تؤدي إلى إبطائه، يستطيع CCleaner إزالة ملفات تعريف الارتباط المخزنة لكل متصفح. إذا كنت لا تريد أن يحدث هذا، فما عليك سوى إلغاء تحديد الخيار المقابل ضمن محرك البحث.
إزالة البرامج غير المستخدمة
غالبًا ما يتم تحميل ذاكرة الوصول العشوائي (RAM) بسبب العدد الكبير من البرامج المثبتة والملفات التي تنتجها أثناء تشغيلها. لنبدأ بإزالة جميع البرامج غير المستخدمة ببساطة:
- انتقل إلى "ابدأ"، "لوحة التحكم"، ثم "إلغاء تثبيت البرامج"؛
- قم بالتمرير خلال القائمة وحدد تلك التي لم يتم استخدامها أو التي لم تعد هناك حاجة إليها على الإطلاق؛
- نقوم بحذفها يدويًا، مما سيساعد في تحرير بعض الذاكرة.
بدء التنظيف تلقائيًا
تتم إضافة العديد من البرامج إلى نظام التشغيل Windows التلقائي أثناء التثبيت وتبدأ العمل في الخلفية عند بدء تشغيل الكمبيوتر. غالبًا ما تكون سببًا في الانخفاض الحاد في أداء الكمبيوتر، وتحميل ذاكرة الوصول العشوائي (RAM) بعمليات غير ضرورية. لبدء التحسين وتحديد أي منها قيد بدء التشغيل، قم بما يلي:
- انتقل إلى قائمة "ابدأ"، ثم "كافة البرامج"؛
- ابحث عن مجلد "بدء التشغيل" واعرض محتوياته؛
- نترك فقط الأساسيات فيه؛ ويمكن إزالة الباقي، وتحرير ذاكرة الوصول العشوائي من الحمل غير الضروري.
هناك طريقة أخرى للوصول إلى قائمة التنظيف:
سيساعدك CCleaner الموصوف سابقًا أيضًا على التحقق من بدء التشغيل وتكوينه:

يجب إيلاء اهتمام خاص لجميع أنواع المحدثين المصممين لتنزيل التحديثات من الإنترنت.
مثل هذه البرامج، التي تعمل في الخلفية، تشغل بعضًا من موارد ذاكرة الوصول العشوائي (RAM) وقد تظل غير مرئية للمستخدم.
هذا يكمل التنظيف. يجب أن نتذكر أن الملفات التي تسد ذاكرة الوصول العشوائي تظهر على جهاز الكمبيوتر حرفيًا في كل دقيقة من تشغيله. لهذا السبب، يوصى بشدة بإجراء عمليات تنظيف وقائية لذاكرة الوصول العشوائي (RAM) دون انتظار حدوث انخفاض في أداء النظام.