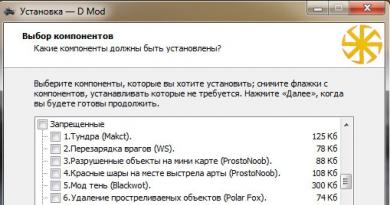اتصال تي بي لينك TL wr740n بالواي فاي توصيل وإعداد جهاز التوجيه TP-Link TL-WR740N
مرحبًا، تنتمي هذه المقالة إلى سلسلة المقالات "تعليمات تفصيلية لإعداد جهاز التوجيه tp link tl wr740nd". قبل البدء في إعداد جهاز التوجيه tl wr740nd، تحتاج إلى توصيله بجهاز كمبيوتر أو كمبيوتر محمول (نتبووك). في هذه المقالة سننظر بالتفصيل في كيفية القيام بذلك.
المظهر وتعيين المعدات للمؤشرات
لا يختلف مظهر جهاز التوجيه الجديد 740 عن 741، ومن حيث الوظائف، فإنهما متماثلان تقريبًا. الصورة أدناه.
دعونا نلقي نظرة أولاً على اللوحة الأمامية للمؤشرات. سيساعدك هذا على الفهم على المستوى الأساسي في حالة ظهور أي مشاكل (مثل: الإنترنت لا يعمل، أو لا يتصل عبر Wi Fi، أو لا يوجد اتصال بجهاز التوجيه على كمبيوتر سطح المكتب). إذن، هذا هو الشكل الذي تبدو عليه جميع مصابيح 740n:
- PWRهذا هو مؤشر الشبكة. إذا أضاء هذا المؤشر باللون الأخضر، فكل شيء على ما يرام، وتم توصيل جهاز التوجيه بنجاح بمصدر الطاقة. إذا لم يضيء، فهذا يعني أنه لا يتم توفير الطاقة لجهاز التوجيه. قد يعني هذا أنه معطل، أو أن مصدر الطاقة محترق، أو أن المنفذ الخاص بك لا يعمل.
- SYS– مؤشر معلمات النظام، إذا ومض، فكل شيء على ما يرام. إذا كان هذا الضوء قيد التشغيل عند تشغيله، فهذا يعني أنه يتم تكوين النظام. إذا لم يضيء، فهذا يعني وجود خطأ في النظام.
- الشبكة المحلية اللاسلكية -يومض مؤشر اتصال Wi-Fi عند نجاحه. إذا أضاء للتو، فقد حدث فشل (أبسط حل للمشكلة هو تشغيل/إيقاف تشغيل الطاقة لجهاز التوجيه tl wr740n).
- الشبكة المحلية (1-4) –يشير هذا الضوء إلى أن الجهاز متصل عبر سلك بمنفذ LAN. إذا ومض، فهذا يعني أن كل شيء على ما يرام ويتم نقل البيانات بين الأجهزة وأجهزة التوجيه. إذا لم يومض، بل أضاء فقط، فقد يكون هناك فشل في النظام (أعد تشغيل الكمبيوتر وأوقف تشغيله ثم قم بتشغيل طاقة جهاز التوجيه). قد تكون هناك أيضًا مشاكل في بطاقة الشبكة.
- شبكه عالميه -هذا هو مؤشر منفذ WAN. يتم إدخال سلك "الإنترنت" في هذا المنفذ، ويجب أن يومض المؤشر. إذا لم تضيء، فهذا يعني أن الإشارة لا تصل، أو قد يكون سلك المزود تالفًا أو توقف المزود عن تقديم الخدمة (تم قطع الاتصال :-))
توصيل tp link tl wr740n عبر السلك بالكمبيوتر
أولاً، لفهم ما يجب الاتصال به وأين يجب الاتصال به بشكل أفضل، دعونا نلقي نظرة على اللوحة الخلفية لجهاز التوجيه:
لنبدأ بالترتيب:
إعادة ضبط– زر إعادة الضبط، في نماذج مختلفة يمكن تجويفه ووضعه في مكان مختلف، ولكنه يؤدي نفس الوظيفة. عند الضغط عليه مع الاستمرار لمدة تتراوح بين 10 و20 ثانية، ستتم إعادة ضبط إعدادات جهاز التوجيه على إعدادات المصنع. يُستخدم عندما يتم تكوين جهاز التوجيه بشكل غير صحيح، على سبيل المثال. إذا كنت لا تعرف الخطأ الذي حدث، فإن أفضل ما يمكنك فعله هو إعادة ضبط الإعدادات والبدء من جديد.
موصل الطاقة- يتم إدخال مصدر الطاقة في هذا الموصل.
زر تشغيل / إيقاف— يقوم بتشغيل وإيقاف تشغيل جهاز التوجيه. غالبًا ما ينسى الناس الأمر ويعتقدون أن جهاز التوجيه الخاص بهم معيب.
منافذ الشبكة المحلية (1-4) –تم تصميم هذه المنافذ لتوصيل الأجهزة (الكمبيوتر، والكمبيوتر المحمول، والنت بوك، والتلفزيون، وما إلى ذلك) بجهاز التوجيه عبر سلك مزود بموصلات RJ-45.
ميناءشبكه عالميه(إنترنت) – المنفذ الذي يتم إدخال سلك الموفر فيه أو السلك الذي يتم من خلاله توفير الإنترنت.
بعد أن عرفنا ما هو المسؤول عن كل منفذ، يمكننا بناء مخطط الاتصال التالي:
- نقوم بإدخال Patch Cort (السلك القصير الذي يأتي في المجموعة) في منفذ LAN (أي من المنافذ الأربعة)، ونقوم بإدخال الطرف الآخر من السلك في بطاقة الشبكة.
- خذ كابل الإنترنت من الموفر وأدخله في منفذ WAN (الإنترنت).
- نقوم بإدخال مصدر الطاقة في الموصل الموجود على tl wr740n ونقوم بتوصيله بالشبكة (في منفذ)، ولا تنس أيضًا زر الطاقة الخاص بجهاز التوجيه.
هذا كل شيء، يجب أن يتصل جهاز الكمبيوتر الخاص بك بجهاز التوجيه. في بعض الأحيان يتم تعيين عنوان IP في إعدادات بطاقة الشبكة، وعلى الرغم من اتصالك بجهاز التوجيه، فلن تتمكن من الوصول إلى واجهة التكوين. لمنع حدوث ذلك، دعونا نتحقق على الفور من إعدادات بطاقة الشبكة.
التحقق من إعدادات بطاقة الشبكة لتوصيل جهاز التوجيه بالكمبيوتر (Windows XP،7)
كل شيء بسيط للغاية، نحتاج إلى التحقق من ضبط الإعدادات على الوضع التلقائي. لهذا:
في نظام التشغيل Windows XP:
- ابدأ >> لوحة التحكم >> ابحث عن "اتصالات الشبكة"
- اتصال المنطقة المحلية، انقر بزر الماوس الأيمن وحدد "خصائص" >>
- في القائمة التي تحتوي على علامات اختيار، سنجد "بروتوكولات الإنترنت TCP/IP" وانقر نقرًا مزدوجًا فوق النقش.
- في النافذة التي تظهر، ضع نقاطًا مقابل النقاط التي توجد بها عبارة "تلقائي".
الآن انقر على زر "موافق" في كل مكان. نعم، وأيضًا، إذا تم ملء الحقول الموجودة في النافذة الأخيرة، فاكتب على قطعة من الورق كل ما كان موجودًا - سيكون هذا مفيدًا عند إعداد الإنترنت.
على ويندوز 7:
في الركن الأيمن السفلي (بالقرب من الساعة) سيكون هناك أيقونة شبكة على شكل شاشة، اضغط عليها واختر "مركز الشبكة والمشاركة"
ستظهر الآن نافذة الحالة، انقر فيها على زر "الخصائص".
سيتم فتح نافذة "الخصائص"، ابحث عن "بروتوكولات الإنترنت الإصدار 4 (TCP/IPv4)" في القائمة، حدد وانقر فوق "خصائص".>> بعد ذلك، حدد النقاط المقابلة لـ "الحصول على عنوان IP تلقائيًا" و"الحصول على عنوان IP تلقائيًا" عنوان خادم DNS تلقائيًا".
الآن انقر على زر "موافق" في كل مكان. نعم، وأيضًا، إذا تم ملء الحقول الموجودة في النافذة الأخيرة، فاكتب كل ما كان موجودًا على قطعة من الورق - سيكون هذا مفيدًا عند إعداد الإنترنت.
توصيل جهاز كمبيوتر محمول أو نتبووك بجهاز التوجيه عبر شبكة Wi-Fi
أوصي دائمًا بإعداد جهاز التوجيه الخاص بك عبر الكابل؛ سيساعد ذلك في تجنب عمليات إعادة الاتصال غير الضرورية عند إعداد Wi-Fi على جهاز التوجيه. لكن في بعض الأحيان لا يوجد مخرج آخر، لذلك قررت أن أشرح كيفية القيام بذلك. هيا بنا نبدأ.
بعد تشغيل جهاز التوجيه على الشبكة وتوصيل كابل الإنترنت بها، قم بتشغيل الكمبيوتر المحمول والاتصال بشبكة Wi-Fi (إذا كنت لا تعرف كيفية القيام بذلك، فاقرأ المقالة كيفية توصيل wifi على جهاز كمبيوتر محمول). سيبدأ اسم شبكتك بـ Tp-link tl-wr740n وسيكون له أعلى قوة إشارة. سيتم الإشارة إلى مفتاح شبكة WiFi على الغلاف الخلفي لجهاز التوجيه بعد كلمة "PIN"
هذا كل ما يمكن قوله عن اتصالات Tp-link tl-wr740n. التالي اتبع الرابط:
فيديو إعداد جهاز التوجيه
.
في هذه التعليمات، سنقوم بتكوين جهاز التوجيه TP-Link TL-WR740N. يعد هذا جهاز توجيه شائعًا للغاية ويتزايد الطلب عليه نظرًا لانخفاض سعره وجودته. قام العديد من أصدقائي بتثبيت TP-Link TL-WR740N، والذي يقوم بعمله على أكمل وجه. وتم إنشاؤه حصريًا للاستخدام المنزلي. وبعد ذلك، إذا كان لديك الكثير من الأجهزة في المنزل، وكان المنزل نفسه كبيرًا، فقد لا يتمكن TL-WR740N من القيام بعمله. هذا أمر طبيعي، لأن هذا جهاز توجيه ذو ميزانية محدودة.
ولكن، على الرغم من السعر المنخفض، يبدو رائعا. تصميم جميل، علبة غير لامعة، إمكانية تعليق الراوتر على الحائط، كل هذه مميزات بلا شك. بالطبع، أود أيضًا رؤية زر تشغيل/إيقاف التشغيل وزر منفصل لإيقاف تشغيل Wi-Fi، لكن لسوء الحظ ليسا موجودين. المشكلة الوحيدة هي عند توصيل عدد كبير من الأجهزة، في الألعاب عبر الإنترنت، عند تنزيل السيول، قد يختفي الإنترنت. وسيتعين إعادة تشغيل جهاز التوجيه كثيرًا. لقد كتبت عن هذا. لكن هذا أمر طبيعي تمامًا بالنسبة لنموذج الميزانية.
تم إنتاج هذا النموذج لفترة طويلة جدًا، وهناك بالفعل 6 إصدارات للأجهزة، مما يعني أنه تم تعديله وتحديثه بالفعل (من حيث الأجهزة) ست مرات. حصل هذا الموجه على العديد من الجوائز وفاز بالعديد من المسابقات. نموذج شعبي حقا.
سأوضح لك الآن كيفية تكوين TP-Link TL-WR740N. ستكون هذه تعليمات كاملة لإعداد الإنترنت وشبكة Wi-Fi وتعيين كلمة مرور للشبكة اللاسلكية. حسنًا، دعونا نلقي نظرة على عملية توصيل جهاز التوجيه. لا يهم ما إذا كان لديك جهاز توجيه جديد من المتجر مباشرة، أو كنت قد استخدمته بالفعل، فإن التعليمات ستكون مناسبة لك. ومع ذلك، فإن هذه التعليمات مناسبة أيضًا لـ Tp-Link TL-WR741ND.
إذا كنت قد حاولت بالفعل تكوين جهاز التوجيه، فسيكون ذلك رائعًا إعادة تعيين TP-Link TL-WR740N. للقيام بذلك، قم بتشغيل الطاقة واستمر في الضغط على الزر لمدة 10 ثوانٍ WPS/إعادة الضبط، الموجود في الجزء الخلفي من جهاز التوجيه.

يمكنك إلقاء نظرة على المؤشرات، يجب أن تضيء جميعها. بعد ذلك يمكنك تحرير الزر.
توصيل جهاز التوجيه TP-Link TL-WR740N
نأخذ محول الطاقة ونقوم بتوصيله بجهاز التوجيه. نقوم بتوصيله بمصدر الطاقة. المزيد في شبكه عالميهالموصل (باللون الأزرق) الموجود على جهاز التوجيه للاتصال بالإنترنت. كابل الشبكة من مزود خدمة الإنترنت الخاص بك. وإذا كان لديك إنترنت عبر مودم ADSL، فإننا نقوم بتوصيل TP-Link TL-WR740N بالمودم. يوجد الكبل على جهاز التوجيه في موصل WAN، وعلى المودم يوجد في شبكة LAN.

أنت الآن بحاجة إلى تحديد الجهاز الذي ستقوم بتكوين جهاز التوجيه منه. إذا كان من جهاز كمبيوتر أو كمبيوتر محمول، فإنني أنصحك بالاتصال بجهاز التوجيه باستخدام الكابل الذي يأتي مع المجموعة. قم بتوصيل الكابل به لانالموصل (الأصفر)، وعلى الكمبيوتر في موصل بطاقة الشبكة.

وإذا كنت تريد تكوين TL-WR740N الخاص بك عبر Wi-Fi، فما عليك سوى الاتصال بشبكة Wi-Fi الخاصة به. إذا كان جهاز التوجيه جديدًا، فسيكون له اسم قياسي. على سبيل المثال، لدي هذا: "TP-LINK_9C00". وللاتصال، استخدم كلمة المرور القياسية، المشار إليها على الملصق الموجود أسفل جهاز التوجيه.

ما عليك سوى الاتصال بشبكتك اللاسلكية. إذا كانت الحالة "بدون الوصول إلى الإنترنت"، فهذا أمر طبيعي. هذا يعني أنك تحتاج فقط إلى إعداد اتصال بمزود الخدمة الخاص بك. ماذا سنفعل الان؟
TL-WR740N: إعداد اتصال بالإنترنت (WAN)
إذا أردت، يمكنك تحديث البرنامج الثابت لجهاز التوجيه قبل إعداده. لدينا تعليمات منفصلة لهذا النموذج:
1. إذا كان يجب أن يكون لديك اتصال عالي السرعة للاتصال بالإنترنت، فلن تحتاج إليه الآن. يمكن إزالته. سيتم إنشاء هذا الاتصال بواسطة جهاز التوجيه بعد التكوين.
2. إذا كان لديك بالفعل الإنترنت يعمل على جهاز الكمبيوتر الخاص بك من خلال جهاز توجيه، دون تشغيل اتصالات مختلفة، فمن المرجح أن يستخدم مزود الخدمة تقنية اتصال IP الديناميكي، ولا تحتاج إلى إعداد اتصال بالإنترنت. يمكنك المتابعة فورًا لإعداد شبكة Wi-Fi الخاصة بك (انظر أدناه).
نحن بحاجة للذهاب إلى لوحة التحكم.
الدخول إلى إعدادات جهاز التوجيه TP-Link TL-WR740N
إذا كنت متصلاً بالفعل بجهاز التوجيه، فما عليك سوى فتح أي متصفح وإدخال العنوان في شريط العناوين 192.168.0.1 (في الإصدارات الأقدم قد يكون 192.168.1.1)، أو http://tplinkwifi.net، واتبعه. أدخل اسم المستخدم وكلمة المرور الخاصة بك. إذا لم تقم بتغييرها، ثم هذا مسؤلو مسؤل. حسنًا، إذا قمت بتغييره ونسيت، فسوف نقوم بإعادة ضبط الإعدادات.

قد تحتاج أيضًا إلى معلومات ونصائح أكثر تفصيلاً حول حل المشكلة متى.
إعداداتي باللغة الروسية. أعتقد أنك تفعل ذلك أيضًا. إذا كان لديك كل شيء باللغة الإنجليزية، ولا توجد برامج ثابتة روسية على موقع Tp-Link، فاكتب في التعليقات، وسأضيف أسماء أقسام القائمة باللغة الإنجليزية.
إعداد PPPoE، L2TP، PPTP
يجب أن تعرف نوع الاتصال الذي يستخدمه مزود الإنترنت الخاص بك. وجميع البيانات اللازمة للاتصال: اسم المستخدم، كلمة المرور، IP (إذا لزم الأمر). يمكن توضيح هذه المعلومات مع المزود نفسه، أو في المستندات التي تلقيتها عند الاتصال.
انتقل إلى علامة التبويب الإعدادات شبكة – شبكه عالميه. على القائمة نوع اتصال الشبكة الواسعة (WAN).نحن بحاجة إلى تحديد نوع الاتصال.
إذا كان لديك عنوان IP ديناميكي، فاختره وانقر على الزر على الفور يحفظ. لا تحتاج إلى تحديد أي معلمات أخرى هناك. ما لم يفعل مزود الخدمة الخاص بك ذلك (ولكن هذا نادرا ما يحدث). بعد ذلك، يجب أن يعمل الإنترنت من خلال جهاز التوجيه.

وإذا كان لديك PPPoE أو PPTP أو L2TP، فستحتاج إلى تعيين المعلمات الضرورية للاتصال التي أصدرها الموفر.

إذا لم تتمكن من تكوين الإنترنت بهذه الطريقة، فانتقل إلى علامة التبويب التثبيت السريع، وحاول إعداد كل شيء باستخدام تعليمات خطوة بخطوة. هناك يمكنك ببساطة تحديد البلد والمزود وما إلى ذلك. وربما يسهل هذا الأمر عليك.

انتقل إلى إعداد Wi-Fi فقط عندما يكون الإنترنت من خلال جهاز التوجيه يعمل بالفعل.
إعداد شبكة Wi-Fi وكلمة المرور على TP-Link TL-WR740N
دعنا ننتقل إلى إعداد شبكة لاسلكية وتعيين كلمة مرور لشبكة Wi-Fi. في لوحة التحكم، افتح علامة التبويب الوضع اللاسلكي.
نحتاج هنا إلى تغيير اسم شبكة Wi-Fi وتحديد منطقتنا والنقر فوق الزر يحفظ.

لتعيين كلمة مرور، انتقل مباشرة إلى علامة التبويب الوضع اللاسلكي – الأمن اللاسلكي.
هنا تحتاج إلى تسليط الضوء على هذه النقطة WPA/WPA2 - شخصي (مستحسن)، قم بتعيين المعلمات المتبقية كما في لقطة الشاشة أدناه، وفي الحقل كلمة السر لاسلكيةتوصل إلى كلمة مرور واكتبها لحماية شبكة Wi-Fi الخاصة بك. يجب أن تتكون كلمة المرور من 8 أحرف على الأقل. انقر على الزر يحفظ، ويمكنك النقر على الرابط على الفور "انقر هنا"لإعادة تشغيل جهاز التوجيه.

بعد إعادة التشغيل، ستحتاج إلى إعادة توصيل الأجهزة التي قمت بتوصيلها عبر شبكة Wi-Fi. بالفعل بكلمة مرور جديدة، وللشبكة باسم جديد، إذا قمت بتغييره.
تغيير كلمة مرور المسؤول لإدخال الإعدادات
أنصحك أيضًا بالانتقال إلى الإعدادات وعلامة التبويب نظام – كلمة المرورقم بتغيير كلمة المرور المستخدمة لإدخال إعدادات جهاز التوجيه من المسؤول القياسي إلى شيء أكثر تعقيدًا. للقيام بذلك، ستحتاج إلى تحديد اسم المستخدم القديم وكلمة المرور القديمة، وتعيين كلمات مرور جديدة. يمكنك ترك اسم المستخدم كمسؤول، ولكن يمكنك استخدام كلمة مرور مختلفة.

قم بكتابة كلمة المرور حتى لا تنساها. وإذا نسيت، فستحتاج إلى تكوين كل شيء مرة أخرى، لأنك لن تتمكن من الدخول إلى لوحة التحكم.
إعداد TP-Link TL-WR740N بنفسك ليس بالأمر الصعب على الإطلاق. بالتأكيد ليست أكثر تعقيدًا من النماذج الأخرى من هذه الشركة المصنعة. الشيء الرئيسي هو أن الإنترنت يعمل من خلال جهاز التوجيه، وتختفي حالة "بدون الوصول إلى الإنترنت" التي كتبت عنها في المقال على الكمبيوتر.
يمكنك تكوينه من جهاز الكمبيوتر الخاص بك (لا يهم إذا كان لديك نظام التشغيل Windows 10 أو Windows 7 أو نظام تشغيل آخر)، ومن جهاز محمول (الهاتف الذكي، الجهاز اللوحي). وإذا كان لديك الإصدار 5 أو أعلى من جهاز TL-WR740N، فيمكنك استخدام الإصدار الخاص لتكوين جهاز التوجيه وإدارته. كل شيء يعمل، راجعت ذلك.
إذا كان لا يزال لديك أي أسئلة حول إعداد جهاز التوجيه هذا، فاطرحها في التعليقات.
سننظر اليوم في كيفية توصيل جهاز توجيه TP LINK استنادًا إلى OpenWrt بجهاز كمبيوتر، وكيفية تغيير كلمة المرور على جهاز توجيه TP، وتكوين TP-LINK TL-WR740N بشكل صحيح وحل المشكلات التي تنشأ غالبًا أثناء تشغيل جهاز التوجيه.
ما هو هذا الجهاز
جهاز التوجيه اللاسلكي هو جهاز خاص يعتمد على نظام OpenWrt الذي يقوم بتوزيع حركة مرور الشبكة الواردة بين الأجهزة المتصلة. إنه قادر ليس فقط على توزيع الإنترنت عبر شبكة WI-FI أو الكابل بين العملاء، ولكن أيضًا على تضخيم الإشارة الواردة. بوجود كابل شبكة واحد، يمكنك توصيل العديد من الأدوات الذكية بالإنترنت باستخدام جهاز توجيه.
اتصال
لتوزيع الإنترنت بين الأجهزة، يجب عليك توصيل جهاز التوجيه بشكل صحيح بالكمبيوتر الذي سيتم التحكم فيه منه. ستخبرك الإرشادات أدناه بكيفية توصيل جهاز التوجيه.
1. قم بإخراج الجهاز من عبوته، وقم بتوصيل مصدر الطاقة به وتشغيله.
2. قم بتوصيل كابل الشبكة (من المزود الخاص بك) بمنفذ WAN.
3. قم بتوصيل كابل الشبكة المرفق بأي من منافذ الجهاز الأربعة من أحد الأطراف وبالكمبيوتر أو الكمبيوتر المحمول من الطرف الآخر.
إذا تم كل شيء بشكل صحيح، فسيقوم Windows تلقائيًا بتثبيت برنامج التشغيل لجهاز التوجيه TP-LINK TL-WR740N. إذا لم يحدث هذا، فيمكنك دائمًا الانتقال إلى الموقع الرسمي للمطور وتنزيل برنامج التشغيل لجهاز التوجيه TP.
إعدادات
التثبيت السريع
من الواضح أنه بعد الاتصال بالشبكة مباشرة، لا يقوم جهاز التوجيه TP-LINK TL-WR740N بتوزيع الإنترنت. للقيام بذلك، تحتاج إلى تكوين جهاز التوجيه الخاص بك. يتم ذلك على النحو التالي:
1. يجب عليك الانتقال إلى إعدادات جهاز التوجيه والوصول إلى شريط أدوات OpenWrt (يمكنك استخدام العنوان الموجود على الملصق الموجود على العلبة في أي متصفح.)
2. أدخل بيانات التفويض الواردة في التعليمات والملصق الموجود على العلبة. كلمة المرور الافتراضية وتسجيل الدخول هي "admin".

3. انقر فوق "الإعداد السريع".


5. فيما يلي نشير إلى طريقة الحصول على عنوان IP (الديناميكي عادةً).

6. حدد المربع "نعم، أنا متصل بالكمبيوتر الرئيسي" وانقر على زر "استنساخ عنوان MAC".

7. في النافذة التالية، نقوم بتكوين جهاز التوجيه من TP-LINK TL-WR740N لتوزيع Wi-Fi.
نقوم هنا بتنشيط وحدة TP اللاسلكية، وإدخال اسم الشبكة، واختيار المنطقة. نترك وضع التشغيل وعرض القناة دون تغيير. عند إعداد جهاز التوجيه TP-LINK TL-WR740N، حدد طريقة التشفير على أنها WPA2 Personal وأدخل كلمة المرور.


بعد ذلك، سيتم إكمال تكوين جهاز التوجيه وسيتم إعادة تشغيله لتحديث التكوين.
معالج الاعداد
بالنسبة لـ TP-LINK TL-WR740N، سيتم أيضًا إجراء الإعداد باستخدام معالج الإعداد - وهذا تطبيق (بتعبير أدق، سيُطلق عليه اسم الغلاف الرسومي) الموجود على القرص المضغوط الذي يحتوي على برامج تشغيل لجهاز التوجيه.
1. باستخدام قائمة السياق الخاصة بقرص التثبيت، قم بتشغيل معالج الإعداد.
2. حدد لغة الواجهة.

نقوم بتشغيل مساعد يعرف كيفية تكوين جهاز التوجيه بسرعة)).

ونتبع جميع الخطوات نفسها كما في الطريقة السابقة ولكن من خلال واجهة التطبيق وليس المتصفح

بعد الإعداد، أعد تشغيل الجهاز واستمتع بالإنترنت على جميع أجهزتك.

تغيير كلمة المرور للدخول إلى الإعدادات
دعونا نلقي نظرة على كيفية تغيير كلمة المرور للوصول إلى قائمة تكوين OpenWrt. وللقيام بذلك، نقوم بتنفيذ الإجراءات التالية:
نذهب إلى قسم إعدادات النظام (وهو الأخير في واجهة الإدارة).

حدد قسم "كلمة المرور".

يدخل قديم بيانات الترخيص في القائمة التي تسمح لك بتكوين جهاز التوجيه TP LINK.
قم بتعيين تسجيل دخول جديد وأدخل كلمة المرور الجديدة مرتين.

استبدال البرامج الثابتة
بعد أن تمكنت من توصيل TP بجهاز الكمبيوتر أو الكمبيوتر المحمول الخاص بك، قد يتبين أن البرنامج الثابت المستخدم لجهاز TP-LINK TL-WR740N قديم. الآن دعونا نلقي نظرة على كيفية تحديث البرنامج الثابت.
1. لإعادة تحميل جهاز التوجيه، انتقل إلى قائمة التكوين الخاصة به.
2. قم بتوسيع قسم "إعدادات النظام".
انقر فوق العنصر "تحديث البرنامج الثابت" الذي يتم من خلاله تحديث البرنامج الثابت TP بالفعل.

4. انتقل إلى قسم التنزيلات على موقع الويب tp-linkru.com.
5. نشير إلى أننا مهتمون ببرنامج جهاز التوجيه المنزلي.

6. بالنقر على اسم الملف، سيتم تنزيل أحدث البرامج الثابتة لـ TP-LINK TL-WR740N.

7. قم باستخراج الملف بامتداد "bin" من الأرشيف الناتج من خلال أي أرشيفي إلى دليل مناسب.

8. ارجع إلى علامة التبويب حيث تم تكوين TP وانقر فوق "استعراض".
9. حدد المسار إلى ملف الحاوية وانقر فوق "فتح".

10 قم بتأكيد العملية وانتظر حتى يتم إعادة تشغيل الجهاز.
حسنًا، أنت الآن تعرف كيفية وميض جهاز التوجيه TP LINK WR740N وتكوينه.
جهاز التوجيه tp link tl wr740n هو جهاز شبكة عالمي قادر على إنشاء شبكة محلية سلكية أو لاسلكية، محمية من الخارج من هجمات المتسللين باستخدام جدار حماية مدمج. توفر وحدة Wi-Fi اللاسلكية 802.11n سرعات نقل بيانات تصل إلى 150 ميجابت/ثانية. وفي الوقت نفسه، يتوافق جهاز التوجيه تمامًا مع معايير IEEE 802.11g وIEEE 802.11b السابقة. يشير الحرف "n" الموجود في نهاية النموذج إلى أن جهاز التوجيه مزود بهوائي Wi-Fi غير قابل للإزالة.
معدات جهاز التوجيه
العبوة التي يتم توفير جهاز التوجيه للبيع بها هي اللون الأبيض والأخضر التقليدي.

تغليف المصنع لجهاز التوجيه
يُظهر الجانب الأمامي من الصندوق جهاز التوجيه tl wr740n نفسه، ويؤكد بشكل خاص على دعم معيار الشبكة اللاسلكية 802.11n وكسب الهوائي بمقدار 5 ديسيبل، مما يضمن نقل المعلومات بسرعة عالية عبر مسافات طويلة إلى حد ما.
يوجد داخل الصندوق جميع الملحقات اللازمة للاستخدام الكامل للجهاز - مصدر طاقة، وكابل شبكة Ethernet، وقرص مضغوط مع معالج الإعداد، والوثائق.

معدات جهاز التوجيه
في حالة طراز TP-Link TL-WR741ND، ستتضمن المجموعة أيضًا هوائيًا قابلاً للإزالة.
مظهر جهاز التوجيه
خارجيًا، يتميز جهاز التوجيه بشكل دائري جميل، والجسم مصنوع من البلاستيك الأبيض مع ملحق أسود مع مؤشرات LED وهوائي أسود الحجم مثير للإعجاب. الغلاف العلوي يحمل اسم الشركة TP-LINK.

مظهر جهاز التوجيه
لسوء الحظ، لا علاقة للحلقات المضغوطة الأنيقة حول الغطاء العلوي بتبريد الجهاز - فهي زخرفية فقط. يتم تبريد جهاز التوجيه فقط بسبب قاع الشبكة.

الجزء السفلي من جهاز التوجيه
بالمناسبة، يوجد في الجزء السفلي ملصق يُطبع عليه إصدار النظام الأساسي للأجهزة، وعنوان mac، واسم المستخدم وكلمة المرور للدخول إلى قائمة الإعدادات، وغيرها من المعلومات المفيدة.
اللوحة الأمامية لجهاز التوجيه
تحتوي اللوحة الأمامية على مؤشرات مضيئة لحالة جهاز التوجيه.

اللوحة الأمامية لجهاز التوجيه
على الرغم من عدم تسمية الرموز، إلا أنه ليس من الصعب تخمين الغرض منها من خلال مظهرها:
- مؤشر قوة جهاز التوجيه.
- مؤشر الاختبار الذاتي المدمج في جهاز التوجيه. إذا يومض المؤشر، فهذا يعني عدم اكتشاف أي أخطاء، فهذا يعني أن الجهاز يعمل بشكل طبيعي. إذا كان المؤشر مطفأ، فقد تم اكتشاف خطأ في النظام؛
- مؤشر نشاط الوحدة اللاسلكية لشبكة Wi-Fi؛
- أربعة مؤشرات لمنفذ LAN. إذا أضاء الرمز، فهذا يعني أن الجهاز متصل بالمنفذ، وإذا ومض، فهذا يعني أن البيانات تمر عبر هذا المنفذ؛
- إذا كان المؤشر قيد التشغيل، فهذا يعني أن جهازًا لاسلكيًا متصل بالموجه؛
- تم تنشيط وظيفة QSS.
اللوحة الخلفية
توجد منافذ الاتصال والموصلات على اللوحة الخلفية:

اللوحة الخلفية لجهاز التوجيه
يشير اللون الأزرق إلى منفذ WAN المخصص لتوصيل كابل الشبكة من الموفر. يتم استخدام أربعة منافذ برتقالية لتوصيل أجهزة الشبكة المحلية السلكية (منافذ LAN). يوجد على يسار منفذ WAN زران صغيران - الزر الخارجي لتنشيط وحدة Wi-Fi، والزر الموجود على اليمين لإعادة ضبط إعدادات جهاز التوجيه على إعدادات المصنع. يوجد على يمين منافذ LAN زر لتشغيل جهاز التوجيه، متبوعًا بموصل لتوصيل مصدر الطاقة.
إعداد جهاز التوجيه
الطريقة الأولى، باستخدام معالج الإعدادات
يمكن إجراء تكوين جهاز التوجيه tp link wr740n إما في الوضع شبه التلقائي، وهو الأفضل للمستخدمين الأقل خبرة، أو في وضع الضبط الدقيق للمستخدمين الأكثر خبرة. بالنسبة للخيار الأول، قامت الشركة المصنعة بكتابة برنامج - معالج الإعداد، والذي سيطلب من المستخدم فقط البيانات المقدمة من المزود عند إبرام العقد. ويجهز الباقي بنفسه دعونا نلقي نظرة فاحصة على العملية:
قم بتوصيل جهاز التوجيه بالكمبيوتر باستخدام كابل شبكة - أحد طرفيه بأي منفذ LAN، والآخر ببطاقة شبكة الكمبيوتر، وقم بتشغيل جهاز التوجيه. أدخل القرص المضغوط المرفق في محرك الأقراص المضغوطة بجهاز الكمبيوتر الخاص بك. سيبدأ معالج التثبيت تلقائيًا. القائمة بالكامل باللغة الروسية.

القائمة الأولية لمعالج التثبيت
يعد معالج التثبيت عالميًا بالنسبة للعديد من الطرز، لذا حدد أيقونة جهاز التوجيه الخاص بنا وحدد عنصر "مساعد التثبيت السريع".

البدء في تثبيت جهاز التوجيه باستخدام المساعد
في جميع الخطوات اللاحقة، انقر فوق الزر "التالي". يجب إدخال البيانات الصادرة عن المزود في الخطوة الثالثة (إعداد جهاز التوجيه). لمزيد من الإعدادات، راجع الفيديو التعليمي في نهاية المقالة.
الطريقة الثانية باستخدام متصفح الويب
يمكن إجراء تكوين أكثر دقة والتحكم لجهاز التوجيه tl wr740n، المصمم للمستخدمين ذوي الخبرة، في أي متصفح ويب. للدخول إلى قائمة الإعدادات، تأكد من تشغيل جهاز التوجيه وتوصيله بالكمبيوتر. افتح أي متصفح ويب وأدخل عنوان IP الخاص بالموجه في شريط العناوين – 192.168.0.1. سيتم فتح نافذة يجب عليك فيها إدخال اسم المستخدم وكلمة المرور، والتي تم تعيينها افتراضيًا من قبل الشركة المصنعة كـ "admin" و "admin".
يرجى ملاحظة أن الحروف الكبيرة غير مسموح بها. أدخلها في الحقول المناسبة وانقر على "موافق". (بالنسبة للطرازين WR740N وWR741ND الإعدادات متطابقة).

الدخول إلى قائمة الإعدادات
إذا تم عرض خطأ بعد الضغط على الزر "موافق"، فأنت بحاجة إلى إعادة ضبط الإعدادات على إعدادات المصنع عن طريق الضغط على الزر الموجود على اللوحة الخلفية لمدة 5-10 ثوانٍ.
قائمة الإعدادات الرئيسية

قائمة إعدادات جهاز التوجيه الرئيسية
النافذة الأولى التي يتم فتحها هي نافذة حالة جهاز التوجيه. على الجانب الأيسر من النافذة توجد عناصر الإعدادات، وفي وسط النافذة يوجد حقل لإدخال الإعدادات، وعلى الجانب الأيمن من النافذة توجد نصائح للعنصر المحدد. القائمة سكانها ينالون الجنسية الروسية.
إعداد واي فاي
دعونا نلقي نظرة على كيفية تكوين جهاز التوجيه tl wr740n كموجه لاسلكي.

تحديد عنصر إعداد Wi-Fi
سيتم فتح نافذة بها إعدادات Wi-Fi:

إعداد واي فاي
في حقل "اسم الشبكة"، يجب عليك إدخال اسم مخصص للشبكة اللاسلكية. في قائمة "المنطقة"، اختر بلد إقامتك، ومن الأفضل ترك القيم المتبقية كقيمة افتراضية. بعد ذلك، تحتاج إلى حماية شبكتك اللاسلكية عن طريق تعيين كلمة مرور للاتصال بالشبكة. انتقل إلى العنصر الفرعي "الحماية اللاسلكية".

إعداد كلمة مرور للواي فاي
نختار نوع التشفير WPA/WPA2، ونترك حقلي “الإصدار” و”التشفير” كما هو، وفي حقل “كلمة المرور” نأتي وندخل كلمة مرور مكونة من ثمانية أحرف على الأقل، تتكون من الأبجدية الإنجليزية والأرقام. بعد إجراء أي تغييرات على الإعدادات، تأكد من التأكيد باستخدام الزر "حفظ".
تحديث البرامج الثابتة
يوصى بمراجعة موقع الشركة المصنعة بشكل دوري بحثًا عن البرامج الثابتة الجديدة. إذا كان هناك واحد، فقم بتنزيله على جهاز الكمبيوتر الخاص بك، ثم انتقل إلى عنصر القائمة "أدوات النظام"، ثم إلى العنصر الفرعي "تحديث البرنامج الثابت".

العنصر "أدوات النظام"
في النافذة التي تفتح، انقر فوق الزر "استعراض" وحدد المسار إلى البرنامج الثابت الذي تم تنزيله. انقر فوق الزر "تحديث". بعد التحديث، سيتم إعادة تشغيل جهاز التوجيه تلقائيًا.

تحديث البرامج الثابتة
بالنسبة لجميع الإعدادات الأخرى، راجع التعليمات:
- لم تعد متوفرة =(
فيديو تعليمي لمعالج الإعداد:
يكتسب الوصول إلى شبكة الويب العالمية من خلال أجهزة التوجيه اللاسلكية شعبية كبيرة. كل مستخدم ثالث في المنزل لديه شبكة WiFi خاصة به مثبتة. يتم شراء جهاز التوجيه من أحد المتاجر، لكن بعض مقدمي الخدمة يقدمونه للمشتركين الجدد عند الاتصال ويقدمون المساعدة في إعداده.
واجهة الويب TP-Link TL-WR740N - كل شيء بسيط وواضح
ومع ذلك، تحدث مواقف، سواء كان ذلك عطلًا في المعدات، أو تغييرًا في مزود الخدمة، عندما يكون من الضروري إجراء تعديلات على الجهاز، ولكن لا توجد رغبة في انتظار المساعدة من الدعم الفني، أو ليس لدى المستخدم ما يكفي المعرفة لهذا الإجراء. لكننا نقضي حياتنا كلها في تعلم شيء جديد، بعد دراسة المواد المقدمة حتى النهاية، سيكون المستخدم قادرا على تكوين جهاز توجيه Rostelecom بشكل مستقل.
في معظم الحالات، يمكنك إعداد جهاز توجيه tp link في 30 دقيقة، ولكن بدون تعليمات خطوة بخطوة، قد تصبح هذه العملية مستحيلة. وبالنظر إلى أن المعدات المعروضة تحظى بشعبية كبيرة في المنزل، فحتى ربة المنزل يمكنها تنفيذ الخطوات الموضحة أدناه، وستكون النتيجة شبكة منزلية لاسلكية منظمة.
الصورة 1الفروق الدقيقة في توصيل المعدات
أولاً، نحتاج إلى إجراء حجز بأن إعداد جهاز توجيه tp link يكون أسهل عند استخدام اتصال سلكي منه عبر شبكة لاسلكية. إذا قمت بإعادة الجهاز إليك، يمكنك العثور على 5 مخرجات. أحدهما باللون الأزرق - هذا هو منفذ WAN، والباقي باللون الأصفر - منافذ LAN. يتم الاتصال بالإنترنت Rostelecom عن طريق توصيل المنفذ الأزرق بكابل الإنترنت، ويتم توصيل الجهاز بالكمبيوتر من خلال المنفذ الأصفر بسلك آخر (انظر في المربع مع جهاز التوجيه):
الشكل 2هذا هو إجراء الاتصال بأكمله. مزيد من العمل يعتمد على الإعدادات.
كيفية تكوين جهاز التوجيه Rostelecom TL-WR740N
السوق غني، وكل شخص لديه طرقه الخاصة في إعداد المعدات. عند إبرام اتفاقية خدمة بين المزود والمستخدم، يزوده الأول بالمعلومات اللازمة، وهي: معلمات تسجيل الدخول، وعنوان IP، وما إلى ذلك. والآن المزيد عن كيفية إعداد Rostelecom Internet بالتسلسل الصحيح.
انتبه للمستخدمين! قبل إجراء التعديلات وتكوين المعدات، قم بدراسة النقاط أدناه بعناية، فهذا سيوفر لك من مشاكل الاتصال المحتملة.
- إذا قام المستخدم بتكوين Rostelecom Internet على جهاز كمبيوتر للوصول إلى الشبكة أو تثبيت اتصال عالي السرعة، فيجب أولاً تعطيله وعدم استخدامه مرة أخرى. عندما يكون جهاز التوجيه متصلاً بجهاز كمبيوتر، سيقوم الجهاز بأداء هذه الوظيفة بشكل مستقل؛
- إذا كنت قد استخدمت سابقًا اتصالاً بمزود الخدمة الخاص بك عبر مودم ADSL، ولم تكن هناك اتصالات أخرى، فلن تحتاج إلى تنفيذ الخطوات المذكورة أعلاه.
يتم تنفيذ المزيد من الإجراءات في المتصفح. للقيام بذلك، يقوم المستخدم بتشغيل المتصفح والانتقال إلى صفحة ترخيص مورد المعدات من خلال العنوان الذي تم إدخاله: tplinklogin.net أو عبر IP. بعد ذلك، اضغط على مفتاح الإدخال. يتم تنشيط جهاز توجيه Rostelecom Wifi عن طريق إدخال معلومات تسجيل الدخول وكلمة المرور الخاصة بك. إذا كنت لا تعرف هذه البيانات، فقم بفحص المربع بعناية، فهناك ملصق يشير إلى ADMIN. ندخل نفس الكلمات في كلا العمودين ونضغط على زر الإدخال ونصل إلى الصفحة الرئيسية للشركة المصنعة:
الشكل 3هذا هو المكان الذي تم فيه تكوين مودم Rostelecom المزود بشبكة wifi. قد تكون هناك مشكلة في عرض الصفحة عند الاتصال (لا يمكن الوصول إليها)، مما يعني أن المستخدم قام بتكوين الاتصال المحلي بشكل غير صحيح. يوصى بتحديد الاسترداد التلقائي لإعدادات DNS وIP.
إذا كان كل شيء يعمل بشكل صحيح، فيمكنك أن تصف بمزيد من التفاصيل كيفية توصيل جهاز توجيه WiFi Tp Link.
يقوم المستخدم باختيار عمود "الشبكة" الموجود على الجانب الأيسر من النافذة ويحدد اتصال WAN، ثم يقوم بإدخال المعلمات التالية كما في لقطة الشاشة:
الشكل 4كل ما تبقى لا يمكن تغييره. بعد ذلك، انقر على زر الحفظ وحدد خيار "الاتصال". بعد بضع ثوانٍ، نقوم بالتحديث ونرى أن حالة الاتصال قد تغيرت إلى نشطة.
هذا كل شيء، اكتمل الإعداد، وبعد ذلك ستحتاج إلى إجراء تعديلات الأمان.