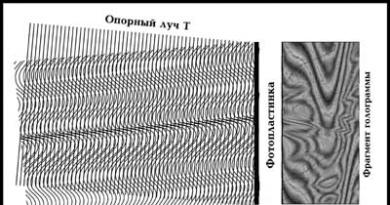إدارة تمهيد نظام التشغيل. قائمة تحميل نظام التشغيل برامج للعمل مع محمل الإقلاع
قام مهندسو Microsoft بتنفيذ مخزن التمهيد، المعروف أيضًا باسم بيانات تكوين التمهيد (BCD)، وقائمة التمهيد في Windows. يحتوي الأول على معرفات أداة تحميل التشغيل لجميع أنظمة التشغيل المتوفرة على جهاز الكمبيوتر، بينما يقرأها الثاني ويعرضها كقائمة بأنظمة التشغيل المتاحة للإطلاق. وهذا يجعل الحياة أسهل بكثير للمستخدم الذي يحتوي جهاز الكمبيوتر الخاص به على عدة أنظمة. ليس عليه أن يفعل أي شيء خيالي للتبديل بينهما. ما عليك سوى إعادة تشغيل جهاز الكمبيوتر الخاص بك وتحديد الجهاز الذي تحتاجه من القائمة المتوفرة. مثل الأجزاء الأخرى من نظام التشغيل Windows، فإن قائمة التمهيد قابلة للتخصيص. يسرد هذا الدليل الطرق المتاحة لتحرير هذا القسم.
ملحوظة:يجب تنفيذ جميع الإجراءات الموضحة في هذا الدليل تقريبًا ضمن حساب يتمتع بحقوق المسؤول. وإلا، يجب أن تعرف كلمة المرور الخاصة به.
تحرير قائمة تمهيد نظام التشغيل Windows 10 في نافذة أداة تحميل التشغيل
تحتوي قائمة تمهيد نظام التشغيل Windows 10 على قسم إعدادات صغير. يوفر الحد الأدنى من الخيارات - تغيير قيمة مؤقت بدء التشغيل التلقائي للنظام الرئيسي، وتغيير نظام التشغيل الافتراضي، بالإضافة إلى قسم إضافي مع أوضاع بدء تشغيل النظام ووظيفة إيقاف تشغيل الكمبيوتر.
تحرير قائمة تمهيد نظام التشغيل Windows 10 في إعدادات النظام
يوجد قسم في معلمات النظام الإضافية، والتي يمكن الوصول إليها من خلال خصائص نظام التشغيل. يحتوي على قائمة صغيرة من الوظائف لتحرير قائمة التمهيد، وهي مناسبة للمستخدمين المتساهلين. لذلك، بمساعدتها، يمكنك اختيار نظام التشغيل الذي سيتم تشغيله بشكل افتراضي، وضبط الوقت لعرض قائمة الأنظمة المثبتة أو إيقاف تشغيل المهلة تمامًا، وكذلك تنشيط عرض خيارات الاسترداد.

للوصول إلى هذا القسم عليك القيام بما يلي:

تحرير قائمة تمهيد نظام التشغيل Windows 10 في تكوين النظام
إذا كنت بحاجة إلى المزيد من خيارات التخصيص، فيمكنك تجربة الأداة المساعدة أعدادات النظام. بالإضافة إلى الإعدادات المذكورة، فإنه يوفر وظيفة حذف سجلات التمهيد لأنظمة التشغيل، وخيار عرض معلومات حول نظام التشغيل، والقدرة على تشغيل Windows بدون غلاف رسومي، وتحديد خيارات التمهيد في الوضع الآمن والعديد من الوظائف البسيطة الأخرى.
يمكنك تحرير قائمة التمهيد باستخدام تكوين النظام كما يلي:

كيفية تحرير قائمة التمهيد لنظام التشغيل Windows 10 باستخدام EasyBCD
EasyBCD هي أداة مساعدة مجانية توفر مجموعة واسعة من الخيارات لتحرير قائمة التمهيد. بالمقارنة، تبدو جميع أدوات النظام القياسية (باستثناء سطر الأوامر) بدائية للغاية.
يتيح لك هذا البرنامج المدمج ما يلي:
- قم بإزالة نظام التشغيل من قائمة الأنظمة المتاحة للتشغيل.
- أضف إدخالات جديدة لنظام التشغيل Windows (بما في ذلك العناصر القديمة)، وLinux / BSD، وMac.
- أضف إدخالات لتثبيت الأنظمة باستخدام صور ISO أو أقسام القرص الصلب الفردية.
- إعادة تسمية إدخالات نظام التشغيل.
- اضبط النظام على الوضع الافتراضي.
- تغيير موضع الإدخالات في القائمة.
- ضبط لغة قائمة التمهيد.
- حدد غلاف واجهة أداة تحميل التشغيل (Metro أو الإصدارات الأقدم من Windows Vista / 7).
- ضبط مدة المهلة.
- النسخ الاحتياطي واستعادة إعدادات تخزين التمهيد (BCD).
- عرض محتويات BCD وقائمة التمهيد.
واجهة البرنامج مترجمة بالكامل إلى اللغة الروسية، وهي بحد ذاتها سهلة الاستخدام ولا تتطلب أي قدرات خارقة للطبيعة من المستخدم.


كيفية إعادة تسمية إدخال النظام في قائمة التمهيد

كيفية نقل إدخال النظام إلى قائمة التمهيد

كيفية اختيار نظام التمهيد الافتراضي

كيفية تغيير وقت عرض قائمة التمهيد

كيفية تغيير لغة قائمة التمهيد

كيفية تحرير قائمة التمهيد لنظام التشغيل Windows 10 باستخدام موجه الأوامر
إذا كنت لا تثق في برامج الطرف الثالث وتحاول استخدام أدوات النظام حصريًا، فعليك تجربة طرق تحرير قائمة تمهيد نظام التشغيل Windows 10 باستخدام سطر الأوامر.
قم بإنشاء أو استعادة نسخة احتياطية لـ Windows Boot Store
قبل المتابعة، قم بإنشاء نسخة احتياطية من متجر التنزيل الخاص بك حتى تتمكن من استعادته إذا لزم الأمر. يمكنك إنشاء نسخة احتياطية لـ BCD كما يلي:

كيفية إضافة إدخال النظام إلى قائمة التمهيد

كيفية إزالة إدخال النظام من قائمة التمهيد

كيفية تغيير الترتيب الذي يتم به عرض الأنظمة في قائمة التمهيد
لتحرير موضع الإدخالات في المُحمل، استخدم الأمر bcdedit /displayorder (ID2) (ID1) (ID3). بدلا من الجميع بطاقة تعريفحدد رموز الإدخال الفعلية بالترتيب الذي تريد رؤيتها به عند بدء تشغيل الكمبيوتر. 
تعليمات
اعتمادا على المتصفح الذي تستخدمه، تصرفاتك عند تحديد المسار التحميلاتقد تبدو مختلفة. دعونا ننظر في طرق لتغيير المسارات التحميلاتمن مثال المتصفحات الثلاثة الأكثر شعبية: Firefox، Opera، Google Chrome.
إذا كنت تستخدم (Opera)، لتغيير المسار التحميلاتتحتاج إلى اتباع هذه الخطوات. ابدأ، ثم انقر فوق زر "القائمة" (الموجود في الجزء العلوي الأيمن من المتصفح). بعد ذلك، تحتاج إلى تحديد عنصر "الإعدادات"، حيث تحتاج إلى الانتقال إلى قسم "الإعدادات العامة". في النافذة التي تفتح، قم بالتبديل إلى علامة التبويب "خيارات متقدمة" وانقر على عنصر "التنزيلات". هنا يمكنك ضبط المجلد المطلوب لحفظ الملفات.
إذا كنت بحاجة إلى التغيير طريق التحميلاتفي (Google Chrome)، ستبدو خطواتك بهذا الشكل. بمجرد إطلاقه، انقر على الأيقونة الموجودة على الجانب الأيمن. في القائمة التي تفتح، حدد "خيارات"، ثم قم بالتبديل إلى قسم "متقدم". هنا يمكنك تحديد المطلوب طريق التحميلات. لكي لا تثقل كاهل نفسك بتبديل الإعدادات، بعد فتح المتصفح، أدخل في شريط العناوين: chrome://settings/advanced - سيتم فتح قسم الإعدادات المطلوبة تلقائيًا.
لتكوين المسار التحميلاتفي فايرفوكس قم بما يلي. انقر على قائمة "الأدوات" وانتقل إلى قسم "الخيارات". في علامة التبويب "الأساسية"، يمكنك تعيين المعلمات اللازمة لحفظ الملفات.
ملحوظة
كيفية تغيير ترتيب التمهيد للأجهزة في BIOS. بعد ذلك، سيقوم الكمبيوتر بالتمهيد من الجهاز الذي حددته. لتسريع وقت تمهيد جهاز الكمبيوتر الخاص بك، يمكنك تعطيل التحقق من أجهزة التمهيد غير المستخدمة في BIOS - اضبط القيمة على "معطل" للجهاز المحدد، إذا تم توفير هذه الوظيفة في إصدار BIOS الخاص بك.
نصائح مفيدة
لتطبيق التغييرات التي أجريتها، قم بإعادة تشغيل جهاز الكمبيوتر الخاص بك. تحرير قوائم تمهيد نظام التشغيل باستخدام Bcdedit. bcdedit هي أداة تسمح لك بتغيير قيم أداة تحميل التشغيل لنظام التشغيل Windows، وكذلك استعادتها (أداة تحميل التشغيل). لمزيد من الأمثلة، لنفترض أن قائمة التمهيد الخاصة بنا تحتوي على ثلاثة إدخالات بمعرفات (ID1)، (ID2)، (ID3). تغيير نظام التمهيد الافتراضي.
مصادر:
- كيفية تغيير مسار الحفظ
عادةً ما تقوم البرامج والمتصفحات التي يتم تنزيلها من الإنترنت بحفظ الملفات التي تم تنزيلها فيها مجلد، تم ضبطه افتراضيًا. في بعض الحالات، يكون من الملائم أكثر حفظ الملفات التي تم تنزيلها على جهازك مجلدلتسهيل تصنيف الملفات في المستقبل. يتغير مجلد التحميلاتيمكنك استخدام أي متصفح أو مدير التنزيل.
تعليمات
في مدير التحميل داونلود ماستر مجلد التحميلاتيمكن تغييرها بطريقتين. الطريقة الأولى هي تغيير المجلد لحفظ الملفات بشكل دائم. للقيام بذلك، افتح نافذة البرنامج، انتقل إلى "الأدوات" وحدد أمر "الإعدادات". في مربع حوار إعدادات البرنامج الموجود على اليسار، حدد سطر "التنزيلات". ثم في الجانب الأيمن من النافذة في الأعلى، قم بتغيير التيار مجلدلحفظ الملفات (افتراضيًا - C:Downloads) إلى أي ملف آخر. الطريقة الثانية هي تغيير مجلد الحفظ في نافذة خصائص التنزيل، وهو أثناء بدايته. من خلال النقر على الأيقونة التي تبدو كمجلد مزود بدبوس، سيتم حفظ الملفات من هذا النوع في هذا الدليل افتراضيًا.
لتغيير المجلد التحميلاتفي Google Chrome، انقر فوق زر الإعدادات في الزاوية اليمنى العليا من النافذة. في القائمة التي تفتح، حدد زر "الخيارات"، والذي سيفتح علامة تبويب خاصة مع خيارات المتصفح. في الشريط الجانبي الأيسر لعلامة التبويب هذه، انقر على الرابط "خيارات متقدمة". يتغير مجلد التحميلاتيمكنك النقر فوق الزر "تصفح" بجوار سطر "موقع الملفات التي تم تنزيلها". كما أن متصفح جوجل كروم قد يطلب منك في كل مرة تحديد الموقع لحفظ الملفات. للقيام بذلك، ما عليك سوى تحديد المربع المجاور للسطر المقابل في نفس النافذة. في المتصفحات الأخرى المجلد التحميلاتالتغييرات وفقا لنمط مماثل.
ملحوظة
بشكل افتراضي، تقوم العديد من البرامج بحفظ الملفات التي تم تنزيلها في الدليل C:\Downloads\، لذا إذا كنت متأكدًا من أنك قمت بتنزيل ملف ولكن لا يمكنك العثور عليه، فتأكد من تصفح هذا الدليل.
تم تجهيز جميع المتصفحات الحديثة بميزة مفيدة مثل مدير التنزيلات. لكن في بعض الأحيان يمكن أن تشعر بالارتباك، أين قام المتصفح بحفظ الملف الذي تم تنزيله مؤخرًا؟

سوف تحتاج
- - المتصفح.
تعليمات
قم بتشغيل متصفح Google Chrome لتغيير مجلد التنزيل لهذا المتصفح. حدد أي مجلد على جهاز الكمبيوتر الخاص بك حيث يجب حفظ كل ما تقوم بتنزيله، أو اختر تحديد المجلد في كل مرة تقوم فيها بالتنزيل، فسيسألك البرنامج في كل مرة في أي مجلد لحفظ الملف.
انقر فوق زر مفتاح الربط الموجود على شريط أدوات Google Chrome لتغيير موقع التنزيل الافتراضي. حدد عنصر القائمة "خيارات"، وحدد علامة التبويب "خيارات متقدمة"، وانتقل إلى قسم "التنزيلات" لتغيير الإعداد الافتراضي، وانقر فوق الزر "تغيير"، ثم حدد المجلد المطلوب. لتحديد مجلد منفصل لكل تنزيل، حدد المربع بجوار "السؤال عن مكان حفظ كل ملف".
ابحث عن الملفات التي تم تنزيلها باستخدام متصفح Google Chrome، إذا لم تقم بتغيير موقع التنزيل الافتراضي: نظام التشغيل Windows XP: / المستندات والإعدادات / "اسم المستخدم" / المستندات / التنزيلات؛ نظام التشغيل Windows Vista: /المستخدمون/"اسم المستخدم"/التنزيلات؛ نظام التشغيل Mac: /المستخدمون/التنزيلات؛ لينكس: الصفحة الرئيسية/"اسم المستخدم"/التنزيلات.
افتح متصفح Opera لتغيير مجلد التنزيل الخاص بك. انتقل إلى قائمة "الأدوات" - "الإعدادات العامة" - حدد علامة التبويب "خيارات متقدمة"، وفي علامة التبويب هذه حدد عنصر "التنزيلات". في الجزء السفلي من النافذة، حدد المسار إلى المجلد الذي سيتم تنزيل الملفات فيه؛ للقيام بذلك، انقر فوق الزر "استعراض"، وحدد المجلد وانقر فوق "موافق".
قم بتشغيل متصفح Mozilla Firefox لتغيير موقع التنزيل الافتراضي. انتقل إلى القائمة "أدوات" - "الإعدادات" - "عامة". في مجموعة إعدادات "التنزيلات"، حدد مربع الاختيار "مسار حفظ الملفات"، وانقر فوق الزر "استعراض" وحدد المجلد الذي تريد حفظ التنزيلات فيه.
مصادر:
- كيفية تغيير المحدد
هناك عدة طرق لنقل ملفات قطاع التمهيد من قرص إلى آخر. أبسطها هو استخدام قرص استرداد خاص أو توزيع نظام عادي على قرص DVD.
تحتوي متصفحات الويب الحديثة على عدد من الخيارات الإضافية. باستخدام أي متصفح، يمكنك تنزيل الملفات والمستندات من الإنترنت، ويكون مديرو التنزيل مسؤولين عن هذه العملية. يقوم كل من هؤلاء المديرين بحفظ المستندات في مجلد معين على القرص الصلب، وقد يواجه بعض المستخدمين مشاكل في العثور على هذا المجلد. لسهولة استخدام المتصفح، يمكنك تغيير مجلد تنزيل الملفات، لذلك ستحتاج إلى:
- الكمبيوتر (اطلب واحدًا قويًا منا!) ؛
- متصفح الإنترنت.
تعليمات
- جوجل كروم
- لحفظ المستندات التي تم تنزيلها باستخدام هذا المتصفح، يمكنك استخدام مجلد منفصل لهذا الغرض، وقم أولاً بإنشاء مجلد في أي قسم من القرص الصلب بجهاز الكمبيوتر الخاص بك. يمكنك أيضًا تعيين معلمة خاصة في إعدادات المتصفح ولكل تنزيل، سيطالبك البرنامج بتحديد دليل منفصل على جهاز الكمبيوتر الخاص بك. حدد الخيار المناسب وقم بتشغيل المتصفح.

قم بتشغيل هذا المتصفح وافتح قائمة "الأدوات"، وحدد خيار "الإعدادات" وانتقل إلى قسم "عام". في مجموعة "التنزيلات"، حدد المربع بجوار وظيفة "مسار حفظ الملفات" وانقر فوق "استعراض"، وحدد مجلدًا جديدًا للملفات التي تم تنزيلها وانقر فوق "موافق".
فيديو: كيفية تغيير مكان تنزيل الملفات من الإنترنت
كيفية تبديل ويندوز .
مرحبًا بالجميع، سنتحدث اليوم عن كيفية تبديل النوافذ عند التمهيد في حالة وجود نظامي تشغيل مثبتين على جهاز الكمبيوتر أو الكمبيوتر المحمول لديك.
أعرف عدة طرق، سأبدأ بالأولى، حيث كل ما تحتاجه هو القدرة على العمل مع حقوق المسؤول وبضع نقرات بالماوس. سنعمل مباشرة من نظام Windows، ولن تحتاج إلى أي شيء آخر غير الأدوات المدمجة.
لنفترض أن هناك نظامي تشغيل مثبتين على جهاز كمبيوتر أو كمبيوتر محمول. وتريد تبديل النوافذ بحيث يتم الآن تحميل النافذة التي كان عليك تحديدها في قائمة التمهيد باستخدام السهم للوصول إليها افتراضيًا. ليست مريحة؟ دعونا نصلح الأمر...
مبادلة النوافذ. الخيار الأول.
نحن بحاجة إلى الصفحة الرئيسية لوحات التحكم:

حدد زرًا إعدادات النظام المتقدمة:


وحفظ التغييرات. كما ترون، تعرض نافذة التمهيد والاسترداد أيضًا تغيير وقت العد التنازلي الافتراضي حتى يتم تحميل Windows. يجب عليك الانتظار لمدة نصف دقيقة قبل التحميل - ولك الحرية في تغييره حسب تقديرك.
مبادلة النوافذ. الخيار الثاني.
الخيار أسرع. انقر فوق ابدأ - في حقل البحث عن البرامج والملفات، اكتب الأمر مسكونفيغ. في نافذة الأداة المساعدة للتكوين، حدد علامة التبويب. بنفس الطريقة، حدد النظام الذي تحتاجه من قائمة صغيرة من الأنظمة، واضغط على الأزرار بالتتابع استخدم كإعداد افتراضي – يتقدم – نعم. يمكنك إعادة التشغيل وإلقاء نظرة على ما قمت به.
مبادلة النوافذ. الخيار الثالث.
وسوف يتطلب تثبيت برنامج EasyBCD. إنه يخدم مثل هذه المهام على وجه التحديد ويمكنه القيام بأكثر من مجرد تبديل النوافذ. لذلك، يتم تطبيقه بنجاح على جهاز الكمبيوتر الخاص بك. بعد التثبيت تحتاج إلى زر تحرير قائمة التمهيد(تحرير قائمة التنزيل):

ستسمح لك هذه القائمة ليس فقط بتبديل الأنظمة أثناء التمهيد، ولكن أيضًا بتغيير اسمها أو حتى مسح إدخال النظام من القائمة إذا لم تعد هناك حاجة إليه، وبعد ذلك لن يتم تشغيل النظام المعيب والمحذوف.
أتمنى لك النجاح
إقرأ: 201
: المستندات والصور وملفات الفيديو. ما عليك سوى النقر على رابط التنزيل وسيتم حفظ الملف في مكان ما. وفي أغلب الأحيان لا نلاحظ مكان تواجده بالضبط بعد ذلك، مما يسبب بحثًا طويلًا ومؤلمًا عن مكانه. دعونا نلقي نظرة على كيفية العثور على مجلد التنزيلات وتغييره في نظام التشغيل Windows.
لحل هذه المشكلة، يمكنك استخدام إعدادات عارض الإنترنت الذي تستخدمه. ولكن هذا لا يعمل دائمًا، على سبيل المثال، في نظام التشغيل Windows 10، لا يتطلب متصفح Microsoft Edge مثل هذه التغييرات. لذلك، سنصف أيضًا خيارات تغيير المعلمة مباشرةً في النظام.
الإرشادات الخاصة بكيفية تغيير مجلد التنزيل في متصفح Yandex بسيطة للغاية:

الآن سيتم تنزيل جميع الملفات إلى الموقع المحدد. للعثور عليهم، يمكنك اتباع المسار في Explorer أو يمكنك فتحه في البرنامج نفسه: في قائمة التنزيل بجوار الملف، انقر فوق "إظهار".
جوجل كروم
في Chrome، خوارزمية التغيير هي نفسها تقريبًا:

كما هو الحال مع Yandex، يمكنك هنا فتح موقع الحفظ باستخدام العنصر "إظهار" بجوار الملف الذي تم تنزيله في قائمة التنزيل.
متصفح الانترنت
إذا كنت واحدًا من الأشخاص القلائل الذين ما زالوا يستخدمون Internet Explorer، فإليك إرشادات حول كيفية تغيير مكان حفظ التنزيلات:

الآن سيتم حفظ كافة الملفات هنا. هناك طريقة عالمية أخرى للتغيير لجميع المستخدمين - وذلك مباشرة من خلال إعدادات النظام.
تغيير ونقل واستعادة الدليل في نظام التشغيل Windows
إذا كنت تستخدم برامج مختلفة لتصفح الإنترنت، فمن الأسهل ببساطة تغيير موقع مجلد النظام حيث يحدث التنزيل الافتراضي. تنشأ هذه الحاجة عندما يكون قرص النظام ممتلئا، وتقوم بتنزيل كميات كبيرة من المعلومات من الشبكة، مما يؤدي إلى التجميد والتباطؤ في العمل. تحتاج أولاً إلى معرفة كيف يمكنك العثور على هذا المجلد على أي جهاز كمبيوتر يعمل بنظام Windows:
- في نافذة Explorer الموجودة على اليسار في القائمة بجوار عنصري "سطح المكتب" و"المفضلة"، سيكون هناك دليل "التنزيلات" بسهم أزرق.
- يمكنك الانتقال إلى محرك أقراص النظام (عادةً محرك الأقراص C)، والانتقال إلى المستخدمون، ثم النقر على الأيقونة التي تحمل اسم المستخدم الخاص بك وفتح "التنزيلات".
هذا الدليل هو دليل النظام، لذا فإن تغيير الإعدادات ليس بالأمر السهل. لا توجد طريقة لتغيير المجلد الموجود في النظام المخصص للتنزيلات. لكن يمكنك تحريكه:

استعادة الحالة السابقة ممكنة بطريقة مماثلة. فقط أشر إلى المسار السابق.
يحدث أن يقوم المستخدمون بحذف هذا الدليل عن طريق الخطأ، أو قد يختفي من تلقاء نفسه، على سبيل المثال، عند إصابة الكمبيوتر بفيروس. في هذه الحالة، أول شيء يجب عليك فعله هو فحص جهاز الكمبيوتر الخاص بك باستخدام برنامج مكافحة الفيروسات وتحييد التهديدات.
دعونا نلقي نظرة على كيفية استعادة موقع الحفظ على النظام في حالة اختفاء هذا المجلد فجأة، ويضع كل متصفح التنزيلات في أماكن مختلفة حسب تقديره.
- انتقل إلى "ابدأ" وحدد "تشغيل".
- أظهر موجه الأوامر عن طريق كتابة cmd والنقر فوق Enter.
- أدخل الإدخال التالي في سطر الأوامر:
attrib –s –h C:\users\user\downloads
حيث "المستخدم" هو اسم مستخدم الكمبيوتر المحدد لديك.
بعد ذلك، يجب على النظام استعادة المجلد.
لقد نظرنا في كيفية فتح مجلد النظام للتنزيلات وتغيير موقعه وكيفية تغيير المجلد الافتراضي حيث يتم تنزيل متصفح Yandex وبعض المجلدات الأخرى. كل هذا ضروري للراحة و