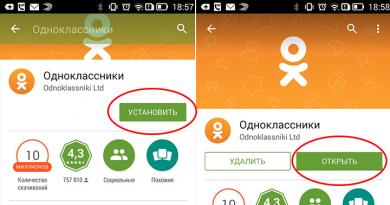قم بمحاذاة الخطوط بمربع. محاذاة العناصر على شكل خط III عادي في Word باستخدام الرسم
25.01.2017 28.01.2018
مساء الخير أعزائي زوار موقع Pixelbox!
انسداد الأفق هو عيب في التصوير الفوتوغرافي حيث لا يكون خط الأفق مستقيماً، بل بزاوية. يُستخدم انهيار الأفق كأداة فنية لإضافة المأساة والحركة والديناميكية إلى اللوحة أو الصورة الفوتوغرافية. إذا كان انسداد الأفق حدث صدفة ولا يحمل أي رسالة فالأمر يستحق تصحيح الخلل.
يمكن أن يحدث الأفق المسدود لكل من المصورين المبتدئين والمحترفين، فلا حرج في ذلك، يمكن تصحيح انسداد الأفق بسهولة في البرنامج. دعونا نتعرف على كيفية تصويب الأفق في برنامج فوتوشوب. سأوضح لك طريقتين للقيام بذلك - سهلة وأكثر تعقيدًا.
ستتعلم في هذا الدرس:
- طريقتان لتسوية الأفق في برنامج فوتوشوب
- كيفية إزالة الفائض من الصورة بعد الاستقامة
كيفية تسوية الأفق في Photoshop (طريقة واحدة)
فتح صورة بأفق متناثر في Photoshop (السيطرة + O).
اذهب إلى القائمة تصحيح عدسة الفلتر:
![]()
ستفتح النافذة التالية، نختار فيها الأداة الثانية من الأعلى، استقامة:
![]()
باستخدام الماوس، ارسم خطًا يتلامس مع الأفق. في الصورة أدناه الخط باللون الأحمر:
![]()
عندما يصبح الخط جاهزًا، حرر زر الماوس. هاهو!
![]()
تم تقويم الأفق المتناثر ببضع نقرات بالماوس!
![]()
كيفية تسوية الأفق في Photoshop (الطريقة الثانية)
الطريقة الثانية هي أكثر كثيفة العمالة، ولكن لا يزال لها الحق في الحياة.
تفعيل الأداة أداة المسطرة أنا.
![]()
ارسم خطًا مرة أخرى، ملامسًا الأفق الموجود في الصورة:
![]()
واضغط على الزر "محاذاة الطبقة":
![]()
نتيجة:
![]()
كما ترون، على عكس الطريقة الأولى، ظهرت مناطق فارغة عند حواف الصورة. يجب أن يتم تقليمها أو الانتهاء منها. إذا تركت الأمر بهذه الطريقة، بعد الحفظ، فإن المناطق المشار إليها في المستند على أنها "رقعة الشطرنج" في الصورة ستكون بيضاء صلبة.
قص الجزء الزائد من الصورة بعد تسوية الأفق
لاقتصاص المناطق الفارغة، قم بتنشيط الأداة الإطار (أداة القطع)،مفتاح التشغيل السريع لاستدعاء الأداة – ج.
![]()
من خلال سحب الأسهم داخل الصورة، قم بإزالة المناطق الفارغة وانقر فوق "علامة الاختيار" لتأكيد الإجراء:
![]()
نتيجة:
![]()
ارسم المساحات الفارغة باستخدام أداة Stamp
إذا كنت لا ترغب في تغيير حجم الصورة، وهو ما يحدث عند الاقتصاص، فيمكنك استخدام الأداة أداة الطوابع.مفتاح التشغيل السريع للأداة – س.
![]()
اضغط مع الاستمرار على المفتاح بديلعلى لوحة المفاتيح وأخذ عينة من الصورة، ثم انقل هذه العينة إلى منطقة فارغة، وانقر فوق زر الماوس، كما لو كنت تقوم بإرفاق المنطقة بموقع جديد. نمر عبر جميع المناطق الفارغة، إذا لزم الأمر، قم بتغيير حجم الفرشاة إلى اللوحة العلويةإعدادات الأداة
نحن نأخذ العينات بشكل متكرر ونتأكد من عدم تكرارها. النتيجة النهائية بعد العمل بالأداة ختم:
![]()
لقد تعلمت كيفية تسوية الأفق بسهولة وبساطة في 5 دقائق والحصول على صورة عالية الجودة. اجعل صورك أكثر جاذبية ولا تقلق إذا لم تظهر بشكل جيد في اللقطة الأولى.
الغرض الرئيسي من خطوط المحاذاة هو المساعدة في ترتيب عناصر التحكم بدقة وتسهيل إعادة تحرير النماذج. ويمكن استخدامها أيضًا لتقسيم النموذج بشكل مرئي إلى أجزاء ذات معنى يمكن لمصمم النموذج فهمها.
خطوط المحاذاة هي خاصية للوحة، أي. يمكن أن تحتوي كل لوحة، وحتى كل صفحة من اللوحة، على مجموعتها الخاصة من خطوط الحواف والمحاذاة.
لا يظهر مؤشر الماوس فوق خطوط المحاذاة على الفور، ولكن مع تأخير معين (0.5 ثانية). يسمح هذا الفاصل الزمني، على سبيل المثال، ببدء تحديد مجموعة عناصر التحكم من منطقة تقع خارج خطوط الحافة. وإلا، فبدلاً من بدء التحديد، سيتغير خط الحافة. تتزامن منطقة حساسية مؤشر الماوس مع منطقة الالتقاط (انظر أدناه).
كل ما يلي ينطبق فقط على اللوحات التي تحتوي على مجموعة خاصية "استخدام المنطقة المرئية".
اضافة وحذف
يمكن أن تحتوي كل صفحة لوحة على عدد غير محدود من خطوط المحاذاة. هناك طريقتان لإضافة سطر جديد:
- باستخدام الأمر "إضافة سطر جديد" في قائمة السياق التي تظهر عند النقر فوق زر الفأرة الأيمن
- عن طريق سحب خط المحاذاة الموجود، بما في ذلك. والحافة، مع الضغط على مفتاح "Ctrl".
- اسحبه إلى خط محاذاة آخر، ونتيجة لذلك سيتم دمجهم في خط واحد
- استخدم الأمر "حذف سطر المحاذاة" في قائمة السياق التي تظهر عند النقر بزر الماوس الأيمن فوق السطر المطلوب
أولوية خط المحاذاة
خطوط المحاذاة، المرئية وغير المرئية، لها الأسبقية على الشبكة. على سبيل المثال، يمكنك إيقاف تشغيل الشبكة، ووضع خط المحاذاة في موضع محدد، وتشغيل الشبكة. ثم سيتم محاذاة عناصر التحكم القابلة للتحرير إلى الشبكة فقط إذا فشلت في "التمسك" بخط المحاذاة.
الخطوط المرئية لها الأسبقية على الخطوط غير المرئية.
لخطوط محاذاة الجنة
تقوم خطوط محاذاة الحواف بإنشاء فجوة مرئية بين حافة النموذج وعناصر التحكم الموضوعة عليه، مما يمنعها من التوسع خارج الحدود المحددة. الغرض من الفجوة هو تسهيل إدراك النموذج عن طريق منع عناصر التحكم من الدمج مع حدود النموذج.
تشارك خطوط محاذاة الحواف في تحديد نطاقات شريط التمرير للوحات التي لا تحتوي على مجموعة الخصائص "استخدام المنطقة المرئية فقط". أولئك. إذا كان هناك خط حافة، فلن تنتقل اللوحة إلى حافة عنصر التحكم الأخير، ولكنها ستضيف إليها الفجوة التي شكلها خط المحاذاة.
يبدو، لماذا قد تكون هناك حاجة إلى أربع طرق؟ بعد كل شيء، يستخدم كل شخص تقريبا طريقة واحدة اعتاد عليها. على سبيل المثال، قمت بالضغط على Shift ومفتاح الشرطة عدة مرات، وهكذا حصلت على خط أفقي.
ولكن ماذا لو نتج عن ذلك خط منقط، لكنك بحاجة إلى خط متصل؟
- على الأرجح أن مفتاح Shift الموجود على لوحة المفاتيح به خلل. طرق أخرى سوف تأتي للإنقاذ هنا.
ربما تكون الطريقة الأكثر شيوعًا لإنشاء سطر في Word هي استخدام اثنين من المفاتيح الموجودة على لوحة المفاتيح.
أنا خط رفيع وسميك ومزدوج ومنقط باستخدام لوحة المفاتيح
يوجد أدناه صورة للوحة مفاتيح ذات تخطيط إنجليزي، ولكن بدون تخطيط روسي، لكن هذا لا يهم، لأننا مهتمون فقط بثلاثة مفاتيح: Shift وDash وEnter.

أرز. 1. ثلاثة مفاتيح على لوحة المفاتيح: Shift و Dash و Enter للحصول على خط أفقي مستمر في Word
باستخدام هذه المفاتيح الثلاثة، يمكنك رسم خط أفقي مستمر في Word: منقط أو متصل، رفيع أو سميك، طويل أو قصير.
1) عند الضغط على مفتاح "-" (شرطة) عدة مرات في محرر Word، تحصل على خط منقط بأي طول.
لكى يفعل رفيعخط طويل عبر عرض الصفحة بالكامل:
- نجد مفتاح "الشرطة" على لوحة المفاتيح (على يمين مفتاح "الصفر"، في الإطار الأخضر في الشكل 1).
- من السطر الجديد (!) في Word، اضغط على هذا المفتاح عدة مرات: -
- ثم اضغط على مفتاح "أدخل" (). سوف تتحول بعض الشرطات المطبوعة فجأة إلى خط رفيع أفقي متواصل عبر عرض الصفحة بالكامل.
2) عندما تضغط على Shift و"-" (شرطة) في نفس الوقت، لا تتم طباعة شرطة، بل شرطة سفلية _________. بهذه الطريقة يمكنك إنشاء خط متواصل بطول عشوائي في أي مكان في المستند.

أرز. 2. خط أفقي رفيع وسميك في Word
الآن دعونا نطبع سمينخط أفقي عبر عرض الصفحة بالكامل:
- مرة أخرى نجد نفس مفتاح "الشرطة"، بالإضافة إلى مفتاح Shift (على اليسار أو على اليمين، كما تريد). اضغط على Shift، واستمر في الضغط ولا تتركه.
- والآن من السطر الجديد (!) انقر على الشرطة عدة مرات (على سبيل المثال، 3-4 مرات) (دون تحرير Shift): ___. الافراج عن التحول.
- الآن اضغط على مفتاح الإدخال. سترى خطًا صلبًا أفقيًا سميكًا.
خط أفقي رفيع وسميك ومنقط ومزدوج في Word باستخدام لوحة المفاتيح
II السطر في Word باستخدام جدول
يمكن الحصول على خط أفقي باستخدام جدول مكون من خلية واحدة (1x1)، يتم فيه تلوين الحد العلوي أو السفلي فقط (سيكون مرئيًا)، وتكون الجوانب الثلاثة الأخرى من الجدول ذات حدود غير ملونة (ستكون غير مرئية). .
ضع المؤشر في المكان الذي يجب أن يكون فيه السطر. في القائمة العلوية لبرنامج Word، انقر فوق:
- إدراج (1 في الشكل 3)،
- الجدول (2 في الشكل 3)،
- خلية واحدة (3 في الشكل 3).

أرز. 3. كيفية إدراج جدول 1x1 (من خلية واحدة) في Word
ستكون النتيجة جدولًا بخلية واحدة كبيرة (1 × 1):
كل ما تبقى هو إزالة الحدود من ثلاث جهات في الجدول 1x1. لهذا
- انتقل إلى علامة التبويب "الصفحة الرئيسية" (1 في الشكل 4)،
- ثم بجانب "الخط" نجد "الفقرة" والحدود (2 في الشكل 4)،
- قم بإزالة جميع الحدود بالنقر فوق "بلا حدود" (3 في الشكل 4)،
- حدد "الحد العلوي" أو "الحد السفلي" (4 في الشكل 4).

أرز. 4. كيفية إزالة تحديد الحدود من جدول Word (جعل الحدود غير مرئية)
وأظهر ذلك بوضوح في الفيديو (في نهاية المقال).
بالمناسبة، في الشكل. 3 فمن الواضح أن هناك طريقة أسهل. يمكنك وضع المؤشر في بداية السطر في Word والنقر فوق "الخط الأفقي" (5 في الشكل 4):
III الخط في Word باستخدام الرسم
إدراج (1 في الشكل 5) - الأشكال (2 في الشكل 5) - هذه طريقة أخرى للحصول على خط أفقي في Word.
للحفاظ على الخط أفقيًا تمامًا، اضغط باستمرار على مفتاح Shift وارسم الخط في نفس الوقت.

أرز. 5. كيفية رسم خط في ورد
IV Line في Word باستخدام لوحة المفاتيح التي تظهر على الشاشة
بالنسبة لنظام التشغيل Windows 10، يمكنك أيضًا العثور على لوحة المفاتيح التي تظهر على الشاشة عن طريق كتابة "لوحة المفاتيح على الشاشة" في شريط البحث.

أرز. 6. لوحة المفاتيح التي تظهر على الشاشة
سنقوم بإنشاء خط أفقي بنفس الطريقة كما في الخيار الأول باستخدام لوحة المفاتيح العادية. ستحتاج إلى ثلاثة أزرار على لوحة المفاتيح التي تظهر على الشاشة: Dash وShift وEnter.
1 اندفاعة وأدخل
من سطر جديد في Word، انقر فوق الشرطة (1 في الشكل 6) عدة مرات ثم اضغط على Enter. سوف تحصل على خط أفقي رفيع.
2 التحول، اندفاعة وأدخل
من سطر جديد في Word، انقر أولاً على Shift (2 في الشكل 6)، ثم Dash (1 في الشكل 6). سوف تحصل على تسطير. سنكرر ذلك مرتين أخريين، ثم نضغط على Enter. ونتيجة لذلك، سوف نرى خط أفقي سميك.

التحقق من التكافؤ ثنائي الأبعاد.
في الشكل، تتكون كتلة البيانات من 14 حرفًا، كل منها يحتوي على بتة تكافؤ على اليسار، وفي نهاية الكتلة يوجد حرف تكافؤ للكتلة بأكملها. تتحقق البتة 1 من حرف التحقق من الكتلة من البتات الأولى لجميع الأحرف للتأكد من التكافؤ، وما إلى ذلك. أي بتة في هذه الكتلة تخضع لفحوصات التكافؤ، واحدة في الاتجاه الأفقي وواحدة في الاتجاه الرأسي. يضيف المرسل حرف فحص طولي في نهاية الكتلة وينقل البيانات إلى الخط. يقوم جهاز الاستقبال بإنشاء SPB الخاص به بناءً على البيانات المستلمة، ثم يقوم بمقارنة البيانات المحسوبة والمستلمة. إذا كانت كتلة البيانات بها خطأ واحد فقط، فيمكن اكتشافها بدقة لأن البتات الأفقية والرأسية المقابلة لن تتطابق. إذا كان هناك بتتين مشوهتين، فستتطابق قيمة SPB مع القيمة الصحيحة. ومع ذلك، لن تتقارب نتائج الفحص الطولي، وسيتم اكتشاف خطأ في كتلة البيانات، ولكن لا يمكن العثور عليه. سيحدث الشيء نفسه عموديًا إذا حدث خطأ في حرفين في نفس الموضع، ولكن فحص المقطع العرضي سيكتشف الخطأ.

يزيد الفحص الأفقي والرأسي من احتمالية اكتشاف الأخطاء بشكل عام.
يوضح الشكل بعض خيارات الخطأ المحتملة. خطأ في حرف واحد 2 سيتم الكشف عنها أثناء عمليات الفحص الأفقية والرأسية؛ خطأ مزدوج في الشخصية 8 سيتم الكشف عنها عن طريق الفحص الرأسي، وأخطاء الأحرف المزدوجة ب و 7لن يتم الكشف عنها. بشكل عام، في أي حالة توجد فيها البتات الأربعة التالفة في زوايا المستطيل، لن يتم اكتشاف الخطأ.
0 – يتم اكتشاف الخطأ عن طريق الفحوصات الطولية والعرضية.
- لم يتم الكشف عن البتات الخاطئة.
- لا يتم اكتشاف الخطأ إلا عن طريق التحقق الطولي
باستخدام طرق التحليل الرياضي، من الممكن حساب طول الكتلة الأمثل الذي يوفر الحد الأقصى من الإنتاجية لخط معين عند مستوى معين من الخطأ غير المكتشف.
من السهل تنفيذ التحقق من تكافؤ الأشعة السينية في الأجهزة أو البرامج، ولكن يتم تنفيذه حاليًا في الأجهزة. يتم تشكيل حرف التحقق من الكتلة باستخدام عملية EXCLUSIVE OR على جميع الأحرف السابقة؛ اعتمادًا على الحالة الأولية (كل الآحاد أو كل الأصفار) لخلية الذاكرة المخصصة لرمز التحقق، يمكن تنفيذ التحقق من التكافؤ الزوجي أو الفردي. يتم توضيح قواعد الحصول على حرف التحقق من الكتلة في الشكل 25، الذي يوضح نسقين نموذجيين للرسائل يستخدمان في نظام إرسال متزامن. يقوم المرسل بإنشاء حرف التحقق من الكتلة على النحو التالي. يبدأ تراكم رمز التحقق من الكتلة بظهور رمز IZ (بداية العنوان) أو رمز NT (بداية النص). لا يتم تضمين الحرف الأول في فحص الكتلة الشامل، ويقوم النظام XORs بجميع الأحرف الأخرى بما في ذلك التواجد الأول للحرف KB (نهاية الكتلة) أو CT (نهاية النص). يتم إرسال حرف التحقق من الكتلة الناتج بعد حرف KB أو CT. يقوم جهاز الاستقبال بمسح البيانات حتى يكتشف أولاً حرف NC أو NT. بعد تلقي هذا الرمز الأولي، يبدأ جهاز الاستقبال في تجميع رمز التحقق من الكتلة الخاص به عن طريق XORing جميع الرموز التي تلي رمز NC أو HT حتى التواجد الأول للرمز KB أو CT. بحلول هذا الوقت، يكون جهاز الاستقبال قد أكمل إنشاء رمز التحقق الخاص به، والرمز التالي المستلم من الخط هو رمز فحص الكتلة الذي تم إنشاؤه بواسطة جهاز الإرسال. إذا تطابق هذين الحرفين، فسيتم التوصل إلى استنتاج مفاده أنه تم استلام كتلة البيانات بشكل صحيح. إذا لم تتطابق، فستعتبر الكتلة مشوهة (لاحظ أن بت التكافؤ في حرف التحقق من الكتلة ينطبق فقط على هذا الحرف).

التين. 25 تشكيل سانت بطرسبرغ
يتم إدراج رموز BLS في دفق البيانات بعد تراكم رمز فحص الكتلة. في بعض الأنظمة، تُستخدم رموز SIN كرموز حشو عندما يكون من المستحيل إصدار رموز معلومات على الخط بوتيرة كافية للحفاظ على تزامن الرمز برمز. لا تشارك أحرف SIN المُدرجة في التحقق من كتلة البيانات؛ ومن الناحية العملية، في معظم الأنظمة، تتم إزالة رموز INS من تدفق البيانات ولا يتم تسليمها إلى المستلم.
فحص دوري

خصائص طرق اكتشاف الأخطاء المختلفة
في النماذج العادية، يتم رسم موقع العناصر يدويًا بالكامل. ولتسهيل هذه العملية توفر المنصة عدة آليات:
- محاذاة العنصر- يوفر توسيطًا تلقائيًا، أو "ضغط" عناصر التحكم على إرشادات بعضها البعض، أو محاذاة أحجام عناصر التحكم:
- شبكة- من خلال الخيارات يمكنك تكوين عرض الشبكة للمحاذاة اليدوية الدقيقة للعناصر:
الجواب الصحيح هو الثاني. هذه لوحة لمحاذاة وتوحيد أحجام العناصر.
السؤال 10.79 من الامتحان 1C: محترف المنصة.
- لن يتغير شيء
- سيتم إزاحة العنصر "Inscription1" أفقيًا وسيتم محاذاة حده الأيمن مع الحد الأيمن للعنصر "Inscription2"
- سيتم إزاحة العنصر "Inscription2" أفقيًا وسيتم محاذاة حده الأيمن مع الحد الأيمن للعنصر "Inscription1"
- سينتقل كلا العنصرين إلى خط محاذاة الحافة اليمنى للنموذج
الجواب الصحيح هو الثاني. سيتم محاذاة التسميات إلى اليمين.
السؤال 10.82 من الامتحان 1C: محترف المنصة. ماذا يحدث عند النقر فوق زر شريط الأوامر المحدد في الصورة؟
- جميع النقوش ستكون بنفس الحجم أفقياً
- لن يتغير شيء
- سوف تتحول التسميات. سيتزامن المحور الرأسي للتماثل لكل عنصر تحكم مع المحور الرأسي للتماثل للنموذج، أي. توسيط كل عنصر تحكم أفقيا
- سوف تتحول التسميات أفقيا. لن تتحرك عناصر التحكم بالنسبة لبعضها البعض داخل المجموعة، أي. توسيط، كما كان، عنصر واحد ككل
- سوف تتحول التسميات عموديا. لن تتحرك عناصر التحكم بالنسبة لبعضها البعض داخل المجموعة، أي. توسيط، كما كان، عنصر واحد ككل
الجواب الصحيح هو الرابع. سيتم توسيط كافة عناصر التحكم المحددة حول خط الوسط المشترك.
السؤال 10.83 من الامتحان 1C: محترف المنصة. ماذا يحدث عند النقر فوق زر شريط الأوامر المحدد في الصورة؟
- جميع النقوش ستكون بنفس الحجم عموديًا. سيتم أخذ عنصر التحكم "Inscription1" كعينة.
- لن يتغير شيء
- جميع النقوش ستكون بنفس الحجم عموديًا. سيتم أخذ عنصر التحكم "Inscription3" كعينة.
- سيتم توسيط كل تسمية عموديًا
- سيكون هناك توزيع متساوي للنقوش في الاتجاه الرأسي. سيبقى عنصرا التحكم "Inscription1" و"Inscription3" في مكانهما، وسيتم نقل العنصر "Inscription2" في الاتجاه المطلوب. عند نقل عنصر ما، لا يتم أخذ الانطباق على شبكة التخطيط في الاعتبار
- سيكون هناك توزيع متساوي للنقوش في الاتجاه الرأسي. سيبقى عنصرا التحكم "Inscription1" و"Inscription3" في مكانهما، وسيتم نقل العنصر "Inscription2" في الاتجاه المطلوب. عندما تقوم بنقل عنصر ما، فإنه سيتم محاذاته إلى شبكة العلامات إذا تم تعيين الوضع لاستخدامه
الإجابة الصحيحة هي الأولى. سيتم توحيد ارتفاع العناصر
السؤال 10.86 من الامتحان 1C: محترف المنصة. ماذا يحدث إذا قمت بالنقر فوق زر شريط الأوامر الملغى في الصورة؟
- جميع النقوش ستكون بنفس الحجم رأسياً وأفقياً. سيتم أخذ عنصر التحكم "Inscription1" كعينة.
- جميع النقوش ستكون بنفس الحجم رأسياً وأفقياً. سيتم أخذ عنصر التحكم "Inscription3" كعينة.
- لن يتغير شيء
- سيتم محاذاة التسميات تلقائيًا
- جميع التسميات سيكون لها خلفية شفافة.
الإجابة الصحيحة هي رقم أربعة، الزر نفسه يسمى "المحاذاة تلقائيًا"
السؤال 10.90 من الامتحان 1C: محترف المنصة. تعطيل وضع المحاذاة باستخدام خطوط المحاذاة في نموذج تم إنشاؤه مسبقًا:
- ممنوع
- يستطيع. للقيام بذلك، في لوحة خصائص النموذج، تحتاج إلى تعطيل خاصية "استخدام خطوط المحاذاة".
- يستطيع. للقيام بذلك، عن طريق تحديد عنصر القائمة الرئيسية "خيارات الأدوات"، في علامة التبويب "النموذج"، تحتاج إلى تعطيل خاصية "استخدام خطوط المحاذاة"
- يستطيع. للقيام بذلك، في لوحة خصائص النموذج، تحتاج إلى تعطيل خاصية "استخدام خطوط المحاذاة" أو عن طريق تحديد عنصر القائمة الرئيسية "أدوات-خيارات"، في علامة التبويب "النموذج"، قم بتعطيل خاصية "استخدام خطوط المحاذاة"
الجواب الصحيح هو الثاني. يتم تعطيل خطوط المحاذاة (المميزة بالسهم) بواسطة خاصية النموذج المقابلة:
السؤال 10.92 من الامتحان 1C: محترف المنصة. عند محاذاة عناصر النموذج، قد تظهر شبكة تخطيط:
- خطوط متواصلة
- نقاط رقعة الشطرنج
- النقاط الواقعة عند تقاطع خطوط العلامات
- الإجابات 1 و 2 صحيحة
- الإجابات 2 و 3 صحيحة
- الإجابات 1 و 2 و 3 صحيحة
الجواب الصحيح هو الخامس. يتم التحكم في موقع النقاط من خلال خيار Checkerboard في معلمات النظام (انظر لقطة الشاشة في المنشور).
السؤال 10.95 من الامتحان 1C: محترف المنصة.
- علامة محاذاة خاصة توضح إزاحة عناصر التحكم. يتم عرض عنصر التحكم المحدد ليتم نقله إلى اليسار
- علامة محاذاة خاصة توضح إزاحة عناصر التحكم. يتم عرض عنصر التحكم المحدد ليتم نقله إلى الأسفل
- علامة محاذاة خاصة توضح تراكب عناصر التحكم. يتم عرض عنصر التحكم المحدد ليتم نقله إلى اليسار
- علامة محاذاة خاصة توضح تراكب عناصر التحكم. يتم عرض عنصر التحكم المحدد ليتم نقله إلى الأسفل
الإجابة الصحيحة هي الأولى. يتم إزاحة الهامش السفلي إلى اليمين بالنسبة إلى الجزء العلوي، لذلك يقترح نقله إلى اليسار.
السؤال 10.96 من الامتحان 1C: محترف المنصة. هل يمكنني استخدام خطوط المحاذاة لتغيير حجم عناصر التحكم في النموذج ونقلها؟
- ممنوع
- نعم، إذا كانت الضوابط ملحقة بهذه الخطوط
- من الممكن إذا كانت عناصر التحكم مرفقة بهذه الخطوط، ولكن قم بتحريكها فقط
- من الممكن أن تكون عناصر التحكم مرفقة بهذه الخطوط، ولكن يتم تغيير حجمها فقط
- انت تستطيع دائما
الجواب الصحيح هو الثاني. يمكن نقل العناصر المرتبطة بنفس الخط معًا.
السؤال 10.97 من الامتحان 1C: محترف المنصة. في الشكل تشير الدائرة الحمراء إلى:
- علامة محاذاة خاصة توضح إزاحة عناصر التحكم. يتم عرض عنصر التحكم المحدد ليتم نقله إلى اليسار وإلى الأعلى
- علامة محاذاة خاصة توضح إزاحة عناصر التحكم. يمكن نقل عنصر التحكم المحدد إلى اليمين وإلى الأسفل
- علامة محاذاة خاصة توضح تراكب عناصر التحكم. يتم عرض عنصر التحكم المحدد ليتم نقله إلى اليسار وإلى الأعلى
- علامة محاذاة خاصة توضح تراكب عناصر التحكم. يمكن نقل عنصر التحكم المحدد إلى اليمين وإلى الأسفل
الجواب الصحيح هو الرابع. حيث تشير الأسهم، تحتاج إلى التحرك هناك.
السؤال 10.98 من الامتحان 1C: محترف المنصة. في الشكل تشير الدائرة الحمراء إلى:
السؤال 10.110 من الامتحان 1C: منصة المهنية. كيف يمكنني استخدام زر شريط الأوامر الموضح في الشكل لمحاذاة التسميات الثلاثة جميعها إلى اليمين؟
- أولاً، حدد عنصر التحكم "Inscription1" من خلال النقر عليه بزر الفأرة الأيسر والضغط على المفتاح في نفس الوقت. ثم اضغط على الزر المشار إليه
- فقط اضغط على الزر المشار إليه
- باستخدام هذا الزر، لا يمكنك محاذاة الملصقات، لأنها تنتمي إلى لوحات مختلفة
السؤال 10.115 من الامتحان 1C: المنصة المهنية. لعرض شبكة تخطيط في نموذج موجود، يكفي:
- في لوحة خصائص النموذج، قم بتعيين خاصية "استخدام الشبكة".
- من خلال تحديد عنصر القائمة الرئيسية "خيارات الأدوات"، في علامة التبويب "النموذج"، قم بتعيين علامة "استخدام الشبكة"
- من خلال تحديد عنصر القائمة الرئيسية "خيارات الأدوات"، في علامة التبويب "النموذج"، قم بتعيين علامة "شبكة العرض"
- من خلال تحديد عنصر القائمة الرئيسية "خيارات الأدوات"، في علامة التبويب "النموذج"، قم بتعيين علامة "عرض الشبكة"، ثم في لوحة خصائص النموذج، قم بتعيين خاصية "استخدام الشبكة"
- من خلال تحديد عنصر القائمة الرئيسية "Tools-Options"، في علامة التبويب "Form"، قم بتعيين علامتي "Display Grid" و"Use Grid"
الإجابة الصحيحة هي الرابعة، بالنسبة للنموذج يمكنك أيضًا تحديد خيار العرض أم لا.