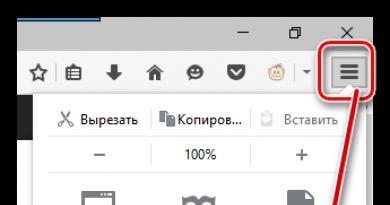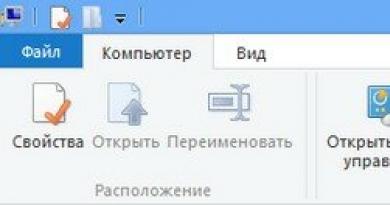لماذا هناك حاجة إلى UAC وكيفية تعطيله؟ تمكين أو تعطيل UAC في نظام التشغيل Windows كيفية تمكين تنبيهات التحكم في حساب المستخدم
عنصر التحكم في حساب المستخدم (UAC - التحكم في حساب المستخدم) ظهرت لأول مرة في نظام التشغيل Windows Vista.
جوهرها هو على النحو التالي. عندما يحاول برنامج تنفيذ إجراء يتطلب حقوق المسؤول (محاولة تغيير وقت النظام، أو تثبيت برنامج، أو تحرير السجل، وما إلى ذلك)، يتم تعليق تنفيذ هذا الإجراء، ويرى المستخدم نافذة تحذير حيث يتم ذلك يقترح إما السماح أو رفض التنفيذ مع وقف التنفيذ.
● أوضاع تشغيل التحكم في حساب المستخدم (UAC - التحكم في حساب المستخدم):● يخاطر دائما- هذا هو الخيار الأكثر أمانًا والوضع الأكثر إزعاجًا، ويوصى باستخدامه عند تثبيت البرامج التي يتم الحصول عليها من مصادر مشكوك فيها
● الإعلام فقط عندما تحاول التطبيقات إجراء تغييرات على جهاز الكمبيوتر الخاص بك (افتراضي)- يتم استخدام الوضع بشكل افتراضي، وفي معظم الحالات يمكنك السماح بإجراء تغييرات على إعدادات Windows دون إشعار. ومع ذلك، يمكن للبرامج الضارة استخدام بعض التطبيقات لتثبيت الملفات أو تغيير الإعدادات على جهاز الكمبيوتر الخاص بك. لذلك، يجب عليك دائمًا توخي الحذر عند اختيار التطبيقات المسموح لك بتشغيلها على جهاز الكمبيوتر الخاص بك.
● الإعلام فقط عندما تحاول التطبيقات إجراء تغييرات على جهاز الكمبيوتر الخاص بك (لا تقم بتعتيم سطح المكتب)- عند إيقاف أحد البرامج مؤقتًا، يتم تعتيم UAC وقفل سطح المكتب لمنع برنامج آخر من الضغط على الزر نعملك. ومع ذلك، في بعض أجهزة الكمبيوتر، يستغرق الأمر وقتًا طويلاً حتى يصبح سطح المكتب خافتًا، لذا قد ترغب في تحديد هذا الوضع
● لم يخطر- هذا هو الخيار الأقل أمانًا. معامل "لم يخطر"يعطل بشكل فعال التحكم في حساب المستخدم. وهذا يفتح جهاز الكمبيوتر الخاص بك أمام التهديدات الأمنية المحتملة
إعداد وتعطيل UAC في نظام التشغيل Windows 8.1
قبل تنفيذ الخطوات التالية، قم بتسجيل الدخول باستخدام حقوق المسؤول (حساب Windows 8.1 الأساسي افتراضيًا).
● 1 الطريقة
اضغط على مجموعة المفاتيح + R وفي النافذة التي تفتح ينفذأدخل الأمر:

سيتم فتح نافذة
● 2 الطريقةافتح شريط البحث بالضغط على اختصار لوحة المفاتيح + Q
أدخل الاختصار uac أو التحكم في الحساب
في نتائج البحث، حدد تغيير إعدادات التحكم في حساب المستخدم

ونتيجة لذلك، سيتم فتح نافذة إعدادات التحكم في حساب المستخدم

من خلال تغيير موضع شريط التمرير، حدد درجة الحماية المطلوبة، مسترشدًا بالوصف الموجود على الجانب الأيمن من الشاشة.
للإغلاق الكامل حملات المستخدم العامةحرك شريط التمرير إلى المستوى السفلي لا يخطر لي
انقر فوق الزر نعملحفظ الإعدادات وإعادة تشغيل جهاز الكمبيوتر الخاص بك حتى تدخل الإعدادات الجديدة حيز التنفيذ.
تغيير إعدادات التحكم في حساب المستخدم. الآن دعونا نتحدث عن التحكم في حساب المستخدم (UAC، التحكم في حساب المستخدم). عنصر حملات المستخدم العامةظهرت لأول مرة في نظام التشغيل Windows Vista. جوهرها هو على النحو التالي. عندما يحاول برنامج تنفيذ إجراء يتطلب حقوق المسؤول (محاولة تغيير وقت النظام، أو تثبيت برنامج، أو تحرير السجل، وما إلى ذلك)، يتم تعليق تنفيذ هذا الإجراء، ويرى المستخدم نافذة تحذير حيث يتم ذلك ويقترح إما السماح أو رفض التنفيذ مع وقف التنفيذ. خيار تغيير إعدادات التحكم في حساب المستخدمهذا هو بالضبط ما يتم استخدامه لتكوين وضع التشغيل UAC.
الآن سوف نجيب على السؤال كيفية تمكين التحكم في حساب المستخدم ويندوز 8.1وكيفية تغيير إعدادات الحساب ويندوز 8.1:
اضغط على زر البداية
ستفتح لك قائمة ثم اضغط على السهم للأسفل كما في الصورة (مظلل بمربع أحمر)

بعد أن يكون لدينا قائمة بجميع المثبتة التطبيقات، قم بالتمرير خلال قائمة البرامج باستخدام التمرير أدناه إلى الجانب الأيمن وابحث عنها لوحة التحكم

دعنا نختار الحسابات وسلامة الأسرة


يختار تغيير إعدادات التحكم في حساب المستخدم

ونحدد مستوى التحكم في الحساب الذي نحتاجه

- يخاطر دائما— الوضع الأكثر إزعاجًا، ويوصى باستخدامه عند تثبيت البرامج التي تم الحصول عليها من مصادر مشكوك فيها؛
- — يتم استخدام الوضع افتراضيًا، ويجب عدم تغييره إلى وضع أقل، وإلا فقد لا تتمكن من تشغيل بعض تطبيقات Metro؛
- إعلام فقط عندما تحاول التطبيقات إجراء تغييرات على جهاز الكمبيوتر الخاص بك (لا تغميق سطح المكتب) - عند إيقاف برنامج مؤقتًا، تقوم UAC بتعتيم سطح المكتب وتأمينه لمنع برنامج آخر من النقر فوق "نعم" نيابةً عنك. ومع ذلك، تستغرق بعض أجهزة الكمبيوتر وقتًا طويلاً لتعتيم سطح المكتب، لذا يمكنك اختيار هذا الوضع؛
- لم يخطر- تعطيل UAC. يرجى ملاحظة أنه في هذه الحالة بعض مترو-سوف تتوقف التطبيقات عن العمل.
يتساءل العديد من المستخدمين بعد تثبيت العشرات الجديدة: كيفية تعطيل التحكم في حساب المستخدم (UAC)في نظام التشغيل. سنصف في هذه المقالة خيارات مختلفة لتعطيل UAC في نظام التشغيل Windows 10، مما يجعل تكوين نظام التشغيل أمرًا صعبًا للغاية في بعض الأحيان. يمكنك تعطيله باستخدام العشرات المعتادة من أدوات الإدارة، أو باستخدام وحدة تحكم CMD وملف التسجيل.
تعطيل UAC في نظام التشغيل Windows 10 باستخدام عناصر التحكم القياسية
سنصف في هذا الفصل طريقة لتعطيل UAC باستخدام الإعدادات القياسية لنظام التشغيل Windows 10. ولهذه الطريقة، سنستخدم جهاز كمبيوتر مثبت عليه Windows 10 حديثًا. لكي تعمل UAC، سنقوم بتنزيل الملف القابل للتنفيذ لتثبيت مشغل الفيديو مشغل الوسائط في إل سي. بعد فتح الملف ستظهر لنا رسالة على الشاشة المظلمة كما هو موضح أدناه.
إذا نقرنا على نعم، سيتم تشغيل ملف التثبيت مع البرنامج. نحن بحاجة للتخلص من ظهور هذه الرسالة. لذلك دعونا نضغط على الرابط " تكوين إصدار هذه الإخطارات"الموجود في أسفل نافذة الرسالة. بعد هذا الإجراء، ستظهر نافذة يمكنك من خلالها تعديل إعدادات UAC.

لإيقاف تشغيل التحكم في حساب المستخدم بشكل كامل، تحتاج إلى خفض شريط التمرير الأيسر إلى الأسفل وحفظ هذه الإعدادات باستخدام الزر "موافق". يمكنك أيضًا أن ترى من النافذة أنه يمكن ضبط شريط التمرير في أربعة مواضع:
- الخيار الأول تماما ينشط UAC لحماية العشرات. في هذا الخيار، يتم إصدار رسالة عند حدوث أي تغييرات في نظام التشغيل.
- في الخيار الثاني، يتم تشغيل الرسالة فقط عند محاولة إجراء تغييرات باستخدام برامج الطرف الثالثفي النظام.
- الخيار الثالث يختلف عن الثاني فقط في ذلك شاشة المستخدم لا تعتم.
- الخيار الرابع يعطل UAC تمامًا ولا يتم عرض أية رسائل.
يمكنك أيضًا الوصول إلى نافذة إعدادات التحكم في حساب المستخدم من خلال لوحة التحكم.

في اللوحة نفسها، يمكنك العثور على إعدادات إيقاف التشغيل في " حسابات المستخدمين».
في هذا القسم، أجبنا بشكل كامل على سؤال كيفية تعطيل UAC في نظام التشغيل Windows 10.
نحن نحل المشكلة باستخدام ملف التسجيل
لتعطيل UAC، سنقوم بإنشاء ملف خاص يحتوي على بيانات التسجيل. هذا الملف له الامتداد "*reg". يوجد أدناه ملف مفتوح في برنامج "المفكرة" يحتوي على إعدادات التسجيل التي نحتاجها.

في سطر الملف ""EnableLUA"=dword:00000000" القيمة السداسية العشرية " 00000000 " يعني أن يجب تعطيل UAC. في تم تمكين UACستكون هذه القيمة " 00000001 " بعد ذلك، لنقم بتشغيل ملف التسجيل الذي أنشأناه وتحديث البيانات الموجودة في السجل.

بعد تحديث السجل، يجب إعادة تشغيل جهاز الكمبيوتر، وبعد ذلك سيتم تعطيل التحكم في حساب المستخدم. يمكنك تمكين UAC بنفس الطريقة عن طريق تغيير القيمة من "00000000" إلى "00000001". بالإضافة إلى ملف التسجيل، يمكنك حل مشكلتنا في محرر التسجيل نفسه.

باستخدام ملف التسجيل، ستتمكن من إكمال المهمة بشكل أسرع، وكذلك استخدام هذا الملف على أجهزة الكمبيوتر الأخرى.
نحن نحل المشكلة باستخدام سطر الأوامر
في هذا المثال، سنحتاج إلى وحدة تحكم تعمل كمسؤول. وبالتالي، يمكنك تشغيل وحدة التحكم من خلال قائمة السياق، التي يتم استدعاؤها بواسطة مجموعة المفاتيح WIN + X. في وحدة التحكم قيد التشغيل، نحتاج إلى تنفيذ الأمر الموضح أدناه.

بعد كتابة الأمر، قم بتنفيذه، ثم أعد تشغيل الكمبيوتر. سيؤدي هذا الأمر إلى تعطيل UAC تمامًا. لإعادة تمكينه عبر وحدة التحكم، تحتاج إلى كتابة نفس الأمر مرة أخرى وتغيير المعلمة الخاصة به من /t REG_DWORD /d 1 /f إلى /t REG_DWORD /d 0 /f
نحن نحل المشكلة باستخدام وحدة تحكم PowerShell
لتعطيل UAC، قم أولاً بتشغيل وحدة التحكم بوويرشيلنيابة عن المسؤول. يمكن القيام بذلك باستخدام بحث Windows 10 المدمج، فيما يلي كيفية فتح PowerShell كمسؤول.

في وحدة التحكم قيد التشغيل بوويرشيلتحتاج إلى كتابة الأمر الموضح أدناه.

بعد تنفيذ هذا الأمر، تحتاج إلى إدخال أمر Restart-Computer الذي سيؤدي إلى إعادة تشغيل جهاز الكمبيوتر

يمكنك إعادة تشغيل UAC في PowerShell باستخدام نفس الأمر، ما عليك سوى تغيير الصفر إلى واحد.
سيكون هذا المثال ذا أهمية خاصة لمسؤولي النظام المبتدئين ومستخدمي أجهزة الكمبيوتر المتقدمة.
خاتمة
تحدثنا في هذه المقالة عن جميع الطرق الممكنة لتعطيل التحكم في حساب المستخدم. ومن الجدير أيضًا الانتباه إلى أمان إيقاف تشغيل UAC، لأنه تم تنشيطه في البداية للحماية من البرامج الضارة. نأمل أن يقدر قراؤنا هذه المادة وبعد قراءتها سيكونون قادرين على تعطيل UAC.
فيديو حول الموضوع
UAC (التحكم في حساب المستخدم) هي خدمة تُعلم المستخدم بالإجراءات التي تتطلب حقوق المسؤول. إذا كنت واثقًا من جميع البرامج التي تقوم بتثبيتها على جهاز الكمبيوتر الخاص بك، فيمكنك إلغاء تنشيطها. سوف تتعلم كيفية تعطيل UAC في نظام التشغيل Windows 10 أو تمكينه على جهاز الكمبيوتر في هذه المقالة.
ما هو UAC في نظام التشغيل Windows 10
UAC هو عنصر أمان يطلب إذن المستخدم لإجراء أي تغييرات على نظام التشغيل.
يحمي مستخدم Windows 10 من تثبيت وتشغيل البرامج التي يمكن أن تلحق الضرر بنظام التشغيل، وكذلك من الإجراءات التي يحتمل أن تكون خطيرة. يتم تفعيل هذه الخدمة تلقائيًا، لذا فهي تتطلب دائمًا طلبًا لإجراء أي عمليات قد تؤثر على أداء نظام التشغيل.
أسباب إيقاف التشغيل
لا نوصي بتعطيل التحكم في حساب المستخدم. الموقف الوحيد الذي يمكن للمستخدم فيه اتخاذ مثل هذه الخطوة هو عندما تتداخل الخدمة مع العمل السريع عند استخدام عدد كبير من الملفات والبرامج في نفس الوقت.
وفي حالات أخرى، لا ينبغي عليك إلغاء تنشيط الخدمة، لأنها تحمي جهاز الكمبيوتر أيضًا.
كيفية تعطيل UAC ويندوز 10
هناك عدة طرق لتعطيل UAC في نظام التشغيل Windows 10:
- عبر لوحة التحكم؛
- عبر سطر الأوامر؛
- في محرر التسجيل.
دعونا نلقي نظرة فاحصة على كيفية تعطيل كل طريقة.
لوحة التحكم
- RMB في قائمة ابدأ → → تثبيت العرض: أيقونات صغيرة → حسابات المستخدمين.

- انقر فوق "تغيير إعدادات التحكم في حساب المستخدم" ← سيتم فتح نافذة يمكنك من خلالها تكوين إشعارات حول التغييرات في إعدادات الكمبيوتر عن طريق ضبط شريط التمرير على أحد المواضع الأربعة المقترحة:
- يخاطر دائما؛
- الإعلام عندما تحاول التطبيقات تغيير الإعدادات (القيم الافتراضية)؛
- إعلام دون تعتيم الشاشة؛
- لم يخطر.
صحيح! طريقة بديلة لفتح خيارات إدارة الحساب: اضغط على Win+R وأدخل:
إعدادات التحكم في حساب المستخدم
سطر الأوامر

يقوم هذا الأمر بإجراء التغييرات المناسبة على محرر تسجيل Windows.
محرر التسجيل

لتعيين قيمة UAC محددة، استخدم الجدول لتحديد معلمات DWORD المناسبة.
| ConsentPromptBehaviorAdmin | تمكينLUA | PromptOnSecureDesktop | |
| لم يخطر | 0 | 1 | 0 |
| إعلام دون تعتيم الشاشة | 5 | 1 | 0 |
| إعلام عندما تحاول التطبيقات تغيير الإعدادات | 5 | 1 | 1 |
| يخاطر دائما | 2 | 1 | 1 |
كيفية تشغيله؟
يتم تمكين التحكم في حساب المستخدم بنفس طريقة تعطيله. كل ما عليك فعله هو تحديد أي قيمة بخلاف "Disable UAC".
يزيد التحكم في حساب المستخدم من أمان نظام التشغيل عن طريق الحد من قائمة الإجراءات التي يمكن تنفيذها بواسطة تطبيقات الطرف الثالث والمستخدم نفسه دون موافقة المسؤول. تتضمن هذه الإجراءات: تشغيل البرامج وتثبيتها، وتثبيت الخدمات وإلغاء تثبيتها، وإجراء تغييرات على السجل. عند طلب الإذن لتنفيذ عملية معينة، يتم عرض نافذة أمام المستخدم حيث يمكنه تأكيد الإجراء أو رفضه.
دعونا نتعرف على كيفية تعطيل التحكم في حساب المستخدم في نظام التشغيل Windows 7 بالطرق التالية:
- من خلال "إعدادات إدارة الحساب"؛
- عبر سطر الأوامر؛
- باستخدام محرر نهج المجموعة؛
- عن طريق تحرير إدخال التسجيل المقابل مباشرة.
لذلك، لنبدأ بالخيار الأبسط والأكثر مفهومة للمبتدئين لتعطيل UAC.
واجهة رسومية
يعد الملف "UserAccountControlSettings.exe"، الموجود في دليل "System32" لنظام التشغيل Windows بأي سعة، مسؤولاً عن إعداد UAC. يمكنك تسميتها بعدة طرق:
- انتقل إلى المجلد أعلاه وقم بتشغيل الملف "UserAccountControlSettings.exe" أو أدخل السطر التالي في شريط عنوان Explorer: "%WINDIR%\SYSTEM32\UserAccountControlSettings.exe" ثم اضغط على Enter؛

- في النافذة التي تظهر، في المرة التالية التي تحاول فيها تغيير شيء ما في النظام أو تشغيل برنامج، انقر فوق "تكوين إصدار هذه الإشعارات"؛

- افتح نافذة مترجم الأوامر باستخدام مجموعة المفاتيح Win + R، وأدخل الأمر "UserAccountControlSettings.exe" واضغط على Enter؛

عبر "لوحة التحكم"
وفي الحالة الأخيرة، قم بتنفيذ التعليمات التالية.
- اتصل بـ "ابدأ" وانقر على الصورة الرمزية للحساب.

- في النافذة التي تفتح، انقر على الرابط "تغيير معلمات التحكم...".

هنا يمكنك اتباع مسار أكثر تعقيدًا: افتح "لوحة التحكم" واتبع المسار المحدد بدائرة في لقطة الشاشة أعلاه.
بعد تأكيد الإجراء، ظهرت أمامنا نافذة مستهدفة تحتوي على رابط لقسم المساعدة وشريط تمرير عمودي وزوج من الأزرار.
- هنا نقوم بتحريك شريط التمرير إلى أدنى موضع "عدم الإخطار مطلقًا".

يرجى ملاحظة أن هذا الخيار مصمم لتشغيل برامج غير معتمدة. يجب عليك تحديده فقط عندما تكون واثقًا تمامًا من الإجراءات التي يتم تنفيذها وغياب البرامج الضارة على الكمبيوتر.
- قم بتأكيد خفض مستوى الأمان إلى الحد الأدنى بالنقر فوق "نعم".

- أعد تشغيل الكمبيوتر لتصبح الإعدادات الجديدة سارية المفعول.
السياسة المحلية
يتيح لك محرر سياسة الأمان المحلي إدارة كافة جوانب أمان Windows 7، فلنلقِ نظرة على كيفية تعطيل UAC باستخدام هذه الأداة.
غير ذي صلة بالنسخة المنزلية من "سبعة".
- افتح مترجم الأوامر باستخدام مفاتيح Win + R أو الزر الذي يحمل نفس الاسم في "ابدأ".

- أدخل الأمر "secpol.msc" في سطر النص وانقر على "موافق".

- نحن نتفق على إجراء العملية.

- قم بتوسيع قسم "السياسات المحلية" من خلال النقر على السهم المجاور لاسم العنصر أو تمييزه بالضغط على الزر → الموجود في كتلة مؤشر لوحة المفاتيح.

- نذهب إلى دليل "إعدادات الأمان"، حيث من خلال قائمة السياق الخاصة بإدخال "التحكم في حساب المستخدم: يعمل جميع المسؤولين في وضع الموافقة..."، نسميها "الخصائص".

ويمكن القيام بنفس الشيء عن طريق النقر المزدوج على الإدخال.
- قم بتعطيل التحكم في حساب المستخدم عن طريق تحريك مفتاح التشغيل إلى الوضع "معطل" وانقر فوق "موافق".

محرر التسجيل
- افتح نافذة تنفيذ أوامر النظام، وأدخل السطر "رجديت" هناك وانقر على "موافق".

- نؤكد العملية كما في السابق ونتوجه إلى فرع "HKLM".

- انتقل إلى المجلد الموضح في لقطة الشاشة.

- افتح "خصائص" مفتاح "EnableUA" من خلال قائمة سياق العنصر أو بالضغط على مجموعة المفاتيح Alt + Enter.

- أدخل "0" وانقر على "موافق".

سطر الأوامر
أسرع طريقة لتعطيل UAC هي من سطر الأوامر.
- قم بتنفيذ "cmd" في شريط البحث أو نافذة مترجم الأوامر.

- أدخل الكود التالي وقم بتنفيذه:

كما ترون، سيقوم الأمر بتغيير قيمة مفتاح "EnableLUA" إلى الصفر، وإذا كانت المعلمة مفقودة، فسوف يقوم بإنشائها. نفس الشيء الذي قمنا به يدويًا في الطريقة السابقة.

تعليمات الفيديو
لقد نظرنا في كيفية تعطيل التحكم في حساب المستخدم، واكتشفنا ما هو ولماذا يحتاجه نظام التشغيل. بالنسبة إلى "الحلوى" يمكنك قراءة التعليمات الموجودة في الفيديو أدناه.