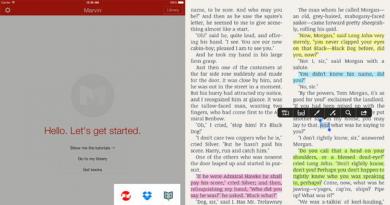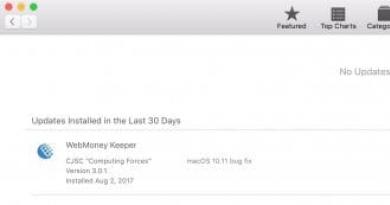BIOS: diskdən və ya flash sürücüdən yükləyin. Sistemi bir flash sürücüdən yükləmək üçün BIOS-u necə qurmaq olar Windows bios-dan bir flash sürücüdən quraşdırıla bilməz
Windows OS-ni necə quraşdırmaq olar? Bəlkə də hər bir PC istifadəçisi bu suala asanlıqla cavab verə bilər. Təəccüblü deyil, çünki Windows-un quraşdırılması artıq adi hala çevrilib! Bununla belə, bütün istifadəçilər etdikləri hərəkətlərin mahiyyətini başa düşmürlər! BIOS sistemi vasitəsilə Windows-u necə quraşdırmaq bu məqalənin mövzusudur.
BIOS nədir
Windows OS-nin hər hansı bir quraşdırılması, ilk növbədə, BIOS sisteminin qurulmasını əhatə edir. Yaxşı, bu nədir?
BIOS - əsas məlumat giriş/çıxış sistemi əməliyyat sistemini, məsələn, avadanlıqlara Windows API çıxışını təmin edən mikroproqramlar toplusudur.
Kompüter modullarını "birləşdirmək" BIOS-un əsas funksiyası olsa da, yeganə deyil! İlk IBM kompüterlərində tam hüquqlu bir əməliyyat sistemi yox idi, lakin bu, BIOS vasitəsilə monitorda məlumatları hesablamağa və göstərməyə mane olmadı. Fakt budur ki, onun daxili BASIC dil tərcüməçisi var. Bəzi əsas giriş/çıxış sistemi vasitəsilə siz hətta sadə brauzerlər vasitəsilə media fayllarını oynaya və İnternetə daxil ola bilərsiniz.
Texniki səviyyədə BIOS anakartda yerləşən mikroçip kimi görünür.

Kompüterdəki məlumatlar elektrik impulsları - bitlər vasitəsilə saxlanılır və ötürülür. Bununla belə, kompüter söndükdə bütün sistem enerjisiz qalır. BIOS-dan başqa hər şey! BIOS, insan ürəyi kimi, bir dəqiqə belə işini dayandırmır, çünki bitlərdə saxlanılan əsas giriş/çıxış sisteminin parametrləri mərkəzi prosessorun digər PC modullarına çıxışı təmin edir. BIOS-u enerji ilə təmin etmək üçün kompüter 3 Volt batareya ilə təchiz edilmişdir.

Bu akkumulyator deyil, batareyadır və batareyalar tükənir! Batareya tamamilə boşaldıqda, BIOS-da saxlanılan bütün parametrlər yox olur və mərkəzi prosessor bütün digər modullara girişi itirir, eyni zamanda enerji təchizatı və kompüter fanatları işləməyə davam edir. Batareyanı dəyişdirdikdən sonra BIOS kompüter haqqında bütün məlumatları yenidən toplayacaq və standart parametrlərlə başlayacaq.
BIOS quraşdırma
Kompüterinizi işə saldığınız zaman nə baş verir? Mərkəzi prosessora cərəyan verildikdə, BIOS funksiyalarından biri işə salınır - POST əməliyyatı, onun vasitəsilə sistemin özü sınaqdan keçirilir və parametrlər tənzimlənir. Əməliyyat zamanı ekranda anakart istehsalçısının loqosu göstərilir. POST əməliyyatının özü bir neçə saniyə ərzində tamamlanır. Özünü sınaqdan keçirdikdən sonra əsas giriş/çıxış sistemi əməliyyat sistemi yükləyicisini işə salır - disk boşluqlarının aktiv bölmələrində etibarlı yükləmə sektorunu (Master Boot Record - MBR) axtaran və kompüterin idarəetməsini ona ötürən proqram. Başqa sözlə, BIOS sabit diskin aktiv bölməsində Windows icra edilə bilən faylını axtarır və Windows-u işə salır. Quraşdırma prosesi zamanı Windows sabit diskdə 100 MB-a bərabər olan ayrıca bölmə yaradır və MBR faylını orada yerləşdirir. Belə bir bölmə adətən istifadəçidən gizlədilir və “sistem tərəfindən qorunur” kimi qeyd olunur.

Aktiv bölmənin parametrlərində edilən dəyişikliklər, pəncərələri yükləyərkən "BOOTMGR yoxdur" səhvinə səbəb ola bilər.

Varsayılan olaraq, sabit diskdən başlayır. Fləş sürücüsünü quraşdırmaq və ya quraşdırmaq üçün BIOS parametrlərində yükləmə sırasını dəyişdirməlisiniz.
Xoşbəxtlikdən, BIOS sistemi işi çox asanlaşdıran vizual interfeys təqdim edir. POST əməliyyatı zamanı yalnız bir düyməyə basmaqla çağırılır. Adətən bu F2 və ya Sil. İstənilən halda tələb olunan düymə POST ekranında göstərilir.
BIOS sisteminin vizual istifadəçi interfeysi müxtəlifdir və istehsalçıdan asılıdır. Həm rusdilli, həm də ingilisdillilər var. Rus dilli interfeysin parametrlərini başa düşmək çətin olmadığı üçün bu məqalə ingilisdilli versiyanın qurulmasını təsvir edəcəkdir.

BIOS menyusunu açdıqdan sonra diqqətinizi çəkən ilk şey müxtəlif nişanların sayıdır, amma qorxmayın! Onun interfeysi vasitəsilə siz fərdi PC modullarını söndürə və ya aktivləşdirə, saatı təyin edə və sistem parametrlərini araşdıra bilərsiniz. Windows-u quraşdırmaq üçün "yükləmə" sekmesinde yerləşən yükləmə sırasını dəyişdirmək kifayətdir.
Bizi maraqlandıran nişanı genişləndirərək daha bir neçəsini görəcəksiniz. Bizə lazım olan Boot Devise Priority-dir.

Növbəti addıma keçərək, artıq Windows-un quraşdırılacağı bir Windows paylanmasına sahib olmalısınız!
Beləliklə, "Boot Deise Priority" sekmesini açaraq, cari yükləmə sırasını görəcəksiniz.

- Sərt diskdən yükləmək üçün ilk parametri təyin etsəniz (SATA avtobusu ilə), onda Windows daha sürətli başlayacaq, çünki sistem digər mediada paylamaların olub olmadığını yoxlamayacaq.
- CDROM-dan istifadə edərək diskdən yükləmək üçün ilk parametri təyin etsəniz, sistem diskdə Windows paylama dəstinin olub olmadığını yoxlayacaq (disk özü sürücüdə olmasa belə) və yalnız bundan sonra OS-ni yükləməyə davam edin. sabit diskdə quraşdırılmışdır.
- Yükləmə qaydası parametrlərindəki ilk parametri USB-HDD-yə təyin etsəniz, Windows quraşdırma flash sürücüsündən yüklənəcəkdir.
Parametrləri saxladıqdan və kompüteri yenidən başlatdıqdan sonra Windows-un quraşdırılması başlayacaq. Ümid edirəm ki, Windows-un necə qurulacağını izah etməyə ehtiyac yoxdur! Saytda müxtəlif OS versiyaları üçün bu mövzuda çoxlu məqalələr tapa bilərsiniz.
Windows-u quraşdırdıqdan sonra, əməliyyat sisteminin yüklənməsini sürətləndirmək üçün BIOS-u əvvəlcə sabit diskdən işə salmağı məsləhət görürəm.
Əməliyyat sisteminin yenidən qurulması lazım olduğu bir vaxt qaçılmaz olaraq gələcək. Əksər istifadəçilər üçün bu vəziyyət çox əlverişli an deyil. Bəzi insanlar problemə sakit yanaşır, digərləri isə əksinə, BIOS vasitəsilə Windows-u necə yenidən quracağını bilmədiklərindən dəhşətə gəlirlər. Bir qayda olaraq, bəxtsiz insan vəziyyəti xilas edən seçim üzərində qərar verir: "Salam, bu kompüter yardım xidmətidirmi?" Nəticədə vaxtını, səbrini və pulunu itirir. Bundan sonra hər şey fərqli olacaq. İndi siz Windows OS-nin özünün quraşdırdığı “böyük sirri” öyrənəcəksiniz. İstifadəçiyə yalnız diqqət və müvafiq düymələrə bir neçə inamla basmaq lazımdır. Maraqlanırsınızmı? Sonra davam et!
Baş PC meneceri ilə tanış olun - cənab Bios!
İnanılmaz dərəcədə qısaltması "əsas giriş/çıxış sistemi" olan Bios mikroproqramı, ilk növbədə kompüterin funksionallığına cavabdehdir. Əgər sizdən hər hansı biriniz, əziz oxucu, Windows-un kompüterin "hər şeyə qadir olması" üçün məsuliyyət daşıdığını düşünürsünüzsə, səhv etdiniz. Paraqrafın başlığını reallığın mühüm faktı kimi qəbul edin. Tezliklə başa düşəcəksiniz ki, Windows-u necə quraşdırmaq sualını həll etmək üçün ilk növbədə anakart istehsalçısı tərəfindən əvvəlcədən quraşdırılmış müəyyən bir Bios proqramına müraciət etmək lazımdır. Üstəlik, bilməlisiniz ki, əsas sistemin müxtəlif versiyaları ola bilər, çünki İT sənayesində rəqabət aparan şirkətlərin hər birinin ROM (yalnız oxunan yaddaş) çipinin gözəlliyi, rahatlığı və səmərəliliyi haqqında öz fikirləri var, mikromonster. ” Bios. Bununla belə, kompüterin avadanlığını idarə etmək üçün hər bir ayrıca mövcud proqramın qrafik qabığının fərdiliyinə baxmayaraq, quraşdırılmış "aparat" sistemlərinin işləməsi ətraf mühitə birbaşa daxil olduqda intuitiv olur, çünki hamısı standart formada eyni qeyddən istifadə edir. terminologiya.
Windows-u BIOS vasitəsilə necə yenidən quraşdırmaq olar: baş barmaq yuxarı!
Biz tələsməyəcəyik, çünki bilirsiniz ki, “yalnız balıq tutarkən tələsmək lazımdır...”. PC-yə girməzdən əvvəl, yəni qarşınızda Bios interfeysi açıldıqda bilin: düymələri ağılsızca basmaq və "anlaşılmaz" parametrləri dəyişdirməkdə ifadə olunan hərəkətlərdə ehtiyatsızlıq kritikdir və poetik dildə belədir. ölüm!

Ancaq yenə də özünüz bəzi "redaktə" etməlisiniz.
Yeganə düzgün seçim: çoxlarından biri
Siz kompüterinizi yandırdığınız zaman və ya yenidən başlatdığınız zaman BIOS proqram təminatını aktivləşdirə bilərsiniz. Bunu etmək üçün klaviaturada müvafiq düyməni qısa fasilələrlə bir neçə dəfə basmaq lazımdır. Bir qayda olaraq, bu "Sil" və ya "F2" düyməsidir. Bu işləmirsə, istifadəçi həmişə ilkin yükləmə ekranında (ekranın aşağı hissəsi və ya yuxarı sol küncdə) "məsuliyyətli" düymənin adını görə biləcək.
Niyə "boot"?

ƏS quraşdırmanın ən çox yayılmış üsulu "Windows-u diskdən necə quraşdırmaq olar?" Sualının praktik həllidir. Bununla belə, sistemin bir flash sürücü vasitəsilə həyata keçirilməsi üsulu getdikcə populyarlaşır, lakin bu barədə daha sonra.
- Bios versiyasından asılı olaraq, yükləmə prioritetinə cavabdeh olan nişanın fərqli adları ola bilər. Bununla belə, ingiliscə “Boot” sözü sizin doğru yolda olduğunuzu ifadə edəcək.
- Yuxarıdakı menyunu açdıqdan və ya "Qabaqcıl BIOS Xüsusiyyətləri" maddəsini aktivləşdirdikdən sonra "Yükləmə Cihazının Prioriteti" maddəsinə diqqət yetirin. Və ya cihazların yüklənmə sırasını göstərən xətlər. Adətən bunlar Floppy, HDD və CDROM (DVD R/RW) olur.
- Disk sürücüsünə (sürücünə) yükləmə prioritetini təyin edin.
- F10 isti düyməsini basaraq dəyişiklikləri saxlaya bilərsiniz və ya sadəcə razılaşa bilərsiniz: "Bəli" (əgər "Esc" düyməsini istifadə etmisinizsə).
Yenidən başladın və "Windows-u BIOS vasitəsilə necə yenidən quraşdırmaq olar" layihəsinin növbəti mərhələsinə keçirik.
Windows haradan gəlir?
Ola bilsin ki, bəziləriniz bu məqamın təsvir olunan prosesin əvvəlinə qoyulmalı olduğunu düşünəcəksiniz. Eyni zamanda, materialın təqdimatındakı bu "uyğunsuzluq" heç bir şəkildə hərəkətlərin ardıcıllığını pozmur, üstəlik, hər şeyi qaydalara uyğun olaraq necə edəcəyinizi öyrənmək ən məqbul seçimdir. İndi Windows paylama diskini daxil edin. Əgər siz lisenziyalı proqram təminatından istifadə edirsinizsə və satın aldığınız sistem təsviri olan disk orijinaldırsa, narahat olmaq üçün heç nə yoxdur. Şübhəli İnternet resursundan yüklənmiş pulsuz Windows-unuz olduqda, OS ilə uzunmüddətli və məhsuldar "əməkdaşlıq" şansları cüzidir.

Bununla belə, istisnalar var. Bəlkə də şanslılardan biri olacaqsınız və "çatlanmış" sistem iş üçün olduqca uyğun olacaq. Ancaq unutmayın ki, son nəticə - OS quraşdırmasının müvəffəqiyyəti - BIOS parametrlərində edilən dəyişikliklərin düzgünlüyündən asılıdır. İstifadəçinin “oyunun ədalətliliyinə” nəzarət edən mikroproqramdır. Buna görə də, Windows mühitindən sistem paylama dəstinin quraşdırılması tez-tez proqram uğursuzluqları ilə doludur və bir qayda olaraq, düzgün davam etmir. Sualı həll edərkən "xəyanətkar" bir üsuldan istifadə nəticəsində: "Windows XP-ni necə yenidən quraşdırmaq olar?" təcrübəsiz istifadəçinin səyləri sadəcə vaxt itkisinə çevrilir. Mənəvi: Windows-u DOS-dan, yəni BIOS vasitəsilə quraşdırın!
Disk "pıçıldayan" zaman - istifadəçi qəhvə içir
Sürücünü №1 yükləmə cihazı kimi təyin etdikdən sonra Windows diskini daxil etdikdən və Alt+Ctrl+Delete düymələr kombinasiyasından istifadə edərək kompüterinizi yenidən başladın, müşahidə etməyin vaxtı gəldi. Söz verildiyi kimi, sistem avtomatik olaraq "olacaq".
- “Hər hansı düyməni basın...” mesajı görünəndə istənilən düyməni basın.
- Başlama prosesindən sonra OS quraşdırma qovluğunu təyin etməli olduğunuz bir pəncərə açılacaqdır.
Diqqət: ümumiyyətlə HDD-nin sistem bölməsində yer tutan və "C" hərfi ilə təyin olunan qeyri-funksional Windows OS-də "Enter" düyməsini basmayın. "Windows XP-ni necə yenidən quraşdırmaq olar?" Deyə soruşursunuz ki, tələb olunan disk sahəsi köhnə bir nüsxə ilə işğal olunubmu? Asanlıqla! Bunu etmək üçün əvvəlcə köhnə məlumatları silməklə bölməni formatlaşdırmaq kifayətdir.

- Vurğulanmış OS-də "D" düyməsini basın, bu da silmək deməkdir.
- Sonra niyyətinizi təsdiqləmək üçün "L" düyməsini istifadə edin.
- Bölünməmiş sahə göründükdən sonra "Enter" düyməsini basın və yaradılmış bölməni NTFS fayl sisteminə formatlaşdırın.
Əməliyyat sistemindən istifadə üçün sistem dili ilə bağlı bəzi düzəlişlər etmək üçün quraşdırmanın sonundan başqa, başqa heç nə etmək lazım deyil. Yəqin ki, artıq gördüyünüz kimi, hər şey olduqca sadə və şəffafdır və "Windows-u BIOS vasitəsilə necə quraşdırmaq olar?" Sualının həlli. - qətiyyən əmək tutumlu proses deyil.
Möhtəşəm Windows 7 və royal flush yükləmə
İndi diqqətli oxucunu bir flash sürücüdən istifadə edərək əməliyyat sistemini quraşdırmağın üsulu haqqında məlumatlandırmağın vaxtı gəldi. Vəd edilmiş quraşdırma metodu daha praktik bir şeydir, çünki iştirak tələb etmir, lakin bu metodun mümkünlüyü CD və ya DVD-dən ənənəvi olaraq istifadə olunan yükləmədən çox üstünlük təşkil edir. Xüsusilə müasir elektronikanın son dərəcə incə xüsusiyyətlərə sahib olduğu, texnologiyanın isə vaxt və enerjini lazımsız yerə “yedən” cihazlardan qurtulduğu günümüzdə, yığcamlıq əsrimizdə.
Problemin müasir həlli: BIOS vasitəsilə?

Hər şeydən əvvəl, bu lazımdır.Bunu etmək çətin deyil, kompakt saxlama mühitinin tutumunun ən azı 4 GB olması lazım olduğunu nəzərə almağa dəyər. "Niyə?" – soruşursan. İş ondadır ki, yeddinci OS-nin standart paylama dəsti demək olar ki, 3 GB "çəkisi" var, buna görə də flash sürücünün minimum ölçüsü yuxarıdakı dəyərə uyğun olmalıdır.
Sözdən əmələ
- Standart Windows alətlərindən istifadə edərək Flash mediasını formatlayın. Fayl sistemi NTFS olmalıdır.
- Sonra sistem paylanmasını qeyd üçün hazırlamalısınız. Yəni quraşdırma faylları optik diskdədirsə, onu sürücüyə daxil edin, məlumatlar şəkil şəklində olduqda, onu virtual cihaza endirin.
- Növbəti addım “WinSetupFromUSB” proqramından istifadə etməkdir. Bu proqram İnternetdə sərbəst şəkildə yayılır, onu yükləməkdə çətinlik çəkməməlisiniz. Göstərilən proqramı quraşdırdıqdan və işə saldıqdan sonra, "Windows-u necə quraşdırmaq olar?" Sualının həllində özünüzü peşəkar hesab edə biləcəyiniz andan sözün həqiqi mənasında iki addım uzaqlaşacaqsınız.
- Üst onay qutusunda, kompüterinizdə quraşdırılmış flash sürücünü seçin.
- Müvafiq qutuyu yoxlayın (Windows 7) və düyməni basaraq onun yanındakı OS paylanmasına gedən yolu göstərin.
- “GO” alətlər qutusunu aktivləşdirdikdən sonra bir neçə dəqiqə gözləmək kifayətdir. Proses başa çatdıqdan sonra proqram müvafiq mesajı göstərəcək.
Windows-un BIOS vasitəsilə necə qurulmasına dair praktik həllə başlamağın vaxtıdır!
Flash start!

Yükləmə parametrlərinin qurulması məqalənin əvvəlində təsvir olunan vəziyyətdə olduğu kimi demək olar ki, eyni şəkildə aparılır. Yeganə fərq media seçimindədir. Bu quraşdırma metodu ilə seçiminiz USB Diskdir, yəni flash sürücüdür. İstədiyiniz məlumat mənbəyindən yükləməyin başqa bir yolu var, əsas şeydən yan keçərək.Bu hərəkət ssenarisi istifadəçi “F8” düyməsini sıxaraq, Boot menyusunu, belə desək, əsas sistemin qaynar versiyasını çağırdıqda mümkündür. Əlbəttə ki, müxtəlif kompüterlərdə bu seçim başqa bir düymədən istifadə etməklə aktivləşdirilə bilər.
Yenidən başladıqdan sonra təlimatları izləyin:

İndi başa düşməlisiniz ki, Windows-u diskdən quraşdırmaq üçün əvvəllər təsvir edilmiş üsul bir qədər köhnəlmişdir. Fleş disklər bəşəriyyətin inanılmaz rahat ixtirasıdır!
Nəhayət
Məqalədə Windows ailəsinin iki əsas metodu təsvir edilmişdir. Hansının optimal olduğuna qərar vermək sizin ixtiyarınızdadır. Bununla birlikdə, işləyən sistemlərin ehtiyat nüsxələrini yaratmağa imkan verən bir çox proqram var, yəni əməliyyat sistemi qəzaya uğrayarsa, istifadəçi iş proqramları ilə OS-nin təmiz surətini (dublikatını) bərpa etmək imkanına malikdir və əvvəllər hazırlanmışdır. bir neçə dəqiqə ərzində parametrlər. İnanılmaz rahatlıq, çünki istifadəçinin proqramı yenidən quraşdırması və unudulmuş parolları yadda saxlaması lazım deyil. Bununla belə, yeni bir sual yaranacaq: "Windows-u BIOS vasitəsilə necə işə sala bilərəm?", prinsipcə, yenidən quraşdırma lazım olduğu kimi asanlıqla həll edilə bilər. Ancaq bu başqa məqalənin mövzusudur. Öz səhvlərinizdən dərs almayın...
Bir çox istifadəçilər üçün Windows 7-nin quraşdırılması (yenidən quraşdırılması) məsələsinin tez-tez büdrəmə blokuna çevrilməsi böyük sirr olmayacaq. Eyni zamanda, bununla bağlı heç bir çətinlik yoxdur - demək olar ki, hər kəs bunu edə bilər. Əvvəlcə başa düşməlisiniz ki, "yenidən quraşdırma" və "quraşdırma" terminləri arasında çox fərq yoxdur, istisna olmaqla, yenidən quraşdırma əvvəllər quraşdırılmış OS ilə həyata keçirilir və quraşdırma "çılpaq" bir kompüterdə aparılır. İkincisi, yenidən quraşdırma əvvəllər quraşdırılmış ƏS-dən istifadə etməklə deyil, PC anakartında mikroproqram olan əsas giriş/çıxış sistemindən (BIOS) istifadə etməklə həyata keçirilir. Nəhayət, istifadəçi aydın şəkildə başa düşməlidir ki, əvvəlki OS-də quraşdırdığı bütün proqramlar da Windows-u yenidən quraşdırdıqdan sonra yenidən quraşdırılmalı olacaq.
Windows-u yenidən quraşdırın: haradan başlamaq lazımdır
Windows-u quraşdırmağa başladıqda, istifadəçi Windows 7 quraşdırma faylları ilə media hazırlamalıdır.Bu, kompüterə daxil edilmiş və ya kompüter mağazasında alınmış və ya istifadəçinin özü tərəfindən başqa mənbədən qeydə alınmış quraşdırma DVD ola bilər. Bundan əlavə, belə bir mühit istifadəçinin yüklənə bilən flash sürücülərin yazılması üçün müxtəlif proqramlardan istifadə edərək hazırlaya biləcəyi bir USB flash sürücüsü ola bilər.
Bir qayda olaraq, o, müstəqil olaraq video adapter, səs kartı və şəbəkə kartı kimi cihazlar üçün sürücüləri tapır və quraşdırır. Ancaq bu cihazların bəzi köhnə modelləri, eləcə də qeyri-standart avadanlıqlar üçün sürücülər tələb oluna bilər.
Əlbəttə ki, bu problemləri həll etmək üçün plaginlərin xidmətlərindən istifadə edə və ya yeni antivirus istifadə etməyə başlaya bilərsiniz, lakin belə bir həll müvəqqəti olacaq və bir neçə həftə ərzində vəziyyət nəinki təkrarlanacaq, həm də daha da pisləşəcək. Bundan əlavə, bəzən kompüter sadəcə seçim qoymur, sizi vida təlimatları ilə "ölümün mavi ekranı" ilə hədələyir.
Xüsusi bir salonda əməliyyat sistemini yenidən quraşdırmaq çox baha başa gəlir, buna görə də bu gün bir neçə minə qənaət edəcəyik və OS-ni özümüz yenidən qurmağı öyrənəcəyik. Ancaq Windows 7-ni yenidən quraşdırmadan əvvəl bir neçə addım atmalısınız.
Məlumatların hazırlanması və saxlanması
Windows 7-ni necə düzgün şəkildə yenidən quraşdırmaq olar? Sistemi yenidən qurduqdan sonra özünüzü vacib faylları itirməkdən qorumaq üçün bir az vaxt sərf etməyə və gələcəkdə lazım ola biləcək sənədləri bir flash sürücüyə və ya diskə qənaət etməyə dəyər.
Məsələn, hər kəs sevimli oyununda əldə etdiyi nəticələri itirmək istəmir. Sadəcə istifadəçinin AppData qovluğunda yerləşən kiçik bir faylı tapıb saxlamaq lazımdır. Bu adda qovluq göstərilmirsə, "Kompüter" - "Yerli Disk" - "İstifadəçilər" - "adınız" bölməsinə keçməlisiniz və orada "Təşkil et" düyməsini sıxın, sonra açılan pəncərədə qovluq və axtarış seçimlərini seçin. aşağı menyu.
Və "Gizli qovluqları və faylları göstər" qutusunu qoyun. 
Brauzerdən sevimliləri və bağlantıları necə saxlamaq olar
- Mozilla Firefox brauzeri üçün "Yerli Disk" - "İstifadəçilər" - "İstifadəçi adı" - "Sevimlilər" bölməsinə keçməli və bütün qovluğu saxlamalısınız.
- Google Chrome məlumatlarını saxlamaq üçün "Yerli Disk" - "İstifadəçilər" - "İstifadəçi Adı" - "AppData" - "Yerli" - "Google" - "Chrome" bölməsinə keçin və İstifadəçi Məlumatı qovluğunu yadda saxlayın.
- Internet Explorer üçün "Yerli Disk" - "İstifadəçilər" - "İstifadəçi Adı" içərisində yerləşən "Sevimlilər" qovluğunu saxlamaq kifayətdir.
- Opera ilə işləyərkən, biz AppData qovluğuna və sonra Operaya məlum olan yola gedirik, yalnız bookmarks.adr faylını saxlamaq lazımdır.
Torrent faylları saxlamaq
Torrent fayllarını saxlamaq üçün AppData-ya daxil olun, orada uTorrent qovluğunu tapın və onu tamamilə kopyalayın. Sistemi yenidən quraşdırdıqdan sonra saxlanılan qovluq eyni yerdə yerləşdirilməlidir. Bu, brauzerlərdə saxlanan oyunlara və əlfəcinlərə də aiddir.
Bütün lazımi məlumatlar, fotoşəkillər və digər ehtiyaclar uğurla saxlandıqdan sonra, zərb alətlərinin ritminə uyğun olaraq OS-ni yenidən quraşdırmağa başlayırıq.
Windows 7-ni necə düzgün şəkildə yenidən quraşdırmaq olar
Əməliyyat sistemi olan bir diskiniz varsa, onu sürücüyə daxil edin, bundan sonra OS-nin avtomatik yenidən qurulması başlamalıdır, baxmayaraq ki, 60% hallarda bu baş vermir. Windows 7-nin necə yenidən qurulacağını başa düşmək üçün belə bir vəziyyətdə nə etməli? "BIOS" mistik bir sözdür, onu eşidəndə çoxları əsəbiləşməyə başlayır. Əslində, lazımsız bir şeyə toxunmasanız (və hətta bu vəziyyətdə bütün parametrlər bərpa edilə bilər) BIOS-da səhv bir şey yoxdur. Təyinat yerinə çatmaq üçün sizə lazımdır:
- kompüteri yenidən başladın;
- Windows ekran qoruyucusu görünənə qədər del düyməsini 2-3 dəfə basın. BIOS-a keçid baş vermirsə, proseduru yenidən təkrarlayın.
Beləliklə, hər şey düzgün aparılıbsa, gözlərinizin qarşısında aşağıdakı şəkil görünməlidir:

Sonra, İlk Yükləmə Cihazını tapın və dəyəri CD-ROM-a təyin edin. Bu o deməkdir ki, kompüteriniz işə salındıqda əvvəlcə diskdən məlumatları avtomatik yükləyəcək. Proqramı quraşdırdıqdan sonra hər şeyi olduğu kimi qaytarmağı unutmamaq çox vacibdir, əks halda kompüter sistemi əbədi olaraq qurmağa davam edəcəkdir (əgər siz diski çıxarmağı da unutmusunuzsa).

Dəyişiklikləri saxlamaq üçün f10 düyməsini basın. Bütün şərtlər yerinə yetirilibsə, sistem yenidən qurulmağa başlayacaq.
Növbəti pəncərə bizə dili, tarixi seçməyi və vaxtı təyin etməyi təklif edir. Bəzi sadə parametrlər təyin etdik və "növbəti", "quraşdırma" düyməsini sıxmaq və lisenziya müqaviləsini qəbul etməkdən çəkinməyin.
quraşdırma növü
- Təkmilləşdirmə - yalnız sistem kiçik səbəblərə görə yenidən quraşdırıldıqda uyğundur. Qərar "ölüm ekranı" ilə əlaqədar verilibsə və ya zərərli proqram kompüterdə aydın şəkildə quraşdırılıbsa, biz mütləq tam quraşdırma seçirik.
- Tam quraşdırma (xüsusi) - OS-ni hərfi sıfırdan yenidən quraşdırır, ona zərər verə biləcək hər şeyi amansızcasına məhv edir.

Disk konfiqurasiyası
Burada hansı diskin yerli olaraq görünəcəyini, yəni proqram təminatının quraşdırılacağı diski seçməlisiniz.

Məntiqlə desək, sistem diskinin həcmi 35 GB daxilində olmalıdır, lakin az olmamalıdır. Nəzərə almaq lazımdır ki, bir çoxumuz “unutmamaq üçün onu hələlik masaüstünə atın” prinsipindən istifadə edərək faylları saxlamağı xoşlayırıq. İş masasında olan bütün sənədlər, şəkillər və s. sistem sürücüsündə, həmçinin “Yükləmələr” qovluğundan olan fayllar saxlanılır. Beləliklə, yerli disk yerini hesablayarkən daha səxavətli olmağa dəyər.
"Növbəti" düyməsini basın və qəlyanaltı yeyin, ən azı 45 dəqiqəmiz var. Quraşdırma zamanı kompüter bir neçə dəfə yenidən başlayacaq, bu da sizi xəbərdar edəcəkdir. Siz buna qarışmamalısınız, əgər proses zamanı gözlənilməz hallar baş verməzsə, 45-50 dəqiqə ərzində yeni Windows 7 təhlükəsiz şəkildə quraşdırılacaq.
Növbəti addım istifadəçi adı və kompüter adıdır. Bir anda bu parametrləri dəyişdirmək lazımdırsa, bunu sadəcə etmək olar: "Başlat" - "Kompüter" - "Xüsusiyyətlər" üzərinə sağ klikləyin. "Kompüter adı, domen adı və işçi qrupu parametrləri" tapın və "Parametrləri dəyişdir" düyməsini basın.
Parol təyin etmək lazım deyil, buna görə də "Sonrakı" düyməsini klikləməklə bu addımı atlaya bilərsiniz.
Siz həmçinin məhsul açarınızı daxil etməlisiniz. Siz onu laptopun aşağı hissəsində və ya sistem blokunda xüsusi stikerdə tapa bilərsiniz (əgər avadanlığı lisenziyalı disklə birlikdə almış olsanız).
Proqram başqa diskdən quraşdırılıbsa, açar qutuda göstərilməlidir. Yaxşı, sistem qeyri-qanuni quraşdırılıbsa, bu nöqtəni atlaya və təxminən bir aya bu məsələni unuta bilərsiniz. 30 gündən sonra masaüstünüzdəki gözəl şəkil qara ekranla əvəzlənəcək və bəzi funksiyalar və cihazlar sıradan çıxa bilər. Əgər bu sizi narahat etmirsə, onda siz sistemlə təhlükəsiz şəkildə işləyə və ya İnternetdə uyğun açarı axtararaq çaşıb qala bilərsiniz.
Yeniləmə quraşdırma növünü seçərkən tövsiyə olunan parametrlərdən istifadə etmək yaxşıdır. Sistem avtomatik olaraq yenilənmirsə, gec-tez ən çox istifadə olunan proqramlarla işləməkdə kiçik problemlər yarana bilər. Yeniləmə kiçik səhvləri aradan qaldırır və ƏS-nin işini optimallaşdırır.
Windows 7-ni disksiz və ya flash sürücüdən necə yenidən quraşdırmaq olar
Bəzən olur ki, Windows ilə disk yoxdur və ya CD-ROM kordur və əməkdaşlıqdan qəti şəkildə imtina edir. Ümidsiz olmayın, ümidsiz vəziyyətlər yoxdur. Digər mediadan istifadə edərək sistemi quraşdırmağın bir neçə yolu var. Məsələn, Windows 7-ni bir flash sürücüdən yenidən quraşdıra bilərsiniz.
Bir flash sürücüdən istifadə edərək sistemin yenidən qurulması
Əvvəlcə OS şəklini kompüterinizə endirin. Bundan sonra, Ultra Iso proqramını quraşdırın və ya Daemon Tools-dan istifadə edə bilərsiniz, alqoritm təxminən eynidır.

Sonra, bir flash sürücü və ya yaddaş kartı götürün, ancaq dərhal qeyd etmək lazımdır ki, BIOS USB-3 konnektoru vasitəsilə quraşdırılmış sürücülərin heç birini görməyəcək, buna görə diqqətli olun və USB-2-dən istifadə edin. Xarici olaraq, bağlayıcılar fərqlənmir, bəzi cihazlarda USB-3 mavi rənglə qeyd olunur. Şəxsiyyət nişanı yoxdursa, hər şey sadədir. Hər hansı bir axtarış motorunda bir laptopun və ya kompüterin xüsusiyyətləri haqqında məlumat tapırıq, sonra - bizə lazım olan bağlayıcıların hansı tərəfdə quraşdırıldığı barədə məlumat.
Bir flash sürücünü sonrakı işə hazırlamaq üçün, üzərində heç bir şey olmasa belə, formatlaşdırılmalıdır. Sonra aşağıdakı addımları yerinə yetiririk:
- UltraIso-da artıq yüklədiyimiz Windows 7 şəklini açın ("Fayl" - "Açıq" - proqram şəklini seçin).
- Üst menyuda "Özünü yükləmə" maddəsini tapın və "Sabit disk şəklini yandırın" seçin.
- Açılan pəncərədə formatlanmış flash sürücünü göstərin.
- Yoxlamanı təsdiqləyirik və qeyd üsulunu USB-HDD+ kimi təyin edirik.
- "Qeyd et" düyməsini basın.
- Biz bütün faylların flash sürücüdən silinəcəyi ilə razıyıq (bizim formatlaşdırsaq da, biz onu hələ də “Bəli” olaraq təyin etmişik).
- Voila! "Qeydiyyat tamamlandı" görsək, iş tamamlandı və yenidən quraşdırmaya başlaya bilərsiniz.
- BIOS-a yuxarıda təsvir edilən məlum şəkildə gedirik və Birinci Yükləmə Cihazında qeydə alınmış flash sürücünü seçirik.
DVD diskinə yazılmış bir görüntüdən istifadə edərək Windows 7-nin yenidən qurulması
Başqa bir üsul sizə Windows 7-ni lisenziya diski olmadan CD-ROM vasitəsilə necə yenidən quracağınızı izah edəcək.
Niyə DVD? Hər şey elementardır, adi bir CD bir sadə səbəbə görə işləməyəcək - kifayət qədər yer yoxdur və OS görüntüsü təxminən 3 GB "çəkisi".
Bu məqsədlər üçün artıq bir şey olan DVD-dən istifadə etmək qərarına gəlsəniz, bir flash sürücüdə olduğu kimi, formatlaşdırmaya müraciət etməlisiniz.
İndi artıq tanınmış UltraIso proqramını açın, "Fayl" - "Açıq" bölməsinə keçin və yüklənmiş Windows görüntüsünü tapın.
Sonra, "Alətlər" menyusuna gedin və "CD şəklini yandırın" düyməsini basın, görünən pəncərədə "Yoxlama" qutusunu seçin, diskdəki hər şeyin məhv ediləcəyini təvazökarlıqla qəbul edin və "Yazmaq" düyməsini basın.
Hamısı budur, "Qeydiyyat tamamlandı" mesajı göründükdən sonra diskimiz hazırdır. Düşünürük ki, hər kəs bundan sonra nə edəcəyini artıq təxmin edib. Doğrudur: BIOS-a gedin və qeyd olunan diski İlk Yükləmə Cihazı olaraq seçin.
Windows 7-dən XP-yə necə qayıtmaq olar
Bəzən istifadəçilər üçün yeni sistemi mənimsəmək çətin olur, ona görə də bəziləri üçün Windows 7-ni XP-də yenidən quraşdırmaq daha asandır. Quraşdırma proseduru bir neçə məqam istisna olmaqla, əvvəllər təsvir ediləndən çox da fərqlənmir:
- Quraşdırmaya davam etdikdən sonra sistem OS-nin hansı bölmədə (yəni hansı diskdə) quraşdırılacağını seçməyi təklif edir. Əvvəllər quraşdırılmış Windows 7-ni tamamilə məhv etmək üçün müvafiq bölməni seçməlisiniz. Bundan sonra, seçmək üçün 4 formatlama variantı olacaq, onlardan yeganə düzgün olanı "NTFS sistemində bölməni formatla"dır. Bundan sonra kompüter adətən yenidən başlayır və sistemi quraşdırmağa başlayır.
- Bir kompüterə və ya laptopa bir anda iki əməliyyat sistemi quraşdırmaq istəyi varsa, əksinə, sistem faylları tərəfindən tutulmayan bölməni seçin. Bu adətən D sürücüsüdür.
Windows 8-dən 7-yə yenidən quraşdırma
İstifadəçilərin əksəriyyətinin Microsoft-dan proqram təminatının yeddinci versiyasını müsbət qiymətləndirməsinə baxmayaraq, "səkkizlik" kifayət qədər ziddiyyətli cavablar aldı. Ən yeni versiya bütün əvvəlkilərdən əsaslı şəkildə fərqli olduğundan, bəzən OS-ni əvəz etmək istəyi var.
Windows 8-dən 7-yə qədər yenidən quraşdırmaq üçün BIOS-a daxil olmalı və CD-ROM-a əsas prioritet təyin etməlisiniz (bunu necə etmək daha əvvəl təsvir edilmişdir).
Bundan sonra, dəyişiklikləri qeyd edin və diskdən və ya digər mediadan yükləməyə davam edin. Windows 8-dən 7-yə dəyişdirilərkən quraşdırma növü yalnız "Yeni quraşdırma" ola bilər, çünki OS fərqlidir, heç bir yeniləmə haqqında danışmağa ehtiyac yoxdur.
Bütün bölmələri, o cümlədən gizli olanları silmək lazımdır. Bundan sonra, Windows 7 kompüterini necə yenidən quraşdırmaq barədə daha çox düşünmədən, qalanını edirik:
- vaxtı, tarixi və klaviatura düzümünü göstərin;
- şərtlərlə razılaşın, istifadəçi adını və kompüter adını göstərin;
- açarı daxil edin və s.
Quraşdırıldıqdan sonra (sürücülər)
Bir qayda olaraq, Windows 7-ni noutbukda və ya kompüterdə yenidən quraşdırmaq olduqca asandır, lakin OS-nin dəyişdirilməsi prosesindən sonra bir çox istifadəçinin bir sıra sualları var. Misal üçün:
- "Yeni sistemi quraşdırdıqdan sonra niyə görüntü keyfiyyəti pisləşdi?"
- "Niyə mənim kompüterim və ya noutbukum flash sürücünü görmür?"
- "Səs niyə pisləşdi?" və s.
Bütün bunlar çox vaxt yenidən quraşdırma əməliyyat sistemini yükləmək və ya başqasından disk almaqla həyata keçirildikdə baş verir (Windows 7 kompüterini necə yenidən quraşdırmaq barədə düşünmək lazım deyil, lakin bəzi "tıxaclar" hələ də görünür). Bir sıra oxşar problemləri həll etmək üçün istehsalçının rəsmi saytından sürücüləri yükləmək kifayətdir. Və ya sistemi yenidən quraşdırmadan əvvəl sürücülərə diqqət yetirin.
Buna bir nümunə ilə baxaq. Deyək ki, Asus Windows 7-ni yenidən quraşdırmadan əvvəl istifadəçini laptopundan məlumatların saxlanması məsələsi çaşdırmırdı və ya sadəcə bunu etmək imkanı yox idi. Mən nə etməliyəm?
Bu sadədir, sadəcə axtarış sisteminə cihazın modelini (istehsalçının şirkəti kifayətdir) daxil edin və “Drayverləri rəsmi internet saytından endirin” ifadəsini əlavə edin. Sonra istehsalçının veb saytına daxil olun və müvafiq formada laptopun tam modelini göstərin. Sonra, təqdim olunan bütün sürücüləri bir-bir yükləməli və onları bir-bir noutbuka quraşdırmalısınız. Quraşdırma fəndləri yoxdur, çünki sürücülər özləri lazım olan yerə quraşdırırlar.
Bu və ya digər səbəbdən sürücülər vəhşiləşib və yanlış yerdə quraşdırılıbsa, cihaz menecerinə gedib onları yeniləməyə məcbur edə bilərsiniz.
Uzaqdan idarəetməyə daxil olmaq üçün sadəcə "Başlat" düyməsini kliklədiyiniz zaman açılan axtarış çubuğuna "Cihaz meneceri" yaza bilərsiniz. Sonra, nida işarəsi ilə qeyd olunan sürücünün üzərinə sağ vurun. Və "Sürücüləri yeniləyin" seçin, yeni pəncərədə tələb olunan faylların kompüterin özündə axtarılmalı və quraşdırıldığı yeri göstərmək lazımdır.
Bütün drayverlər cihaz menecerində normal şəkildə quraşdırılıbsa, görüntü yaxşılaşacaq və ekran həlli tələb olunan səviyyəyə yüksələcək.
Nəhayət
Kompüter hər an "uça bilər", ona görə də Windows 7-ni yenidən quraşdırmadan əvvəl yüksək dəyərli fayllar üçün ehtiyat saxlama təşkil etmək barədə düşünməyə dəyər. Bu yolla siz sistemi quraşdırdıqdan sonra xeyli vaxta qənaət edə bilərsiniz, çünki hətta ən əsas proqramlar (Word və s.) yenidən axtarılmalı və quraşdırılmalıdır.
Windows 7-ni noutbukda və ya kompüterdə yenidən quraşdırmaq çətin deyil, hətta təcrübəsiz bir istifadəçi də bu işin öhdəsindən gələ bilər. Əsas odur ki, məsələyə məsuliyyətlə yanaşmaq və OS-ni yenidən quraşdırmadan əvvəl kompüterdən bütün faydalı məlumatları saxlamaq üçün bir saat sərf etməkdir.
Windows 7-ni kompüterinizə və ya noutbukunuza quraşdırmaq istəyirsiniz, lakin necə edəcəyinizi bilmirsiniz? Göründüyü qədər çətin deyil. İlk dəfə olsa da, əlbəttə ki, çətin olacaq. Ancaq bunu başa düşdükdən sonra siz əsl "İT ustası" olacaqsınız və müstəqil olaraq Windows 7-ni istənilən kompüterə və ya noutbuka quraşdıra biləcəksiniz. Xüsusilə bu məqsədlə, aşağıda Windows 7-nin quraşdırılması üçün ətraflı, addım-addım təlimatlar var.
Windows 7-ni quraşdırmadan əvvəl bu səhifəni çap edin. Bu, işinizi xeyli asanlaşdıracaq. Axı, Windows 7-nin quraşdırılması zamanı İnternetə çıxış olmayacaq. Yeganə istisna ikinci bir PC, noutbuk və ya smartfonunuz olduqda, lazım olduqda sayta yenidən daxil ola və bundan sonra nə edəcəyinizi görə bilərsiniz.
Windows 7-ni quraşdırmalı olduğunuz bir neçə vəziyyət var:
- Siz yeni noutbuk və ya kompüter aldınız. Burada hər şey aydındır. Əksər hallarda noutbuklarda və ya fərdi kompüterlərdə ya ümumiyyətlə heç bir əməliyyat sistemi yoxdur, ya da sizə lazım olan sistem yoxdur (məsələn, qədim MS-DOS).
- Windows 10 və ya 8-i bəyənmədiniz və köhnə "yeddiliyi" quraşdırmaq istəyirsiniz.
- Bir nasazlıq oldu, virus və ya ransomware reklam banneri tutuldu, kompüter və ya noutbuk açılmır və s.
Sonuncu məqam üzərində bir az dayanaq. Kompüterinizdə və ya dizüstü kompüterinizdə problemlər yaranarsa, Windows-u yenidən quraşdırmağa tələsməyin. Birincisi, əməliyyat sisteminin yenidən qurulması digər üsullar kömək etmədikdə son çarə olaraq həyata keçirilir.
İkincisi, unutmayın ki, Windows-u quraşdırdıqdan sonra bütün məlumatlar ən azı yerli C sürücüsündə silinir. Və bunlar bütün proqramlarınızdır: brauzerlər, video pleyerlər. Və hər şeyi yenidən quraşdırmalı olacaqsınız.
Üçüncüsü, Windows-un yenidən qurulmasının problemi həll edəcəyinə zəmanət yoxdur. Ancaq yerli C diskindəki fayllar istənilən halda həmişəlik silinəcək.
Buna görə də, əvvəlcə kompüterinizi və ya dizüstü kompüterinizi bərpa etmək üçün başqa həll yollarını axtarmağa çalışın. Məsələn, aşağıdakı məqalələr sizə kömək edə bilər:
Həmişə bu bloqda və ya Google/Yandex vasitəsilə başqa məqalələr axtara bilərsiniz.
Hər şey uğursuz olarsa və Windows 7-ni quraşdırmaqda qərarlısınızsa, əvvəlcə hər şeyi hazırlamalısınız.
Windows 7-nin quraşdırılmasına hazırlanır
Windows 7-ni laptopunuza quraşdırmadan əvvəl etməli olduğunuz ilk şey bütün vacib məlumatları kopyalamaqdır. Ən azı yerli C sürücüsündən. Formatlaşdırdıqdan sonra onun üzərindəki bütün məlumatlar silinəcək.
Əgər yeni kompüter və ya noutbuk almısınızsa, bu addımı atlaya bilərsiniz. Bütün digər hallarda bu, ilkin şərtdir!
Buna görə də, masaüstünüzdən və “Sənədlərim” qovluğundan bütün faylları, sənədləri, şəkilləri, audio parçaları və videoları yadda saxlayın. Yerli C sürücüsünə də baxmaq tövsiyə olunur - vacib məlumatlar da ona tez-tez yazılır. Harada saxlamaq olar? Diskdə və ya flash sürücüdə. Başqa bir seçim faylları onlayn xidmətlərə yükləməkdir (Yandex.Disk, Google Drive və s.).
Yeri gəlmişkən, bəzən bəzi proqramları parametrlərlə birlikdə kopyalaya bilərsiniz. Məsələn, istifadə etdiyiniz brauzerdən əlfəcinlər və parollar.
Edilməli olan ikinci məqam, Windows 7-nin hansı bitliyinə ehtiyacınız olduğunu müəyyən etməkdir - x86 və ya x64. Burada hər şey çox sadədir. Laptopunuzda və ya kompüterinizdə 4 GB RAM (və ya daha çox) quraşdırılıbsa, onda Windows 7 x64, daha azdırsa, x86 quraşdırmalısınız.
Niyə belədir? Fakt budur ki, x86 versiyası 4 GB RAM görmür. Göstərdiyi maksimum 3,25 GB-dır.
RAM miqdarını necə tapmaq olar? Əgər yeni kompüteriniz varsa, sənədlərə baxın. Və əgər bu bir noutbukdursa, onda xüsusiyyətlər onun qutusunda (və ya qutuda) göstərilmişdir.
Əgər sizdə artıq Windows quraşdırılıbsa, onda RAM miqdarına aşağıdakı kimi baxmaq olar:
Quraşdırmadan əvvəl edilməli olan üçüncü şey Windows 7-nin rəqəmsal surətini diskə və ya flash sürücüyə yazdırmaqdır.
Əgər siz artıq yükləmə diskiniz varsa (kompüterinizlə birlikdə mağazada alınmış və ya verilmişdir), onda bu addımı atlayın.
DVD yazmaq asandır. Axı, yəqin ki, artıq filmlər, musiqilər, oyunlar yazmısınız? Bu, Nero, Alcohol 120% və digər proqramlar vasitəsilə edilə bilər.
USB flash sürücüsünə gəldikdə, bəzi çətinliklər var. Buna görə də, bu vəziyyətdə oxumağı məsləhət görürəm -.
Windows 7 şəklini və ya quraşdırma diskini haradan əldə edə bilərəm? Mağazada və ya onlayn satın alına bilər.
Windows 7-ni quraşdırmadan əvvəl etməli olduğunuz son şey laptop və ya kompüteriniz üçün sürücüləri hazırlamaqdır. Sürücü diskləri adətən kompüterinizə daxil edilir. Əgər bunlar varsa, bu nöqtəni atlaya bilərsiniz.
Noutbuk sahibləri disklərlə təmin edilmir, buna görə də istehsalçının rəsmi saytından sürücüləri quraşdırmalısınız (modelinizin adı ilə axtarın).
Bu addımı atsanız, internetsiz qala bilərsiniz. Axı, bunun üçün bir sürücü quraşdırmaq lazımdır. USB portları da işləməyə bilər. Yəni siçan. Və sonda bir dostunuza və ya tanışlarınızın yanına getməli və onlardan sürücüləri endirməli olacaqsınız.
Bu, hazırlıq prosesini tamamlayır. Bütün vacib məlumatları saxladığınızı bir daha yoxlayın, sonra USB flash sürücüsünü qoşun və ya Windows 7 quraşdırma şəkli ilə DVD daxil edin və laptopu/kompüteri yenidən başladın.
Bəlkə də Windows 7-ni quraşdırmaq üçün BIOS-un qurulması əksər istifadəçilər üçün ən çətin addımdır. Xüsusilə yeni başlayanlar üçün. Axı, hər kəs Windows 7-ni quraşdırmaq üçün BIOS-u necə konfiqurasiya edəcəyini bilmir (və bunu düzgün edin!).
Bundan əlavə, burada çətinlik odur ki, BIOS versiyaları müxtəlif kompüterlərdə və noutbuklarda fərqli ola bilər. Həm də BIOS-a daxil olmaq üçün düymələr. Nəticədə bəzi istifadəçilər hətta BIOS-a daxil ola bilmirlər. Buna görə də, bununla bağlı problemlərin qarşısını almaq üçün nə etmək lazım olduğunu və necə etmək lazım olduğunu ətraflı nəzərdən keçirək.
Beləliklə, hər şeyi hazırladıqdan sonra kompüteri yenidən başladın və ekran açıldıqda dərhal Del düyməsini (kompüterlər üçün) və ya F2 (noutbuklar üçün) təkrar basın. Hər şeyi düzgün etmisinizsə, BIOS ekranını görəcəksiniz. Bu kimi bir şey:

Və ya bu:


Burada 4 cihaz göstərilir - Birinci Yükləmə Cihazı (birinci), İkinci (ikinci) və s. Varsayılan olaraq, birincisi sabit diskdir (Hard Disk və ya HDD). CD-ROM (disk) və ya USB-HDD (flash sürücü) ilk sətirə qoymalısınız - Windows 7-nin quraşdırılacağı cihazdan asılı olaraq.
Bunu necə etmək olar? Bir PC-də adətən birinci elementi vurğulamalısınız, Enter düyməsini basın və açılan siyahıdan istədiyiniz seçimi seçin.

Noutbuklarda cihazın açılış prioriteti oxlar və ya F5-F6 düymələri ilə dəyişdirilə bilər. İdarəetmə düymələri adətən BIOS ekranının sağında və ya ən aşağı hissəsində yerləşir.

Birinci bənddə istədiyiniz cihazı (CD-ROM və ya USB-HDD) seçdiyiniz zaman İlk Yükləmə Cihazı, parametrləri yadda saxladığınızdan və sonra BIOS-dan çıxdığınızdan əmin olun. Hansı saxlama düyməsi? Bu da ekranın aşağı hissəsində yazılır (adətən F10).
Əgər sizdə BIOS UEFI (yeni versiya) varsa, sadəcə olaraq istədiyiniz simvolu (disk sürücüsü və ya flash sürücü) siçan ilə birinci yerə sürükləyin və yuxarı sağ küncdəki “Çıx” düyməsini basın.

Bundan sonra laptop və ya kompüter yenidən başlayacaq və Windows 7-nin quraşdırılması başlayacaq.
Bütün bunlar sizin üçün çox mürəkkəbdirsə, BIOS-a girmədən diskdən və ya flash sürücüdən yükləməni konfiqurasiya etmək üçün başqa bir seçim var. Bunun üçün mümkündür. Ancaq bu üsul yalnız yeni kompüterlər və noutbuklarda işləyir.
Windows 7-nin quraşdırılması üçün addım-addım təlimatlar
Yenidən başladıqdan dərhal sonra bir xətt ilə qara ekran görəcəksiniz.
Burada Windows 7-nin quraşdırılmasına başlamaq üçün istənilən düyməni basmaq lazımdır - məsələn, Space.
Bu mesaj görünmürsə, bu, BIOS parametrlərini saxlamadığınız deməkdir. Onları yenidən yoxlayın. Əgər orada hər şey qaydasındadırsa, deməli, ya yüklənən USB flash sürücüsünü düzgün yazmamısınız, ya da disk zədələnib və kompüter/laptop onu görmür (disk sürücüsü işləməyə bilər).
Düyməni basdıqdan sonra "Windows faylları yükləyir..." yazısı olan qara ekranı görəcəksiniz.

Sistemin hər şeyi kopyalamasını gözləyin. Bundan sonra ekranda yeni bir pəncərə görünəcək. Rus dilini seçin və "Sonrakı" düyməsini basın.

Yeni pəncərədə "Quraşdır" düyməsini basın.

Diskdə və ya flash sürücüdə yazılmış Windows 7-nin bir neçə versiyası varsa, uyğun olanı seçməlisiniz. Biz artıq x86 və x64 bit dərinliyini müəyyən etdik, ona görə də burada özünüz qərar verin. Versiyaya gəldikdə, "Maksimum" seçmək daha yaxşıdır. "Ev", "Başlanğıc" və "Peşəkar" arasında demək olar ki, heç bir fərq olmasa da, bu o qədər də vacib deyil. İstədiyiniz elementi seçin və "Sonrakı" düyməsini basın.
![]()
Lisenziya şərtləri ilə razılaşın (qutunu işarələyin) və davam edin.

Tam quraşdırma seçin.

Windows 7-nin quraşdırılması üçün bölməni seçməyinizi xahiş edən bir pəncərə açılacaq. Ancaq burada daha ətraflı danışmağa dəyər.
Windows 7-ni ilk dəfə quraşdırarkən diski necə bölmək olar?
Windows 7-ni yeni bir kompüterə və ya noutbuka quraşdırırsınızsa (yəni ilk dəfədir), onda yalnız bir sətir görəcəksiniz - "Bölünməmiş disk sahəsi".

Və bu halda, sabit diski 2 hissəyə bölmək lazımdır - yerli sürücü C və D (daha çox mümkündür, lakin bu lazım deyil). Bunu etmək üçün bu xətti seçin, "Yarat" düyməsini basın, disk ölçüsünü (meqabaytla) göstərin və "Tətbiq et" düyməsini basın.

50 GB-ın meqabaytda nə qədər olduğunu bilmirsiniz? Təsadüfi bir nömrə yazın - məsələn, 50000. Və sonra sistemin yaradılan bölmə üçün hansı həcmi göstərəcəyinə baxın. Çox az olarsa, onu seçin, "Sil" düyməsini klikləyin və daha böyük rəqəm göstərərək yenidən cəhd edin.

Windows 7-nin normal işləməsi üçün açılış fayllarının saxlanacağı 100 MB tutumlu xüsusi bölmə yaratmalısınız. Beləliklə, növbəti pəncərə açıldıqda, sadəcə OK düyməsini basın.

Yerli C sürücüsü üçün tələb olunan həcmi təyin etdikdə və onu yaratdıqda, "Bölmə 2" görünəcək. Bu odur.

Bundan sonra, yenidən "Ayrılmamış yer" sətrini seçin, "Yarat" düyməsini və sonra "Tətbiq et" düyməsini basın. Bundan sonra yerli disk D ("Bölmə 3") görünəcək.

Bunu etməyi unutsanız, Windows 7-ni quraşdırdıqdan sonra yalnız bir yerli sürücü C olacaq. D bölməsi isə nazik havaya "buxarlanacaq". Windows-u yenidən quraşdırmalı olacaqsınız. Buna görə də, davam etməzdən əvvəl "Bölüşdürülməmiş Məkan" seçiminin artıq olmadığından əmin olun.
Windows-u yerli C sürücüsünə quraşdırmaq üçün "Bölmə 2" seçin və "Sonrakı" düyməsini basın.
![]()
Windows 7-ni yenidən quraşdırsanız, ekranda aşağıdakı pəncərə görünəcək:

Bu halda, "Bölmə 2" seçməlisiniz və "Format" düyməsini basın. Bu, üzərindəki bütün məlumatları siləcək. Formatlaşdırma prosesi başa çatdıqda, bu bölməni yenidən seçin və "Sonrakı" düyməsini basın.
Yeri gəlmişkən, yerli C və D diskləri arasında həcmi fərqli şəkildə paylamaq istəyirsinizsə, onları silə və fərqli bir ölçü göstərərək yenidən yarada bilərsiniz. Bunu necə etmək əvvəlki paraqrafda yazılmışdır. Ancaq unutmayın: bu halda məlumat yerli D sürücüsündə də silinəcək! Nəticədə, kompüteriniz və ya noutbukunuz onu təzə almısınız kimi təmiz olacaq. Buna görə də, bu proseduru yalnız bütün lazımi faylları saxlamısınızsa həyata keçirin.
Windows 7-nin quraşdırılmasına davam edin
Beləliklə, Windows 7-ni quraşdırmadan əvvəl sabit diskinizi bölməyə və ya formatlaya bildiniz və "Sonrakı" düyməsini kliklədiniz. Bundan sonra əməliyyat sistemi qurulmağa başlayacaq. Fayllar kopyalanana qədər gözləyin.

Bundan sonra kompüter/laptop yenidən işə düşəcək və siz yenidən tanış qara pəncərəni tək xətt ilə görəcəksiniz.
Heç bir halda klaviaturada heç bir şey basmayın, əks halda Windows 7-nin quraşdırılması yenidən başlayacaq.



Bundan sonra kompüter və ya noutbuk ikinci dəfə yenidən başlayacaq.
Əsas odur ki, artıq arxada qalıb, bəzi sahələri doldurmaq qalır:

Windows 7 quraşdırdıqdan sonra nə etməli?
ƏS quraşdırılıb, sonra nə olacaq? Windows 7 quraşdırdıqdan sonra nə etməli? Əvvəlcə laptopu və ya kompüterinizi yenidən başladın, BIOS-a daxil olun və cihazın açılış prioritetini yenidən dəyişdirin. Yəni, sabit diski (Hard Disk və ya HDD) birinci yerə qoyun və CD-ROM və ya USB-HDD-ni ikinci və ya aşağı səviyyəyə endirin.
Həmçinin, Windows 7-ni quraşdırdıqdan sonra İnternet və USB konnektorları işləməyə bilər. Bunun səbəbi sürücülərin olmamasıdır. Buna görə də, növbəti mərhələdə onları quraşdırırsınız.
Məhz buna görə Windows 7-ni quraşdırmadan əvvəl bütün lazımi sürücüləri əvvəlcədən hazırlamalısınız. Xüsusilə də İnternet üçün. Axı, şəbəkəyə çıxışınız yoxdursa, onları necə endirəcəksiniz?
Və daha bir nüans - kompüterinizi və ya laptopunuzu açdığınız zaman iki Windows 7 (yükləmə zamanı) görə bilərsiniz.

Birincisi sizin tərəfinizdən quraşdırılıb, ikincisi isə gizli bölmədə saxlanılıb (“sistem tərəfindən qorunub”). Bununla belə, əlavə xətt silinə bilər. Bunu etmək üçün aşağıdakıları edin:

Hazır. Yenidən başladıqdan sonra ikinci Windows 7 artıq mövcud olmayacaq və əməliyyat sistemi seçim menyusunu görməyəcəksiniz.
Hamısı budur. İndi Windows 7-ni noutbuka və ya kompüterə necə quraşdıracağınızı bilirsiniz. Gördüyünüz kimi, o qədər də çətin deyil. İndi, lazım gələrsə, istənilən vaxt əməliyyat sistemini yenidən quraşdıra bilərsiniz.
Hər hansı bir sualınız varsa, şərhlərdə soruşun.
Əvvəlki materiallarda Windows 7-nin CD-dən quraşdırılması prosesi artıq təsvir edilmişdir, lakin CD sürücüsü olmayanlar nə etməlidir? Məsələn, netbukda və ya kiçik noutbukda. Kompüterdəki sürücünün xarab ola biləcəyi nadir bir vəziyyət deyil və yalnız Windows quraşdırmaq lazım olduğuna görə yenisini almaq seçim deyil. Bu vəziyyətdən çıxış yolu çox sadə və əlçatandır, Windows 7-ni USB flash sürücüsündən quraşdırmalısınız. Bizim edəcəyimiz budur.
Windows-u yenidən quraşdırmağa başlamazdan əvvəl bütün məqaləni sona qədər oxuyun və printeriniz varsa, onu çap edin.
Windows 7-nin yenidən qurulması bir neçə addımdan ibarətdir:
- Windows 7-nin quraşdırılması üçün kompüterinizi hazırlamaq;
- Windows 7 ilə USB flash sürücüsünün hazırlanması;
- USB flash sürücüsündən yükləmək üçün kompüterin BIOS-unun qurulması;
- Windows 7-nin quraşdırılması;
İndi bütün mərhələləri ətraflı şəkildə nəzərdən keçirək.
1. Windows 7-nin quraşdırılmasına hazırlıq
Windows-u yenidən quraşdırmadan əvvəl bir az hazırlıq görməlisiniz.
Birincisi, bütün qiymətli məlumatları C diskindən köçürməlisiniz. Əlbəttə ki, siz daha yaxşı bilirsiniz, amma yenə də hara baxacağınızı söyləyəcəyəm. Faydalı məlumatınızın “C:” diskində, adətən iş masasında və “Sənədlərim”də yerləşə biləcəyi yerlər o qədər də çox deyil. “C:” sürücüsünün kökünə də baxmağa dəyər; bəzən insanlar tələsik və ya sadəcə məlumatsızlıq üzündən faylları orada saxlayırlar. Lazım olan bütün faylları başqa bir sürücüyə (məsələn, “D:”), DVD sürücüsünə və ya flash sürücüyə (tercihen Windows quraşdırmağı planlaşdırdığınızdan deyil) kopyalayın.
Gələcək üçün yadda saxlayın ki, məlumatı sistemin quraşdırıldığı eyni disk bölməsində saxlamaq və əlbəttə ki, ehtiyat nüsxələri yaratmaq daha yaxşıdır.
Əgər siz yenicə kompüter almısınızsa və ya orada dəyərli məlumatın olmadığına əminsinizsə, təbii ki, narahat olmağa ehtiyac yoxdur.
Windows-u quraşdırmadan əvvəl nəzərə alınmalı olan başqa bir məqam şəbəkə kartı üçün sürücülərdir. Quraşdırıldıqdan sonra Windows paylamanızda şəbəkə kartınız üçün sürücülərin olmadığı və ya nədənsə düzgün quraşdırılmadığı ortaya çıxarsa, özünüzü sürücülərsiz və İnternetsiz tapacaqsınız. Buna görə də, ən azı şəbəkə kartı üçün ən son sürücüləri əvvəlcədən yükləyin.
2. Windows quraşdırmaq üçün fləş sürücünün hazırlanması
Davam etmək üçün bizə lazımdır:
- 4 GB və ya daha çox tutumlu USB flash sürücü. Alternativ olaraq, USB flash sürücüsü əvəzinə kart oxuyucusu olan fleş kartdan istifadə edə bilərsiniz (qeyd edək ki, hazırlıq prosesi zamanı fləş diskdəki bütün məlumatlar silinəcək, ona görə də onu əvvəlcədən təhlükəsiz yerə köçürün, məsələn, kompüterinizin "D" sürücüsü);
- Windows 7 paylanması, .iso formatında disk şəkilləri şəklində;
- Xüsusi UltraISO yardım proqramı, ən son versiyanı onun tərtibatçısının saytından Yükləmələr bölməsində yükləmək olar;
Qarşınızda bir pəncərə açılacaq:

seçin " Sınaq müddəti"
Proqramın əsas iş pəncərəsi qarşınızda göründükdən sonra " Açıq", və əvvəlcədən hazırlanmış Windows şəklini göstərin.


Fləş sürücüsünü və ya yaddaş kartını kompüterə qoşun və " düyməsini basın. Format". Formatlaşdırma tamamlandıqdan sonra " klikləyin yazın"

Qeydiyyat başa çatdıqdan sonra Windows 7 ilə bir flash sürücünüz olacaq və Windows quraşdırma prosesinə davam edə bilərsiniz.
3. Fləş sürücüdən yükləmək üçün kompüterin BIOS-unun qurulması
Windows-u quraşdırmaq üçün yalnız quraşdırma flash sürücüsünü kompüterə qoşmaq kifayət deyil, onu yandırdığınız zaman kompüterin ondan yükləməyə başladığından əmin olmalısınız. Bu, BIOS-da edilir. Demək olar ki, hər hansı bir kompüterdə və ya noutbukda bir BIOS var, hər cür vacib parametrlər orada saxlanılır, bu parametrlərdən biri cihazların yükləmə sırasıdır. Hazırda bizi maraqlandıran bu parametrdir.
BIOS-a daxil olmaq üçün kompüteri açdığınız zaman dərhal klaviaturada müəyyən bir düyməni basmalısınız. Adətən, yükləmə zamanı ekranda BIOS menyusuna daxil olmaq üçün tam olaraq nəyə basmaq lazım olduğu yazılır. Çox vaxt bu Sil, Esc və ya F2 düyməsidir. Qarşınızdakı BIOS menyusunu görəndə daxil olduğunuzu biləcəksiniz.
Ən ümumi variantlar bunlardır:


Əgər cəhd uğursuz olarsa, kompüteri yenidən başladın və yenidən cəhd edin. Aşağıda BIOS-a daxil olmaq üçün mümkün variantları olan cədvəllər verilmişdir.
| BIOS İstehsalçısı | Açarlar |
| ALR Advanced Logic Research, Inc. | F2, Ctrl+Alt+Esc |
| AMD (Advanced Micro Devices, Inc.) BIOS | F1 |
| AMI (American Megatrends, Inc.) BIOS | Del |
| Mükafat BIOS | Ctrl+Alt+Esc, Del |
| DTK (Datatech Enterprises Co.) BIOS | Esc |
| Phoenix BIOS | Ctrl+Alt+Esc, Ctrl+Alt+S, Ctrl+Alt+Ins |
| PC İstehsalçısı | Açarlar |
| Acer | F1, F2, Ctrl+Alt+Esc |
| AST | Ctrl+Alt+Esc, Ctrl+Alt+Del |
| Compaq | F10 |
| CompUSA | Del |
| Cybermax | Esc |
| Dell 400 | F3, F1 |
| Dell Ölçüsü | F2, Del |
| Dell Inspiron | F2 |
| Dell Latitude | Fn+F1 |
| Dell Latitude | F2 |
| Dell Optiplex | Del, F2 |
| Dell Precision | F2 |
| eMachine | Del |
| Gateway | F1, F2 |
| HP | F1, F2 |
| IBM | F1 |
| IBM E-pro Noutbuk | F2 |
| IBM PS/2 | Ctrl+Alt+Ins, sonra Ctrl+Alt+Del |
| IBM Thinkpad | Windows-dan: Proqramlar >Thinkpad CFG |
| Intel Tangent | Del |
| mikron | F1, F2 və ya Del |
| Packard Bell | F1, F2, Del |
| Sony VAIO | F2, F3 |
| Pələng | Del |
| Toshiba | ESC, F1 |
BIOS-a daxil olduqdan sonra cihazların yükləmə sırasına cavabdeh olan seçimi tapmalısınız. Bir qayda olaraq, bu parametrləri adında BOOT sözünü ehtiva edən menyuda axtarmaq lazımdır; əlbəttə ki, başqa seçimlər də var, amma necə deyərlər - "Axtaran həmişə tapacaq."
Axtarışınızı asanlaşdırmaq üçün onun real həyatda necə göründüyünə dair bir neçə nümunə təqdim edirik:





Əvvəlcə yükləmək üçün cihazı seçmək, adətən, klaviaturadakı ox düymələrindən istifadə etməklə həyata keçirilir, lakin BIOS menyusunda hərəkət etməyin başqa yolları da var, ona görə də bunu başa düşə bilmirsinizsə, adətən görünən yardıma baxa bilərsiniz. BIOS-da.
İlk yükləmə cihazı kimi USB HDD-ni seçin (onun başqa adı ola bilər, siz axtarıb cəhd etməlisiniz) və bütün dəyişiklikləri saxlayaraq BIOS-dan çıxın. Bunu etmək üçün Saxla və Quraşdırmadan Çıxış elementindən istifadə edin. Kompüter yenidən işə düşəcək və biz hər şeyin əslində başladığı növbəti mərhələyə yaxınlaşdıq.
4 Windows 7-nin quraşdırılması
Fləş sürücünüz düzgün yazılıbsa və BIOS-da parametrlər düzgün qurulubsa, aşağıdakı yazını görəcəyik CD və ya DVD-dən yükləmək üçün istənilən düyməni basın, yəni CD və ya DVD-dən yükləmək üçün istənilən düyməni basın.
Bu belə görünür:

İstənilən düyməni basın
Əgər belə bir yazı görmürsənsə, deməli, yuxarıda nəyisə səhv yazmısan. Bu halda, USB-dən yükləmənin saxlandığını yoxlamaq üçün BIOS-u yenidən yoxlayın; BIOS-da hər şey düzgün qurulubsa, çox güman ki, flash sürücünüz yüklənə bilməz və başqa bir Windows 7 şəklini axtarmalı və yazmalı olacaqsınız. flash sürücüyə.
Bu nöqtədə kiçik bir imtina edəcəm. Siz Windows-un özündən əlavə, əlavə yardım proqramlarını ehtiva edən Windows 7 quraşdırma şəklinə rast gələ bilərsiniz, bu halda quraşdırmaya başlamaq üçün diskinizin menyusundan istədiyiniz elementi seçməlisiniz. Onu da qeyd etmək lazımdır ki, bəzi disklərdə aşağıda təsvir edilən əməliyyatların əksəriyyəti sizin iştirakınız olmadan avtomatik olaraq baş verəcək. Bununla bağlı narahat olmağa dəyməz, Windows-un quraşdırılması başa çatdıqdan sonra istəsəniz, bütün bu parametrlər dəyişdirilə bilər.

Quraşdırmaya başlamaq üçün " klikləyin Yüklemek"

Windows-un hansı versiyasını quraşdırmaq seçimi ilə qarşılaşacaqsınız. Siz açarınız olan birini seçməlisiniz. Bir dizüstü kompüteriniz varsa, tez-tez açarı və Windows versiyasının göstəricisi olan bir stiker altına yapışdırılır. Quraşdırmanın sonunda açarın özünə ehtiyacımız olacaq. Prinsipcə, dərhal deyil, 30 gün ərzində tətbiq oluna bilər.

Lisenziya şərtləri ilə razılaşırıq və "klikləyin" Daha"

Tam quraşdırma seçin.

Windows 7-nin quraşdırılacağı bölməni seçin və "" düyməsini basın. Disk quraşdırma"

Təcrübəsiz adamın bu məqamda sualları ola bilər, gəlin buna daha ətraflı baxaq.
Sərt diskin qurulması
Tez-tez kompüterinizin sabit diskində bildiyiniz arakəsmələrə əlavə olaraq (məsələn, C: D: E: və s.) bir və ya bir neçə gizli bölmə ola bilər. Bu, xüsusilə artıq quraşdırılmış əməliyyat sistemi ilə satılan noutbuklar üçün doğrudur. İstehsalçı sistemi bərpa etmək və laptopu zavod parametrlərinə gətirmək üçün belə bölmələr hazırlayır.
Həmçinin tez-tez 100MB ölçüsündə gizli bölmə tapılır, o, Windows 7-nin özü tərəfindən yaradılmışdır.Bu bölmə BitLocker funksiyasını həyata keçirmək üçün istifadə olunur; bu funksiya sistem bölməsini şifrələmək üçün nəzərdə tutulmuşdur. Beləliklə, bu bölmədə yükləndikdə şifrələnmiş sistem bölməsini deşifrə edən bir proqram var. İstəyirsinizsə, kompüterinizin sabit diskini Windows 7-nin quraşdırılması üçün əvvəlcədən hazırlayaraq bu bölmədən xilas ola bilərsiniz. Bunun üçün Acronis Disc Director kimi xüsusi proqramlardan istifadə etmək yaxşıdır.
Quraşdırmaya qayıdaq.
" klikləyin Disk quraşdırma"Və" Format"

Quraşdırıcı bu bölmədəki bütün məlumatların silinəcəyi barədə xəbərdarlıq edəcək, lakin biz bundan qorxmuruq, çünki biz buna hazırlaşdıq və əvvəlcədən lazım olan bütün məlumatların ehtiyat nüsxəsini çıxardıq, buna görə də " düyməsinə basaraq cəsarətlə razılaşırıq. OK” düyməsini basın.

Formatlaşdırma başa çatdıqdan sonra " klikləyin Daha"

Quraşdırmanın tamamlanmasını gözləyirik

Quraşdırıldıqdan sonra istifadəçi adınızı və kompüterinizin adını daxil etməyiniz xahiş olunacaq.


Açarı daxil edirik, o, noutbukun altına yapışdırıla bilər və ya sistem blokunda bir stiker şəklində ola bilər ("çoxunun bu elementi olmaya bilər, təəccüblənməyin").
![]()
Təhlükəsizlik rejimini təyin edin

Tarixi, vaxtı və saat qurşağını təyin edin

Əgər kompüterinizdə şəbəkə bağlantısı varsa və sistemdə şəbəkə kartınız üçün sürücü varsa, Windows sizə qoşulma növünü seçməyi təklif edəcək.

Bu, Windows 7-nin quraşdırılmasını tamamlayır və sizə lazım olan sürücüləri və proqramları quraşdırmağa davam edə bilərsiniz.

Nəhayət, dəyişdirdiyimiz BIOS parametrlərini qaytarmağı unutmayın bənd 3 bizim rəhbərliyimiz. Siz sabit diskinizi BIOS-da ilk yükləmə cihazı kimi təyin etməlisiniz, əks halda kompüteri hər dəfə işə saldığınız zaman o, DVD-dən yükləməyə çalışacaq.
(437 səs)
Hər kəsə ən yaxşısı!
Windows quraşdırarkən istifadəçilər tərəfindən ən çox verilən suallardan biri: "niyə kompüter (BIOS) mənim flash sürücümü görmür?". Təbii ki, mən buna bir neçə dəfə cavab verdim və bir neçə dəfə bloqda öz tövsiyələrimi təqdim etdim. İndi hamısını bu bir məqalədə toplamaq qərarına gəldim.
Dərhal sizə deyəcəyəm ki, kompüter (noutbuk) yüklənə bilən USB flash sürücünüzü "görsün" (onu necə düzgün yaratmaq barədə) - BIOS'u (UEFI) müvafiq olaraq konfiqurasiya etməlisiniz. Bunu etməsən, nə qədər mübarizə aparsan da, heç nə alınmayacaq...
Bu yazıda bir neçə BIOS (UEFI) versiyasının nümunəsindən istifadə edərək, bunu necə düzgün edəcəyinizi göstərəcəyəm. Hesab edirəm ki, bu qeyd sistemi tez-tez yenidən quraşdırmayanlar üçün çox faydalı olacaq.
Bəlkə də məqalə BIOS-u qurmaqdan yox, ona necə daxil olmaqdan başlamalıdır 👀... Bu da təcrübəsiz istifadəçi üçün o qədər də aydın və sadə deyil.
Ümumiyyətlə, hər şey (adətən) kompüteri/laptopu işə saldıqdan dərhal sonra aşağı düşür, yükləmə zamanı yalnız ilk loqo göründüyü halda, xüsusi düyməsini basın. açar (tercihen bir neçə dəfə). Düzgün düyməni basarsanız, dəyərli BIOS parametrləri pəncərəsini görəcəksiniz.
Ən çox BIOS-a daxil olmaq üçün ümumi düymələr: F2, Esc, Del. Laptopunuz varsa, onları Fn düyməsi (məsələn, Fn + F2) ilə birlikdə basmağınız lazımdır. Bu, eyni BIOS-da klaviatura parametrlərindən asılıdır...
Əsas çətinlik BIOS-a daxil olmaq üçün tək düymənin olmamasıdır! Hər bir istehsalçının özünəməxsus xüsusiyyətləri ola bilər. açarlar (bəzən bunlar 3-4 düymənin bütün birləşmələridir!).
Aşağıda BIOS-a necə daxil olmaq üçün bir neçə variant verəcəyəm və bu qiymətli açarları tapa biləcəyiniz məqalələrə bağlantılar verəcəyəm.
Seçim №1
Əgər sizin kompüterinizdə Windows 8/10 quraşdırılıbsa, siz ümumiyyətlə düymələrlə təxmin etməyi dayandıra bilərsiniz, ancaq OS interfeysindən BIOS-a daxil olun. Bu olduqca sadədir, linki aşağıda verilmiş təlimatlara baxın.
Kömək etmək!
Windows 8, 10 interfeysindən UEFI-yə (BIOS) necə daxil olmaq olar (F2, Del və s. Xüsusi düymələrdən istifadə etmədən) -
Seçim № 2
BIOS-a daxil olmaq üçün açarı tapmaq üçün sənədlərdən (satın alındıqda cihazınızla birlikdə gələn) və ya xüsusi istifadə edə bilərsiniz. cədvəllər və spesifikasiyalar (İnternetdə çox var).
Mənim bloqumda da bir neçə cədvəl və təlimat yerləşdirilib, bəlkə orada nəsə öyrənə bilərsiniz.
Təlimatlar!
1) BIOS və ya UEFI-yə necə daxil olmaq olar (təlimatlar) -
2) müxtəlif kompüter istehsalçıları üçün BIOS / Yükləmə menyusuna daxil olmaq üçün düymələri olan cədvəllər -
Seçim №3
Kompüterinizi yenidən başlatdıqdan dərhal sonra görünən ilk ekrana diqqət yetirin (ilk ekranı görmək üçün kompüteri yenidən başladın, yandırmayın...).
"Birinci" ekrana baxmaq üçün vaxtınız yoxdursa (və ya onun haqqında məlumatı oxuyun) - düyməni basın Fasilə).
Bunu bacarsanız, ekran "donacaq" və növbəti klikinizi gözləyəcək (yəni hər şeyi oxuyub yoxlaya biləcəksiniz).
Aşağıdakı ekran görüntüsü AMI BIOS xoşlama ekranını göstərir: F2 və ya Del- bunlar BIOS parametrlərinə daxil olmaq üçün düymələrdir (İngilis dilində: Quraşdırmanı işə salmaq üçün).

AMI BIOS: F2 düyməsi - BIOS parametrlərini daxil edin.
Seçim 4
Bəzi noutbukların xüsusi xüsusiyyətləri var BIOS-a daxil olmaq üçün düymələr (onlar adətən kiçikdir və ya güc düyməsinin yanında, ya da elektrik rozetkasının yanında yerləşirlər).

Laptop söndürüldükdə onları qələm (və ya qələm) ilə basmaq lazımdır. Bunun üzərinə kliklədikdən sonra cihaz açılacaq və sizə yükləmə menyusu təqdim olunacaq (bundan BIOS-a keçə bilərsiniz).

Yükləmə Menyu / Lenovo (nümunə olaraq)
Əsaslar
Qeyd: BIOS nəzarəti ilə artıq az və ya çox tanış olanlar üçün məqalənin bu bölməsini atlaya bilərsiniz.
İdarəetmə düymələri, parametrlərin dəyişdirilməsi
BIOS-da siçan istifadə etmədən parametrləri idarə etməli və təyin etməli olacaqsınız (Bu, bir çox təcrübəsiz istifadəçiləri qorxudur. Yeri gəlmişkən, UEFI rus dilini və siçanı dəstəkləyir).
Əslində, hətta Windows-da (siçan işlədiyi yerdə) - bir çox hərəkətləri klaviaturadan istifadə etmək daha sürətli edir!
İdarəetmə düymələri, əksər hallarda, hər yerdə eynidir. (fərq olsa da, adətən əhəmiyyətli deyil). Daha bir təfərrüat: BIOS-da sağda və ya aşağıda bir işarə var: bütün əsas idarəetmə düymələrini göstərir (aşağıdakı fotoşəkilə baxın).

İdarəetmə düymələri (AMI BIOS)
Əsas açarlar:
- F1 - köməyə çağırış (kömək);
- Oklar ← və → - parametrlər bölməsini seçin (məsələn, Boot, Advanced və s.);
- Oklar ↓ və - istədiyiniz bölmədə müəyyən bir parametr seçin;
- + və - - parametrləri dəyişdirmək (artırmaq/azaltmaq);
- F10 - BIOS parametrlərini saxla və çıx (istənilən BIOS bölməsində olarkən basmaq olar);
- ESC - çıxış;
- Daxil edin - seçilmiş parametri təyin edin (təsdiq edin)/və ya sonrakı konfiqurasiya üçün parametr və ya bölməni açın (ümumiyyətlə, ən əsas düymələrdən biri).
Ümumiyyətlə, bu onlarla düyməni bilməklə bütün BIOS parametrlərini asanlıqla dəyişə bilərsiniz.
Parametrlər yadda saxlanılır
BIOS-da istənilən parametrləri dəyişə bilərsiniz, lakin onlar yalnız sizdən sonra qüvvəyə minəcək yadda saxla və cihazı yenidən başladın (yeri gəlmişkən, BIOS-dan çıxdıqdan sonra kompüter/laptop avtomatik olaraq yenidən başlayır).
- düyməsini basın F10- əksər BIOS versiyalarında bu, parametrləri saxlamaq və cihazı yenidən yükləmək deməkdir;
- Bölməyə keçin Çıx və üzərinə klikləyin Dəyişiklikləri Saxlayın və Çıxın(parametrləri saxla və çıxın, bir nümunə aşağıdakı ekran görüntüsündə göstərilmişdir - oxlar 1 və 2).

Yeri gəlmişkən, parametrləri saxlamadan BIOS-dan çıxa bilərsiniz - bunu etmək üçün bölməni seçin Çıx seçim Dəyişiklikləri ləğv edin və çıxın (parametrləri atın və çıxın / parametrləri saxlamayın, çıxın).
Siz həmçinin sadəcə kompüteri yenidən başlatmaqla BIOS-dan çıxa bilərsiniz (bunu təkrar etmək tövsiyə olunmasa da...).
Parametrləri optimal vəziyyətə qaytarın
Əgər siz BIOS-da hər hansı parametrləri dəyişmisinizsə və kompüter yükləməyi dayandırıbsa (və ya, məsələn, səs itibsə) - və ya sadəcə olaraq hər şeyi əvvəlki vəziyyətinə qaytarmaq qərarına gəlmisinizsə - onda bilin ki, BIOS-un parametrləri yenidən qurmaq üçün xüsusi funksiyası var. . Bunlar. bu funksiya bütün parametrləri standarta qaytaracaq (yəni satın alındıqda olduğu kimi hər şeyi standart olaraq edəcək).
Parametrləri iki yolla sıfırlaya bilərsiniz:
- Düyməyə bas F9(lakin bütün BIOS versiyalarında işləmir);
- bölməsinə keçin Çıx, sonra üzərinə klikləyin BIOS Defoltlarını yükləyin(aşağıdakı ekran görüntüsünə baxın).

Parametrləri standarta sıfırlayın - AMI BIOS
Yeri gəlmişkən, standart parametrləri yüklədikdən sonra F10 düyməsini basaraq onları saxlamaq lazımdır (bu barədə - məqalədə yuxarıya baxın).
Müxtəlif BIOS versiyalarında sıfırlama elementinin adı bir qədər fərqli ola bilər. Məsələn, aşağıdakı ekran görüntüsü bölməni göstərir Çıx Dell noutbukunda - burada klikləməlisiniz Defoltları bərpa edin, və sonra tinctures saxlamaq - Dəyişiklikləri Saxlayın və Sıfırlayın. Cihazı yenidən başlatdıqdan sonra standart parametrlərlə işləyəcək.

Parametrləri defolt vəziyyətinə qaytarın // Dell laptopu // Defoltları bərpa edin
Fləş sürücüdən/diskdən yükləmək üçün BIOS-un qurulması
Ən vacib şeyə keçək. Ən məşhur BIOS versiyalarından bəzilərinin nümunəsindən istifadə edərək BIOS parametrlərinə baxacağam - AMI BIOS Və Mükafat BIOS(prinsipcə, əsas odur ki, mənasını başa düşməkdir - hər şey hər yerdə eyni şəkildə edilir, menyu təyinatında cüzi fərq var).
AMI BIOS
Əvvəlcə bölməyə getməlisiniz Qabaqcıl(uzatılmış, aşağıdakı ekranda 1 oxa baxın), sonra bölməni açmalısınız USB konfiqurasiyası. Sonra bütün USB portlarının açıq olduğunu yoxlayın (yəni onların yanındakı yazının yanıb-sönür). Aktivdir)!

USB portları yoxlanılır - onlar aktivdir?
- 1st Boot Device - CD/DVD... (kompüterin yükləməyə çalışacağı ilk yükləmə cihazının CD/DVD sürücüsü olması deməkdir. Əgər orada yükləmə/quraşdırma diski yoxdursa, kompüter ondan yükləməyə çalışacaq. 2-ci yükləmə cihazı);
- 2-ci Yükləmə Cihazı - SATA: 5M-WDC WD5000(kompüterin sərt diski. Üzərində Windows quraşdırılıb, ona görə də CD/DVD diskində disk olmadıqda yüklənəcək).
Təbii ki, belə bir yükləmə növbəsi ilə kompüter flash sürücüdən yüklənməyəcək!

Bu necə idi və bir flash sürücüdən yükləmək üçün necə olmalıdır // AMI BIOS
BIOS-un flash sürücünüzü görməsi üçün yükləmə növbəsini aşağıdakı kimi dəyişdirməlisiniz:
- USB: Ümumi USB SD;
- CD/DVD: 6M-TSST;
- SATA: 5M-WDC WD5000.
Bu halda, BIOS əvvəlcə USB portuna daxil edilmiş fləş sürücüsünü, sonra CD/DVD sürücüsünü yoxlayacaq və sonra sabit diskdən yüklənəcək. Əksər hallarda ən yaxşı seçimdir.
Mükafat BIOS
Prinsipcə, menyu təyinatında cüzi fərqlə eyni şəkildə konfiqurasiya edilir. Beləliklə, BIOS-a daxil olduqdan sonra dərhal bölməni açmağı məsləhət görürəm Standart CMOS Xüsusiyyətləri.

Bu bölmədə USB portlarının (cihazların) aktiv olub olmadığını yoxlayın. Sadəcə yoxlayın ki, “USB” qeyd olunan sətirlərin əksinə hər yerdədir (məsələn, aşağıdakı ekran görüntüsündə).

USB portları: onlar işləyirmi? Onlar işləyirlər!
- İlk Yükləmə Cihazı (ilk yükləmə cihazı) - USB-HDD (flash diskdən yükləmək üçün ən yaxşı seçim USB-HDD-dir. İstisna hallarda, BIOS birdən sizin fləş sürücünüzü tanımırsa, USB-FDD-ni sınayın) ;
- Second Boot Device (ikinci yükləmə cihazı) - Hard Disk (sabit disk).

Laptopun BIOS-un qurulması
Bu, kompüterdə olduğu kimi edilir. Düzdür, fərdi modellərdə bəzi "ciddi" fərqlər ola bilər, lakin ümumilikdə hər şey eynidir.
Noutbuklarda yükləmə parametrləri üçün ayrıca BOOT bölməsi var. Onu açdıqdan sonra bütün yükləmə seçimləri sizin üçün əlçatan olacaq.
Ən çox istifadə olunan parametrlərin universal versiyasını verəcəyəm (Dell Inspiron 3000 seriyalı noutbuk nümunəsindən istifadə etməklə):
- Secure Boot - (təhlükəsiz yükləmə rejimi söndürülüb. Yalnız Windows 8, 10-un yeni versiyaları bunu dəstəkləyir və bir çoxunda bir neçə əməliyyat sistemi var və ya 7... istifadə edir);
- - (sürətli yükləmə - əksər hallarda bu, işi çox da sürətləndirmir...)
- 1st Boot Priority - ilk yükləmə cihazı (USB sürücüsü);
- 2nd Boot Priority - ikinci yükləmə cihazı (sabit disk).

Bir çox digər noutbuk modellərində BIOS parametrləri oxşar şəkildə aparılır, menyular və parametrlər oxşar və ya eynidır.
UEFI haqqında bir neçə kəlmə
Müasir kompüterlərdə və noutbuklarda BIOS əvəzinə UEFI istifadə olunur. Bu, BIOS-un daha geniş və təkmil versiyasıdır: məsələn, orada siçan istifadə edə bilərsiniz, menyunun tez-tez ruslaşdırılması və s. bölmə, burada hər şey eynidir...
Məsələn, aşağıdakı fotoşəkildə Asus noutbukunda əsas UEFI pəncərəsi göstərilir və bu, daxil olduqdan dərhal sonra göstərilir. Genişləndirilmiş menyunu açmaq və Yükləmə bölməsini tapmaq üçün pəncərənin altına diqqət yetirin: düyməni basmalısınız. F7 (və ya basın F8- və dərhal flash sürücüdən yükləməyə başlayın).

Yükləmə bölməsindəki inkişaf etmiş parametrlərdə hər şey "adi" BIOS-da olduğu kimi edilir: sizə bir flash sürücü lazımdır. (mənim vəziyyətimdə "jetFlashTranscend 16 GB") sadəcə birinci yerə keçin və sonra parametrləri yadda saxlayın (açar F10) .

Yükləmə Menyusundan istifadə edərək flash sürücüdən/diskdən yükləmə
Bir düyməni basaraq flash sürücüdən yükləyə bildiyiniz halda, niyə BIOS-da yükləmə növbəsini konfiqurasiya etmək və dəyişdirmək lazımdır?
Söhbət Boot Menyu - rus dilinə tərcümə edilmiş yükləmə menyusundan gedir. Bu menyunu çağırsanız, kompüterinizi/noutbukunuzu haradan yükləməyinizi seçə bilərsiniz: sabit diskdən, CD/DVD sürücüsündən, fləş diskdən, SD kartdan və s.
Yükləmə menyusuna zəng etmək üçün düymə adətən onu işə saldıqdan sonra gördüyünüz ilk ekranda göstərilir. Aşağıdakı fotoda nümunə:
- F2 və ya Del - BIOS parametrlərini daxil edin;
- F11 - Yükləmə menyusuna zəng edin.

Yükləmə menyusuna zəng etməklə siz yükləyə biləcəyiniz bütün cihazları görəcəksiniz. Aşağıdakı fotoşəkildə bir nümunə: siz sabit diskdən, flash sürücüdən və CD/DVD sürücüsündən yükləyə bilərsiniz.

Niyə BIOS flash sürücüdən/diskdən yüklənmir?
1) USB nəzarətçi BIOS-da deaktiv edilib
Demək olar ki, bütün BIOS versiyalarında USB portlarını söndürmək imkanı var. Əlbəttə ki, əgər onlar söndürülübsə, onda siz USB sürücüsündən yükləyə bilməyəcəksiniz. Onların aktiv olub olmadığını yoxlayın (və ya parametrləri defolt vəziyyətinə qaytarın) - yuxarıda məqalədə bunun necə edildiyini göstərdim.
2) Yüklənə bilən flash sürücü səhv yazılmışdır
Çox vaxt səhv proqram parametrləri səbəbindən səhv qeyd oluna bilər (sən onu qeyd etmisən), və ya sistemlə "sınıq" ISO təsviri. Bu məqaləni oxumağı məsləhət görürəm:
3) Kompüter yenidən başladıldıqdan sonra quraşdırma yenidən başlayır
Çox vaxt aşağıdakı vəziyyət yaranır. Siz USB flash sürücüsünü daxil etdiniz, kompüter ondan yükləndi və quraşdırma başladı, sonra yenidən başladı və quraşdırma yenidən başladı. Və beləliklə bir dairədə ...
Bu halda, sadəcə olaraq flash sürücüsünü çıxarın və kompüterinizi yenidən başladın. O, sabit diskdən yüklənəcək (flash sürücüdən quraşdırma fayllarının artıq kopyalandığı yer)- və quraşdırma davam edəcək (yenidən başlamaq əvəzinə).
4) USB 3.0 və USB 2.0
Hal-hazırda müasir kompüterlər/noutbuklarda bir neçə növ USB port var: USB 3.0 (USB 3.1) və USB 2.0 (USB 3.0 - mavi ilə işarələnmişdir). "Köhnə" Windows əməliyyat sistemləri USB 3.0-ı dəstəkləmir, buna görə də fləş sürücünün "görünməz" olduğu hallarda, əməliyyat sistemini USB 2.0 portundan quraşdırmağa cəhd etməyi məsləhət görürəm.

Nöqteyi-nəzərdən nümunə: USB 2.0 və USB3.0
5) USB-HDD, USB-FDD və s.
BIOS-da, yükləmə sırasını təyin edərkən, adətən USB-HDD seçməlisiniz, lakin bəzi hallarda BIOS flash sürücüsünü görmür. Bu halda, USB-HDD-ni USB-FDD-yə dəyişməyə cəhd edin.
6) Xəta "Yenidən başladın və düzgün yükləmə cihazını seçin və ya seçilmiş yükləmə cihazına Boot Media daxil edin və düyməni basın"
Tez-tez, məsələn, açılış qeydləri olmayan bir kompüterə qoşulmuş bir disk (disket) varsa baş verir. Quraşdırmaq istədiyinizdən (məsələn, USB flash sürücülərindən) başqa bütün medianı sadəcə çıxarın və ayırın.
Təlimatlar!"Yenidən başladın və düzgün seçin..." səhvinin həlli -
7) Bütün əlavələri kompüterdən ayırın. avadanlıq
Həmçinin ikinci monitoru, printerləri, skanerləri və s.-ni kompüterdən ayırmaq tövsiyə olunur. Fakt budur ki, Windows quraşdırarkən bu əlavə problemlər yarada bilər. Məsələn, Windows-un standart monitoru səhv təyin etdiyi və təsviri söndürülmüş başqa bir monitora "göndərdiyi" bir işim var idi. (və mən “qara” ekran gördüm...).
8) Legacy rejimini yandırın
Boot bölməsində yükləmə rejimini EFI (UEFI)-dan Legacy-ə (əgər varsa) dəyişdirməlisiniz. Bununla bağlı yuxarıda bir tövsiyə verdim. Fakt budur ki, bütün Windows əməliyyat sistemləri "yeni" funksiyanı dəstəkləmir (əlavə olaraq, bu quraşdırma rejimi üçün USB flash sürücüsünü düzgün yazmalısınız).
9) Secure Boot-u söndürün
BIOS-da, Yükləmə bölməsində (adətən) Təhlükəsiz Yükləmə seçimi var - onu da söndürün, Disable (əgər varsa) seçin.
10) Launch CSM-ni aktivləşdirin (əgər varsa (adətən Yükləmə bölməsi))
BIOS-da, Yükləmə bölməsində, Launch CSM rejimini Enable (əgər varsa) olaraq dəyişdirin.
Windows 7-ni kompüterinizə və ya noutbukunuza quraşdırmaq istəyirsiniz, lakin necə edəcəyinizi bilmirsiniz? Göründüyü qədər çətin deyil. İlk dəfə olsa da, əlbəttə ki, çətin olacaq. Ancaq bunu başa düşdükdən sonra siz əsl "İT ustası" olacaqsınız və müstəqil olaraq Windows 7-ni istənilən kompüterə və ya noutbuka quraşdıra biləcəksiniz.
Windows 7-ni quraşdırmadan əvvəl bu səhifəni çap edin. Bu, işinizi xeyli asanlaşdıracaq. Axı, Windows 7-nin quraşdırılması zamanı İnternetə çıxış olmayacaq. Yeganə istisna ikinci bir PC, noutbuk və ya smartfonunuz olduqda, lazım olduqda sayta yenidən daxil ola və bundan sonra nə edəcəyinizi görə bilərsiniz.
Windows 7 nə vaxt quraşdırılır?
- Siz yeni noutbuk və ya kompüter aldınız. Burada hər şey aydındır. Əksər hallarda noutbuklarda və ya fərdi kompüterlərdə ya ümumiyyətlə heç bir əməliyyat sistemi yoxdur, ya da sizə lazım olan sistem yoxdur (məsələn, qədim MS-DOS).
- Windows 10 və ya 8-i bəyənmədiniz və köhnə "yeddiliyi" quraşdırmaq istəyirsiniz.
- Bir nasazlıq oldu, virus və ya ransomware reklam banneri tutuldu, kompüter və ya noutbuk açılmır və s.
Sonuncu məqam üzərində bir az dayanaq. Kompüterinizdə və ya dizüstü kompüterinizdə problemlər yaranarsa, Windows-u yenidən quraşdırmağa tələsməyin. Birincisi, əməliyyat sisteminin yenidən qurulması digər üsullar kömək etmədikdə son çarə olaraq həyata keçirilir.
İkincisi, unutmayın ki, Windows-u quraşdırdıqdan sonra bütün məlumatlar ən azı yerli C sürücüsündə silinir. Və bunlar bütün proqramlarınızdır: brauzerlər, video pleyerlər. Və hər şeyi yenidən quraşdırmalı olacaqsınız.
Üçüncüsü, Windows-un yenidən qurulmasının problemi həll etməyə kömək edəcəyinə heç bir zəmanət yoxdur. Ancaq yerli C diskindəki fayllar istənilən halda həmişəlik silinəcək.
Buna görə də, əvvəlcə kompüterinizi və ya dizüstü kompüterinizi bərpa etmək üçün başqa həll yollarını axtarmağa çalışın. Məsələn, aşağıdakı məqalələr sizə kömək edə bilər:
Həmişə bu bloqda və ya Google/Yandex vasitəsilə başqa məqalələr axtara bilərsiniz.
Windows 7 ƏS-ni quraşdırmağa hazırlanır
Windows 7-ni laptopunuza quraşdırmadan əvvəl etməli olduğunuz ilk şey bütün vacib məlumatları kopyalamaqdır. Ən azı yerli C sürücüsündən. Formatlaşdırdıqdan sonra onun üzərindəki bütün məlumatlar silinəcək.
Əgər yeni kompüter və ya noutbuk almısınızsa, bu addımı atlaya bilərsiniz. Bütün digər hallarda bu, ilkin şərtdir!
Buna görə də, masaüstünüzdən və “Sənədlərim” qovluğundan bütün faylları, sənədləri, şəkilləri, audio parçaları və videoları yadda saxlayın. Yerli C sürücüsünə də baxmaq tövsiyə olunur - vacib məlumatlar da ona tez-tez yazılır. Harada saxlamaq olar? Diskdə və ya flash sürücüdə. Başqa bir seçim faylları onlayn xidmətlərə yükləməkdir (Yandex.Disk, Google Drive və s.).
Yeri gəlmişkən, bəzən bəzi proqramları parametrlərlə birlikdə kopyalaya bilərsiniz. Məsələn, istifadə etdiyiniz brauzerdən əlfəcinlər və parollar.
Edilməli olan ikinci məqam, Windows 7-nin hansı bitliyinə ehtiyacınız olduğunu müəyyən etməkdir - x86 və ya x64. Burada hər şey çox sadədir. Laptopunuzda və ya kompüterinizdə 4 GB RAM (və ya daha çox) quraşdırılıbsa, onda Windows 7 x64, daha azdırsa, x86 quraşdırmalısınız.
Niyə belədir? Fakt budur ki, x86 versiyası 4 GB RAM görmür. Göstərdiyi maksimum 3,25 GB-dır.
RAM miqdarını necə tapmaq olar? Əgər yeni kompüteriniz varsa, sənədlərə baxın. Və əgər bu bir noutbukdursa, onda xüsusiyyətlər onun qutusunda (və ya qutuda) göstərilmişdir.
Əgər sizdə artıq Windows quraşdırılıbsa, onda RAM miqdarına aşağıdakı kimi baxmaq olar:
Quraşdırmadan əvvəl edilməli olan üçüncü şey Windows 7-nin rəqəmsal surətini diskə və ya flash sürücüyə yazdırmaqdır.
Əgər siz artıq yükləmə diskiniz varsa (kompüterinizlə birlikdə mağazada alınmış və ya verilmişdir), onda bu addımı atlayın.
DVD yazmaq asandır. Axı, yəqin ki, artıq filmlər, musiqilər, oyunlar yazmısınız? Bu, Nero, Alcohol 120% və digər proqramlar vasitəsilə edilə bilər.
USB flash sürücüsünə gəldikdə, bəzi çətinliklər var. Buna görə də, bu vəziyyətdə oxumağı məsləhət görürəm -.
Windows 7 şəklini və ya quraşdırma diskini haradan əldə edə bilərəm? Mağazada və ya onlayn satın alına bilər.
Windows 7-ni quraşdırmadan əvvəl etməli olduğunuz son şey laptop və ya kompüteriniz üçün sürücüləri hazırlamaqdır. Sürücü diskləri adətən kompüterinizə daxil edilir. Əgər bunlar varsa, bu nöqtəni atlaya bilərsiniz.
Noutbuk sahibləri disklərlə təmin edilmir, buna görə də istehsalçının rəsmi saytından sürücüləri quraşdırmalısınız (modelinizin adı ilə axtarın).
Bu addımı atsanız, internetsiz qala bilərsiniz. Axı, bunun üçün bir sürücü quraşdırmaq lazımdır. USB portları da işləməyə bilər. Yəni siçan. Və sonda bir dostunuza və ya tanışlarınızın yanına getməli və onlardan sürücüləri endirməli olacaqsınız.
Bu, hazırlıq prosesini tamamlayır. Bütün vacib məlumatları saxladığınızı bir daha yoxlayın, sonra USB flash sürücüsünü qoşun və ya Windows 7 quraşdırma şəkli ilə DVD daxil edin və laptopu/kompüteri yenidən başladın.
Windows 7 quraşdırmaq üçün BIOS-un qurulması
Bəlkə də BIOS-un qurulması əksər istifadəçilər üçün ən çətin mərhələdir. Xüsusilə yeni başlayanlar üçün.
Bundan əlavə, burada çətinlik odur ki, BIOS versiyaları müxtəlif kompüterlərdə və noutbuklarda fərqli ola bilər. Həm də BIOS-a daxil olmaq üçün düymələr. Nəticədə bəzi istifadəçilər hətta BIOS-a daxil ola bilmirlər. Buna görə də, bununla bağlı problemlərin qarşısını almaq üçün nə etmək lazım olduğunu və necə etmək lazım olduğunu ətraflı nəzərdən keçirək.
Beləliklə, hər şeyi hazırladıqdan sonra kompüteri yenidən başladın və ekran açıldıqda dərhal Del düyməsini (kompüterlər üçün) və ya F2 (noutbuklar üçün) təkrar basın. Hər şeyi düzgün etmisinizsə, BIOS ekranını görəcəksiniz. Bu kimi bir şey:

Və ya bu:


Burada 4 cihaz göstərilir - Birinci Yükləmə Cihazı (birinci), İkinci (ikinci) və s. Varsayılan olaraq, birincisi sabit diskdir (Hard Disk və ya HDD). Və ilk sətirdə CD-ROM (disk) və ya USB-HDD (flash sürücü) qoymalısınız - yeddinin hansı cihazdan quraşdırılacağından asılı olaraq.
Bunu necə etmək olar? Bir PC-də adətən birinci elementi vurğulamalısınız, Enter düyməsini basın və açılan siyahıdan istədiyiniz seçimi seçin.

Noutbuklarda cihazın açılış prioriteti oxlar və ya F5-F6 düymələri ilə dəyişdirilə bilər. İdarəetmə düymələri adətən BIOS ekranının sağında və ya ən aşağı hissəsində yerləşir.

Birinci bənddə istədiyiniz cihazı (CD-ROM və ya USB-HDD) seçdiyiniz zaman İlk Yükləmə Cihazı, parametrləri yadda saxladığınızdan və sonra BIOS-dan çıxdığınızdan əmin olun. Hansı saxlama düyməsi? Bu da ekranın aşağı hissəsində yazılır (adətən F10).
Əgər sizdə BIOS UEFI (yeni versiya) varsa, sadəcə olaraq istədiyiniz simvolu (disk sürücüsü və ya flash sürücü) siçan ilə birinci yerə sürükləyin və yuxarı sağ küncdəki “Çıx” düyməsini basın.

Bundan sonra laptop və ya kompüter yenidən başlayacaq və Windows 7-nin quraşdırılması başlayacaq.
Bütün bunlar sizin üçün çox mürəkkəbdirsə, BIOS-a girmədən diskdən və ya flash sürücüdən yükləməni konfiqurasiya etmək üçün başqa bir seçim var. Bunun üçün edə bilərsiniz. Ancaq bu üsul yalnız yeni kompüterlər və noutbuklarda işləyir.
Windows 7-nin quraşdırılması üçün addım-addım təlimatlar
Yenidən başladıqdan dərhal sonra bir xətt ilə qara ekran görəcəksiniz.

Burada hər hansı bir düyməni basmaq lazımdır - məsələn, Space.
Bu mesaj görünmürsə, bu, BIOS parametrlərini saxlamadığınız deməkdir. Onları yenidən yoxlayın. Əgər orada hər şey qaydasındadırsa, deməli, ya yüklənən USB flash sürücüsünü düzgün yazmamısınız, ya da disk zədələnib və kompüter/laptop onu görmür (disk sürücüsü işləməyə bilər).
Düyməni basdıqdan sonra "Windows faylları yükləyir..." yazısı olan qara ekranı görəcəksiniz.

Sistemin hər şeyi kopyalamasını gözləyin. Bundan sonra ekranda yeni bir pəncərə görünəcək. Rus dilini seçin və "Sonrakı" düyməsini basın.

Yeni pəncərədə "Quraşdır" düyməsini basın.

Diskdə və ya flash sürücüdə yazılmış Windows 7-nin bir neçə versiyası varsa, uyğun olanı seçməlisiniz. Biz artıq x86 və x64 bit dərinliyini müəyyən etdik, ona görə də burada özünüz qərar verin. Versiyaya gəldikdə, "Maksimum" seçmək daha yaxşıdır. "Ev", "Başlanğıc" və "Peşəkar" arasında demək olar ki, heç bir fərq olmasa da, bu o qədər də vacib deyil. İstədiyiniz elementi seçin və "Sonrakı" düyməsini basın.

Lisenziya şərtləri ilə razılaşın (qutunu işarələyin) və davam edin.

Tam quraşdırma seçin.

Windows 7-nin quraşdırılması üçün bölməni seçməyinizi xahiş edən bir pəncərə açılacaq. Ancaq burada daha ətraflı danışmağa dəyər.
İlk quraşdırma zamanı diski necə bölmək olar?
Quraşdırma yeni bir kompüterdə və ya noutbukda həyata keçirilirsə (yəni ilk dəfə), onda yalnız bir sətir görəcəksiniz - "Bölünməmiş disk sahəsi".

Və bu halda, sabit diski 2 hissəyə bölmək lazımdır - yerli sürücü C və D (daha çox mümkündür, lakin bu lazım deyil). Bunu etmək üçün bu xətti seçin, "Yarat" düyməsini basın, disk ölçüsünü (meqabaytla) göstərin və "Tətbiq et" düyməsini basın.

50 GB-ın meqabaytda nə qədər olduğunu bilmirsiniz? Təsadüfi bir nömrə yazın - məsələn, 50000. Və sonra sistemin yaradılan bölmə üçün hansı həcmi göstərəcəyinə baxın. Çox az olarsa, onu seçin, "Sil" düyməsini klikləyin və daha böyük rəqəm göstərərək yenidən cəhd edin.

Windows 7-nin düzgün işləməsi üçün açılış fayllarının saxlanacağı 100 MB tutumlu xüsusi bölmə yaratmalısınız. Beləliklə, növbəti pəncərə açıldıqda, sadəcə OK düyməsini basın.

Yerli C sürücüsü üçün tələb olunan həcmi təyin etdikdə və onu yaratdıqda, "Bölmə 2" görünəcək. Bu odur.

Bundan sonra, yenidən "Ayrılmamış yer" sətrini seçin, "Yarat" düyməsini və sonra "Tətbiq et" düyməsini basın. Bundan sonra yerli disk D ("Bölmə 3") görünəcək.

Bunu etməyi unutsanız, Windows 7-ni quraşdırdıqdan sonra yalnız bir yerli sürücü C olacaq. D bölməsi isə nazik havaya "buxarlanacaq". Windows-u yenidən quraşdırmalı olacaqsınız. Buna görə də, davam etməzdən əvvəl "Bölüşdürülməmiş Məkan" seçiminin artıq olmadığından əmin olun.
Windows-u yerli C sürücüsünə quraşdırmaq üçün "Bölmə 2" seçin və "Sonrakı" düyməsini basın.

Windows 7-ni yenidən quraşdırsanız, ekranda aşağıdakı pəncərə görünəcək:

Bu halda, "Bölmə 2" seçməlisiniz və "Format" düyməsini basın. Bu, üzərindəki bütün məlumatları siləcək. Formatlaşdırma prosesi başa çatdıqda, bu bölməni yenidən seçin və "Sonrakı" düyməsini basın.
Yeri gəlmişkən, yerli C və D diskləri arasında həcmi fərqli şəkildə paylamaq istəyirsinizsə, onları silə və fərqli bir ölçü göstərərək yenidən yarada bilərsiniz. Bunu necə etmək əvvəlki paraqrafda yazılmışdır. Ancaq unutmayın: bu halda məlumat yerli D sürücüsündə də silinəcək! Nəticədə, kompüteriniz və ya noutbukunuz onu təzə almısınız kimi təmiz olacaq. Buna görə də, bu proseduru yalnız bütün lazımi faylları saxlamısınızsa həyata keçirin.
Windows 7-nin quraşdırılmasına davam edin
Beləliklə, Windows 7-ni quraşdırmadan əvvəl sabit diskinizi bölməyə və ya formatlaya bildiniz və "Sonrakı" düyməsini kliklədiniz. Bundan sonra əməliyyat sistemi qurulmağa başlayacaq. Fayllar kopyalanana qədər gözləyin.

Bundan sonra kompüter/laptop yenidən işə düşəcək və siz yenidən tanış qara pəncərəni tək xətt ilə görəcəksiniz.

Heç bir halda klaviaturada heç nə basmayın, əks halda hər şey yenidən başlayacaq.


Bundan sonra kompüter və ya noutbuk ikinci dəfə yenidən başlayacaq.
Əsas odur ki, artıq arxada qalıb, bəzi sahələri doldurmaq qalır:
- İstifadəçi adını və kompüterin adını göstərin (əgər oyun oynamağı planlaşdırırsınızsa, Latın dilində yazmaq daha yaxşıdır).

- Parol təyin etmək lazım deyil - bu halda, sadəcə davam edin.

- Rəqəmsal nüsxəniz varsa, aktivləşdirmə açarını da göstərməyə ehtiyac yoxdur (adətən İnternetə qoşulduqda Windows 7 avtomatik olaraq aktivləşdirilir). Bu addımı atlamaq üçün Next düyməsini klikləyin. Əgər siz disk almısınızsa, onda stikerdə yazılmış kodu buraya daxil edin.

- Burada “Gecikdirmə qərarı” seçimini seçmək tövsiyə olunur (bu parametrləri daha sonra dəyişə bilərsiniz).

- Saat qurşağınızı seçin, vaxtı təyin edin və "Sonrakı" düyməsini basın.

- Windows avtomatik olaraq İnternet üçün sürücüləri tapırsa, yeni pəncərədə "Ev Şəbəkəsi" ni seçin.
- Masaüstünün quraşdırılması tamamlanana qədər gözləyin.

- Təbrik edirik – siz indicə öz noutbukunuzda və ya kompüterinizdə Windows 7-ni quraşdıra bildiniz.

Windows 7 quraşdırdıqdan sonra nə etməli?
Əvvəlcə laptopu və ya kompüterinizi yenidən başladın, BIOS-a daxil olun və cihazın açılış prioritetini yenidən dəyişdirin. Yəni, sabit diski (Hard Disk və ya HDD) birinci yerə qoyun və CD-ROM və ya USB-HDD-ni ikinci və ya aşağı səviyyəyə endirin.
Həmçinin, Windows 7-ni quraşdırdıqdan sonra İnternet və USB konnektorları işləməyə bilər. Bunun səbəbi sürücülərin olmamasıdır. Buna görə də, növbəti mərhələdə onları quraşdırırsınız.
Məhz buna görə Windows 7-ni quraşdırmadan əvvəl bütün lazımi sürücüləri əvvəlcədən hazırlamalısınız. Xüsusilə də İnternet üçün. Axı, şəbəkəyə çıxışınız yoxdursa, onları necə endirəcəksiniz?
Və daha bir nüans - kompüterinizi və ya laptopunuzu açdığınız zaman iki Windows 7 (yükləmə zamanı) görə bilərsiniz.

Birincisi sizin tərəfinizdən quraşdırılıb, ikincisi isə gizli bölmədə saxlanılıb (“sistem tərəfindən qorunub”). Bununla belə, əlavə xətt silinə bilər. Bunu etmək üçün aşağıdakıları edin:

Hazır. Yenidən başladıqdan sonra ikinci Windows 7 artıq mövcud olmayacaq və əməliyyat sistemi seçim menyusunu görməyəcəksiniz.
Hər hansı bir sualınız varsa, şərhlərdə soruşun.