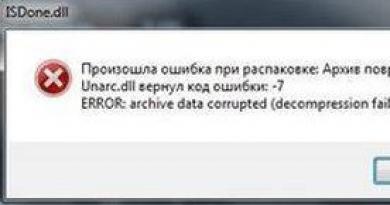Uzaqdan giriş vasitəsilə proqramı necə quraşdırmaq olar. Kompüterə uzaqdan giriş. Uzaqdan iş necə işləyir? Uzaqdan əmr xətti
Şübhəsiz ki, bir çoxunuz bu abreviaturanı artıq eşitmisiniz və görmüsünüz - sözün əsl mənasında belə tərcümə olunur Uzaq Masaüstü Protokolu (Uzaqdanİş masasıprotokol). Hər kəs bu proqram səviyyəsindəki protokolun işləməsinin texniki incəlikləri ilə maraqlanırsa, eyni Vikipediyadan başlayaraq ədəbiyyatı oxuya bilər. Biz sırf praktiki aspektləri nəzərdən keçirəcəyik. Məhz, bu protokolun Windows-da quraşdırılmış "Uzaq Masaüstü Bağlantısı" alətindən istifadə edərək müxtəlif versiyalarda Windows ilə işləyən kompüterlərə uzaqdan qoşulmağa imkan verməsi.
RDP protokolundan istifadə etməyin müsbət və mənfi cəhətləri nələrdir?
Gəlin xoşdan başlayaq - lehte. Üstünlüyü ondan ibarətdir ki, bu alət daha düzgün adlandırılır MüştəriRDP, həm pultun idarə olunacağı kompüterdə, həm də öz kompüterinə uzaqdan girişi açmaq istəyən istənilən Windows istifadəçisi üçün mövcuddur.
Uzaq iş masasına qoşulma vasitəsilə təkcə uzaq iş masasını görmək və uzaq kompüterin resurslarından istifadə etmək deyil, həm də ona lokal diskləri, printerləri, smart kartları və s. qoşmaq mümkündür. Təbii ki, əgər siz RDP vasitəsilə videoya baxmaq və ya musiqi dinləmək istəyirsinizsə, bu proses çətin ki, sizə zövq versin, çünki... əksər hallarda siz slayd şousu görəcəksiniz və səs çox güman ki, kəsiləcək. Lakin RDP xidməti bu vəzifələr üçün hazırlanmamışdır.
Digər şübhəsiz üstünlük ondan ibarətdir ki, kompüterə qoşulma heç bir əlavə proqramlar olmadan həyata keçirilir, onların üstünlükləri olsa da, əsasən ödənişlidir. RDP serverinə (sizin uzaq kompüterinizdir) giriş vaxtı yalnız sizin istəyinizlə məhdudlaşır.
Yalnız iki mənfi cəhət var. Biri əhəmiyyətlidir, digəri o qədər də deyil. Birincisi və əsası odur ki, RDP ilə işləmək üçün əlaqə qurulan kompüter ağ (xarici) IP-yə malik olmalıdır və ya marşrutlaşdırıcıdan portu bu kompüterə “yönləndirmək” mümkün olmalıdır, yenə xarici IP olmalıdır. Statik və ya dinamik olması fərq etməz, amma olmalıdır.
İkinci çatışmazlıq o qədər də əhəmiyyətli deyil - müştərinin ən son versiyaları artıq 16 rəngli rəng sxemini dəstəkləmir. Minimum - 15 bit. Bu, sürəti saniyədə 64 kilobitdən çox olmayan geridə qalmış, ölü İnternet üzərindən qoşulduqda RDP-ni xeyli ləngidir.
RDP vasitəsilə uzaqdan girişdən nə üçün istifadə edə bilərsiniz?
Təşkilatlar, bir qayda olaraq, 1C proqramında əməkdaşlıq üçün RDP serverlərindən istifadə edirlər. Bəziləri hətta onların üzərində istifadəçi iş stansiyalarını yerləşdirir. Belə ki, istifadəçi, xüsusən də səyahət işi varsa, 3G İnternet və ya otel/kafe Wi-Fi varsa, uzaqdan iş yerinə qoşula və bütün məsələləri həll edə bilər.
Bəzi hallarda ev istifadəçiləri ev resurslarından bəzi məlumatları əldə etmək üçün ev kompüterlərinə uzaqdan girişdən istifadə edə bilərlər. Prinsipcə, uzaq masa üstü xidməti mətn, mühəndislik və qrafik proqramları ilə tam işləməyə imkan verir. Yuxarıda göstərilən səbəblərə görə, o, video və audio emalı ilə işləməyəcək, lakin yenə də çox əhəmiyyətli bir artıdır. Siz həmçinin heç bir anonimləşdirici, VPN və ya digər pis ruhlar olmadan ev kompüterinizə qoşulmaqla iş yerində şirkət siyasəti ilə bağlanmış resurslara baxa bilərsiniz.
İnternetin hazırlanması
Əvvəlki hissədə RDP vasitəsilə uzaqdan girişi təmin etmək üçün bizə xarici IP ünvanının lazım olmasından danışdıq. Bu xidmət provayder tərəfindən təmin edilə bilər, ona görə də biz zəng edirik və ya yazırıq və ya şəxsi hesabınıza daxil oluruq və bu ünvanın verilməsini təşkil edirik. İdeal olaraq, statik olmalıdır, amma prinsipcə, dinamik olanlarla yaşaya bilərsiniz.
Əgər kimsə terminologiyanı başa düşmürsə, o zaman statik ünvan sabitdir, dinamik ünvan isə zaman-zaman dəyişir. Dinamik IP ünvanları ilə tam işləmək üçün dinamik domen bağlamasını təmin edən müxtəlif xidmətlər icad edilmişdir. Nə və necə, tezliklə bu mövzuda bir məqalə olacaq.
Routerin hazırlanması
Əgər kompüteriniz birbaşa İnternet provayderi kabelinə deyil, marşrutlaşdırıcı vasitəsilə qoşulubsa, biz də bu cihazla bəzi manipulyasiyalar etməli olacağıq. Məhz - irəli xidmət portu - 3389. Əks halda, marşrutlaşdırıcınızın NAT-ı sadəcə olaraq ev şəbəkənizə daxil olmağa icazə verməyəcək. Eyni şey təşkilatda RDP serverinin qurulmasına da aiddir. Portu necə yönləndirməyi bilmirsinizsə, marşrutlaşdırıcıda portları necə yönləndirmək haqqında məqaləni oxuyun (yeni nişanda açılır), sonra buraya qayıdın.
Kompüterin hazırlanması
Bir kompüterə uzaqdan qoşulma imkanı yaratmaq üçün tam olaraq iki şeyi etməlisiniz:
Sistem Xüsusiyyətlərində əlaqəyə icazə verin;
- cari istifadəçi üçün parol təyin edin (əgər onun parolu yoxdursa) və ya RDP vasitəsilə qoşulmaq üçün xüsusi parolu olan yeni istifadəçi yaradın.
İstifadəçi ilə nə edəcəyinizi özünüz qərar verin. Bununla belə, unutmayın ki, qeyri-server əməliyyat sistemləri yerli olaraq birdən çox girişi dəstəkləmir. Bunlar. yerli olaraq özünüz kimi daxil olsanız (konsol) və sonra uzaqdan eyni istifadəçi kimi daxil olsanız, yerli ekran kilidlənəcək və eyni yerdəki sessiya Uzaq Masaüstü Bağlantısı pəncərəsində açılacaq. RDP-dən çıxmadan parolu yerli olaraq daxil etsəniz, siz uzaqdan girişdən çıxarılacaqsınız və yerli monitorda cari ekranı görəcəksiniz. Konsolda bir istifadəçi kimi daxil olsanız və uzaqdan başqa bir istifadəçi kimi daxil olmağa çalışsanız, eyni şey sizi gözləyir. Bu halda, sistem sizi yerli istifadəçi sessiyasını bitirməyi təklif edəcək, bu da həmişə əlverişli olmaya bilər.
Beləliklə, gedək Başlamaq, menyuya sağ klikləyin Kompüter və basın Xüsusiyyətlər.
Mülkiyyətlərdə Sistemlər seçin Qabaqcıl Sistem Parametrləri

Açılan pəncərədə nişana keçin Uzaqdan giriş…

...klikləyin əlavə olaraq…

Və bu səhifədəki yeganə qutuyu yoxlayın.
Bu, Windows 7-nin "ev" versiyasıdır - Pro və daha yüksək versiyaları olanlarda daha çox onay qutusu olacaq və girişi fərqləndirmək mümkündür.
basın tamam hər yerdə.
İndi siz Uzaq Masaüstü Bağlantısına gedə bilərsiniz (Başlat>Bütün Proqramlar>Aksesuarlar), ev şəbəkənizdən ona qoşulmaq və bütün resurslardan istifadə etmək istəyirsinizsə, kompüterin IP ünvanını və ya adını daxil edin.
Bunun kimi. Prinsipcə, hər şey sadədir. Birdən hər hansı bir sualınız varsa və ya bir şey aydın deyilsə, şərhlərə xoş gəlmisiniz.
Bloqumun bütün oxucularına salam. Marat Nauruzbaev sizinledir. Son məqalədə dedim. Bu gün sizə İnternet vasitəsilə kompüterinizə uzaqdan girişi necə təşkil edə biləcəyinizi söyləyəcəyəm.
Heç kimə sirr deyil ki, bəzən istənilən faylları yükləmək və ya iş masasını uzaqdan idarə etmək üçün ev və ya iş kompüterinizə uzaqdan qoşulmağa ehtiyac yaranır.
Bu məqsədlər üçün kompüterə uzaqdan daxil olmaq üçün xüsusi proqramlar istifadə olunur. Üstəlik, bu, dünyanın hər yerindən, demək olar ki, hər hansı bir kompüterdən və ya hətta smartfonunuzdan edilə bilər. Uzaqdan giriş üçün statik IP-yə ehtiyacınız olmayacaq, əlaqə yaradılan ID vasitəsilə həyata keçiriləcək.
Mən üç ən məşhur uzaqdan giriş proqramı, bu proqramların quraşdırılması, konfiqurasiyası və istifadəsi haqqında danışacağam. Elə isə gedək...
TeamViewer proqramı
Mən bu proqramla çoxdan tanışam və başqa şəhərdə ofisdə olarkən kompüterləri uzaqdan idarə etməyə kömək etdi.
Proqram sadə interfeysə malikdir, lakin eyni zamanda, interaktiv konfranslar yaratmaq, söhbət etmək, brauzerdə işə salmaq və multiplatforma kimi bir çox əlavə funksiyalara malikdir. Proqram TeamViewer Yalnız qeyri-kommersiya məqsədləri üçün pulsuzdur.
TeamViewer-in quraşdırılması və konfiqurasiyası
TeamViewer-i quraşdırmaq üçün bölməyə keçin " YükləTeamviewer tam versiyası» klikləyin Yüklə» (bütün şəkillər tıklanabilir)
Proqramın paylanmasını yüklədikdən sonra üzərinə iki dəfə klikləməklə onu işə salın
Bu parametrləri təyin edin və " Qəbul edin - növbəti»
Növbəti pəncərədə adətən bütün onay qutularının işarəsini çıxarıram və “ Hazır»
Quraşdırıldıqdan sonra TeamViewer-i konfiqurasiya etməlisiniz, "klikləyin" Davam et»
Bu kompüterə daxil olmaq üçün kompüterin adını və parolunu təyin edin. " klikləyin Davam et»
Növbəti pəncərədə siz TeamViewer hesabı yarada və ya bundan imtina edə bilərsiniz. " klikləyin Davam et»
Son pəncərədə bu kompüterin ID-si yaradılacaq. Siz onu başqa kompüterdən və ya smartfondan gələcəkdə bu kompüterə daxil olmaq üçün saxlaya bilərsiniz. " klikləyin Tamamlayın»
Əsas TeamViewer pəncərəsi belə görünür. Pəncərənin sol yarısında ( 1 ) bu kompüterə daxil olmaq üçün ID və parolunuzu göstərir. sağ yarıda ( 2 ) kompüterini idarə edə bildiyiniz partnyorun şəxsiyyət vəsiqəsini daxil edə bilərsiniz
İndi sual yaranır, başqa bir kompüteri necə idarə etmək olar?
Bunun üçün, yuxarıda təsvir etdiyim kimi, idarə etmək istədiyiniz kompüterə TeamViewer-in tam versiyasını quraşdırmalı və ya TeamViewer müştəri (TeamViewer QuickSupport) adlanan proqramı quraşdıra bilərsiniz.
TeamViewer QuickSupport
TeamViewer QuickSupport quraşdırma və ya administrator hüquqlarını tələb etmir. İşlədiyi kompüterə sürətli daxil olmaq üçün nəzərdə tutulmuşdur. Digər kompüterləri idarə etmək üçün nəzərdə tutulmayıb.
Pulsuz yükləyin TeamViewer QuickSupport bölməsində tapa bilərsiniz. Yüklə" proqramın rəsmi saytında, əməliyyat sisteminizi (Windows, Mac, Linux, Mobile) seçin və yanında " TeamViewer QuickSupport» klikləyin Yüklə»
Yüklədikdən sonra TeamViewer QuickSupport, gəlin onu işə salaq
Görünən pəncərədə bu kompüterə daxil olmaq üçün ID və parolunuz yaradılacaq.
İndi bu məlumatları əsas pəncərəyə daxil edin TeamViewer nəzarət etmək istədiyiniz kompüterin masaüstünə qoşulmaq üçün
Ekranda uzaq kompüterin iş masasını görürük. İndi siz bu kompüterdə olduğu kimi onun üzərində işləyə bilərsiniz
İstifadəsiTeamVdaha yaxşı
İndi sizə iş masanıza uzaqdan daxil olarkən istifadə edə biləcəyiniz bəzi proqram variantlarını göstərəcəyəm.
« Menyu» — « Ünsiyyət»
- Tərəfdaşla tərəfləri dəyişmək - rejimləri dəyişdirmək. İndi partnyorunuz kompüterinizi idarə edə biləcək
- İnternet zənginə başlayın - tərəfdaşınızla səsli ünsiyyət
- Çat - tərəfdaşla söhbət etmək imkanı
- Video - tərəfdaşınızla video əlaqə
« Menyu» – « Fayllar və əlavə funksiyalar»
- Ekran görüntüsünü çəkin - uzaq sessiyanın ekran görüntüsü
- Sessiya qeydinə başlayın – uzaq seansın video yazısı
- Open File Transfer – tərəfdaşlar arasında ikitərəfli fayl ötürülməsi üçün
Faylları ötürmək üçün bu rahat fayl meneceri açılır
ProqramLitem Manager
Kompüterə uzaqdan daxil olmaq üçün proqram Litem menecer 30-a qədər kompüteri pulsuz idarə etməyə imkan verir (fiziki və hüquqi şəxslər üçün).
İmkanlar Litem menecer oxşar TeamViewer, istisna olmaqla, Litemanager-in pulsuz versiyasında audio video söhbətdən istifadə etmək imkanı yoxdur. Həmçinin, Litemanager-in pullu versiyası maraqlı bir xüsusiyyətə malikdir " Cədvələ uyğun olaraq server masaüstünü qeyd edin" TeamViewer-də belə bir funksiya görmədim...
Quraşdırma və konfiqurasiya Litem Manager -Server
Quraşdırma üçün Litem menecer, bölməsinə keçin Yüklə"və əksinə LiteManager Pro/Pulsuz klikləyin Yüklə»
Proqram paylama paketi arxivə endirilir. Proqram arxivinə iki dəfə klikləyin
Arxiv standart arxiv proqramında açılır.
Proqram Litem menecer 2 hissədən ibarətdir: server hissəsi (Server) və baxıcı (Viewer).
Litem menecerServer daxil olmaq istədiyiniz kompüterdə quraşdırılıb.
Litem menecerİzləyici başqa kompüteri idarə etmək istədiyiniz kompüterdə quraşdırılmışdır.
Ümid edirəm aydın izah etdim... :)
Siz, prinsipcə, hər iki hissəni quraşdıra bilərsiniz və kompüterinizdən idarə edə və idarə oluna bilərsiniz. Necə... ağıllı... 🙂 .
Yaxşı, burada quraşdırmaq lazımdır Litem menecerServer, quraşdırmaq üçün onu işə salın
Şəkillər arasında sürüşdürmək üçün " klikləyin Geri"və ya" İrəli»
Bir anda proqram bu kompüterə daxil olmaq üçün parol daxil etməyinizi xahiş edəcək, “ Dəyişdirin/quraşdırın»
Bir parol tapırıq və daxil edirik, " klikləyin tamam»
Quraşdırmanın sonunda Litemanager serverini işə salmaq üçün onay qutusunu tərk edin və " Bitir»
Şəxsiyyət vəsiqənizin yaradılacağı bir ID ilə əlaqə pəncərəsi görünəcək və ya şəxsiyyət vəsiqənizi daxil edib " klikləyə bilərsiniz. Qoşun»
Bağlantı uğurlu olarsa, mesaj " Əlaqədar" Düyməyə bas " Seçimlər» ID ilə əlaqə seçimlərini dəyişmək üçün
Yeri gəlmişkən! Blokun Telegram kanalı var. Kanala abunə olun ki, bloqda yeni məqalələrin buraxılmasından + müxtəlif İT xəbərlərindən ilk siz xəbərdar olun.
Bu seçimləri təyin etdim, ümumi NoIP serverini “ 1_Yeni_noip" Siz onu öz mülahizənizlə təyin edirsiniz, yəni. identifikatorunuzun hansı server vasitəsilə sabit qoşulduğunu seçin
Parametrləri tətbiq etdikdən sonra " klikləyin Yaxın»
Digər parametrlərə baxmaq və dəyişdirmək üçün sistem tepsisindəki Litemanager simgesini sağ klikləyin və " ParametrlərLM serverləri...»
Kiçik bir pəncərə görünəcək " Server parametrləri", üzərinə klikləməklə, "özünüz üçün" fərdiləşdirə biləcəyiniz LM server parametrləri seçimi ilə əlavə menyu görünəcək. Sadəcə deyim ki, menyu elementi " ilə əlaqəID"Biz artıq sizin üçün yuxarıda qurmuşuq...
QuraşdırmaLiteManager— Baxın
LiteManager-in quraşdırılması - Görünüş LiteManager - Serverin quraşdırılmasına bənzəyir, burada mürəkkəb bir şey yoxdur
Quraşdırma tamamlandıqdan sonra lisenziya növünü seçin, " LiteManagerPro"və ya" Pulsuz" Mən seçdim " Pulsuz" " klikləyin tamam»
İstifadəsiLitem Manager
Əsas proqram pəncərəsi görünəcək, onun əsas hissəsində bütün yaradılmış əlaqələr göstəriləcək və sağ tərəfdə əlaqə rejimini (nəzarət, baxış, fayllar, nümayiş və s.)
Quraşdırdığınız başqa kompüterlə əlaqə yaratmaq üçün LiteManager-Server, menyuya keçin " Qarışıq» — « Əlavə et...»
İçində " Qarışıq"Əlaqə üçün bir ad tapın. İdarə olunan kompüterin ID və parolunu daxil edin
İçində " Şəbəkə və iş saatları» seçin « Eko rejimi”, siz və (və ya) tərəfdaşınızın İnternet sürəti aşağıdırsa. " klikləyin tamam»
Əsas proqram pəncərəsində yaradılan əlaqə üçün bir işarə görünəcək. Pəncərənin sağ yarısında hansı rejimin seçildiyindən asılı olaraq, əlaqə üzərinə iki dəfə klikləmək uzaq kompüterlə əlaqə seansına başlayacaqdır.
Başqa bir kompüterlə uzaqdan idarəetmə seansına başlayırıq və onun iş masasını görürük. İndi biz onu kompüterimizdə idarə edə bilərik.
Uzaq masa üstü pəncərəsinin yuxarı hissəsində yerləşən nişanların adlarını sadalayacağam...
- Parametrlər
- Digər rejimlər
- Uzaqdan Monitorun seçilməsi
- Uzaqdan istifadəçi sessiyasının seçilməsi
- Siçan və klaviatura nəzarəti
- Girişi və ekranı kilidləyin
- Alt-Ctrl-Del göndər
- Uzaqdan buferi əldə edin
- Uzaqdan buferi təyin edin
- Ekran görüntüsü
- Avi qeydi
- Pin
- Alətlər panelini gizlədin
- Aktiv əlaqələr
- Yaxın
seçərkən " Digər rejimlər» əlavə proqram seçimlərindən istifadə edə biləcəyiniz menyu görünür
Məsələn, kompüterlər arasında fayl mübadiləsi üçün fayl menecerini (Fayl Transferi) açın
ProqramAmmyy Admin
Bu məqalədə təsvir olunan üç uzaqdan kompüter idarəetmə proqramından, Ammyy adminən sadədir və kompüterdə quraşdırma tələb etmir.
Proqramı "bölməsində yükləyin" Yüklə» rəsmi saytı. Fayl adına klikləyin ( AMMYY Admin (exe) ) yükləmək üçün.
Qeyd: Yazı zamanı proqramAmmyy admin yalnız brauzerlərdə yüklənə bilər internet Explorer Və Opera.
Yüklənmiş faylı işə salın AA_vx.exe
Ammyy admin quraşdırmadan dərhal işə başlayır.
Əsas pəncərəni təxminən iki yarıya bölmək olar. Pəncərənin sol yarısında ( Müştəri) ID və IP göstərilir. sağ yarıda ( Operator) müştəri ID/IP-ni daxil edib “ Qoşun» uzaq kompüterə daxil olmaq üçün.
Müvafiq olaraq, əlaqənin baş verməsi üçün proqram uzaq kompüterdə də işləməlidir Ammyy admin
Qeyd edim ki, bu proqram qoşulmaq üçün parol tələb etmir. Uzaq bir kompüterə qoşulduqda, əlaqə seçimlərini seçmək və " düyməsinə basmaq lazım olan bir pəncərə görünəcək. İcazə verin» kompüteri idarə etməyə razılıq vermək. " xanasını da qeyd edə bilərsiniz Bu operator üçün cavabımı xatırlayın"Belə ki, gələcəkdə bu ID ilə operator müştərinin razılığı olmadan qoşulacaq
Qoşulduqdan sonra ekranınızda uzaq kompüterin iş masası olan bir pəncərə görünəcək, siz onun arxasındaymış kimi işləyə bilərsiniz.
- Bağlantı parametrləri
- Kodlaşdırma parametrləri
- Fayl idarəedici
- Səsli söhbət
- İş masası
- Tam ekran rejimi
- Winkey
- Ekranı yeniləyin
- Yenidən qoşulun
- Uzaq kompüter üçün tədbirlər
Məsələn, açın Fayl idarəedici…
Ammyy Admin həmçinin proqramı Windows xidməti kimi işlətmək üçün maraqlı seçimə malikdir. Bu, Ammyy Admin-i daim işə salmadan uzaq kompüterə giriş lazım olduqda lazım ola bilər.
Ammyy Admin xidmətini uzaq bir kompüterə quraşdırmaq üçün əsas Ammyy Admin pəncərəsində menyuya keçin " Ammyy» – « Xidmət» — « Yüklemek»
Ammyy Admin xidməti növbəti dəfə yenidən işə saldığınız zaman quraşdırılacaq və işə salınacaq. " klikləyin tamam»
Və ya əsas Ammyy Admin pəncərəsində menyuya keçin " Ammyy» — « Xidmət» — « Sil»
Nəticə
Bu yazıda uzaq bir kompüterə daxil olmaq üçün əsas üç proqramı nəzərdən keçirdik, bu proqramları necə quraşdırmaq, konfiqurasiya etmək və istifadə etmək lazım olduğunu anladıq.
Bütün proqramlar diqqətə layiqdir və yaşamaq və gələcək inkişaf hüququna malikdir. Onların hər biri özünəməxsus şəkildə yaxşıdır və öz fərqləri var, baxmayaraq ki, bu proqramların hamısı uzaq bir masaüstünü yaxşı birləşdirən əsas rolu yerinə yetirir.
Bu proqramlarla işləyərkən yenə də əsas məqamları qeyd edəcəyəm:
TeamViewerəla işləyir və funksionaldır, lakin hələ də kommersiya məqsədləri üçün onun dəyəri yüksəkdir;
LiteManager parametrlərdə daha mürəkkəb, mənim kompüterimdə, xüsusən aşağı İnternet sürəti ilə aşağı əlaqə sürəti var idi, lakin 30-a qədər kompüteri birləşdirərkən pulsuzdur və istifadəçinin fərqinə varmadan kompüteri uzaqdan idarə etmək imkanı;
AmmyyAdminən zəruri funksionallığı olan sadə proqram, quraşdırma olmadan işləyir, lakin ayda yalnız 15 saata qədər pulsuzdur.
Yeri gəlmişkən! Bu proqramlardan istifadə edərək sizə kompüter yardımı göstərməyimi istəyirsinizsə, mənim bölməmə keçin.
Hamısı mənim üçündür, zəhmət olmasa hansı uzaqdan giriş proqramından istifadə etdiyinizi və hansını daha çox bəyəndiyinizi şərhlərdə yazın.
Sosial məqalələrin düymələrinə klikləyin ki, dostlarınız da internet vasitəsilə kompüterə qoşulmağı öyrənsinlər!
Uzaq bir kompüterə - iş masasına daxil olmaq lazım olduqda tez-tez vəziyyətlər olur. Çox vaxt bu, qohumlarınızdan və ya dostlarınızdan birinə hər cür kompüter hiylələrini mənimsəməkdə kömək etmək lazım olduqda baş verir. Məsələn, ananız sizə zəng edir və deyir: "Qulaq as, niyə mənim kompüterimdə oxuya bilmədiyim bir növ qorxulu mesaj var? Sizdən bir düyməni basmağı xahiş edirlər - basmalıyam?" Bu halda, təbii ki, orada dəqiq nəyin soruşulduğunu və hansı düymələrdən seçmək təklif olunduğunu öz gözlərinizlə görmək ən yaxşısıdır, əks halda heç vaxt bilmirsiniz... Bundan əlavə, sizə lazım olanda uzaqdan giriş çox faydalı ola bilər. bəzi proqram təminatını quraşdırmaq və ya konfiqurasiya etmək üçün. Bəli və bəzən kompüterinizə uzaqdan daxil olmaq lazımdır - hər cür hallar olur. Bütün bunlar necə və hansı yardımla edilir Windows əməliyyat sistemində uzaqdan giriş sistemin özündən istifadə etməklə həyata keçirilə bilər. "İdarəetmə Paneli - Sistem - Uzaqdan giriş" bölməsini açın. Orada Uzaqdan Yardım və Uzaq Masaüstü bağlantılarına icazə vermək seçimini aktivləşdirməlisiniz.

Windows 7-də uzaqdan giriş parametrləri
Windows 7 sizin və uzaq kompüterinizdə quraşdırılıbsa, o zaman uzaq masa üstü seçimləri arasında üçüncü seçimi seçin - şəbəkə səviyyəsində identifikasiyası olan uzaq masaüstünə qoşulun. Əgər Windows XP-yə qoşulmağı planlaşdırırsınızsa, onda ikinci seçimi seçməlisiniz.

Windows XP-də Uzaqdan Yardımı aktivləşdirin
Windows 7 iki fərqli rejimi dəstəkləyir:
- uzaqdan köməkçini birləşdirmək; uzaqdan masa üstü idarəetmə.

Dəvət növü
Birinci seçim, xüsusi bir dəvət faylı yaratmaqdır, bundan sonra o, bir şəkildə abunəçiyə ötürülməlidir - məsələn, bir messencer vasitəsilə. İkinci seçim praktiki olaraq eynidır, yalnız bu fayl abunəçiyə e-poçt vasitəsilə göndərilir. Mümkün olmayan üçüncü seçim Easy Connect adlı xüsusi xidmət vasitəsilə dəvət göndərməkdir. Seçimlərdən hər hansı birini seçdikdən sonra ekranınızda abunəçinizin kompüterinizə daxil olmaq üçün daxil etməli olduğu parol görünəcək.

parol
Abunəçi dəvət faylı alıbsa, onu işə salmalıdır - parol sorğusu görünəcək. Easy Connect-dən istifadə edərkən, bu sorğu heç bir fayl olmadan olacaq. Şifrəni daxil etdikdən sonra kompüterlər əlaqə yaratmağa çalışacaq və hər şey işləyirsə, sizdən uzaqdan köməkçinin əlaqəsini təsdiqləməyiniz xahiş olunacaq. Təsdiqdən sonra masaüstünüz abunəçinin kompüterində görünəcək.

Uzaq Masaüstü
Zəng edənin Uzaqdan Yardım pəncərəsində "İstəyə nəzarət" seçimi var. Əgər o, klikləsə, sizdən Uzaqdan Yardıma iş masanızı idarə etməyə icazə verməniz istənəcək. Təsdiq edildikdən sonra Uzaqdan Yardım kompüterinizdə əməliyyatlar həyata keçirə biləcək. Demək lazımdır ki, bütün hallarda uzaqdan köməkçi əlaqə rejimini qurmaq mümkün deyil. Bu əlaqə firewall (aka firewall, həmçinin firewall kimi tanınır), mürəkkəb təhlükəsizlik alətləri (məsələn, Kaspersky Internet Security) tərəfindən bloklana bilər. Windows XP və Windows Server 2003 üçün marşrutlaşdırıcı (router) UPnP şəbəkə texnologiyasını dəstəkləməlidir. Həmçinin, Windows Vista və ya Windows 7-də hər iki kompüterin ev şəbəkələri "İctimai Şəbəkə" deyil, "Ev Şəbəkəsi" və ya "Müəssisə Şəbəkəsi" rejimində olmalıdır.

Şəbəkə parametrləri

Bağlantı parametrləri
"Bağla" düyməsini basın, bundan sonra kompüter tapılarsa və əlaqə mümkündürsə, sizdən istifadəçi parolu tələb olunacaq. Növbəti dəfə parol daxil etmədən qoşula bilmək üçün bu məlumatı saxlaya bilərsiniz. Bağlantı qurulduqdan sonra, uzaqdan idarə olunan kompüterin iş masası qarşınızda görünəcək, siz onun arxasında oturmuş kimi işləyə bilərsiniz. Bu anda uzaq kompüterdə iş sessiyasının özü bitəcək və istifadəçi seçim ekranı görünəcək. Uzaq kompüterin istifadəçisi yenidən daxil olarsa, uzaq masa üstü əlaqə seansınız başa çatacaq.

Uzaq kompüterin iş masası adi iş masasının üstündədir
Bu proqramlar RAdmin kimi həm mürəkkəb, həm təkmil ola bilər, həm də praktiki olaraq heç bir parametr tələb etməyən sadə proqramlardır. Sadə və təsirli olanlar arasında pulsuz Ammyy Admin yardım proqramını tövsiyə edə bilərəm (yükləyin). Bu, son dərəcə sadə və rahatdır. Proqramı yükləyin və onu özünüzdə və uzaq kompüterinizdə işə salın. Uzaq kompüterdə "Müştəri" sekmesini seçin və "Çalış" düyməsini basın. Proqram öz identifikasiya nömrəsini - ID-ni bildirəcək.

Çalışan müştəri
Kompüterinizdə "Operator" sekmesini açmalı, orada müştəri identifikatorunu daxil etməlisiniz (rəqəmlər gələcək üçün yadda qalacaq) və "Qoşul" düyməsini sıxmalısınız.

Çalışan bəyanat
Bu, siçan və klaviaturadan istifadə edərək idarə edə biləcəyiniz uzaq iş masasını işə salacaq.

Uzaq Masaüstü
Gördüyünüz kimi, hər şey son dərəcə sadə və aydındır. Düzdür, əsas Windows 7 alətlərindən fərqli olaraq, uzaqdan masa üstü idarəetmə nəzərəçarpacaq dərəcədə yavaşdır, lakin adətən bir neçə sadə hərəkəti yerinə yetirmək və ya sadəcə ekranda nə baş verdiyini görmək üçün bu cür giriş tələb olunur, buna görə də bu üsuldan istifadə etmək olar.
Uzaqdan əlaqə nisbətən yaxınlarda geniş yayılmışdır. Bu, yerli şəbəkələrin inkişafı və iri və orta yaşayış məntəqələrində internetə çıxışın yaranması ilə bağlıdır. Təxminən 10 il əvvəl bir neçə on və ya yüzlərlə kilometr uzaqda yerləşən kompüterə qoşulmağı xəyal belə edə bilməzdiniz.
Ancaq buna baxmayaraq, kompüterə uzaqdan qoşulma ideyası yerli şəbəkələrdə işləyərkən sınaqdan keçirildi. Və bu xüsusiyyətin inkişafının səbəblərindən biri də insanın tənbəlliyi (və ya rahatlığı) idi. Sizə bir misal deyim. Müəyyən bir sistem administratorunun yerli şəbəkəsində kifayət qədər böyük bir ərazinin ofis otaqları arasında və ya müxtəlif mərtəbələrdə paylanmış 30 kompüteri var. İş zamanı istifadəçilər proqramların işləməsi, avadanlıq və məlumat axtarışı ilə bağlı mütəmadi olaraq suallarla qarşılaşırlar. Şəbəkə inzibatçısı hər 10-15 dəqiqədən bir iş yerini tərk etməli və problem cüzi olsa belə, istifadəçilərə kömək etməlidir, çünki telefonla belə bəzən problemi düzgün müəyyən etmək və həllini tövsiyə etmək mümkün olmur. Ancaq yerli şəbəkədə istifadəçi kompüterlərinə konfiqurasiya edilmiş uzaqdan əlaqə varsa, sistem administratoru oturacağından ayrılmadan problemi tam həll edə bilər, çünki istifadəçinin kompüterini müstəqil olaraq görəcək və idarə edəcəkdir.
Kompüter istifadəçilərinin şəhərin müxtəlif yerlərində yerləşdiyi bir şəraitdə, rahatlıqla yanaşı, kompüterlərə uzaqdan qoşulma imkanı təşkilata nəqliyyat xərclərinə əhəmiyyətli dərəcədə qənaət edəcək və sürücünü digər şirkət ehtiyacları üçün azad edəcək.
Yerli şəbəkədə kompüterə qoşulma
Aşağıdakı halı nəzərdən keçirək. Lokal şəbəkədə hər birinin öz IP ünvanı və adı olan bir neçə kompüter var. ()
Tapşırıq belədir: 192.168.1.2 (bu) kompüterindən 192.168.1.4 (buh3) kompüterinə qoşulun.
İnternetdən istifadə etmədən, bu, pullu lisenziyaya baxmayaraq, uzaq masaüstü bağlantısı və ya çox populyar olan RAdmin proqramı vasitəsilə edilə bilər.
Uzaq Masaüstü Bağlantısı
İlk növbədə, qoşulacağınız kompüterdə masaüstünə qoşulma seçimini açmalısınız (məsələn, 192.168.1.4 IP ünvanı ilə “buh3”).
Qoşulmaq istədiyiniz kompüterdə Windows 7 əməliyyat sistemi və ya Windows Server 2003 və ya 2008 server platformalarından biri quraşdırılıbsa, o zaman aşağıdakıları etməlisiniz:
Masaüstündeki "Kompüter" simgesini sağ vurun və görünən menyudan "Xüsusiyyətlər" i seçin.
Ümumiyyətlə, keçidi Uzaq Masaüstünün istənilən versiyasına qoşula biləcək şəkildə qurun.
Sistem xüsusiyyətləri pəncərəsində "OK" düyməsini basın.

Qoşulmuş kompüterdə Windows XP quraşdırılıbsa, iş masasına girişin açılması proseduru aşağıdakı kimidir:
Masaüstünüzdəki "Kompüterim" simgesini sağ klikləyin və "Xüsusiyyətlər" i seçin.
"Uzaqdan Seanslar" sekmesine keçin.
"Bu kompüterə uzaqdan girişə icazə ver" qutusunu yoxlayın və "OK" düyməsini basın.

Qeyd: masaüstünüzdə "Kompüterim" və ya "Kompüter" işarəsi yoxdursa, onu "Başlat" düyməsi vasitəsilə axtarın (Windows iş masasının aşağı sol küncü).

Uzaq kompüter konfiqurasiya edildikdən sonra qoşulacağınız kompüterə keçin. Onda uzaq masaüstü bağlantısına başlamalısınız.
Windows 7 üçün bu addımları yerinə yetirin:
Windows masaüstünün aşağı sol küncündə "Başlat" düyməsini basın.
"Standart" qrupunu açın.
"Uzaq Masaüstü Bağlantısı" qısa yolunu işə salın.
"Kompüter" sahəsinə qoşulacağınız kompüterin IP ünvanını və ya adını daxil edin.
"Bağlantı" düyməsini basın. Avtorizasiya sorğusu görünəndə, qoşulmuş kompüterdə və ya domen istifadəçisində istifadəçinin adını və parolunu daxil edin (əgər domen şəbəkənizdə təşkil olunubsa).

Windows XP-də Uzaq Masaüstü Bağlantısına başlamaq Windows 7-dən bir qədər fərqlidir.
Başlat düyməsini basın.
"Bütün Proqramlar" (və ya "Proqramlar") açın.
"Aksesuarlar" qrupunu genişləndirin və "Uzaq Masaüstü Bağlantısını" işə salın.
Windows 7-ə gəldikdə isə, qoşulacağınız kompüterin IP ünvanını və ya adını daxil edin və qoşul düyməsini sıxın. Qoşularkən kompüterdə və ya domendə mövcud olan istifadəçi adı və şifrəni daxil etməlisiniz.

Qoşulmağa çalışdığınız zaman qoşulduğunuz kompüterin sertifikatının olmadığı barədə xəbərdarlıq alırsınızsa, suala müsbət cavab verərək əlaqəni davam etdirin.
Uzaq masa üstü ilə əlaqə qurduqdan sonra siz kompüterinizi uzaqdan idarə edə biləcəksiniz. Bu halda, birbaşa uzaq kompüterdə oturan istifadəçinin girişi bloklanır və nəzarət ələ keçirilir. Nə etdiyinizi görmür. Nəzarəti bərpa etmək üçün istifadəçi Ctrl+Alt+Delete düymələr kombinasiyasını sıxaraq, Windows adını və parolunu daxil etməklə sistemin kilidini açmalıdır. Daha sonra kompüterə qoşulan başqa bir uzaq istifadəçi də nəzarəti öz üzərinə götürə bilər.
Uzaq Masaüstü əsaslı idarəetmə metodu yardım göstərmək üçün çox əlverişli deyil, çünki istifadəçi ilə qarşılıqlı əlaqəniz onlayn baş vermir. Lakin bu əlaqə heç bir istifadəçinin işləmədiyi uzaq kompüterdə işləmək üçün idealdır. Bunlar serverlər və ya başqa otaqda yerləşən öz iş yeriniz ola bilər.
RAdmin proqramı ilə əlaqə
RAdmin proqramı iki hissədən ibarətdir: Server və Viewer.
Qoşulacağınız kompüterdə Server komponenti quraşdırılmalıdır. Yerli şəbəkədə vaxtaşırı əlaqə qurmağınız lazım olan bir çox kompüteriniz varsa, bu komponent hər bir kompüterdə quraşdırılmalıdır. Quraşdırıldıqdan sonra RAdmin server işarəsi sistem tepsisinde (iş masasının aşağı sağ küncündə) görünür. Onun vasitəsilə siz əlaqə üçün ad və parol təyin etməli olduğunuz komponent parametrlərinə daxil ola bilərsiniz. Aşağıdakı şəkildə istifadəçinin, parolun yaradılması və RAdmin server hissəsi üçün hüquqların təyin edilməsi ardıcıllığı göstərilir.

Viewer komponenti əlaqənin qurulduğu kompüterə quraşdırılmışdır. Bu adətən sistem administratorunun kompüteridir. Viewer komponentini işə saldıqdan sonra yeni əlaqə yaradın, qoşulduğunuz kompüterin ünvanını göstərin və Server komponenti tərəfində göstərilən ad və parolu daxil edin.

RAdmin vasitəsilə əlaqə uzaq kompüterdə tam interaktiv rejimdə işləməyi mümkün edir, yəni. etdiyiniz hər şey onlayn olaraq qoşulmuş kompüterin ekranında göstərilir. Bundan əlavə, siz uzaq kompüterə mətn və səsli mesajlar göndərə, həmçinin faylları ötürə bilərsiniz.
İnternet vasitəsilə uzaq kompüterə qoşulma
İnternet vasitəsilə uzaq bir kompüterə qoşulma prosesi, qoşulmuş kompüterin xüsusi xarici (və ya "ağ") IP ünvanı varsa, yerli şəbəkə ilə eyni şəkildə həyata keçirilir. Ancaq müasir şəbəkələrdə bu olduqca nadirdir, çünki İnternet vasitəsilə əlaqə tək bir kompüterə deyil, başqa bir yerli şəbəkəyə və artıq müəyyən bir kompüterə bağlanır. Uzaq bir şəbəkədə giriş nöqtəsi bir marşrutlaşdırıcı və ya şlüzdür, onun vasitəsilə siz uzaq bir yerli şəbəkəyə aparılacaqsınız və yerli kompüterlərə daxil ola biləcəksiniz.

Uzaq lokal şəbəkədəki bütün kompüterlərin daxili IP ünvanları var və xüsusi xarici olanlar yoxdur. Yalnız marşrutlaşdırıcının xüsusi xarici IP ünvanı var. Burada əlaqə qurulmalıdır. Ancaq marşrutlaşdırıcıya qoşulmaq və yerli şəbəkədə istədiyiniz kompüterə getmək üçün marşrutlaşdırıcıda port yönləndirməsini konfiqurasiya etməlisiniz (“port yönləndirmə”).
Yenidən yönləndirmə aşağıdakı kimi işləyir: Siz marşrutlaşdırıcının xarici IP ünvanına qoşulursunuz, ünvana əlavə olaraq qoşulma portunu da göstərirsiniz. Port nömrəsindən asılı olaraq, marşrutlaşdırıcı (yönləndirmə parametrlərinə uyğun olaraq) əlaqənizi uzaq yerli şəbəkədəki müəyyən bir kompüterə ötürür. Port yönləndirilməsinin qurulması şəbəkə haqqında müəyyən bilik tələb edir və marşrutlaşdırıcının modelindən asılıdır.
Routerdə işləyən port yönləndirməsi ilə yuxarıda sadalanan üsullardan istifadə edərək uzaq yerli şəbəkənin bir hissəsi olan uzaq kompüterə qoşula bilərsiniz: iş masasına qoşulmaq və RAdmin proqramından istifadə etməklə.
TeamViewer istifadə edərək qoşulma
TeamViewer proqramı uzaq kompüterə tez qoşulmağa imkan verir və şəbəkələrin qurulması və onların parametrləri ilə bağlı xüsusi bilik tələb etmir. Bu, əksər istifadəçilər üçün əlverişli seçimdir.
Proqram İnternet bağlantısı olduqda işləyir. Kompüterlər TeamViewer serveri vasitəsilə birləşdirilir. Kompüterlərin fiziki olaraq harada yerləşdiyi və yerli şəbəkələrin necə təşkil olunduğu önəmli deyil.

TeamViewer-in bir neçə versiyası var, bunlardan ən populyarları:
TeamViewer: tam versiya. O, həm uzaq kompüterlə əlaqə yaratmaq, həm də sizə partnyoru qoşmaq imkanı verir.
TeamViewer QuickSupport. Yalnız öz kompüterinizə qoşula bilər. İstifadəçi tərəfindən ayrıca işə salınır. Kənardan qoşulma yalnız proqram işləyirsə mümkündür.
TeamViewer Host. Yalnız öz kompüterinizə qoşulma, əməliyyat sistemi işə salındıqda başlayır. Kompüter istifadəçisinin təsdiqi və təsdiqi olmadan uzaq kompüterə qoşulmaq lazım olduğu hallarda istifadə olunur.
TeamViewer proqramı vasitəsilə əlaqə prosesinə baxaq. TeamViewer-in tam versiyası əlaqənin qurulduğu kompüterdə quraşdırılmalıdır. Uzaq kompüterdə ya tam versiyanı, ya da Host versiyasını quraşdırmalı və ya TeamViewer QuickSupport işəsalma faylını saxlamalısınız (bu versiya quraşdırma tələb etmir).

Daxil olduqdan sonra siz uzaq kompüterdə interaktiv şəkildə işləyə biləcəksiniz. İstifadəçi etdiyiniz hər şeyi görə biləcək, həmçinin müstəqil olaraq istənilən hərəkəti edə biləcək.
TeamViewer şəxsi şəxsi istifadə üçün pulsuzdur, lakin şirkətlər ondan istifadə etmək üçün lisenziya almalı olacaqlar.
| Kimi |
Remote Desktop, bir kompüterdən başqa bir maşının masaüstü ekranına daxil olmağa imkan verən daxili Windows xidmətidir. Uzaqdan olan əsas ekran, kiçildə, köçürə və bağlaya biləcəyiniz ayrıca Windows pəncərəsi kimi görünür.
Bu funksiyadan istifadə edərək, başqa istifadəçinin kompüterini onun harada olmasından asılı olmayaraq uzaqdan idarə edə bilərsiniz: qonşu otaqda və ya başqa ölkədə. Ancaq bu funksiyadan istifadə etməyə başlamaq üçün uzaq bir masaüstünü necə birləşdirəcəyinizi başa düşməlisiniz.
Sizə lazım olacaq:
- İnternetə çıxışı olan və ya eyni lokal şəbəkənin üzvü olan iki maşın.
- Profiliniz uzaq kompüterdə parol ilə yaradılmışdır.
- Windows XP Professional və ya Windows kompüterinizdə quraşdırılmışdır
Hesab yarat
Qoşulmaq istədiyiniz kompüterdə hesab yaratmalısınız.
Yaratdıqdan sonra profili icazəsiz girişdən qorumaq üçün ona parol təyin etməlisiniz.

Uzaqdan girişə icazə verin
İstifadəçi yaradıldı, indi siz uzaqdan giriş bağlantısına icazə verməlisiniz. Bunun üçün:

Əlaqə
Aşağıda təsvir edilən addımlar başqa maşına qoşulmaq istədiyiniz kompüterdə yerinə yetirilməlidir.
Bələdçi Windows XP üçün yazılmışdır, lakin Windows-un sonrakı versiyalarında oxşar alqoritmdən istifadə edərək uzaq masaüstünə qoşula bilərsiniz; Fərq yalnız bəzi əlavə parametrlərdə olacaq, əlaqə yaratmaq prinsipi eyni olaraq qalır.

Uğurlu identifikasiyadan sonra digər kompüterin iş masasına daxil olacaqsınız. Beləliklə, uzaqdan girişdən istifadə edərək maşını idarə etmək üçün laptopu laptopa (və ya PC-yə PC) necə qoşmaq problemini həll etdiniz.
Uzaqdan əlaqə seansını bağlamaq üçün digər kompüterin iş masası pəncərəsini bağlamaq kifayətdir. Bağlama düyməsi yoxdursa, pəncərə ölçüsünü bərpa edin və ya Alt+F4 kombinasiyasından istifadə edin.
Mümkün problemlər
Adətən əlaqə rəvan gedir, lakin bəzən istifadəçilər əlaqənin qurulmaması və ya bəzi funksiyaların mövcud olmaması kimi müxtəlif problemlərlə qarşılaşırlar. Gəlin görək hansı çətinliklər yarana bilər və əlaqə səhvlərini düzəltmək üçün nə etmək lazımdır.
Bağlantı qurulmayıb

Xidmət söndürülübsə, üzərinə sağ klikləyin və Xüsusiyyətlər seçin. Onu yandırın, başlanğıc növünü avtomatik olaraq təyin edin və kompüteri yenidən başladın.
Müəyyən funksiyalar və ya proqramlar işləmir
Məhdud hüquqları olan hesabdan istifadə edərkən oxşar problem yarana bilər. Yuxarıda qeyd edildiyi kimi, yeni profil yaratarkən ona administrator hüquqlarını təyin etmək daha yaxşıdır. Bu edilmədikdə, "İdarəetmə Paneli" vasitəsilə səhvi düzəldin və əlaqəni yenidən qurmağa çalışın. 
Hüquqların dəyişdirilməsi kömək etmirsə, başqa istifadəçidən onların kompüterinin qrup siyasətlərindən istifadə edərək hərəkətlərinin bloklandığını yoxlamasını xahiş edin.
Alternativ həllər
Daxili Windows alətləri ilə məşğul olmaq istəmirsinizsə və ya Wi-Fi marşrutlaşdırıcısı vasitəsilə yerli şəbəkə qura bilmirsinizsə, oxşar funksionallıq təklif edən üçüncü tərəf proqramlarından istifadə edin.
Seçdiyiniz proqram hər iki kompüterdə quraşdırılmalıdır, əks halda siz uzaqdan əlaqə yarada bilməyəcəksiniz.
İlk növbədə, uzaqdan kömək göstərmək və başqa bir kompüterə nəzarət etmək üçün ideal olan TeamViewer proqramını qeyd etməliyik.  Mikrofonu kompüterinizə qoşsanız və veb-kamera quraşdırsanız, proqramda birbaşa söhbət edə bilərsiniz.
Mikrofonu kompüterinizə qoşsanız və veb-kamera quraşdırsanız, proqramda birbaşa söhbət edə bilərsiniz.
Qoşulmaq üçün proqram tərəfindən avtomatik olaraq təyin olunan tərəfdaş ID-ni bilməlisiniz.
Digər oxşar yardımçı Ammyy Admin-dir. Quraşdırma tələb etmir və TeamViewer kimi pulsuz paylanır. Qoşulmaq üçün sizə həmçinin İnternetə çıxış və müştəri ID/IP lazımdır.
Oxşar məqalələr yoxdur.