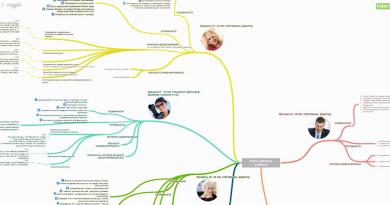EasyRecovery, восстановление файлов. Ontrack Easy Recovery Pro сможет восстановить удаленные файлы Как восстановить файлы на карте памяти
EasyRecovery Professional — восстановление удаленных файлов — вот та задача, для решения которой была разработана программа. Easy Recovery также позволит создать аварийную загрузочную дискету, при помощи которой появляется возможность загрузить компьютер с неработающей операционной системой и перенести с него данные на другой носитель.
EasyRecovery восстановит файлы:
- случайно удаленные пользователем
- после сбоев и перепадов электроснабжения
- вирусной атаки, проблем с файловой системой
- разнообразных программных и системных сбоев
- форматирования диска, даже программой FDISK
Практически каждый из нас хотя бы раз сталкивался с необходимостью восстановления данных после форматирования жесткого диска или флешки. И не важно, что произошло — случайный сбой в электросети, файлы были удалены случайно, произошел сбой программ или системы. Даже если за пару дней до экзамена вирус уничтожил дипломную работу, можно просто взять EasyRecovery Professional скачать бесплатно для win 7 на русском и справиться с этой задачей самостоятельно.
Ontrack EasyRecovery универсальна — она поможет восстановить файлы из разделов FAT и NTFS жестких дисков IDE/ATA/EIDE, SCSI и съемных носителей, тем более, что программу можно скачать бесплатно и на русском языке. Для быстрой и полноценной диагностики состояния локальных накопителей используйте встроенную утилиту Ontrack Data Advisor.
Easy Recovery может использоваться как для полноценной диагностики файловой системы, так и для восстановления файлов 225 различных типов, архивов Zip. EasyRecovery Professional скачать бесплатно русская версия распознает файлы звукозаписи, видеозаписи, широкий спектр музыкальных форматов, включая MIDI,. Не говоря уж о таких широко используемых форматах, как Microsoft Word, Excel, PowerPoint, Outlook, Access.
Хочется отдельно отметить, что полная версия на сайте разработчика обойдется в 149$. Скачать easyrecovery professional бесплатно для win 7 на русском можно с нашего сайта, без регистрации. Благодаря своему доступному интерфейсу, эта программа для восстановления данных доступна каждому, даже непрофессионалу.
Название:
Ontrack EasyRecovery Enterprise
Версия:
11.1.0.0
Последняя Версия программы:
11.1.0.0
Платформа:
Windows
Язык интерфейса:
Русский, Английский, и другие
Год выхода:
2014
Разработчик:
Kroll
Лекарство:
не требуется
Системные требования:


Программа позволяет без особого труда восстановить данные на жестком диске как в самых простых случаях, например, после их удаления из корзины, так и потерянные из-за ошибочного форматирования диска или вирусной атаки. На случай потери данных из - за невозможности загрузить систему, программа позволяет создать дискету, загрузившись с которой, можно будет восстановить данные, перенеся их на другой диск. Также программа позволяет находить на диске файлы более чем 225 различных типов. Восстанавливает файлы из разделов FAT и NTFS, с жестких дисков IDE/ATA/EIDE, SCSI, дискет, дисков Zip и Jaz. Пакет EasyRecovery способен реставрировать архивы Zip а также документы, созданные в программах Microsoft Outlook, Access, Excel, PowerPoint и Word. Встроенная утилита диагностики жесткого диска Ontrack Data Advisor предоставляет в распоряжение пользователей мощные инструменты для быстрой оценки состояния локальных накопителей.
Enterprise версия поддерживает удаленное восстановление доступа через соединение VNC.
Случайного удаления,
атаки вирусов,
повреждения из-за отключения или резких колебаний напряжения в электросети,
ошибок в программе,
проблем при создании разделов или загрузке,
неправильного выключения компьютера,
повреждения структуры файловой системы,
форматирования носителя данных или применения на нём программы FDISK
Тип: установка, распаковка portable
Языки: мульти, есть русский
Лечение: проведено
Вырезано: справка, менеджер лицензий
Ключи командной строки:
Тихая установка: /S /I
Распаковка portable: /S /P
Не создавать ярлык на рабочем столе: /ND
Не создавать ярлык в меню «Пуск»: /NS
Выбор места установки: /D=ПУТЬ
Название: EasyRecovery Professional
Назначение: Востановление данных
Разработчик: Ontrack
Платформа: PC
Версия: 6.21
Язык интерфейса: Русский
Таблетка: Не требуется
Системные требования:
Компьютер на базе процессора Intel 486 или Pentium
Операционная система Microsoft Windows 98SE, Me, NT4 (с пакетом исправлений SP6), 2000, XP, Vista, Seven
16 Мбайт оперативной памяти
150 MB свободного дискового пространства
Описание:
EasyRecovery Professional это мощное программное средство которое восстанавливает файлы из разделов FAT и NTFS, с жёстких дисков IDE/ATA/EIDE, SCSI, дискет, дисков Zip и Jaz, располагает многими инструментами, недоступными в версиях DataRecovery и FileRepair. Кроме того, содержит полный пакет FileRepair (Word, Excel, PowerPoint, Access, Outlook, ZIP), а также модуль диагностики жёсткого диска утилиту Ontrack Data Advisor.
Утилита EasyRecovery помогает восстановить данные, потерянные в следствии:
случайного удаления
атаки вирусов
повреждения из-за отключения или резких колебаний напряжения в электросети
ошибок в программе
проблем при создании разделов или загрузке
неправильного выключения компьютера
повреждения структуры файловой системы
форматирования носителя данных или применения на нём программы FDISK
Функциональные возможности пакета EasyRecovery Professional позволяют находить на диске файлы более чем 225 различных типов, в том числе музыкальные файлы MIDI, файлы звукозаписи, фильмы и многое другое. Кроме того, в тех случаях, когда загрузить операционную систему Windows обычными способами не удается, пользователи получают возможность использовать аварийную загрузочную дискету для восстановления информации на сбойном компьютере.
Вдобавок к новому, более мощному механизму восстановления данных, пакет EasyRecovery Professional способен реставрировать архивы Zip, а также документы, созданные в программах Microsoft Outlook, Access, Excel, PowerPoint и Word. Встроенная утилита диагностики жесткого диска Ontrack Data Advisor предоставляет в распоряжение пользователей мощные инструменты для быстрой оценки состояния локальных накопителей.
EasyRecovery полезна специалистам по компьютерам, высокопоставленным руководителям или обычным домашним пользователям – всегда есть множество ситуаций, в которых критически важные данные утрачиваются или повреждаются. Продукт EasyRecovery позволяет восстанавливать данные без лишних усилий. Обновленный графический интерфейс делает программу предельно удобной в использовании, предлагая многочисленные функциональные возможности, способные удовлетворить потребности любых пользователей.
Программа EasyRecovery (www.easyrecovery.ru или www.ontrackdatarecovery.com ) считается одним из лучших средств анализа дисков и восстановления данных.
Программа EasyRecovery анализирует физическую и логическую целостность дисков и тут же извлекает с них данные. Это делает ее очень удобным инструментом, в том числе для восстановления данных прямо в «полевых условиях». Достаточно лишь, чтобы диск был аппаратно исправен (виден в операционной системе) и имелося место на другом томе (локальном диске) или другой носитель для сохранения восстановленных файлов.
Рассмотрим восстановление данных на примере EasyRecovery Enterprise ver. 11.0.2.0
После установки и запуска программы появляется окно приветствия, нажимаем кнопку Продолжить, чтобы запустить мастер восстановления.
Программа EasyRecovery может восстанавливать информацию с жестких дисков (HDD или SSD), карт памяти (flach-карт: SD, CF, MMC и др.), оптических дисков (CD, CD-R/RW, DVD, DVD-R/RW и др.), мультимедиа/мобильных устройств (фотокамеры, MP3-плееры, смартфоны и др.), RAID массивов.
Рассмотрим пример восстановления данных с Жесткого диска, для этого в окне программы нужно выбрать иконку Жесткий диск и нажать кнопку Продолжить.
В следующем окне необходимо выбрать раздел (том) для сканирования. На фотографии видно, что компьютер содержит два жеских диска, первый DISKOO (HDT721032SLA) и второй DISKO1 (Transcend).
Если Вы ранее разбивали жеский диск на несколько томов, то необходимо точно помнить, где располагалась удаленная информация. У не тронутого диска будет отображаться только один виртуальный раздел. Выбираем нужный раздел и идем дальше.
Мы будем восстанавливать информацию с второго жеского диска, для этого выберем том H, это единственный том данного жеского диска и нажмем кнопку продолжить.
- В следующем окне необходимо выбрать один из сценариев восстановления файлов, сделать выбор можно в пользу одного из пяти сценариев:
- Поиск по разделу, если нужно сохранить данные с валидного (живого) раздела.
- Восстановление удаленных данных, поиск и восстановление случайно удаленных и потерянных файлов. Также подходит для удаленных файлов из корзины и после форматирования.
- Восстановление форматированных носителей. Восстановление данных с форматированных медиа-устройств. А также потерянные файлы с неформатированных устройств. Это занимает больше времени, но шанс восстановления данных выше.
- Диагностика диска. Результаты анализа диска будут отображены графически. Вы можете запустить анализ для определения badblocks, наличие сбойных блоков. Получить детальную информацию по томам жеского диска.
- Дисковые утилиты. Создание файла-образа диска и восстановление с него, копирование диска, его затирание и просмотр.
Нам больше всего подходит сценарий под номером 2 - Восстановление удаленных данных. Для регулирования настроек сканирования нужно нажать на кнопку - Нажмите для информации. Здесь есть возможность указать для поиска дополнительные файловые системы. При сканировании жесткого диска следует обязательно ставить галочку рядом с файловой системой NTFS.
Переходим к следующему шагу, нажимаем кнопку Продолжить.
Шаг 4 - выбор опций сканирования. На самом деле на этом этапе ничего выбрать уже нельзя. Здесь программа EasyRecovery просто дает нам знать, какую конфигурацию восстановления данных мы выбрали. Сверху обозначен тип восстанавливаемого носителя информации, ниже - выбранный нами раздел (том) для сканирования. Внизу указан сценарий восстановления и типы файловых систем. При желании произвести корректировку настроек можно нажатием кнопки Назад. Если же все верно, то можно начинать процесс поиска удаленной информации. Нажимаем кнопку Продолжить.
Процесс поиска удаленных с жесткого диска файлов начался. Время сканирования напрямую зависит от размера жесткого диска (раздела) и объема расположенной на нем информации. Оно может продлиться от нескольких минут до нескольких часов.
По окончанию сканирования программа выдаст окно, в котором необходимо нажать кнопку OK.
Шаг 5 - Выбор файлов для сохранения (восстановления).
По мере сканирования в левой колонке основного окна программы в виде вертикально расположенных папок будут отображаться найденные файлы. После завершения поиска все найденные файлы по типу будут распределены в соответствующие папки. Выделяем папку NTFS deleted. В рабочем поле на вкладке Таблица ищем наши удаленные папки. При этом нужно знать, что здесь показаны не только удаленные или потерянные папки, но и ныне существующие. Для удобства существующие и удаленные папки показаны разным цветом.
Голубым цветом обозначены существующие папки, зеленым - утерянные или удаленные. Выделяем нужные папки зеленого цвета и сохраняем их, нажатием кнопки Сохранить в верхней части окна программы. Настоятельно рекомендуем не сохранять найденные файлы на один и тот же носитель, так как при этом успешное восстановление информации не гарантируется. В нашем случае восстановление данных жесткого диска компьютера при помощи программы EasyRecovery прошло без происшествий.