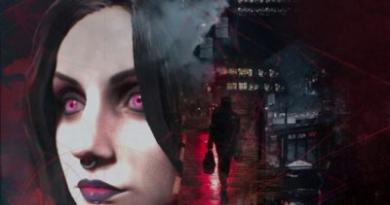Hotkeys in Chrome. How to switch between tabs How to change hotkeys in Chrome
What are quick, or in other words, hot keys? This is a keyboard shortcut that allows you to perform various actions on your computer. That is, using hotkeys you can simplify your work in Chrome and perform certain actions much faster and more conveniently. That is why we decided to collect for you the most necessary key combinations that will make using the Google Chrome browser much more efficient.
In this article we will show shortcut keys for two operating systems: Windows and Mac OS.
Let's start, of course, with everyone's favorite Windows OS:
- Ctrl+T- Open a new tab in the browser
- Ctrl + N- Open a new tab in a separate window.
- Ctrl + click- This combination opens the link in a new tab in the background.
- Ctrl + Shift + N- To open a new browser window in incognito mode.
- Ctrl + Shift + click- Allows you to open a link in a new tab and immediately go to that tab.
- Ctrl+W- This combination closes the tab (or pop-up window) in which you are located.
- Ctrl+Tab- Used to switch between tabs.
- Ctrl+1 ,2,3 – Also switches tabs. Where 1,2,3 is the tab number. You can also use the combination Ctrl+Page Up (switch tab back), Ctrl+Page UP (switch forward) to switch.
- Ctrl + Shift + T- Restores the tab that was last closed. This way you can restore the last 10 closed tabs one by one.
- Ctrl+S- This function saves the page you are on.
- Ctrl+L- Go to the address bar.
- Alt+Enter- Open the URL in a new tab.
- Ctrl+P- Opens a window to print the current page.
- F5 or Ctrl+R- Used to quickly refresh the current page.
- Ctrl+F5 or Shift + F5- Force refresh the page. That is, with the cache cleared.
- Esc- Stop loading the page.
- Ctrl + plus And Ctrl + minus- Zooming in and out of the page.
- Ctrl + 0- Reset the page scale, that is, return it to its original position.
- Space- Scroll the page down (scroll)
- Home- Go to the top of the page.
- End- Go to the very end of the page.
- Shift + mouse wheel- Move to the page left/right if it does not fit the entire screen.
- Ctrl+F- Search in the Google Chrome browser.
- Ctrl+U- View the source code of the page you are currently on.
- Ctrl+D- Add the current page to bookmarks.
- Ctrl + Shift + D- Adds all pages open in all tabs to bookmarks (creates a new bookmarks folder).
- F11- Enables full-screen mode in the browser without buttons and all tools.
- Ctrl + Shift + B- Enable/disable the bookmarks bar.
- Ctrl+H- Go to your browsing history.
- Ctrl + Shift + J- Open developer tools.
- Ctrl + Shift + Delete- Clear browser history.
- Ctrl + Shift + M- allows you to switch between all your accounts that you are logged into.
- Alt+F or F10- Go to the browser settings page.
- Shift+Esc- Open task manager in Chrome.
Now let's look at the hotkeys that you can use to quickly control and work in the Google Chrome browser on your MacBook (Mac OS):
- ⌘ + N- Open a new window in the browser.
- ⌘ + T- Open a new tab.
- ⌘ +Shift+W- Close the window you are in.
- ⌘ + R- Refresh the page.
- ⌘ +F- Open a search window in the browser.
- ⌘ +Shift+N- Open a window in incognito mode.
- ⌘ + click- Open the selected link in a new tab and set it to background mode.
- ⌘ + Shift + click- Open the selected link in a new tab and navigate to it.
- Shift + click- Open the selected link in a new browser window.
- ⌘ +M- Minimize a window.
- ⌘ +S- Quick page saving.
- ⌘ +P- Print the selected page.
- ⌘ +Shift+T- Recover recently closed tabs.
- Option +⌘ + ⇨ And Option +⌘ + ⇦ - Navigation through tabs.
- ⌘ +W- Close the active tab or pop-up window.
- ⌘ + Option + U- View the source code of this page.
- ⌘ +D- Add a bookmark to the page we are on.
- ⌘ +Shift+D- Add all currently open pages to bookmarks.
- ⌘ + L- To highlight the Url written in the browser line.
- ⌘ +Enter- Opens the URL in a new tab.
- ⌘ +Shift+B- Activates and disables the bookmarks bar.
- ⌘ + Option + B- Calls up the task manager.
- ⌘ + , - Quick transition to settings.
- ⌘ +Y- Go to the page with your browsing history.
- ⌘ +Shift+J- Go to the downloads page.
- ⌘ +Shift+Delete- In order to clear the history of the premises.
- ⌘ +Shift+F- Go to full screen mode.
- ⌘ + plus And ⌘ + minus- This action changes the scale of the page (increases and reduces).
- ⌘ + 0 - Sets the standard scale for the page..
- Space- Scroll the page to the bottom.
- Fn+⇦ - Return to the top of the page.
- Fn+⇨ - Moves to the bottom of the page.
- ⌘ + L- Go to the address bar.
- ⌘ +Shift+M- Switch user account in Chrome.
- ⌘ + Option + I- Open a window with developer tools.
We'll probably end here. These may not be all the shortcut keys that are available in the Google Chrome browser, but they are certainly the most necessary. Sometimes it can be difficult to do without them, because they not only reduce the time it takes to perform any action, but are also very useful in some situations. For example, when the mouse does not work, these combinations are very helpful and allow you to fully use the capabilities of the browser and the Internet.
Hotkeys Google Chrome September 17th, 2013
Maybe many people know, and maybe it will be useful to someone. I used to use Mozilla, but now I’m somewhat used to Chrome.
Ctrl+L or ALT+D or F6- go to the address bar and highlight its contents;
Ctrl+K or Ctrl+E- go to the address bar and enter a query to the default search engine;
Ctrl+Enter- will turn tratata in the address bar into www.tratata. com:)
Ctrl+T- new inset;
Ctrl+N- new window;
Ctrl+Shift+T- return the last closed tab;
Ctrl+Shift+N- secret level of “Chrome” :) New window in “Incognito” mode;
Shift+Esc- another secret level :) Built-in task manager;
Ctrl+Tab or Ctrl+PageDown- as elsewhere, scroll through the tabs from left to right;
Ctrl+Shift+Tab or Ctrl+PageUp- scroll through the tabs from right to left;
Ctrl+1, …, Ctrl+8- switches between the first eight tabs;
Ctrl+9- switches to the last tab;
Shift+Backspace or Alt+right arrow- transition to the next page in the history of the current tab;
Shift+Alt+T- transition to the button toolbar; after that, you can navigate through it using the left and right arrows, and select a button by pressing Enter;
Ctrl+J- open the all downloads tab;
Ctrl+Shift+J- open developer tools (View element code menu);
Ctrl+W or Ctrl+F4- close the active tab or pop-up window;
Ctrl+R or F5- as elsewhere, update (open tab);
Ctrl+H- open the History tab;
Ctrl+Shift+Delete- history clearing window;
Ctrl+F or Ctrl+G- search for text on an open page;
Ctrl+U- viewing the HTML source of the page; By the way, an address bar like view-source:FULL_URL will show the source from this URL;
Ctrl+O- as elsewhere, there is no need to look for the file opening window... and the “File” menu;
Ctrl+S- similarly - saving the current page;
Ctrl+P- print the current page;
Ctrl+D- add to bookmarks, like most browsers;
Ctrl+Shift+B- open Bookmark Manager;
Alt+Home- return to the home page;
Ctrl++(plus), Ctrl+-(minus) — zoom in and out; “plus” and “minus” can be regular or gray;
Ctrl+0- return to display scale 100%;
F11- to full screen and back.
Opening links in Chrome is also convenient once you get used to it, and you don’t need the right mouse button:
Ctrl + click on link(option - click on the link with the middle mouse button or scroll wheel) - open the link in a new tab without switching to it;
Ctrl + Shift + click on link(option - Shift + click on the link with the middle mouse button or scroll wheel) - open the link in a new tab and switch to it;
Shift + click on link- open the link in a new window.
Well, to catch up, here are 10 ways to increase the speed of Google Chrome.
When the Google Chrome browser was first introduced to the public, it was a lightweight and fast program that amazed everyone with its speed and low system requirements. Several years have passed since then, and Chrome has quietly grown to version 14. Gradually it acquired more and more new functions, support for all the latest web technologies and turned into a real monster, the installation files of which weigh more than 80 MB. Of course, you have to pay for such versatility, and Chrome is no longer as fast as it was in its youth. However, “extra fat” can be easily removed and your browser speeded up using a few simple methods.
1. Follow the start page
Chrome can launch very quickly, that's for sure. However, restoring the last session or opening a heavy page when starting the browser can significantly slow down the start. Many applications try to set their home page to your browser when installed, so make sure that in the Chrome settings in the initial group settings the option is selected Open main page, which should be set to the quick access page.
2. Use a minimum of extensions.
Thousands and thousands of extensions for Chrome can significantly expand its functionality, make it more convenient and beautiful. However, do not forget that each extension runs in a separate process, which consumes certain, and sometimes quite significant, memory and processor resources. That's why review your list of extensions and leave only those that are really necessary. By the way, here you need to remember the ability of many extensions to work in the background, even after closing the browser. If you have a weak computer, you can disable this feature.
3. Use the default theme.
You can, of course, color your browser like a Christmas tree if your soul requires a holiday. However, for everyday work it is better to use the default theme. All extraneous graphics, and even more so animations, slow down the launch and consume system resources.
4. Enable experimental features.
Developers are constantly working to improve the browser, but not all new features have passed final testing. You can enable some of these features to speed up the program. To do this, type in the address bar about:flags and the Experimental Features page will open in front of you. You should pay attention to the following points:
- Overriding the software rendering list- allows you to use graphics acceleration even on older video cards;
- Process all pages using GPU- enables GPU acceleration on all pages, not just those containing relevant layers;
- GPU Accelerated Canvas 2D- acceleration of 2D graphics using a graphics processor;
- Preprocess from the Omnibox- background loading of pages when entering an address or search query.
5. Optimize your settings
Google Chrome has a powerful system of settings, some of which can slightly speed up its performance. Open Options and go to the tab Advanced. Here you can enable the option Predict network activities to speed up page loading, and also disable Automatically send usage statistics and crash reports to Google. If you are an experienced user and are not afraid of phishing scams, then it is better to turn off the option Enable protection against phishing and malware, which will somewhat speed up page loading due to the absence of the need to check the security of each address.
6. Disable plugins.
Modern web services can use a variety of technologies in their work, such as Java, Flash, Silverlight. Support for these standards is implemented in the browser in the form of plug-ins. It is far from a fact that you will use all of them constantly, but they do use system resources. So open Options, then tab Advanced, click on the button Content Settings and find the link Disable individual modules. Experiment with its contents, leaving only what you really need.
Ctrl+N opens a new window.
History of transitions using the "Forward-Back" keys. You don't even need any guidance here. When you hover your cursor over the buttons, you'll see a tooltip that says, "Tap to go back. Long press to view history." I just need to add that it’s faster to do this with the right mouse button.
Many people have probably noticed that in any form to insert text, you can grab and drag the lower right corner, changing the size of the form. Convenient if the entire text in the form is not visible.
To change font size: Ctrl+mouse wheel
Keyboard Shortcuts in Google Chrome
(Chrome only) Ctrl+B removes the toolbar.
(Chrome only) Shift+Escape opens Google Chrome Task Manager.
Ctrl+L places the cursor in the address bar, highlighting the entire address.
Ctrl+K places the cursor in the address bar to enter the default search (Yandex or Google is selected as the default search during installation).
Ctrl+T opens a new tab (tab).
Ctrl+N opens a new window.
Ctrl+Shift+T opens the last closed tab. A very useful shortcut.
(Chrome only) Ctrl+Shift+N opens a new window in "Incognito Mode."
Ctrl+Tab scrolls through tabs from left to right; Ctrl+Shift+Tab flips tabs in the opposite direction.
Ctrl+1 - 9 switches tabs by number.
Ctrl+J opens the Downloads tab.
Ctrl+W closes the active tab.
Ctrl+R refreshes an open tab. It’s more convenient for me to use F5 the old fashioned way.
Ctrl+H opens the History tab. By the way, the history in this browser makes you fall in love with yourself. It has never been so convenient anywhere else.
Alt+Home opens the home page.
Ctrl++, Ctrl+-, Ctrl+0 increases, decreases and sets the font size to the default value.
Let's look at several ways to switch between tabs in the Google Chrome browser.
Switching tabs using the mouse
This is the simplest and most common method of switching between tabs in our favorite browser. To switch to a specific tab, simply point the mouse at it and press the right button. That's all, there is absolutely nothing complicated about it.
Switch keys using a keyboard shortcut
This is the second way to switch. It is used extremely rarely, since it is much easier to do this with a computer mouse. But in some situations, for example, when the mouse does not work or is not there, this option can be very useful. Clamp CTRL+TAB and it will move to the next tab from left to right. If you run out of tabs, you will return to the very first tab.
To switch to the previous tab use the keyboard shortcut SHIFT+CTRL+TAB.
How to return a closed tab toChrome?
If you accidentally closed the desired tab, you can return it. To return a closed tab in Chrome, click Shift + Ctrl + T. Another way is to open a new tab and right-click on it and select “ Open closed tab”.