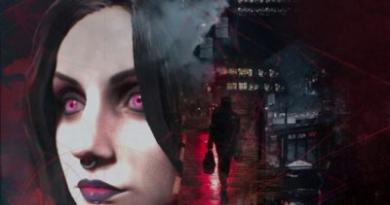Hiberfil sys windows 10 where is it located. How to disable hibernation
This is a computer operating mode in which the computer can consume a minimum of electricity while maintaining its current state. In other words, when the computer goes into hibernation mode, it practically turns off, but all running programs are saved in the form in which they were at the moment of entering hibernation mode. And after exiting hibernation mode, the user can continue working from where he left off last time.
But, in some cases, hibernation mode can create some inconvenience for users. For example, many users find it annoying if their computer automatically goes into hibernation mode after a period of inactivity. Other users are not satisfied that, which is used by the system to implement the hibernation mode, takes up too much free space on the system disk. If you also encounter similar problems, then this article should help you. Here we will talk about how to disable hibernation in Windows 7, Windows 10 and even Windows XP.
Disable hibernation through power settings
If your computer or laptop goes into hibernation mode after some time of inactivity and you don’t like it, then you can disable hibernation through the power settings. To do this, open “” and go to the “System and Security” section.
And then in the “Power supply” section.

If you are using Windows 10, then you can enter power settings in a different way. Right-click on the “Start” button and in the window that opens, select “Power Management”.

In the “Power Options” window, you need to click on the “Set up power plan” link, which is located opposite the active power plan.


As a result, a small window with additional power settings should open in front of you. Here you need to open the “Sleep - Hibernation After” section and specify the value “0”. This will disable hibernation.

Note #1: These settings only work for the selected power plan, so they must be repeated for all power plans you use. Otherwise, after changing the power supply scheme, your computer may go into hibernation mode.
Note #2: Disabling hibernation via power settings only affects automatic hibernation. Manually entering hibernation mode (via the Start menu) will work and the Hiberfil.sys file will remain on the disk. In order to completely disable hibernation mode and delete the Hiberfil.sys file, you need to run the command “powercfg -h off” (you can read more about this below).
Disabling hibernation completely via the command line
If you want to completely disable hibernation on your computer, then you need to use the Command Prompt. To do this, open the Start menu and enter the command “cmd” into the search. After the system finds the desired program, right-click on it and select “”.

After this, Command Prompt will launch with administrator rights. To disable hibernation mode, enter the command “powercfg -h off”

After entering this command, hibernation mode will be completely disabled, and the Hiberfil.sys file, which is used to implement this function, will disappear from the system disk.
If you want to turn hibernation back on, simply launch Command Prompt again as an administrator and run the command “powercfg -h on”.
How to disable hibernation mode in Windows XP
In the Windows XP operating system, there is another way to disable hibernation mode. In order to use it, you need to open the “Control Panel” and go to the “Power Options” section. After this, a window with power settings will open. Here you need to go to the “Hibernation” tab and disable the “Enable Hibernation” function there.

After this, you need to close the window by clicking on the “OK” button and restart the computer. This way you will disable hibernation mode on Windows XP and delete the Hiberfil.sys file from the system drive.
When a user needs to turn off the computer's power without shutting down background processes, he uses the hibernation feature. It represents the state of the device in which data about the work session from RAM is written to the hard drive, and only after that the PC’s power is turned off.
Why is this feature missing on PC?
This mode may not be available in the Start menu because it has been replaced by the hybrid sleep mode available in Windows 10. Often this feature is disabled in the BIOS power saving settings or it is not supported by the video card. But these problems are considered hardware problems.
Where is hiberfil.sys Windows 10?
A file that stores system data from the last working session is created when the computer is turned off. It is called hiberfil.sys and is located in the root of the system disk. The file is hidden, so to see it, go to the "Change folder and search options" section and open access to hidden files.
How to disable hibernation
To save an image of a running system when you turn off the computer's power, with the ability to start it later, you should use hibernation. But this function may not always be available. If you don't have it on your device, you can enable hibernation in several ways.
In the registry
- To enable or disable this function, go to the “Run” window by pressing the Win + R keys and open the “regedit” command.
- Next, find the registry key HKEY_LOCAL_MACHINE/System/CurrentControlSet/Control/Power. Following this path, in the active window, set the HibernateEnabled parameter to “1”.

Important! If you need to disable hibernation through the registry, you will need to set the HibernateEnabled parameter to “0” in the active window, corresponding to deactivating the function.
Control panel hibernation mode
You can disable hibernation as follows:
- Through the “Start” menu, go to Control Panel, where you select “Power Options”.
- Under System Settings, click Change Settings. This function is only available if you are logged in with administrator rights.
- To enable it, check the “Hibernation mode” checkbox.

Using the command line
- In Windows search, type (or cmd).

- On the Command Prompt icon that appears, right-click and select “Run as administrator.”

- In the active command line field, enter "powercfg -h on" and press Enter.
 This command will enable the function, which is described in more detail in the video.
This command will enable the function, which is described in more detail in the video.
How to remove hiberfil.sys on Windows 10
File on hard drive hiberfil.sys takes up approximately 70 - 100% of the amount of RAM installed on the computer. And if every GB of hard drive memory is important to you, you can reduce the size hiberfil.sys.
To perform file compression hiberfil.sys go to the command line, enter "powercfg /h /type/ reduced". To set the initial file size, instead of “reduced” you need to write “full”.
Deleting a file hiberfil.sys carried out using the Delete button in the Explorer window (this is done if, after disabling hibernation, the file was not deleted automatically). But at the same time, the hibernation function must be disabled, since the system will automatically restore it.
Important! Turning off hibernation will stop the Windows 10 Fast Startup feature that uses hibernation.
Adding Hibernation to the Start Menu
As a rule, there is no hibernation in Windows 10. But this point can be added there. To do this, press the Win+X keys. Select "Power Management" and click "Power Button Actions". 
Conclusion
There are 3 ways to enable hibernation on your computer: using the command line, control panel and through the registry editor. You can use the one that will cause the least amount of problems. If this function file takes up a lot of space and interferes with system operation, reduce its size.
Hibernation- this is an intermediate state of the computer between the full shutdown of its operation and the inclusion of sleep mode on it. This mode differs from sleep mode in that when the computer is turned off, it copies all data from programs, services, files, and the like that were open to the hard drive, after which the power is completely turned off. When you turn on the computer, the operating system is completely restored to its state, including all running programs and open files, as they were before the power was turned off.
If “during sleep” the PC continues to consume energy, then in hibernation it is completely turned off. The device comes out of sleep mode instantly, while in the second case it takes a little longer. This is the main differences between hibernation and sleep mode. And most importantly similarity- saving the state of the operating system, along with running programs and open files, exactly in the form in which they were before the power was turned off.
If you disconnect your PC from the network in sleep mode, the state of the operating system (running programs and open files) will be lost and the OS will boot again. This will be equivalent to disconnecting a running PC from the network without shutting it down software.
A computer in a hibernation state can be completely disconnected from power for an unlimited amount of time, and after being turned on, it will again continue to operate from the same state as if nothing had happened.
This useful feature can be used if you want to move your PC to another location, but you cannot terminate some important running program. Or you want to leave home for a long time and completely cut off power to all electrical equipment, including your personal computer.
It is worth adding that some laptops automatically perform this shutdown method if the user has forgotten to charge the battery and the power is running low. Even if the laptop is in "sleep mode", it will go into hibernation and save your data.
The principle of hibernation is that it creates a file on the hard drive and saves in it all the necessary settings (for example, browser tabs), including the contents of memory, data from all open programs, documents with which you are working. All this data is quite large, so you need to be sure that there is enough space on your computer's hard drive to successfully enable the mode.
Advantages and disadvantages of hibernation mode
Advantages:
- the ability to continue working with programs, photos, videos, Internet tabs, documents and other files immediately after the computer resumes operation;
- minimum energy consumption;
- significant acceleration of turning on and off the computer operating system, in contrast to normal shutdown;
- the ability to turn on hibernation automatically, which is useful when the computer is turned off unplanned (if you don’t have a charger with you or the lights are turned off).
Flaws:
- the file in which all the necessary data is saved for later opening takes up a large amount of hard drive memory;
- there is a possibility that some programs will not work correctly after the computer wakes from hibernation;
- longer recovery time from hibernation compared to sleep mode, especially if files that occupy large amounts of memory remained open during shutdown.
To combine the advantages of the two described modes, it was invented hybrid sleep mode. Power for some nodes, such as RAM, continues to maintain the state of the running operating system, but at the same time, state data is also saved to the hard drive, as with hibernation. Therefore, if no power problems occur with the PC while it is turned off, the system will boot from RAM in a minimum time. If a power outage occurs, the operating system will restore its state from the hard drive.
So, let's move from theory to practice. Paragraph " Hibernation» in the computer shutdown menu may be disabled by default. It's easy to connect using the command line.
Please note that the command line must be launched as Administrator.
Let's start with version 10 of the operating system, and then consider the previous ones.
Setting up hibernation in Windows 10
Adding the Hibernation item to the Shutdown menu
In Windows 10 OS settings, hybrid sleep mode is enabled by default, and the menu button " Hibernation» is disabled. To activate it, you must follow a number of instructions:
Setting up hybrid sleep mode
If you added the menu item " Hibernation", then you will most likely want to be sure that when you select the menu item " Sleep mode"It is he who will be included. However, on some PCs this item will actually launch hybrid sleep mode, which was discussed earlier.
Despite its visible advantages, it retains one drawback: Data is written to disk, and in some cases this is not necessary (especially if you are confident in the reliability of the power supply, for example, when using uninterruptible power supplies).
So, to set up a power off menu where " Sleep mode" - this is exactly it in its “purest” form, follow the further instructions.
- Open the Windows 10 power settings by right-clicking on the menu “ Start" and select "";

- Opposite the active circuit " Balanced (recommended)"select hyperlink "".

- In the next window, click on the hyperlink ""

- In the list of advanced settings settings, find the option " Dream", then "" and set the parameter value to " Off" After that click OK.

At this point, the setup is complete and sleep mode has become normal sleep mode.
How to customize the Sleep button
You can change the functionality of the Sleep button, if you have one. If you are going to use hibernation instead of sleep mode, then it will be most convenient to rebuild the way the computer or laptop responds to this button. For this:

This completes setting the button reaction.
Enabling hibernation in Windows 7 and 8
For enabling hibernation First of all, you need to call the console " Execute"(command line).
For Windows 7

The corresponding tab should now appear in the menu " Start" In chapter " Switch off».

In this simple way we enabled hibernation on the PC.
If it does not appear, the issue may be in the BIOS settings. This mode can be disabled there. Unfortunately, the BIOS is different for all manufacturers and there is no single solution to the problem. You need to learn how to enable the necessary settings in the BIOS of a specific manufacturer.
For Windows 8

If all actions are performed correctly, then when you press the power button, the corresponding item will appear.

Making sleep mode normal
Now we'll tell you how to disable hybrid sleep mode, making it a regular sleep mode. To understand why to do this and whether you need it, study a little more detailed information about it in the previous section.
So, let's begin.
- On the menu " Start"Select the section again" Execute».
- Now enter the already familiar command “powercfg /h on” in the first window that appears and click OK.

- The power settings open, where opposite the item “ Balanced (recommended)"Click the link "".

- On the next tab, select "".

- In the square window we find the section “ Dream" and open it.
- The last step is to click on “” and select “” in both sections Off».

- Confirm by pressing the OK button.
Conclusion
This article discussed options for enabling modes: hibernation, hybrid sleep and sleep modes. And their advantages and disadvantages were also indicated. Now, depending on the working conditions and the goals that must be achieved, you can choose one or another option for completing the work.
Video on the topic
What is the hiberfil.sys file? and - usually searched by operating system users Windows XP, Windows 7 And Windows 8, after on the system disk
File hiberfil.sys created by the Windows operating system in order to sleep mode worked correctly and you haven't lost any data. Once Windows goes to sleep, the contents of the computer's RAM are moved to the hard drive in hiberfil.sys file(yes-yes-yes, here you go why is hiberfil.sys large?).
How to remove hiberfil.sys file?
First of all we go to power mode settings. To do this, press the button combination Win+R:
In the window Execute write a command powercfg.cpl and press the button OK. System snap-in will open Power supply:
Select the active power mode and click the link Setting up the power board. The following window will open:
Here the parameter Put your computer into sleep mode assign a value Never and press the button Save settings. If you need sleep mode, but without hibernation, click the link Change advanced power settings:
Here we are looking for an item Dream and sub-clause Hibernate after- it must have meaning Never. Click OK.
But even now It is not possible to delete the hiberfil.sys file
. Necessary completely disable hibernate mode - hibernation. To do this, on behalf of the Administrator, you need to run the command:
powercfg -h off
or its full analogue:
powercfg –hibernate –off
To do this, press the key combination Win+R, enter the command there and press the button OK. If you don’t have enough rights, go to the menu Start,in folder Standard find the point Command line, right-click on it and select Run as Administrator. Then, on the command line you need to run the above commands. in place, just run the command:
powercfg -h on
or
powercfg –hibernate –on
Today we’ll talk about how to disable hibernation in Windows 10. In addition, we’ll briefly explain what it is and why this procedure should be performed.
When inexperienced computer or laptop users hear the term, they immediately wonder what hibernation is and how to disable it. In simple and understandable terms, this is the laptop sleep mode.
The PC operates with minimal power consumption. It is suitable for those who expect to work with a laptop for a long time without charging. In addition, the last session is restored.
Disabling hibernation in Windows 10 is required for several reasons:
- RAM records all information about the operation of applications in hibernation mode in one file. Before the power is turned off, data about your work for the session is sent from RAM to the hard drive. The file usually weighs several gigabytes. You need to remove it manually.
- There are some users who complain that in this mode some programs on the laptop may not run.
- People are unhappy that information and files are lost, and a lot of things are not recorded. Such a flaw in the system will ruin the entire work.
Disabling via command line
As it turns out, the easiest way to disable the Windows 10 hibernation file is through the command line. Here we will describe the steps step by step:
Disabling via Registry Editor
Another way to disable hibernation mode in Windows 10 is to work with the registry editor. Let's describe this method step by step:


You can disable hibernation using the above methods on both a PC and a laptop. We hope our article was useful, easy to understand and informative. By following the instructions and performing the shutdown according to the prescribed steps, you can easily remove the hibernation mode on your laptop.